Korjaa Microsoft Teams: Anteeksi, emme voineet yhdistää sinua

Näetkö usein virheen "Anteeksi, emme voineet yhdistää sinua" MS Teamsissa? Kokeile näitä vianetsintävinkkejä päästäksesi eroon tästä ongelmasta heti!
Tässä on opas, kuinka voit lisätä hauskoja suodattimia Teams-puheluihisi Snapchat-kameran avulla ja nauraa työtovereillesi
Siirry verkkoon ja lataa Snapchat Camera
Käynnistä Snapchat-kamera, valitse suodatin ja sulje ikkuna, mutta pidä se käynnissä taustalla.
Palaa takaisin Microsoft Teamsiin ja valitse Snapchat Camera laitteen syöttöasetuksista puhelun aikana tai ennen sitä
Kun työskentelet kotoa käsin, sinun on pidettävä ympäristösi ammattimainen neuvottelupuheluita pomosi ja kollegoiden kanssa varten tärkeiden tapaamisten aikana. Teams voi kuitenkin joillakin tavoilla piristää kotityötä.
Voit käyttää GIFS:ää ja meemejä keskustellessasi Teamsin kanssa , mutta siellä on myös Snapchat-kamera. Tässä on opas, kuinka voit lisätä Snapchat-kameran avulla hauskoja suodattimia Teams-puheluihisi ja nauraa työtovereillesi ( Stephanie Stimacin/ Twitterin kautta. )
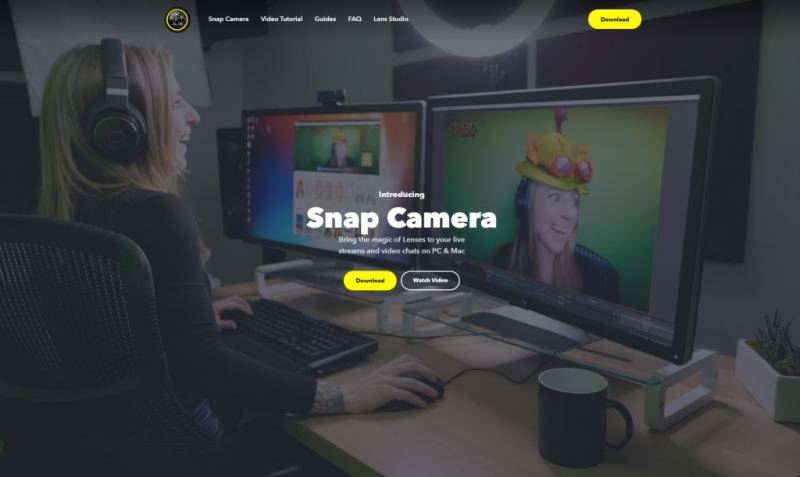
Aloitaksesi annamme sinulle ystävällisen muistutuksen: Snapchat-kameraa ei ole tarkoitettu käytettäväksi tärkeiden kokousten aikana. Se on enemmänkin tapa piristää yksityisiä keskusteluja työtovereiden kanssa Teamsissa. Loppujen lopuksi et halua saada potkut!
Joka tapauksessa ensimmäinen askel tässä prosessissa on siirtyminen verkkoon ja Snapchat-kameran lataaminen . Snapchat-kamera eroaa iOS:n ja Androidin Snapchatista, ja se on erillinen sovellus, joka on saatavilla MacOS:lle ja Windows 10:lle. Se toimii periaatteessa kaikissa nykyaikaisissa tietokoneissa, joissa on verkkokamera. Kun olet ladannut ja määritetty, voit käyttää sovellusta syöttötavana videoneuvottelupuhelun aikana ja valita suodattimen kasvoillesi tai taustallesi. Lataaminen on helppoa, ja sinun tarvitsee vain noudattaa asennuskehotteissa olevia ohjeita.
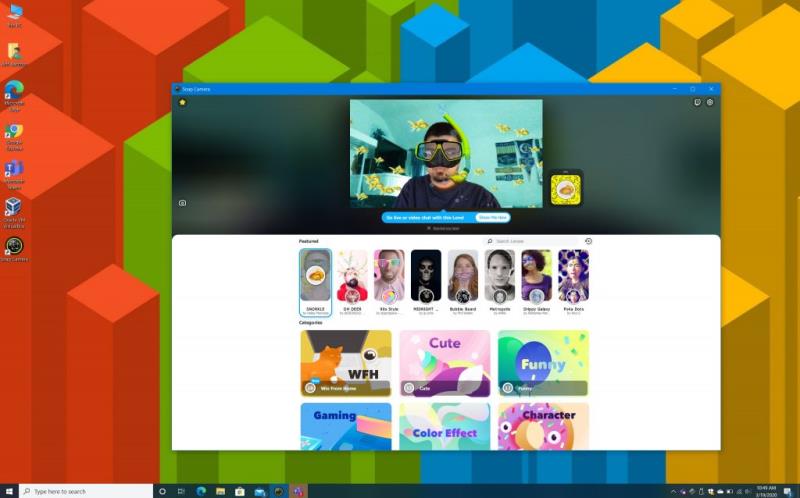
Kun olet asentanut, sinun on käynnistettävä Snapchat-kamera ja pidettävä se käynnissä taustalla. Ensimmäisellä käynnistyksellä saat oppaan sen toiminnasta. Se on yksinkertainen, aivan kuten Snapchat-sovellus iOS:ssä ja Androidissa.
Ylhäällä näet Suositellut suodattimet, jotka ovat eräitä suosituimpia tuolloin käytettyjä suodattimia. On myös erilaisia luokkia, kuten "söpö", "hauska", "pelaaminen", "hahmo" "WFH" ja paljon muuta. Voit pelata näillä parhaaksi katsomallasi tavalla ja jopa siirtää ne puhelimesi Snapchat-sovellukseen skannaamalla kuvasi vieressä näkyvän koodin. Kun olet löytänyt suodattimen, jota haluat käyttää, napsauta sitä ja sulje ikkuna minimoidaksesi Snapchat-kameran.
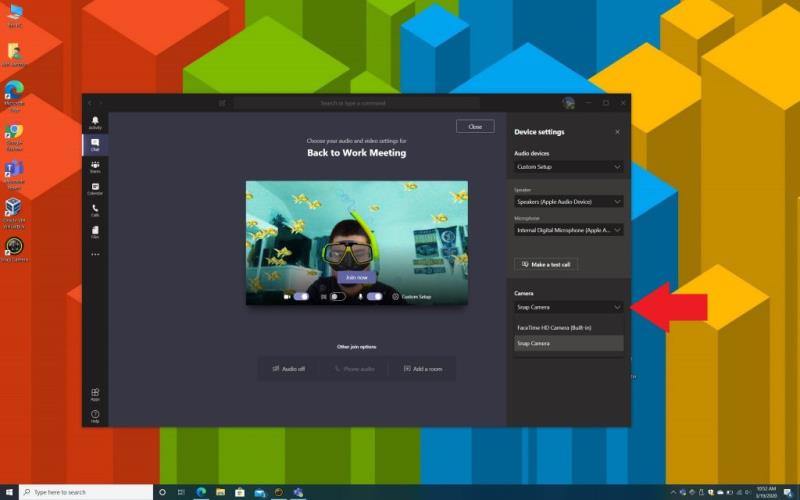
Lopuksi, kun olet valinnut suosikki Snapchat-suodattimesi, voit palata Microsoft Teamsiin. Haluat aloittaa videopuhelun työtoverisi kanssa. Sivulla, jolla valitset ääni- ja videoasetukset, sinun kannattaa napsauttaa Mukautettu asetukset ja klikata sitten Tarkista Kamera-osiossa ja valita Snap Camera. Tämän jälkeen näet suodattimen esikatselun ja voit liittyä puheluusi tavalliseen tapaan, jolloin suodatin on peitettynä kasvoillasi kauttaaltaan.
Jos tämä ei auta, voit yrittää liittyä puheluun tavalliseen tapaan oletusasetuksilla. Sitten kerran puhelussasi. vie hiiri näytön alareunan keskiosan päälle hiirellä ja noilla . . . lisää toimintaa. Valitse sitten Näytä laiteasetukset ja etsi Kamera-osio. Muista valita Snap Camera ja sulje sitten Laiteasetukset-ikkuna niin, että X on ylhäällä. Sinun pitäisi nyt nähdä suodattimesi peitettynä kasvoillasi.
Snap Camera on loistava tapa pitää hauskaa, sillä suodattimet voivat joskus olla suorastaan typeriä. Mutta sitä voidaan käyttää myös Teamsin ulkopuolella. Jos olet pelaaja, voit käyttää Snap Cameraa suoratoistossa Mixerillä tai Twitchillä ja vaihtaa eri linssejä, kun pelaat erilaisia pelejä. Ja jos olet taiteellinen tyyppi, voit myös luoda linssejä Snapchatin Lens Studio -sovelluksella. Mahdollisuudet ovat rajattomat, joten kerro meille mielipiteesi alla olevissa kommenteissa.
Näetkö usein virheen "Anteeksi, emme voineet yhdistää sinua" MS Teamsissa? Kokeile näitä vianetsintävinkkejä päästäksesi eroon tästä ongelmasta heti!
Tarvitsetko toistuvien kokousten aikataulutusta MS Teamsissa samoille tiimin jäsenille? Opi, kuinka perustaa toistuva kokous Teamsissa.
Microsoft Teams ei tällä hetkellä tue kokousten ja puheluiden lähettämistä televisioon suoraan. Mutta voit käyttää näyttöpeilausohjelmaa.
Tällä hetkellä Microsoft Teams Live Events -tilanteissa anonyymiä kysymistä ei voi poistaa käytöstä. Rekisteröityneet käyttäjät voivat jopa lähettää anonyymejä kysymyksiä.
Virhekoodi caa70004 ilmenee yleensä, kun Microsoft Teams ei pysty kirjautumaan sisään tai kun sovellus jumiutuu ja kaatuu.
Bluetooth-kuulokkeesi ei toimi Microsoft Teamsin kanssa? Tässä oppaassa näytetään parhaat menetelmät, joilla tämä ongelma voidaan korjata.
Opi, kuinka voit säilyttää Microsoft Teamsin tilasi aktiivisena ja näkyvissä asiakkaille ja kollegoille, vaikka et olisikaan varsinaisesti paikalla.
Amazon ja Slack ovat yhdistäneet kätensä laajentaakseen yritysasiakaskuntaansa. Slack hyödyntää useita AWS-pilvipohjaisia resursseja.
Korjataksesi sen, että Microsoft Teams ei voi lisätä vierasongelmatarkistusviiveongelmia, myöntää ongelma Powershell-komennoilla ja asentaa kaikki odottavat päivitykset.
Jos et näe kuvatiedostojasi Microsoft Teamsissa, harkitse selaimen välimuistin tyhjentämistä tai selaimen vaihtamista kokonaan.
Korjataksesi Microsoft Teamsin kaatumisen tarkista ensin Teams-palvelun tila Office 365:n hallintapaneelista, tyhjennä Microsoft Office -tunnistetiedot tai poista Teamsin välimuisti.
Korjaa Microsoft Teams -virhe Postilaatikkoa ei ole, Vahvista OAuth-kokoonpano, Poista Microsoft Teamsin asennus ja asenna se uudelleen tai palauta työ manuaalisesti.
Jos yrität kirjautua sisään Microsoft Teamsiin ja saat virhekoodin max_reload_exceeded, sinun on korjattava AD FS:n URL-ongelmat tai käytä vain verkkoasiakasta.
Saatko anteeksi, jos sinulla oli ongelmia muistikirjan virheen saamisessa? Korjaa se päivittämällä käyttäjäprofiili ja käyttämällä toista sovellusta.
Jos Microsoft Teams ei merkitse keskusteluja luetuiksi, sammuta ensin kaikki ilmoitukset, tarkista sitten, onko chat-istunto piilotettu, ja kirjaudu ulos ja kirjaudu takaisin sisään.
Kun Microsoft Teams -tehtävät eivät näy, yritä nähdä ne Android-mobiilisovelluksessa, tarkista päivitykset tai odota ilmoitusta arvioinnista.
Voit korjata virheilmoituksen, jonka mukaan Emme voineet tallentaa välilehtiasetuksiasi Microsoft Teamsissa, tarkistamalla koodisi ja varmistamalla, että URL-osoitteet on kirjoitettu oikein.
Jos Microsoft Teams -ryhmäsi käyttäjät eivät voi lähettää live-tapahtumia suurelle yleisölle, sinun on tarkistettava, onko suorien tapahtumien käytännöt asetettu.
Voit korjata Outlookin Microsoft Teams -apuohjelman puuttuvan ongelman varmistamalla, että apuohjelma on otettu käyttöön Outlookissa sekä Microsoft Teamsin kokousten tietosuoja-asetukset.
Microsoft Teams saa joukon uusia Meetings-ominaisuuksia, mukaan lukien dynaaminen näkymä, Together-tila, videosuodattimet ja live-reaktiot.
Tutustu Windows 10:n 10 suosituimpaan pikanäppäimeen ja siihen, miten voit hyödyntää niitä tehokkaasti töissä, koulussa ja muissa asioissa.
Opas BitLockerin käyttöön, Windows 10:n tehokkaaseen salausominaisuuteen. Ota BitLocker käyttöön ja suojaa tiedostosi helposti.
Opas Microsoft Edge -selaushistorian tarkastelemiseen ja poistamiseen Windows 10:ssä. Saat hyödyllisiä vinkkejä ja ohjeita.
Katso, kuinka voit pitää salasanasi Microsoft Edgessä hallinnassa ja estää selainta tallentamasta tulevia salasanoja.
Kuinka eristää tekstin muotoilua Discordissa? Tässä on opas, joka kertoo, kuinka Discord-teksti värjätään, lihavoidaan, kursivoitu ja yliviivataan.
Tässä viestissä käsittelemme yksityiskohtaisen oppaan, joka auttaa sinua selvittämään "Mikä tietokone minulla on?" ja niiden tärkeimmät tekniset tiedot sekä mallin nimen.
Palauta viimeinen istunto helposti Microsoft Edgessä, Google Chromessa, Mozilla Firefoxissa ja Internet Explorerissa. Tämä temppu on kätevä, kun suljet vahingossa minkä tahansa välilehden selaimessa.
Jos haluat saada Boogie Down Emoten Fortnitessa ilmaiseksi, sinun on otettava käyttöön ylimääräinen suojakerros, eli 2F-todennus. Lue tämä saadaksesi tietää, miten se tehdään!
Windows 10 tarjoaa useita mukautusvaihtoehtoja hiirelle, joten voit joustaa, miten kohdistin toimii. Tässä oppaassa opastamme sinut läpi käytettävissä olevat asetukset ja niiden vaikutuksen.
Saatko "Toiminto estetty Instagramissa" -virheen? Katso tämä vaihe vaiheelta opas poistaaksesi tämän toiminnon, joka on estetty Instagramissa muutamalla yksinkertaisella temppulla!



























