Korjaus: Bluetooth-kuulokkeet eivät toimi Microsoft Teamsin kanssa

Bluetooth-kuulokkeesi ei toimi Microsoft Teamsin kanssa? Tässä oppaassa näytetään parhaat menetelmät, joilla tämä ongelma voidaan korjata.
Jos Bluetooth-kuulokkeet eivät toimi Microsoft Teamsin kanssa, tämä voi johtua useista syistä. Meillä on ratkaisuja, joilla voit helposti korjata nämä ongelmat. Lue eteenpäin oppiaksesi lisää!
| Vaihe | Selitys |
|---|---|
| 1. Päivitä Bluetooth-ohjain | Päivitä Bluetooth-ohjain käyttämällä ohjelmistoa, joka skannaa ja asentaa tarvittavat päivitykset. |
| 2. Kokeile käyttää MS Teamsia yhteensopivassa selaimessa | Jos UWP-sovellus ei toimi, kokeile Teamsin verkkoversiota, joka toimii parhaiten Chrome- tai Operaselaimella. |
| 3. Suorita Bluetooth-vianmääritys | Avaa Windowsin asetuksista vianmääritys ja seuraa ohjeita Bluetooth-ongelmien ratkaisemiseksi. |
| 4. Varmista, että mikrofonisi on aktivoitu | Tarkista käyttöoikeudet ja varmista, että MS Teamsille on myönnetty pääsy mikrofonin käyttöön. |
| 5. Poista Bluetooth Enumerator LE -laite käytöstä | Poista Bluetooth LE Enumerator käytöstä Laitehallinnassa ja lisää laitteen pari uudelleen. |
| 6. Tarkista sovelluksen ääniasetukset | Tarkista, että Microsoft Teamsin ääni on oikein määritetty asetuksista. |
| 7. Muuta MS Teamsin käyttöoikeusasetuksia | Varmista, että kaikki tarvittavat käyttöoikeudet on otettu käyttöön Microsoft Teamsissa. |
Jos kohtaat yleisemmän Bluetooth-ääniongelman Teamsille ja muille sovelluksille, on suositeltavaa päivittää ohjaimia. Voit skannata tietokoneesi ohjaimen päivitysohjelmistolla ja tarkistaa, tarvitseeko sen Bluetooth-ohjain päivitystä.

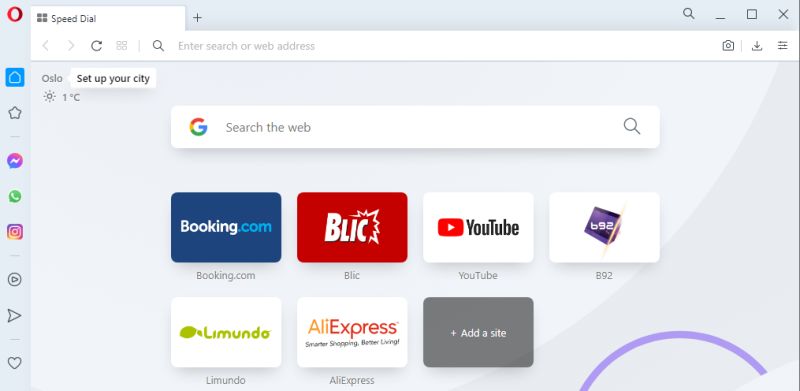
Tämä saattaa ratkaista ongelman, jos sovellus ei toimi oikein.
Laitehallinnan kautta voit poistaa tämän laitteen käytöstä ja lisätä kuulokkeet uudelleen. Näin voit mahdollisesti ratkaista ongelmat.
Tarkista, ettei Microsoft Teamsin ääni ole mykistetty ja että oikeat laitteet on valittu.
Jos sovellus ei saa käyttöoikeuksia, se voi estää äänen toimimisen. Varmista, että kaikki tarvittavat asetukset ovat kunnossa.
Blutut-kuulokkeiden käytössä Microsoft Teamsin kanssa voi esiintyä haasteita, mutta yllä olevat ratkaisut ovat auttaneet monia käyttäjiä saavuttamaan toivotun äänenlaadun. Jos ongelmat jatkuvat, älä epäröi pyytää apua tai jakaa kokemuksia alla olevassa kommenttiosassa.

Lisätietoja: Jos sinulla on edelleen ongelmia, kokeile oheista työkalua:
Tutustu Windows 10:n 10 suosituimpaan pikanäppäimeen ja siihen, miten voit hyödyntää niitä tehokkaasti töissä, koulussa ja muissa asioissa.
Opas BitLockerin käyttöön, Windows 10:n tehokkaaseen salausominaisuuteen. Ota BitLocker käyttöön ja suojaa tiedostosi helposti.
Opas Microsoft Edge -selaushistorian tarkastelemiseen ja poistamiseen Windows 10:ssä. Saat hyödyllisiä vinkkejä ja ohjeita.
Katso, kuinka voit pitää salasanasi Microsoft Edgessä hallinnassa ja estää selainta tallentamasta tulevia salasanoja.
Kuinka eristää tekstin muotoilua Discordissa? Tässä on opas, joka kertoo, kuinka Discord-teksti värjätään, lihavoidaan, kursivoitu ja yliviivataan.
Tässä viestissä käsittelemme yksityiskohtaisen oppaan, joka auttaa sinua selvittämään "Mikä tietokone minulla on?" ja niiden tärkeimmät tekniset tiedot sekä mallin nimen.
Palauta viimeinen istunto helposti Microsoft Edgessä, Google Chromessa, Mozilla Firefoxissa ja Internet Explorerissa. Tämä temppu on kätevä, kun suljet vahingossa minkä tahansa välilehden selaimessa.
Jos haluat saada Boogie Down Emoten Fortnitessa ilmaiseksi, sinun on otettava käyttöön ylimääräinen suojakerros, eli 2F-todennus. Lue tämä saadaksesi tietää, miten se tehdään!
Windows 10 tarjoaa useita mukautusvaihtoehtoja hiirelle, joten voit joustaa, miten kohdistin toimii. Tässä oppaassa opastamme sinut läpi käytettävissä olevat asetukset ja niiden vaikutuksen.
Saatko "Toiminto estetty Instagramissa" -virheen? Katso tämä vaihe vaiheelta opas poistaaksesi tämän toiminnon, joka on estetty Instagramissa muutamalla yksinkertaisella temppulla!








