Korjaa Microsoft Teams: Anteeksi, emme voineet yhdistää sinua

Näetkö usein virheen "Anteeksi, emme voineet yhdistää sinua" MS Teamsissa? Kokeile näitä vianetsintävinkkejä päästäksesi eroon tästä ongelmasta heti!
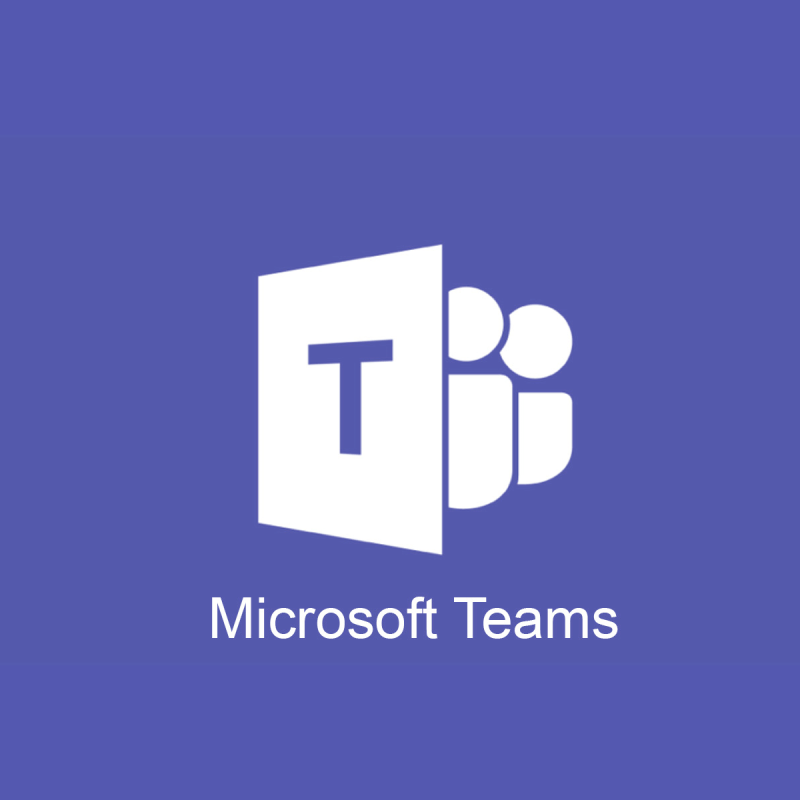
OneNoteClass Notebook ja Microsoft Teams ovat kaksi erinomaista koulutustyökalua. Voit yhdistää ne molemmat luodaksesi virtuaalisia luokkahuoneita ja parantaaksesi oppilaiden tuottavuutta.
Vaikka nämä työkalut ovat erittäin hyödyllisiä sekä opettajalle että opiskelijoille, monet käyttäjät ilmoittivat saavansa virheilmoituksen: S anteeksi, meillä on vaikeuksia saada muistikirjaasi.
Tämä Microsoft OneNoten digitaalinen muistikirja auttaa koko luokkaa tallentamaan muistiinpanoja, linkkejä, ääniä, videoita, liitteitä ja paljon muuta. Valitettavasti tiettyjä virheitä saattaa ilmetä, ja tämän päivän artikkelissa näytämme, kuinka ne korjataan.
Microsoft Teamsin korjaaminen Meillä on ongelmia muistikirjavirheen löytämisessä?
Microsoftin keskustelupalstan keskustelusäikeen perusteella joissakin tapauksissa näyttää siltä, että OneNote Teamsin linkki oli rikki. Tällaisissa tapauksissa pääset käsiksi OneNote-tiedostoihin seuraavasti:
Jos saat tämän virheilmoituksen, voit ehkä korjata sen yksinkertaisesti päivittämällä profiilisi. Joskus yksinkertaisimmat ratkaisut toimivat parhaiten.
Jotkut tehokkaimmista kiertotavoista, joita voit käyttää, ovat seuraavat:
Tämä virhe voi ilmetä tilapäisen käyttökatkon vuoksi. Jos näin on, voit odottaa jonkin aikaa nähdäksesi, onko palvelin varmuuskopioitu ja toimiiko se.
Vaihtoehtoisesti voit yrittää käyttää heidän muistikirjojaan OneNote.comin kautta.
Jos Sorry, meillä on vaikeuksia saada muistikirjasi Teams -virhe näkyviin tulee edelleen, voit korjata sen seuraavasti:
Mutta jos välilehti on edelleen ehjä eikä se voi avata OneNotea, voit tehdä seuraavasti:

Vaihtoehtoisesti voit myös poistaa muistikirjan seuraavien vaiheiden avulla:
Tässä poistat muistikirjan, joka avattiin, kun napsautat Muistikirja-välilehteä. Mutta jos haluat poistaa tiimivälilehden, koska se ei muodosta yhteyttä muistikirjaan uudelleen, voit tehdä seuraavasti:

Jos järjestelmänvalvojana et edelleenkään voi poistaa välilehteä (ei Poista-vaihtoehtoa) ja virhe näkyy edelleen, siirry Ryhmän asetuksiin ja tarkista käyttöoikeudet.
Vaihtoehtoisesti välilehti voidaan poistaa myös Team-selainversiosta.
Viimeisenä tarkistettava asia olisi tilaus, koska vain Office 365 for Educationin mukana tulee automaattisesti OneNote-välilehti. Joten jos et käytä Office 365:tä, voit luoda uuden tiimin ja tarkistaa uudelleen, onko OneNote-välilehti oletusvaihtoehto.
S Orry meillä oli ongelmia saada kannettava on ollut johdonmukainen ongelma OneNote ja Microsoftin tiimit. Virhe vaikuttaa edelleen käyttäjiin satunnaisesti silloin tällöin. Useimmiten se osoittautuu palvelinongelmaksi.
Toivomme, että voimme auttaa sinua korjaamaan virheen jollakin yllä olevista ratkaisuista.
Jos haluat käyttää Staff Notebookia, siirry luokkatiimillesi, siirry Yleiset-kanavalle ja napsauta Henkilökunnan muistikirja -välilehteä, jossa voit muokata olemassa olevia sivuja tai lisätä uusia.
Jos haluat monistaa muistikirjoja OneNotessa, siirry EDU-muistikirjat-välilehteen, napsauta hiiren kakkospainikkeella muistikirjaa, jonka haluat monistaa, ja napsauta Tallenna kopio .
Usein Kysytyt Kysymykset
Tässä ovat tärkeimmät erot Microsoft Teamsin ja OneNoten välillä:
Jos haluat käyttää Staff Notebookia, siirry luokkatiimillesi, siirry Yleiset-kanavalle ja napsauta Henkilökunnan muistikirja -välilehteä, jossa voit muokata olemassa olevia sivuja tai lisätä uusia.
Jos haluat monistaa muistikirjoja OneNotessa, siirry EDU-muistikirjat-välilehteen, napsauta hiiren kakkospainikkeella muistikirjaa, jonka haluat monistaa, ja napsauta Tallenna kopio .
Näetkö usein virheen "Anteeksi, emme voineet yhdistää sinua" MS Teamsissa? Kokeile näitä vianetsintävinkkejä päästäksesi eroon tästä ongelmasta heti!
Tarvitsetko toistuvien kokousten aikataulutusta MS Teamsissa samoille tiimin jäsenille? Opi, kuinka perustaa toistuva kokous Teamsissa.
Microsoft Teams ei tällä hetkellä tue kokousten ja puheluiden lähettämistä televisioon suoraan. Mutta voit käyttää näyttöpeilausohjelmaa.
Tällä hetkellä Microsoft Teams Live Events -tilanteissa anonyymiä kysymistä ei voi poistaa käytöstä. Rekisteröityneet käyttäjät voivat jopa lähettää anonyymejä kysymyksiä.
Virhekoodi caa70004 ilmenee yleensä, kun Microsoft Teams ei pysty kirjautumaan sisään tai kun sovellus jumiutuu ja kaatuu.
Bluetooth-kuulokkeesi ei toimi Microsoft Teamsin kanssa? Tässä oppaassa näytetään parhaat menetelmät, joilla tämä ongelma voidaan korjata.
Opi, kuinka voit säilyttää Microsoft Teamsin tilasi aktiivisena ja näkyvissä asiakkaille ja kollegoille, vaikka et olisikaan varsinaisesti paikalla.
Amazon ja Slack ovat yhdistäneet kätensä laajentaakseen yritysasiakaskuntaansa. Slack hyödyntää useita AWS-pilvipohjaisia resursseja.
Korjataksesi sen, että Microsoft Teams ei voi lisätä vierasongelmatarkistusviiveongelmia, myöntää ongelma Powershell-komennoilla ja asentaa kaikki odottavat päivitykset.
Jos et näe kuvatiedostojasi Microsoft Teamsissa, harkitse selaimen välimuistin tyhjentämistä tai selaimen vaihtamista kokonaan.
Korjataksesi Microsoft Teamsin kaatumisen tarkista ensin Teams-palvelun tila Office 365:n hallintapaneelista, tyhjennä Microsoft Office -tunnistetiedot tai poista Teamsin välimuisti.
Korjaa Microsoft Teams -virhe Postilaatikkoa ei ole, Vahvista OAuth-kokoonpano, Poista Microsoft Teamsin asennus ja asenna se uudelleen tai palauta työ manuaalisesti.
Jos yrität kirjautua sisään Microsoft Teamsiin ja saat virhekoodin max_reload_exceeded, sinun on korjattava AD FS:n URL-ongelmat tai käytä vain verkkoasiakasta.
Saatko anteeksi, jos sinulla oli ongelmia muistikirjan virheen saamisessa? Korjaa se päivittämällä käyttäjäprofiili ja käyttämällä toista sovellusta.
Jos Microsoft Teams ei merkitse keskusteluja luetuiksi, sammuta ensin kaikki ilmoitukset, tarkista sitten, onko chat-istunto piilotettu, ja kirjaudu ulos ja kirjaudu takaisin sisään.
Kun Microsoft Teams -tehtävät eivät näy, yritä nähdä ne Android-mobiilisovelluksessa, tarkista päivitykset tai odota ilmoitusta arvioinnista.
Voit korjata virheilmoituksen, jonka mukaan Emme voineet tallentaa välilehtiasetuksiasi Microsoft Teamsissa, tarkistamalla koodisi ja varmistamalla, että URL-osoitteet on kirjoitettu oikein.
Jos Microsoft Teams -ryhmäsi käyttäjät eivät voi lähettää live-tapahtumia suurelle yleisölle, sinun on tarkistettava, onko suorien tapahtumien käytännöt asetettu.
Voit korjata Outlookin Microsoft Teams -apuohjelman puuttuvan ongelman varmistamalla, että apuohjelma on otettu käyttöön Outlookissa sekä Microsoft Teamsin kokousten tietosuoja-asetukset.
Microsoft Teams saa joukon uusia Meetings-ominaisuuksia, mukaan lukien dynaaminen näkymä, Together-tila, videosuodattimet ja live-reaktiot.
Tutustu Windows 10:n 10 suosituimpaan pikanäppäimeen ja siihen, miten voit hyödyntää niitä tehokkaasti töissä, koulussa ja muissa asioissa.
Opas BitLockerin käyttöön, Windows 10:n tehokkaaseen salausominaisuuteen. Ota BitLocker käyttöön ja suojaa tiedostosi helposti.
Opas Microsoft Edge -selaushistorian tarkastelemiseen ja poistamiseen Windows 10:ssä. Saat hyödyllisiä vinkkejä ja ohjeita.
Katso, kuinka voit pitää salasanasi Microsoft Edgessä hallinnassa ja estää selainta tallentamasta tulevia salasanoja.
Kuinka eristää tekstin muotoilua Discordissa? Tässä on opas, joka kertoo, kuinka Discord-teksti värjätään, lihavoidaan, kursivoitu ja yliviivataan.
Tässä viestissä käsittelemme yksityiskohtaisen oppaan, joka auttaa sinua selvittämään "Mikä tietokone minulla on?" ja niiden tärkeimmät tekniset tiedot sekä mallin nimen.
Palauta viimeinen istunto helposti Microsoft Edgessä, Google Chromessa, Mozilla Firefoxissa ja Internet Explorerissa. Tämä temppu on kätevä, kun suljet vahingossa minkä tahansa välilehden selaimessa.
Jos haluat saada Boogie Down Emoten Fortnitessa ilmaiseksi, sinun on otettava käyttöön ylimääräinen suojakerros, eli 2F-todennus. Lue tämä saadaksesi tietää, miten se tehdään!
Windows 10 tarjoaa useita mukautusvaihtoehtoja hiirelle, joten voit joustaa, miten kohdistin toimii. Tässä oppaassa opastamme sinut läpi käytettävissä olevat asetukset ja niiden vaikutuksen.
Saatko "Toiminto estetty Instagramissa" -virheen? Katso tämä vaihe vaiheelta opas poistaaksesi tämän toiminnon, joka on estetty Instagramissa muutamalla yksinkertaisella temppulla!



























