Korjaa Microsoft Teams: Anteeksi, emme voineet yhdistää sinua

Näetkö usein virheen "Anteeksi, emme voineet yhdistää sinua" MS Teamsissa? Kokeile näitä vianetsintävinkkejä päästäksesi eroon tästä ongelmasta heti!
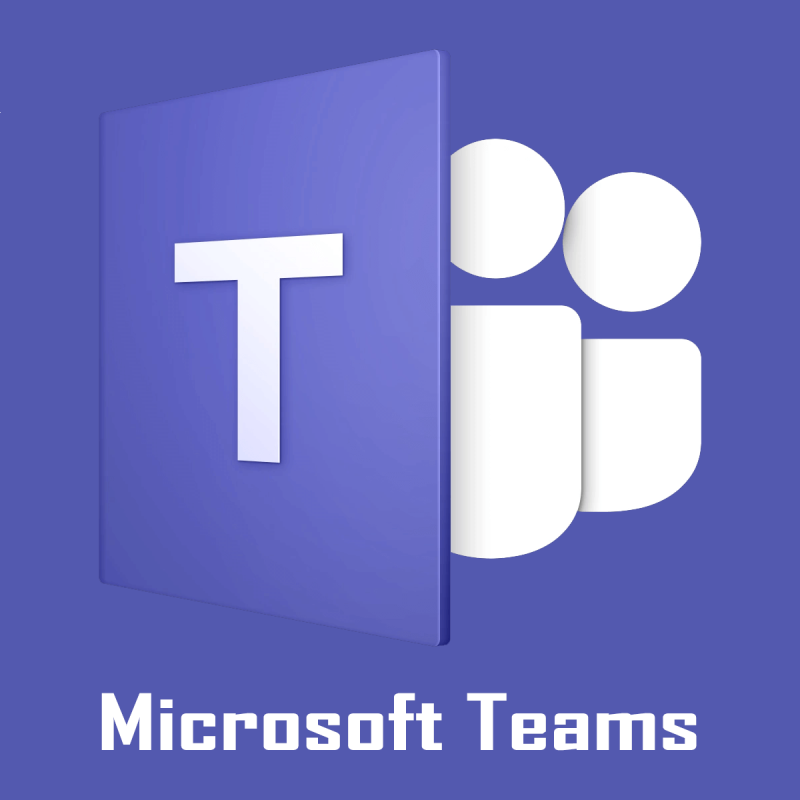
Microsoft Teams Microsoft Teams on suosittu ryhmätyökeskus Office 365:ssä. Microsoft Teamsin postilaatikon avulla käyttäjät voivat vastaanottaa ja lähettää sähköposteja suoraan MT-käyttöliittymästä.
Jotkut käyttäjät ovat kuitenkin ilmoittaneet, etteivät he voi tarkastella postilaatikkoaan Kalenteri-välilehdessä, koska se näyttää Microsoft Teams -virheilmoituksen: Postilaatikkoa ei ole olemassa .
Tämä virhe ilmenee useissa tapauksissa muille käyttäjille, kuten Microsoft Tech -yhteisössä on havaittu .
I configured Office 365 Hybrid ( sync users, configure exchange hybrid, configure federated domains( contoso.com, fabrikam.com) , all settings is ok. But when i log in my teams(with my —-“[email protected]” credentials) on calendar tab i have an error mailbox does not exist
Noudata tämän artikkelin vianetsintävinkkejä ratkaistaksesi "Microsoft Teams -virhepostilaatikkoa ei ole olemassa" -ongelman.
Microsoft Teams -virhepostilaatikkoa ei ole olemassa
1. Tarkista OAuth-määritykset
Ensimmäinen asia, joka sinun tulee tehdä, on tarkistaa OAuth-asetukset. Voit testata sen Test-OAuthConnectivity cmdletillä. Saat lisätietoja Test-OAuthConnectivity Cmdletin käyttämisestä virallisella keskustelupalstalla.
Pikaoppaan saamiseksi voit kuitenkin käyttää seuraavaa PowerShell-komentoa todennuksen tarkistamiseen.
Microsoft Teams saattaa tulevaisuudessa siirtyä Linuxiin
2. Palauta työ manuaalisesti ja ota yhteyttä tukeen
Jos ongelma jatkuu, voit yrittää palauttaa työn manuaalisesti kiertotapana.
Vaikka tämä ei ole ihanteellinen ratkaisu tai ei edes ratkaisu, jos ongelma on Microsoft Teamin päässä, saatat joutua tekemään sen manuaalisesti.
Useat käyttäjät ovat ilmoittaneet, että Microsoft Teams -virhepostilaatikkoa ei ole olemassa -virhe korjautui automaattisesti muutaman päivän kuluttua.
Varmista, että otat tällä välin yhteyttä tukeen ilmoittaaksesi ongelmasta Microsoft Teams -kehittäjille.
3. Asenna Microsoft Teams uudelleen
Jos ongelma jatkuu, kannattaa ehkä poistaa Microsoft Teamin asennus ja asentaa se uudelleen.
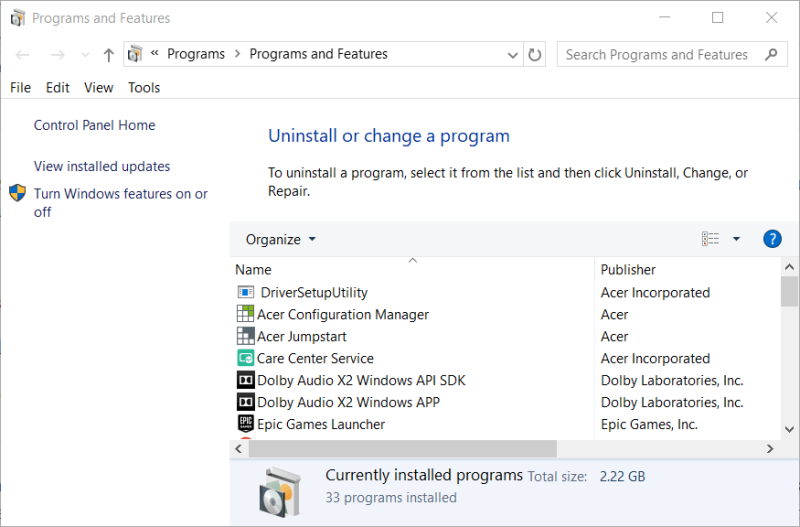
Jaetut postilaatikot voivat lähettää sähköposteja ilman ongelmia. Viestin lähettäneestä yksittäisestä käyttäjästä ei kuitenkaan ole tietoa, koska yleinen sähköpostiosoite on listattu lähettäjäkentässä.
Onko sinulla edelleen ongelmia? Korjaa ne tällä työkalulla:
540 432 lukijaa on ladannut Restoron tässä kuussa.
Usein Kysytyt Kysymykset
Microsoft Team -kanavan omistajat voivat luoda sähköpostiosoitteen kullekin kanavalle. Tämän sähköpostiosoitteen avulla voidaan sitten luoda yhteystieto Exchangessa. Uusi sähköpostiosoite on joukkueen jaettu sähköpostiosoite.
Jotta voit käyttää Microsoft Teams -postilaatikkoasi Outlookissa, sinun on lisättävä se ylimääräiseksi jaetuksi postilaatikoksi.
Jaetut postilaatikot voivat lähettää sähköposteja ilman ongelmia. Viestin lähettäneestä yksittäisestä käyttäjästä ei kuitenkaan ole tietoa, koska yleinen sähköpostiosoite on listattu lähettäjäkentässä.
Näetkö usein virheen "Anteeksi, emme voineet yhdistää sinua" MS Teamsissa? Kokeile näitä vianetsintävinkkejä päästäksesi eroon tästä ongelmasta heti!
Tarvitsetko toistuvien kokousten aikataulutusta MS Teamsissa samoille tiimin jäsenille? Opi, kuinka perustaa toistuva kokous Teamsissa.
Microsoft Teams ei tällä hetkellä tue kokousten ja puheluiden lähettämistä televisioon suoraan. Mutta voit käyttää näyttöpeilausohjelmaa.
Tällä hetkellä Microsoft Teams Live Events -tilanteissa anonyymiä kysymistä ei voi poistaa käytöstä. Rekisteröityneet käyttäjät voivat jopa lähettää anonyymejä kysymyksiä.
Virhekoodi caa70004 ilmenee yleensä, kun Microsoft Teams ei pysty kirjautumaan sisään tai kun sovellus jumiutuu ja kaatuu.
Bluetooth-kuulokkeesi ei toimi Microsoft Teamsin kanssa? Tässä oppaassa näytetään parhaat menetelmät, joilla tämä ongelma voidaan korjata.
Opi, kuinka voit säilyttää Microsoft Teamsin tilasi aktiivisena ja näkyvissä asiakkaille ja kollegoille, vaikka et olisikaan varsinaisesti paikalla.
Amazon ja Slack ovat yhdistäneet kätensä laajentaakseen yritysasiakaskuntaansa. Slack hyödyntää useita AWS-pilvipohjaisia resursseja.
Korjataksesi sen, että Microsoft Teams ei voi lisätä vierasongelmatarkistusviiveongelmia, myöntää ongelma Powershell-komennoilla ja asentaa kaikki odottavat päivitykset.
Jos et näe kuvatiedostojasi Microsoft Teamsissa, harkitse selaimen välimuistin tyhjentämistä tai selaimen vaihtamista kokonaan.
Korjataksesi Microsoft Teamsin kaatumisen tarkista ensin Teams-palvelun tila Office 365:n hallintapaneelista, tyhjennä Microsoft Office -tunnistetiedot tai poista Teamsin välimuisti.
Korjaa Microsoft Teams -virhe Postilaatikkoa ei ole, Vahvista OAuth-kokoonpano, Poista Microsoft Teamsin asennus ja asenna se uudelleen tai palauta työ manuaalisesti.
Jos yrität kirjautua sisään Microsoft Teamsiin ja saat virhekoodin max_reload_exceeded, sinun on korjattava AD FS:n URL-ongelmat tai käytä vain verkkoasiakasta.
Saatko anteeksi, jos sinulla oli ongelmia muistikirjan virheen saamisessa? Korjaa se päivittämällä käyttäjäprofiili ja käyttämällä toista sovellusta.
Jos Microsoft Teams ei merkitse keskusteluja luetuiksi, sammuta ensin kaikki ilmoitukset, tarkista sitten, onko chat-istunto piilotettu, ja kirjaudu ulos ja kirjaudu takaisin sisään.
Kun Microsoft Teams -tehtävät eivät näy, yritä nähdä ne Android-mobiilisovelluksessa, tarkista päivitykset tai odota ilmoitusta arvioinnista.
Voit korjata virheilmoituksen, jonka mukaan Emme voineet tallentaa välilehtiasetuksiasi Microsoft Teamsissa, tarkistamalla koodisi ja varmistamalla, että URL-osoitteet on kirjoitettu oikein.
Jos Microsoft Teams -ryhmäsi käyttäjät eivät voi lähettää live-tapahtumia suurelle yleisölle, sinun on tarkistettava, onko suorien tapahtumien käytännöt asetettu.
Voit korjata Outlookin Microsoft Teams -apuohjelman puuttuvan ongelman varmistamalla, että apuohjelma on otettu käyttöön Outlookissa sekä Microsoft Teamsin kokousten tietosuoja-asetukset.
Microsoft Teams saa joukon uusia Meetings-ominaisuuksia, mukaan lukien dynaaminen näkymä, Together-tila, videosuodattimet ja live-reaktiot.
Tutustu Windows 10:n 10 suosituimpaan pikanäppäimeen ja siihen, miten voit hyödyntää niitä tehokkaasti töissä, koulussa ja muissa asioissa.
Opas BitLockerin käyttöön, Windows 10:n tehokkaaseen salausominaisuuteen. Ota BitLocker käyttöön ja suojaa tiedostosi helposti.
Opas Microsoft Edge -selaushistorian tarkastelemiseen ja poistamiseen Windows 10:ssä. Saat hyödyllisiä vinkkejä ja ohjeita.
Katso, kuinka voit pitää salasanasi Microsoft Edgessä hallinnassa ja estää selainta tallentamasta tulevia salasanoja.
Kuinka eristää tekstin muotoilua Discordissa? Tässä on opas, joka kertoo, kuinka Discord-teksti värjätään, lihavoidaan, kursivoitu ja yliviivataan.
Tässä viestissä käsittelemme yksityiskohtaisen oppaan, joka auttaa sinua selvittämään "Mikä tietokone minulla on?" ja niiden tärkeimmät tekniset tiedot sekä mallin nimen.
Palauta viimeinen istunto helposti Microsoft Edgessä, Google Chromessa, Mozilla Firefoxissa ja Internet Explorerissa. Tämä temppu on kätevä, kun suljet vahingossa minkä tahansa välilehden selaimessa.
Jos haluat saada Boogie Down Emoten Fortnitessa ilmaiseksi, sinun on otettava käyttöön ylimääräinen suojakerros, eli 2F-todennus. Lue tämä saadaksesi tietää, miten se tehdään!
Windows 10 tarjoaa useita mukautusvaihtoehtoja hiirelle, joten voit joustaa, miten kohdistin toimii. Tässä oppaassa opastamme sinut läpi käytettävissä olevat asetukset ja niiden vaikutuksen.
Saatko "Toiminto estetty Instagramissa" -virheen? Katso tämä vaihe vaiheelta opas poistaaksesi tämän toiminnon, joka on estetty Instagramissa muutamalla yksinkertaisella temppulla!



























