Korjaa Microsoft Teams: Anteeksi, emme voineet yhdistää sinua

Näetkö usein virheen "Anteeksi, emme voineet yhdistää sinua" MS Teamsissa? Kokeile näitä vianetsintävinkkejä päästäksesi eroon tästä ongelmasta heti!
Teams on Microsoftin uusi työpaikkakeskustelusovellus, joka on suunniteltu ensisijaisesti kilpailemaan Slackin kaltaisten kanssa. Jos organisaatiosi on siirtymässä Teamsiin, sinun ei pitäisi kokea, että kokemus eroaa liikaa olemassa olevista yrityskeskusteluratkaisuista. Tällä pikakierroksella sovelluksen ympärillä tutustumme Teamsin ydinominaisuuksiin, jotta olet valmis aloittamaan yhteistyön.
Teams on saatavilla verkossa ja erillisenä sovelluksena iOS-, Android-, Windows- ja Windows 10 Mobile -laitteille. Aloita lataamalla sovellus haluamallesi alustalle ja kirjautumalla sisään Office 365 -tilisi tunnistetiedoilla. Tässä oppaassa keskitymme pääasiassa työpöytä- ja verkkolaitteiden Teams-sovellukseen. Useimmissa tapauksissa samat periaatteet pätevät mobiililaitteilla, mutta kaikki Teamsin ominaisuudet eivät ole vielä saatavilla ja käyttöliittymä voi vaihdella alustasta riippuen.
Käyttöliittymä
Työpöydällä Teamsin käyttöliittymä koostuu kolmesta avainosasta. Näytön vasemmassa reunassa on pystysuuntainen navigointivalikko, jonka avulla voit siirtyä sovelluksen ydinalueiden välillä. Tutkimme jokaista välilehteä erikseen hetken kuluttua. Valikon alareunassa voit napsauttaa profiilikuvaasi päästäksesi Teamsin asetuksiin ja vaihtaaksesi teemaa.
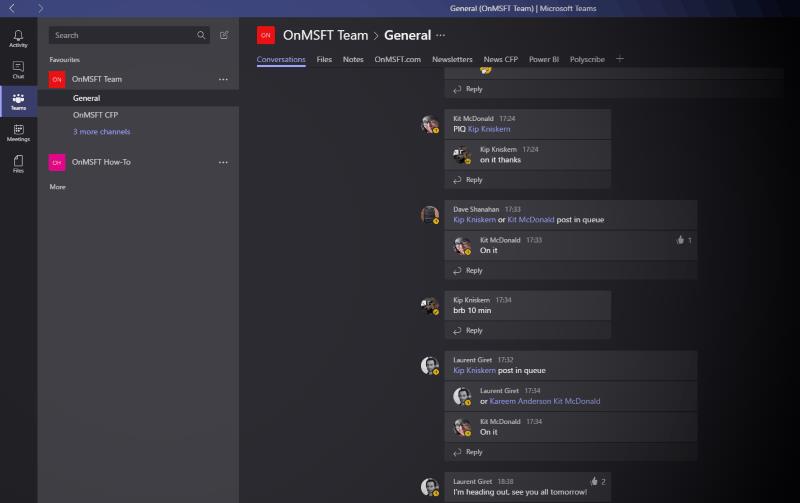
Navigointivalikon vasemmalla puolella olevassa ruudussa voit vaihtaa eri keskustelujen ja ryhmien välillä. Kun olet käyttänyt päävalikkoa sovelluksen alueen vaihtamiseen, voit valita tarkasteltavan resurssin tästä ruudusta.
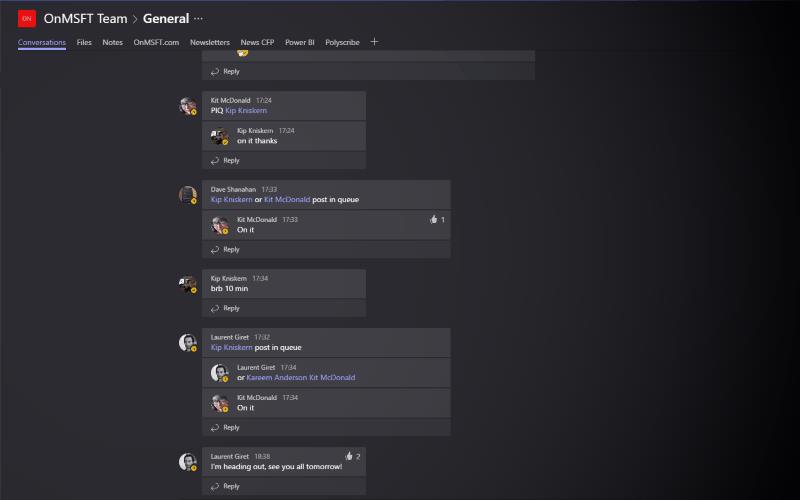
Keskustelu, johon osallistut, näkyy ikkunan loppuosassa, näytön oikealla puolella. Tässä on myös Teamsin välilehtitoiminto, jonka avulla voit kiinnittää verkkosivustoja, asiakirjoja ja tärkeitä linkkejä Teams-keskusteluihisi.
Chat
Kun käytät Teamsia ensimmäisen kerran, päädyt Chatit-välilehteen. Täällä voit keskustella henkilökohtaisesti muiden organisaatiosi jäsenten kanssa. Täältä löydät myös "T-Botin", sisäänrakennetun Teamsin chatbotin, joka tarjoaa perustiedot sovelluksen käytöstä.
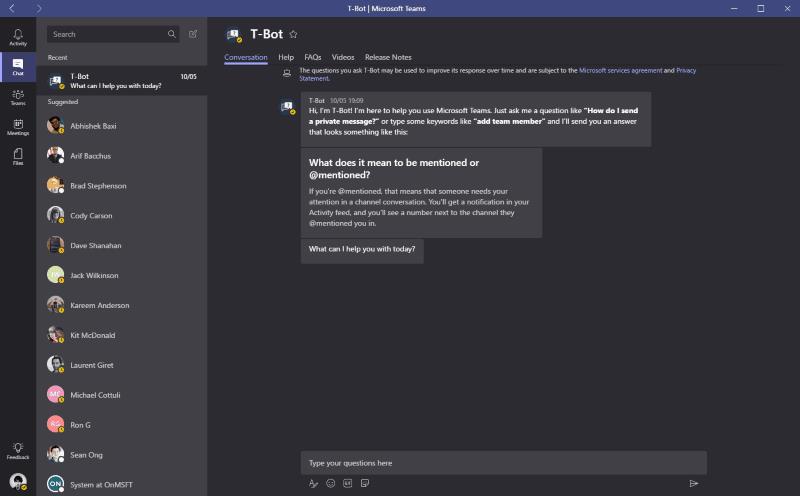
Lähetä viesti napsauttamalla mitä tahansa yhteystietoasi. Keskustelu avautuu oikeanpuoleiseen ruutuun. Kun aloitat keskustelun, näet, että näyttö alkaa täyttyä viesteistä. Teams jakaa viestiketjun automaattisesti erillisiin aikaväleihin, jotta voit selata keskustelua nopeasti. Voit lähettää GIF-tiedostoja, tiedostoja ja tarroja käyttämällä näytön alareunassa olevaa säveltäjää. Jos haluat soittaa kontaktille, näytön oikeassa yläkulmassa on sekä ääni- että videopainikkeet.
Joukkueet
Joukkueet-osio on paikka, jossa vietät suurimman osan ajasta. Näin voit osallistua ryhmäkeskusteluihin. Teams käyttää ketjutettua näkymää, jossa voit aloittaa uusia keskusteluja vastaamalla viesteihin. Tämä eroaa Slackin pääosin yksirivisen muodon kanssa.
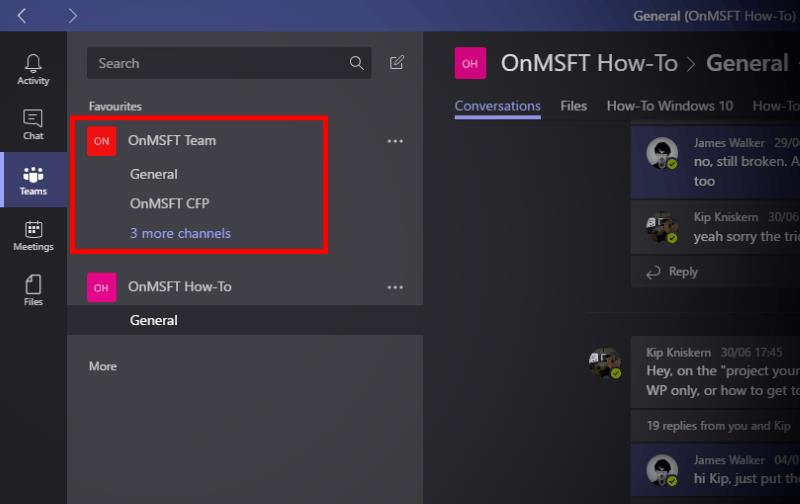
Voit lisätä uuden joukkueen napsauttamalla "Lisää joukkue" -painiketta joukkueluettelon alaosassa. Jos organisaatiosi on jo määrittänyt sinut Teamsiin, sinun pitäisi nähdä ryhmät, joihin sinulla on käyttöoikeudet, kun ensimmäinen synkronointi on valmis.
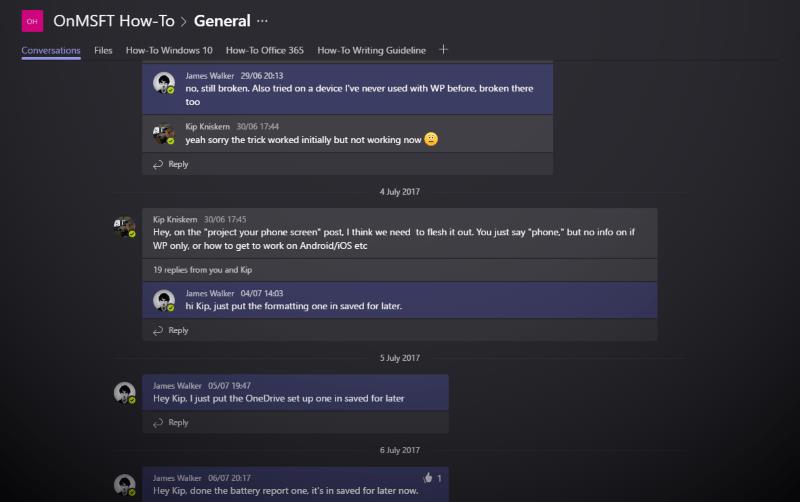
Jokaisella tiimillä voi olla useita meneillään olevia keskusteluja, jotka näkyvät "kanavina" Teams-luettelossa. Oletuksena tiimeille luodaan "Yleinen" kanava, johon kaikki voivat osallistua. Napsauta mitä tahansa kanavia tiimiluettelossa sukeltaaksesi ja tarkistaaksesi keskustelun.
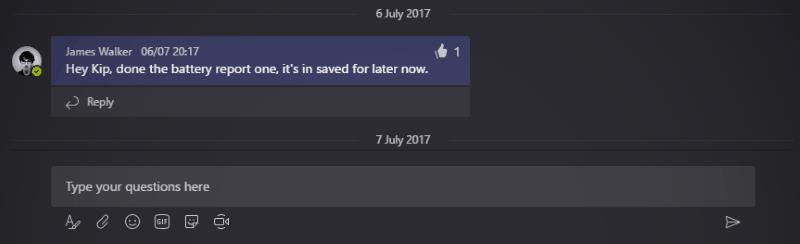
Voit lähettää viestin käyttämällä näytön alareunassa olevaa yleistä säveltäjää. Jos haluat mainita käyttäjän, käytä "@mention"-syntaksia ja kirjoita hänen nimensä tai vain muutama ensimmäinen kirjain, valitse hänen nimensä ja paina välilehteä. Voit tykätä viesteistä peukalo ylös -kuvakkeella kunkin vastauskortin oikeassa yläkulmassa tai tallentaa sen myöhempää käyttöä varten kirjanmerkkikuvakkeen avulla.
Toiminta

Toiminta-välilehti Teams kerää kaikki ilmoituksesi. Näet, milloin ihmiset ovat maininneet sinut, pitäneet viesteistäsi tai vastanneet keskusteluun, jossa olet mukana. Saapuvat ilmoitukset näkyvät työpöydälläsi niiden saapuessa. Nämä hälytykset näkyvät myös mobiililaitteellasi, mutta Teams on tarpeeksi älykäs olemaan lähettämättä niitä, jos käytät jo aktiivisesti tietokonettasi.
Kokoukset ja tiedostot
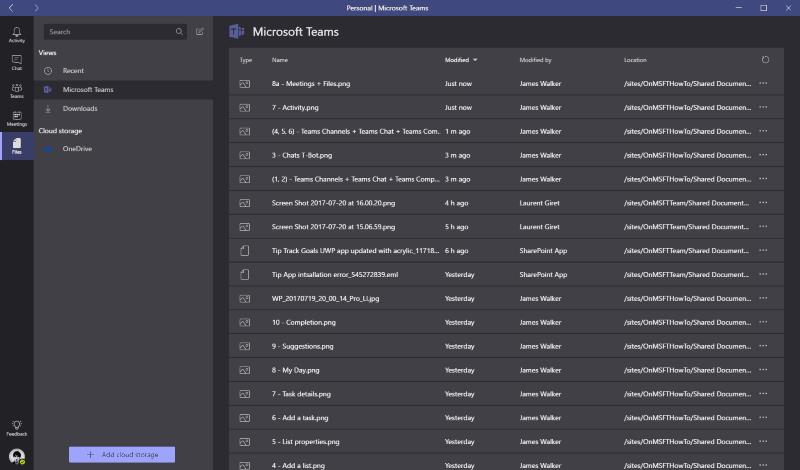
Teamsin kahdessa viimeisessä osiossa voit ajoittaa tapaamisia työtovereiden kanssa ja selata tiimisi tiedostoja. Kokoukset antaa sinulle tilaa tehdä yhteistyötä aloittamalla ääni- tai videopuhelun kollegojesi kanssa. Voit jakaa tiedostoja ja näyttää sisältöä näytölläsi, jolloin voit välttää kokoushuoneeseen menemisen ja projektorin käytön. Kokouksen aikana voit käyttää Tiedostot-välilehteä käyttääksesi resursseja, jotka on ladattu suoraan Teams-keskusteluihin tai jotka ovat saatavilla yrityksesi OneDrivessa.
Joukkueet: Hyödynnetään keskustelua

Microsoft Teams tarjoaa erilaisen lähestymistavan ryhmäkeskusteluun, joka keskittyy pääasiassa säiepohjaiseen keskusteluun. Tarjoamalla monipuolisen integraation olemassa olevien Office 365 -palvelujen kanssa Microsoft toivoo voivansa vetää yritykset pois kilpailijoista, kuten Slackin ja Google Hangoutsista, jos ne käyttävät jo sen muita tuotteita. Teamsiin on helppo päästä käsiksi, mutta se tarjoaa tehokkaita toimintoja, joiden avulla voit mukauttaa sovelluksen oman tiimisi tarpeisiin.
Näetkö usein virheen "Anteeksi, emme voineet yhdistää sinua" MS Teamsissa? Kokeile näitä vianetsintävinkkejä päästäksesi eroon tästä ongelmasta heti!
Tarvitsetko toistuvien kokousten aikataulutusta MS Teamsissa samoille tiimin jäsenille? Opi, kuinka perustaa toistuva kokous Teamsissa.
Microsoft Teams ei tällä hetkellä tue kokousten ja puheluiden lähettämistä televisioon suoraan. Mutta voit käyttää näyttöpeilausohjelmaa.
Tällä hetkellä Microsoft Teams Live Events -tilanteissa anonyymiä kysymistä ei voi poistaa käytöstä. Rekisteröityneet käyttäjät voivat jopa lähettää anonyymejä kysymyksiä.
Virhekoodi caa70004 ilmenee yleensä, kun Microsoft Teams ei pysty kirjautumaan sisään tai kun sovellus jumiutuu ja kaatuu.
Bluetooth-kuulokkeesi ei toimi Microsoft Teamsin kanssa? Tässä oppaassa näytetään parhaat menetelmät, joilla tämä ongelma voidaan korjata.
Opi, kuinka voit säilyttää Microsoft Teamsin tilasi aktiivisena ja näkyvissä asiakkaille ja kollegoille, vaikka et olisikaan varsinaisesti paikalla.
Amazon ja Slack ovat yhdistäneet kätensä laajentaakseen yritysasiakaskuntaansa. Slack hyödyntää useita AWS-pilvipohjaisia resursseja.
Korjataksesi sen, että Microsoft Teams ei voi lisätä vierasongelmatarkistusviiveongelmia, myöntää ongelma Powershell-komennoilla ja asentaa kaikki odottavat päivitykset.
Jos et näe kuvatiedostojasi Microsoft Teamsissa, harkitse selaimen välimuistin tyhjentämistä tai selaimen vaihtamista kokonaan.
Korjataksesi Microsoft Teamsin kaatumisen tarkista ensin Teams-palvelun tila Office 365:n hallintapaneelista, tyhjennä Microsoft Office -tunnistetiedot tai poista Teamsin välimuisti.
Korjaa Microsoft Teams -virhe Postilaatikkoa ei ole, Vahvista OAuth-kokoonpano, Poista Microsoft Teamsin asennus ja asenna se uudelleen tai palauta työ manuaalisesti.
Jos yrität kirjautua sisään Microsoft Teamsiin ja saat virhekoodin max_reload_exceeded, sinun on korjattava AD FS:n URL-ongelmat tai käytä vain verkkoasiakasta.
Saatko anteeksi, jos sinulla oli ongelmia muistikirjan virheen saamisessa? Korjaa se päivittämällä käyttäjäprofiili ja käyttämällä toista sovellusta.
Jos Microsoft Teams ei merkitse keskusteluja luetuiksi, sammuta ensin kaikki ilmoitukset, tarkista sitten, onko chat-istunto piilotettu, ja kirjaudu ulos ja kirjaudu takaisin sisään.
Kun Microsoft Teams -tehtävät eivät näy, yritä nähdä ne Android-mobiilisovelluksessa, tarkista päivitykset tai odota ilmoitusta arvioinnista.
Voit korjata virheilmoituksen, jonka mukaan Emme voineet tallentaa välilehtiasetuksiasi Microsoft Teamsissa, tarkistamalla koodisi ja varmistamalla, että URL-osoitteet on kirjoitettu oikein.
Jos Microsoft Teams -ryhmäsi käyttäjät eivät voi lähettää live-tapahtumia suurelle yleisölle, sinun on tarkistettava, onko suorien tapahtumien käytännöt asetettu.
Voit korjata Outlookin Microsoft Teams -apuohjelman puuttuvan ongelman varmistamalla, että apuohjelma on otettu käyttöön Outlookissa sekä Microsoft Teamsin kokousten tietosuoja-asetukset.
Microsoft Teams saa joukon uusia Meetings-ominaisuuksia, mukaan lukien dynaaminen näkymä, Together-tila, videosuodattimet ja live-reaktiot.
Tutustu Windows 10:n 10 suosituimpaan pikanäppäimeen ja siihen, miten voit hyödyntää niitä tehokkaasti töissä, koulussa ja muissa asioissa.
Opas BitLockerin käyttöön, Windows 10:n tehokkaaseen salausominaisuuteen. Ota BitLocker käyttöön ja suojaa tiedostosi helposti.
Opas Microsoft Edge -selaushistorian tarkastelemiseen ja poistamiseen Windows 10:ssä. Saat hyödyllisiä vinkkejä ja ohjeita.
Katso, kuinka voit pitää salasanasi Microsoft Edgessä hallinnassa ja estää selainta tallentamasta tulevia salasanoja.
Kuinka eristää tekstin muotoilua Discordissa? Tässä on opas, joka kertoo, kuinka Discord-teksti värjätään, lihavoidaan, kursivoitu ja yliviivataan.
Tässä viestissä käsittelemme yksityiskohtaisen oppaan, joka auttaa sinua selvittämään "Mikä tietokone minulla on?" ja niiden tärkeimmät tekniset tiedot sekä mallin nimen.
Palauta viimeinen istunto helposti Microsoft Edgessä, Google Chromessa, Mozilla Firefoxissa ja Internet Explorerissa. Tämä temppu on kätevä, kun suljet vahingossa minkä tahansa välilehden selaimessa.
Jos haluat saada Boogie Down Emoten Fortnitessa ilmaiseksi, sinun on otettava käyttöön ylimääräinen suojakerros, eli 2F-todennus. Lue tämä saadaksesi tietää, miten se tehdään!
Windows 10 tarjoaa useita mukautusvaihtoehtoja hiirelle, joten voit joustaa, miten kohdistin toimii. Tässä oppaassa opastamme sinut läpi käytettävissä olevat asetukset ja niiden vaikutuksen.
Saatko "Toiminto estetty Instagramissa" -virheen? Katso tämä vaihe vaiheelta opas poistaaksesi tämän toiminnon, joka on estetty Instagramissa muutamalla yksinkertaisella temppulla!



























