Korjaa Microsoft Teams: Anteeksi, emme voineet yhdistää sinua

Näetkö usein virheen "Anteeksi, emme voineet yhdistää sinua" MS Teamsissa? Kokeile näitä vianetsintävinkkejä päästäksesi eroon tästä ongelmasta heti!
Microsoft Teamsissa, kuten voit odottaa, on joukko todella upeita tuottavuusominaisuuksia, kuten viestiin vastaaminen , mukautetut taustat , käden nostaminen ja paljon muuta. Emme kuitenkaan voi olla huomauttamatta joidenkin sen ominaisuuksien tarpeettomista komplikaatioista.
On totta, että profiilikuvan vaihtaminen Teamsissa ei ole kovin monimutkaista, mutta on silti pari asiaa, jotka sinun on pidettävä mielessä, jotta saat virheettömän kokemuksen.
Sisällys
Kuinka asettaa profiilikuva Teamsiin?
Kuten mainittiin, profiilikuvan lataaminen Teamsiin ei ole monimutkainen tehtävä.
PC:llä
Aloita kirjautumalla sisään Microsoft Teams -tilillesi ja napsauttamalla profiilikuvaasi – oletuksena kuva, jossa on nimesi ensimmäinen kirjain. Napsauta sitten Muokkaa profiilia.

Napsauta lopuksi 'Lataa kuva' asettaaksesi profiilikuvan.

Puhelimessa
Kun olet kirjautunut sovellukseen, avaa Navigointivalikko ja napauta profiilikuvaasi. Kun seuraava näyttö avautuu, napauta "Muokkaa kuvaa" ja siirry sitten kohtaan "Avaa valokuvakirjasto" asettaaksesi profiilikuvan.


Kuinka vaihtaa profiilikuvasi?
Microsoft Teamsissa ei ole erilaista painiketta profiilikuvasi vaihtamiseksi. Sinun tarvitsee vain ladata kuva yllä olevassa osiossa mainitulla tavalla, ja se korvaa nykyisen profiilikuvasi.
PC:llä
Napsauta nykyistä profiilikuvaasi kirjauduttuasi työpöytäohjelmaan > Napsauta Muokkaa profiilia > Napsauta Lataa kuva > Tallenna.

Puhelimessa
Avaa navigointipalkki > Napauta nykyistä profiilikuvaa > Napauta Muokkaa kuvaa > Napauta joko Avaa valokuvakirjasto tai Ota valokuva.

Kuinka poistaa profiilikuvasi?
Jos haluat lisää nimettömyyttä etkä välitä käyttää Teamin oletusprofiilikuvaa, seuraa näitä ohjeita päästäksesi eroon profiilikuvastasi.
Kirjaudu Teamsin työpöytäohjelmaan > Napsauta profiilikuvaasi ja siirry kohtaan Muokkaa profiilia > Napsauta Poista kuva.

Mikset voi vaihtaa profiilikuvaasi?
Microsoft Teamsissa on varsin vakuuttava joukko ominaisuuksia, mutta suurin osa niistä on varattu premium-käyttäjille. Se tarkoittaa, että jos sinulla ei ole Microsoft 365 -tilausta, sinulla ei ole pääsyä moniin Teamsin ominaisuuksiin – edes perusominaisuuksiin.
Kuten Microsoft on osoittanut, profiilikuvan vaihtaminen on ylellisyyttä – jotain ilman vieraskäyttäjät voivat elää. Joten vaikka sinulla olisi pääsy Microsoft Teamsiin, mutta olet kirjautunut sisään Vieraskäyttäjänä, et voi vaihtaa profiilikuvaasi.
Miksi profiilikuvani ei näy Teamsissa?
Otit siis käyttöön uuden profiilikuvan Teamsissa, mutta sinä tai muut ette näe sitä vielä. Microsoft Telecommunityssa on raportoitu tästä, ja ulkonäön perusteella on olemassa joukko käyttäjiä, jotka eivät näe uutta profiilikuvaansa.
Ongelma näyttää tapahtuvan, kun käytät Teams-työpöytäohjelmaa, koska jotkut käyttäjät väittävät, että heidän uusi profiilikuvansa tulee näkyviin, kun he käyttävät Teamsin verkkoversiota. Tämä voi siis olla ongelma itse Teams-työpöytäsovelluksessa, joka on saattanut tallentaa edellisen kuvasi välimuistiin ja näyttää sen edelleen muutosten tekemisen jälkeen.
Yksinkertainen tapa korjata tämä on kirjautua ulos Microsoft Teams -tililtäsi (ei vain sulkea sovellusta), kuten tässä ehdotetaan . Kirjautuminen ulos ja sitten takaisin tilillesi Microsoft Teamsissa korjaa useimmat välimuistiin liittyvät ongelmat, ja useille käyttäjille, jotka kommentoivat Telecommunity-sivua, tämä korjaus pystyi ratkaisemaan profiilikuvan ei näy -ongelman.
Miksi profiilikuvassani näkyy nimikirjaimet Teamsissa?
Kun kirjaudut sisään Teams-tilillesi, jotkut teistä saattavat huomata nimikirjaimesi profiilikuvasi sijasta. Jos profiilikuvasi näyttää nimikirjaimesi Teamsissa, et todennäköisesti ole vielä lähettänyt kuvaa, joka asetetaan profiilikuvaksesi Microsoft Teamsissa. Voit asettaa uuden profiilikuvan noudattamalla yllä antamaamme ohjetta.
Jos olet jo vaihtanut profiilikuvasi aiemmin, mutta Teams näyttää edelleen nimikirjaimesi oikeassa yläkulmassa, ongelman on oltava kokonaan toinen. Tämän Telecommunity- sivun kommenttien mukaan Office 365 -tilin kuvien muuttaminen on ollut hankala tapaus, ja monilla käyttäjillä näyttää olevan sama ongelma. Jos kohtaat tämän ongelman, ainoa ratkaisusi on ottaa yhteyttä Teamsin tukitiimiin saadaksesi apua asiassa.
Kuinka laittaa kokoukseen kuva videon sijaan?
Jos haluat korvata videosyötteen profiilikuvallasi, sinun tarvitsee vain sammuttaa video laitteesta. Microsoft Teamsissa ei ole kätevää kelluvaa työkalupalkkia, joten sinun on vietävä hiiren osoitin videosyötteen päälle nähdäksesi vaihtoehdot. Kytke video pois päältä, jotta profiilikuvasi on keskipisteessä (edellyttäen, että olet asettanut sellaisen yllä kuvatulla tavalla).
Oletko tyytyväinen Microsoft Teamsin ominaisuuksiin profiilitietojesi suhteen?
Mukauta tiimiäsi vaihtamalla tiimikuvasi yhdeksi monista Microsoft Teams -avatareista tai lataamalla omasi! Valitsemasi avatar näkyy joukkueesi nimen vieressä.
Huomautus: Sinun on oltava joukkueen omistaja, jotta voit muuttaa joukkuekuvaa.
Jos käytät Microsoft Teamsia pöytäkoneille tai mobiililaitteille, muista asentaa kaikki päivitykset ennen aloittamista.
Voit muuttaa joukkueesi kuvaa seuraavasti:
Valitse Teams- kohdan vasemmalta puolelta Teams ja siirry luettelossasi olevaan tiimiin.
Valitse tiimin nimen oikealta puolelta Lisää vaihtoehtoja  > Hallinnoi tiimiä .
> Hallinnoi tiimiä .
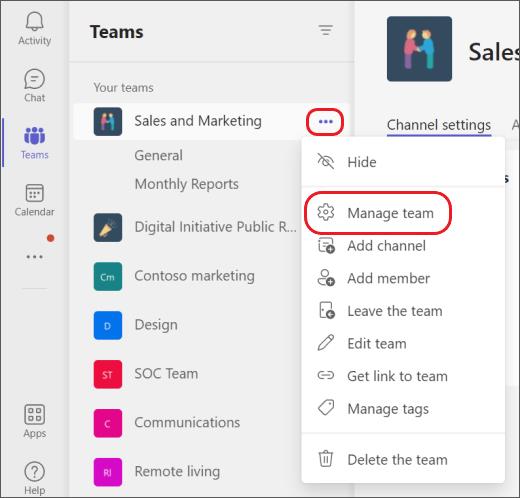
Laajenna Asetukset -välilehdellä Ryhmän tiedot ja valitse Vaihda kuva .
Valitse avatar tai valitse Lataa kuva valitaksesi uusi kuva tiedostoistasi tai Poista , jos haluat poistaa valitun joukkuekuvan.
Tallenna uusi joukkuekuva valitsemalla Tallenna.
Näetkö usein virheen "Anteeksi, emme voineet yhdistää sinua" MS Teamsissa? Kokeile näitä vianetsintävinkkejä päästäksesi eroon tästä ongelmasta heti!
Tarvitsetko toistuvien kokousten aikataulutusta MS Teamsissa samoille tiimin jäsenille? Opi, kuinka perustaa toistuva kokous Teamsissa.
Microsoft Teams ei tällä hetkellä tue kokousten ja puheluiden lähettämistä televisioon suoraan. Mutta voit käyttää näyttöpeilausohjelmaa.
Tällä hetkellä Microsoft Teams Live Events -tilanteissa anonyymiä kysymistä ei voi poistaa käytöstä. Rekisteröityneet käyttäjät voivat jopa lähettää anonyymejä kysymyksiä.
Virhekoodi caa70004 ilmenee yleensä, kun Microsoft Teams ei pysty kirjautumaan sisään tai kun sovellus jumiutuu ja kaatuu.
Bluetooth-kuulokkeesi ei toimi Microsoft Teamsin kanssa? Tässä oppaassa näytetään parhaat menetelmät, joilla tämä ongelma voidaan korjata.
Opi, kuinka voit säilyttää Microsoft Teamsin tilasi aktiivisena ja näkyvissä asiakkaille ja kollegoille, vaikka et olisikaan varsinaisesti paikalla.
Amazon ja Slack ovat yhdistäneet kätensä laajentaakseen yritysasiakaskuntaansa. Slack hyödyntää useita AWS-pilvipohjaisia resursseja.
Korjataksesi sen, että Microsoft Teams ei voi lisätä vierasongelmatarkistusviiveongelmia, myöntää ongelma Powershell-komennoilla ja asentaa kaikki odottavat päivitykset.
Jos et näe kuvatiedostojasi Microsoft Teamsissa, harkitse selaimen välimuistin tyhjentämistä tai selaimen vaihtamista kokonaan.
Korjataksesi Microsoft Teamsin kaatumisen tarkista ensin Teams-palvelun tila Office 365:n hallintapaneelista, tyhjennä Microsoft Office -tunnistetiedot tai poista Teamsin välimuisti.
Korjaa Microsoft Teams -virhe Postilaatikkoa ei ole, Vahvista OAuth-kokoonpano, Poista Microsoft Teamsin asennus ja asenna se uudelleen tai palauta työ manuaalisesti.
Jos yrität kirjautua sisään Microsoft Teamsiin ja saat virhekoodin max_reload_exceeded, sinun on korjattava AD FS:n URL-ongelmat tai käytä vain verkkoasiakasta.
Saatko anteeksi, jos sinulla oli ongelmia muistikirjan virheen saamisessa? Korjaa se päivittämällä käyttäjäprofiili ja käyttämällä toista sovellusta.
Jos Microsoft Teams ei merkitse keskusteluja luetuiksi, sammuta ensin kaikki ilmoitukset, tarkista sitten, onko chat-istunto piilotettu, ja kirjaudu ulos ja kirjaudu takaisin sisään.
Kun Microsoft Teams -tehtävät eivät näy, yritä nähdä ne Android-mobiilisovelluksessa, tarkista päivitykset tai odota ilmoitusta arvioinnista.
Voit korjata virheilmoituksen, jonka mukaan Emme voineet tallentaa välilehtiasetuksiasi Microsoft Teamsissa, tarkistamalla koodisi ja varmistamalla, että URL-osoitteet on kirjoitettu oikein.
Jos Microsoft Teams -ryhmäsi käyttäjät eivät voi lähettää live-tapahtumia suurelle yleisölle, sinun on tarkistettava, onko suorien tapahtumien käytännöt asetettu.
Voit korjata Outlookin Microsoft Teams -apuohjelman puuttuvan ongelman varmistamalla, että apuohjelma on otettu käyttöön Outlookissa sekä Microsoft Teamsin kokousten tietosuoja-asetukset.
Microsoft Teams saa joukon uusia Meetings-ominaisuuksia, mukaan lukien dynaaminen näkymä, Together-tila, videosuodattimet ja live-reaktiot.
Tutustu Windows 10:n 10 suosituimpaan pikanäppäimeen ja siihen, miten voit hyödyntää niitä tehokkaasti töissä, koulussa ja muissa asioissa.
Opas BitLockerin käyttöön, Windows 10:n tehokkaaseen salausominaisuuteen. Ota BitLocker käyttöön ja suojaa tiedostosi helposti.
Opas Microsoft Edge -selaushistorian tarkastelemiseen ja poistamiseen Windows 10:ssä. Saat hyödyllisiä vinkkejä ja ohjeita.
Katso, kuinka voit pitää salasanasi Microsoft Edgessä hallinnassa ja estää selainta tallentamasta tulevia salasanoja.
Kuinka eristää tekstin muotoilua Discordissa? Tässä on opas, joka kertoo, kuinka Discord-teksti värjätään, lihavoidaan, kursivoitu ja yliviivataan.
Tässä viestissä käsittelemme yksityiskohtaisen oppaan, joka auttaa sinua selvittämään "Mikä tietokone minulla on?" ja niiden tärkeimmät tekniset tiedot sekä mallin nimen.
Palauta viimeinen istunto helposti Microsoft Edgessä, Google Chromessa, Mozilla Firefoxissa ja Internet Explorerissa. Tämä temppu on kätevä, kun suljet vahingossa minkä tahansa välilehden selaimessa.
Jos haluat saada Boogie Down Emoten Fortnitessa ilmaiseksi, sinun on otettava käyttöön ylimääräinen suojakerros, eli 2F-todennus. Lue tämä saadaksesi tietää, miten se tehdään!
Windows 10 tarjoaa useita mukautusvaihtoehtoja hiirelle, joten voit joustaa, miten kohdistin toimii. Tässä oppaassa opastamme sinut läpi käytettävissä olevat asetukset ja niiden vaikutuksen.
Saatko "Toiminto estetty Instagramissa" -virheen? Katso tämä vaihe vaiheelta opas poistaaksesi tämän toiminnon, joka on estetty Instagramissa muutamalla yksinkertaisella temppulla!



























