Korjaa Microsoft Teams: Anteeksi, emme voineet yhdistää sinua

Näetkö usein virheen "Anteeksi, emme voineet yhdistää sinua" MS Teamsissa? Kokeile näitä vianetsintävinkkejä päästäksesi eroon tästä ongelmasta heti!
Teamsissa työpöydällä, verkossa, iOS:ssä ja Androidissa on ilmaisimia, jotka voivat varoittaa sinua työskentelevien ihmisten läsnäolosta. Tässä on katsaus siihen, kuinka voit tarkistaa käyttäjien online-näkyvyyden Teamsissa.
Työskenteletpä kotoa käsin tai käytät vain Microsoft Teamsia työskennelläksesi ja kommunikoidaksesi työtovereiden kanssa, yksi asia on tärkeä: online-läsnäolo.
Tietäminen, milloin ihmiset, joiden kanssa kommunikoit, ovat verkossa, voi olla avain liiketoiminnan kannalta. Et halua lähettää jollekulle viestiä, kun tiedät, että hän ei näe (tai ei näe) sitä. Teamsissa on kaikkialla sovelluksessa työpöydällä, verkossa, iOS:ssä ja Androidissa osoittimia, jotka voivat varoittaa sinua työskentelevien ihmisten läsnäolosta.
Tässä on katsaus, kuinka voit tarkistaa online-näkyvyyden Teamsissa.
Ennen kuin ryhdyt mihinkään, on joitain tärkeitä asioita ymmärtää. Microsoft Teamsissa on useita online-näkyvyyden ilmaisimia. Ne asetetaan napsauttamalla profiilikuvaketta ja valitsemalla sitten jokin tilailmaisimista. Siellä on vihreä valintamerkki "saatavilla", kaksi punaista ympyrää "varattu" tai "älä häiritse" ja sitten keltainen kello tarkoittaa "palaa heti" tai "näy pois". Nämä ovat indikaattoreita, joita sinun on etsittävä.
On myös syytä huomata, että useimmissa tapauksissa Teams asettaa tilan automaattisesti. Kun käyttäjä tulee verkkoon, hän saa näytön online-tilan. Sitten, kun käyttäjä on aktiivinen tai käyttämättömänä muutaman minuutin, hän saa poissa-tilan. Lisäksi, jos käyttäjä osallistuu puheluun, hän saa ei-aktiivisen tai varatun tilan, jotta kaikki tietävät, ettei hän ole tavoitettavissa chateihin.
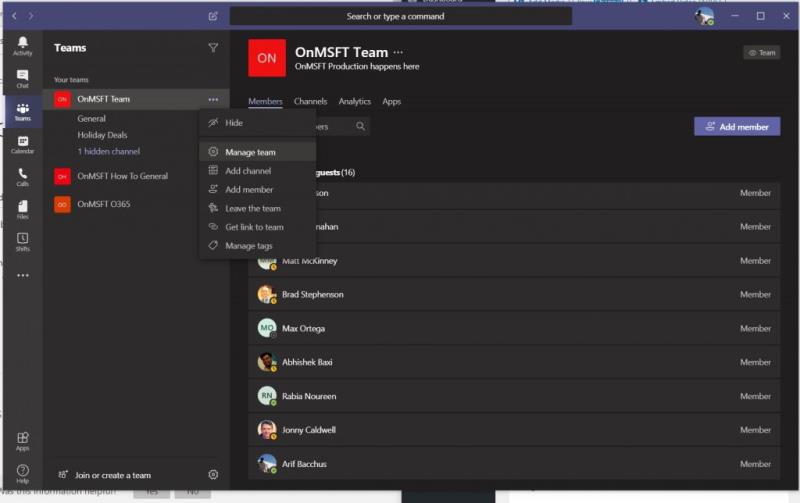
Oppaassamme puhumme eri tavoista tarkistaa tietyn käyttäjän online-läsnäolo. On kuitenkin yksi yleinen tapa, joka on melko helppo: kaikkien käyttäjien online-läsnäolon tarkistaminen kerralla. Voit tehdä tämän napsauttamalla tiimin nimeä, valitsemalla Lisää vaihtoehtoja (kolme pistettä) ja sitten Hallitse tiimin jäseniä. Jokaisella tällä hetkellä online-tilassa olevalla on vihreä ympyrä ja valintamerkki heidän nimensä vieressä. Näet myös muut käyttäjät, jotka ovat poissa tai kokonaan offline-tilassa.
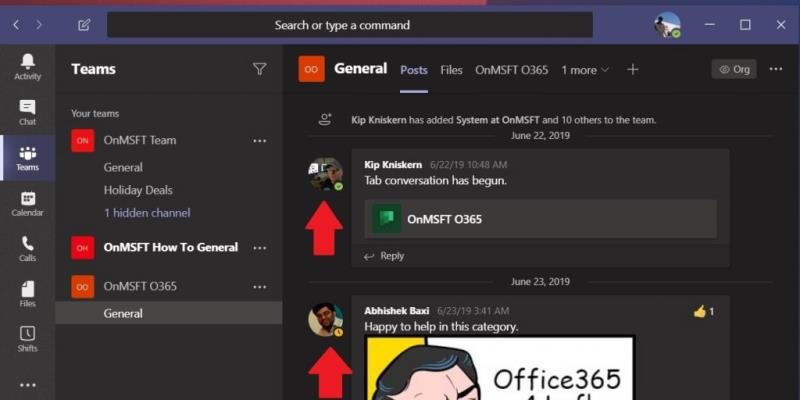
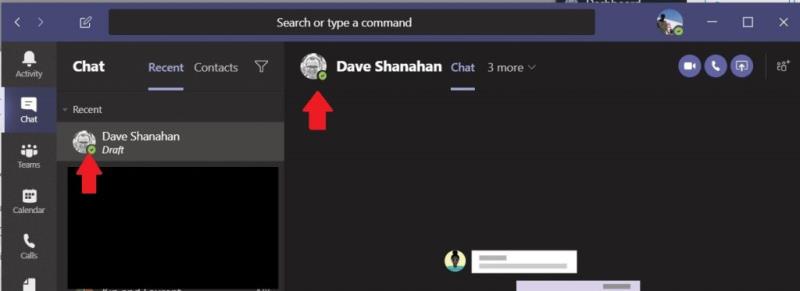
Nyt kun tiedät, mitä indikaattorit tarkoittavat, voit etsiä niitä. Teamsissa työpöytäversiossa tai verkkosovelluksessa on kaksi paikkaa, joista voit etsiä näitä ilmaisimia. Tämä sisältää kanavalta tai chatissa.
Ensinnäkin voit etsiä indikaattoreita kanavasta, jossa päivittäiset chatit tapahtuvat itse. Kanavalla näet henkilön profiilikuvakkeen ja viestin, jonka hän viimeksi jätti. Kuvakkeen vieressä on pieni ilmaisin, joka näyttää, ovatko he käytettävissä, varattu tai poissa. Tämä on nopein tapa tarkistaa online-läsnäolo, ja voit viedä hiiren osoittimen hänen nimensä päälle nähdäksesi lisätietoja, kuten sähköpostin.
Seuraavaksi on keskustelu. Jos henkilö, jonka online-läsnäoloa yrität tarkistaa, ei ole pääkanavalla, voit myös yrittää tarkistaa hänen läsnäolonsa chatin kautta. Voit tehdä tämän siirtymällä Hakuun tai kirjoittamalla komennon yläpalkkiin Teamsissa ja kirjoittamalla käyttäjänimen. Valitse se luettelosta, niin sinut ohjataan Space-ryhmään, jossa voit lähettää heille viestin. Tässä näet online-tilan näytön keskellä, jossa heidän nimensä näkyy.
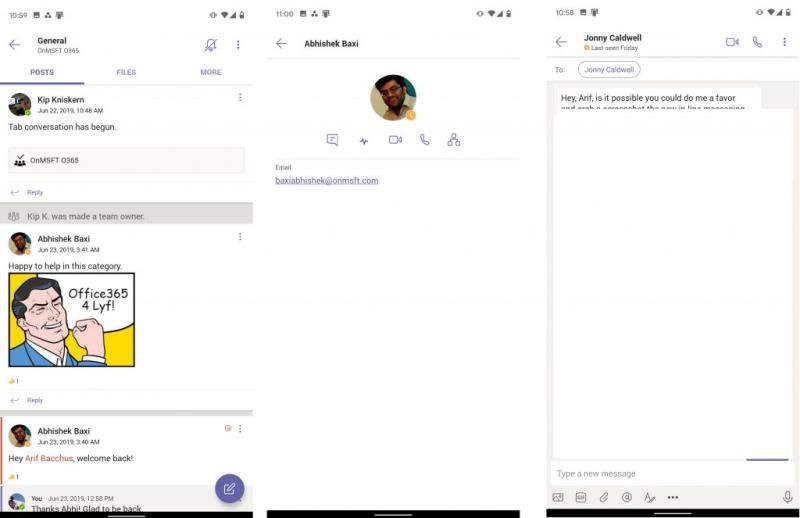
Lopuksi on iOS ja Android. Jos haluat tarkistaa online-näkyvyyden Teams-mobiilisovelluksessa, prosessi on samanlainen kuin tietokoneella. Haluat kirjautua sisään joko kanavalla tai chatin kautta. Chatilla iOS- ja Android-laitteissa on etu, koska se näyttää tarkan ajan, jolloin käyttäjä oli viimeksi aktiivinen --- mikä ei ole mahdollista sovelluksen työpöytä- tai verkkoversiossa.
Voit tarkistaa käyttäjän online-näkyvyyden kanavalla vierailemalla kanavalla ja etsimällä hänen viimeksi lähettämänsä viestin. Näet sitten kuvakkeen, joka näyttää yhden ensimmäisessä osiossa luetelluista neljästä indikaattorista. Voit myös napauttaa heidän profiiliaan saadaksesi lisätietoja.
Sitten on keskustelu. Jos olet aiemmin keskustellut käyttäjän kanssa, voit löytää hänet luettelosta. Jos ei, aloita uusi chat. Sinun pitäisi nähdä luettelossa kaikki, joiden kanssa voit keskustella, sekä heidän läsnäolonsa ilmaisimet. Kun olet löytänyt henkilön, napauta hänen nimeään, jolloin sinun pitäisi nähdä hänen tilansa vasemmassa yläkulmassa. Jos he ovat poissa tai eivät ole aktiivisia, siinä lukee Viimeksi nähty.
Jos oppaamme oli mielestäsi hyödyllinen, ilmoita siitä meille alla olevissa kommenteissa. Voit myös tutustua Microsoft Teams -uutiskeskukseen täällä saadaksesi lisää tiimejä, tietoja, vinkkejä ja temppuja sekä oppaita.
Näetkö usein virheen "Anteeksi, emme voineet yhdistää sinua" MS Teamsissa? Kokeile näitä vianetsintävinkkejä päästäksesi eroon tästä ongelmasta heti!
Tarvitsetko toistuvien kokousten aikataulutusta MS Teamsissa samoille tiimin jäsenille? Opi, kuinka perustaa toistuva kokous Teamsissa.
Microsoft Teams ei tällä hetkellä tue kokousten ja puheluiden lähettämistä televisioon suoraan. Mutta voit käyttää näyttöpeilausohjelmaa.
Tällä hetkellä Microsoft Teams Live Events -tilanteissa anonyymiä kysymistä ei voi poistaa käytöstä. Rekisteröityneet käyttäjät voivat jopa lähettää anonyymejä kysymyksiä.
Virhekoodi caa70004 ilmenee yleensä, kun Microsoft Teams ei pysty kirjautumaan sisään tai kun sovellus jumiutuu ja kaatuu.
Bluetooth-kuulokkeesi ei toimi Microsoft Teamsin kanssa? Tässä oppaassa näytetään parhaat menetelmät, joilla tämä ongelma voidaan korjata.
Opi, kuinka voit säilyttää Microsoft Teamsin tilasi aktiivisena ja näkyvissä asiakkaille ja kollegoille, vaikka et olisikaan varsinaisesti paikalla.
Amazon ja Slack ovat yhdistäneet kätensä laajentaakseen yritysasiakaskuntaansa. Slack hyödyntää useita AWS-pilvipohjaisia resursseja.
Korjataksesi sen, että Microsoft Teams ei voi lisätä vierasongelmatarkistusviiveongelmia, myöntää ongelma Powershell-komennoilla ja asentaa kaikki odottavat päivitykset.
Jos et näe kuvatiedostojasi Microsoft Teamsissa, harkitse selaimen välimuistin tyhjentämistä tai selaimen vaihtamista kokonaan.
Korjataksesi Microsoft Teamsin kaatumisen tarkista ensin Teams-palvelun tila Office 365:n hallintapaneelista, tyhjennä Microsoft Office -tunnistetiedot tai poista Teamsin välimuisti.
Korjaa Microsoft Teams -virhe Postilaatikkoa ei ole, Vahvista OAuth-kokoonpano, Poista Microsoft Teamsin asennus ja asenna se uudelleen tai palauta työ manuaalisesti.
Jos yrität kirjautua sisään Microsoft Teamsiin ja saat virhekoodin max_reload_exceeded, sinun on korjattava AD FS:n URL-ongelmat tai käytä vain verkkoasiakasta.
Saatko anteeksi, jos sinulla oli ongelmia muistikirjan virheen saamisessa? Korjaa se päivittämällä käyttäjäprofiili ja käyttämällä toista sovellusta.
Jos Microsoft Teams ei merkitse keskusteluja luetuiksi, sammuta ensin kaikki ilmoitukset, tarkista sitten, onko chat-istunto piilotettu, ja kirjaudu ulos ja kirjaudu takaisin sisään.
Kun Microsoft Teams -tehtävät eivät näy, yritä nähdä ne Android-mobiilisovelluksessa, tarkista päivitykset tai odota ilmoitusta arvioinnista.
Voit korjata virheilmoituksen, jonka mukaan Emme voineet tallentaa välilehtiasetuksiasi Microsoft Teamsissa, tarkistamalla koodisi ja varmistamalla, että URL-osoitteet on kirjoitettu oikein.
Jos Microsoft Teams -ryhmäsi käyttäjät eivät voi lähettää live-tapahtumia suurelle yleisölle, sinun on tarkistettava, onko suorien tapahtumien käytännöt asetettu.
Voit korjata Outlookin Microsoft Teams -apuohjelman puuttuvan ongelman varmistamalla, että apuohjelma on otettu käyttöön Outlookissa sekä Microsoft Teamsin kokousten tietosuoja-asetukset.
Microsoft Teams saa joukon uusia Meetings-ominaisuuksia, mukaan lukien dynaaminen näkymä, Together-tila, videosuodattimet ja live-reaktiot.
Tutustu Windows 10:n 10 suosituimpaan pikanäppäimeen ja siihen, miten voit hyödyntää niitä tehokkaasti töissä, koulussa ja muissa asioissa.
Opas BitLockerin käyttöön, Windows 10:n tehokkaaseen salausominaisuuteen. Ota BitLocker käyttöön ja suojaa tiedostosi helposti.
Opas Microsoft Edge -selaushistorian tarkastelemiseen ja poistamiseen Windows 10:ssä. Saat hyödyllisiä vinkkejä ja ohjeita.
Katso, kuinka voit pitää salasanasi Microsoft Edgessä hallinnassa ja estää selainta tallentamasta tulevia salasanoja.
Kuinka eristää tekstin muotoilua Discordissa? Tässä on opas, joka kertoo, kuinka Discord-teksti värjätään, lihavoidaan, kursivoitu ja yliviivataan.
Tässä viestissä käsittelemme yksityiskohtaisen oppaan, joka auttaa sinua selvittämään "Mikä tietokone minulla on?" ja niiden tärkeimmät tekniset tiedot sekä mallin nimen.
Palauta viimeinen istunto helposti Microsoft Edgessä, Google Chromessa, Mozilla Firefoxissa ja Internet Explorerissa. Tämä temppu on kätevä, kun suljet vahingossa minkä tahansa välilehden selaimessa.
Jos haluat saada Boogie Down Emoten Fortnitessa ilmaiseksi, sinun on otettava käyttöön ylimääräinen suojakerros, eli 2F-todennus. Lue tämä saadaksesi tietää, miten se tehdään!
Windows 10 tarjoaa useita mukautusvaihtoehtoja hiirelle, joten voit joustaa, miten kohdistin toimii. Tässä oppaassa opastamme sinut läpi käytettävissä olevat asetukset ja niiden vaikutuksen.
Saatko "Toiminto estetty Instagramissa" -virheen? Katso tämä vaihe vaiheelta opas poistaaksesi tämän toiminnon, joka on estetty Instagramissa muutamalla yksinkertaisella temppulla!



























