Korjaa Microsoft Teams: Anteeksi, emme voineet yhdistää sinua

Näetkö usein virheen "Anteeksi, emme voineet yhdistää sinua" MS Teamsissa? Kokeile näitä vianetsintävinkkejä päästäksesi eroon tästä ongelmasta heti!
Videoneuvotteluratkaisujen ansiosta meillä on mukava työskennellä kotoa käsin, mikä tuntuu paljon toimistolta, mutta mukavuusalueeltasi. Pandemian jälkeen saataville tarjotuista vaihtoehdoista Microsoft Teams on kerännyt melkoisen suuren yritysseuraajan. Yhteistyö tarjoaa lukuisia ominaisuuksia, kuten kokousten isännöinnin, ryhmä- ja suoraviestit, tiimin luomisen ja paljon muuta.
Mutta oletko miettinyt, kuinka paljon levytilaa saatat haluta tyhjentää, jotta voit edes käyttää kaikkia näitä Microsoft Teamsin ominaisuuksia järjestelmässäsi? Tässä viestissä kerromme sinulle kaiken tallennustilasta, jonka Microsoft Teams tarvitsee asentaakseen ja käyttääkseen sitä laitteellesi ja mitkä muut tekijät vaikuttavat Teamsin tallennustilan kulutukseen.
▶ Microsoft Teams -rajoitus: Puhelun kesto, osallistujien enimmäismäärä, kanavan koko ja paljon muuta
Sisällys
Kuinka paljon tilaa tarvitset Microsoft Teamsin käyttämiseen?
Microsoft Teams voi toimia useilla alustoilla, ja Teams-ohjelman laitteistovaatimukset kaikilla näillä alustoilla ovat erilaisia.
Windows PC:ssä
Kun asennat Teamsia Windows-tietokoneeseen, Microsoft edellyttää, että tietokoneellasi on vähintään 3 Gt vapaata levytilaa, jotta ohjelma toimii kunnolla. Vaikka 3 Gt ei välttämättä ole suuri vaatimus nykyaikaisille Windows-tietokoneille, niille teistä, jotka käytätte edelleen usean vuoden takaista tietokonetta, saattaa olla haastavaa vapauttaa tilaa laitteistasi.
Jos aiot jatkaa Teamsin käyttöä pidempään kuin vain muutaman päivän, saatat joutua vapauttamaan lisää tilaa kiintolevylläsi, koska jokainen viesti, liitteet, kanavat, kokoukset ja esitys vaativat enemmän tallennustilaa tietojen säilyttämiseksi paikallisesti.
Macilla
Macin Teams-sovellus kuluttaa resursseja tehokkaammin kuin Windows-sisarus. Sanomme niin, koska tarvitset vain noin 1,5 Gt tallennustilaa kiintolevylläsi verrattuna 3 Gt Windowsiin.
Useimmissa Maceissa on vähintään 128 Gt tallennustilaa, joten voit käyttää Microsoft Teamsia missä tahansa niistä ilman, että sinun tarvitsee etsiä lisätallennustilaa tai murehtia levytilan vapauttamisesta.
1,5 Gt:n tila otetaan kuitenkin huomioon vain Teamsin määrittämisessä Macissa. Mitä enemmän käytät sovellusta, saatat tarvita lisätilaa lähettämiesi ja vastaanottamiesi viestien tallentamiseen, mediatiedostojen ja jaettavien asiakirjojen tallentamiseen ja paljon muuta.
Linuxissa
Kuten Windowsissa, Microsoft Teams vaatii vähintään 3 Gt kiintolevytilaa, jotta ohjelma toimisi kunnolla Linux-järjestelmissä. Tämä tallennustila voidaan määrittää mille tahansa seuraavista Linux-jakeluista – Ubuntu 18.04 LTS, Fedora 30 Workstation, 20.04 LTS, CentOS 8 ja RHEL 8 Workstation.
Saatat pystyä ajamaan Teamsia Linux-jakelussa, jota ei tueta virallisesti, mutta joka saattaa edellyttää, että sinun on vapautettava enemmän tilaa järjestelmästäsi.
Vaikka varaisit 3 Gt vapaata tilaa Microsoft Teamsin asentamiseen, saatat joutua vapauttamaan lisää levytilaa, jos aiot käyttää virtuaalista yhteistyötyökalua pitkällä aikavälillä.
Mitkä tekijät vaikuttavat Microsoft Teamsin levytilan määrään?
Yllä olevassa osiossa selitimme, kuinka paljon tilaa tarvitset asentaaksesi oikein ja aloittaaksesi Microsoft Teamsin käytön tietokoneellasi, mutta se ei ole sitä. Jos organisaatiosi aikoo käyttää Teamsia pitkän ajan tulevaisuudessa, sinun tulee raivata lisää tilaa ja seuraavat tekijät voivat auttaa sinua ymmärtämään, miksi se on tarpeen.
Microsoft Teamsin käyttäminen rajoitetussa tilassa
Jos sinulla on rajoitetusti tallennustilaa Windows-, Mac- tai Linux-tietokoneellasi tai et halua luovuttaa Teams-ohjelman tarvitsemille levyvaatimuksille, Microsoftin yhteistyösovellusta voi silti käyttää.
Microsoft Teams Web -asiakasohjelman käyttö
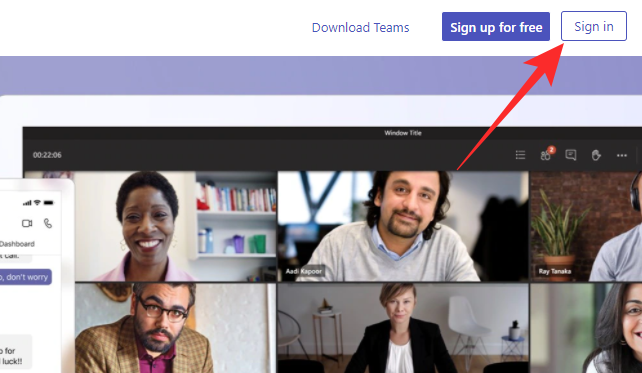
Helpoin tapa käyttää Microsoft Teamsia ilman, että se vie levytilaa työpöydältäsi, on Teams-verkkoasiakasohjelma. Microsoft Teamsin verkkosovellus kattaa kaikki perusasiat ja tukee ääni- ja videopuheluita, ryhmäpuheluita, tiedostojen jakamista ja paljon muuta ja toimii useissa verkkoselaimissa.
Aloita avaamalla verkkoselaimesi ja siirtymällä osoitteeseen teams.microsoft.com . Kirjaudu sisään Microsoft-, Outlook- tai Live-käyttäjänimelläsi ja -salasanasi ja olet valmis. Teams on the Web on täysin tuettu Microsoft Edgessä (Chromium-pohjainen), Google Chromessa ja Safari 14+ -versiossa, mutta sitä voidaan käyttää rajoitetuilla ominaisuuksilla seuraavissa verkkoselaimissa – Microsoft Edge RS2, Firefox ja Safari 13.1 ja sitä vanhemmat.
Microsoft Teams -sovelluksen käyttäminen iOS:ssä ja Androidissa
Tietokoneiden lisäksi Microsoft Teams on saatavilla täydellä tuella mobiilisovellusten muodossa sekä iOS:lle että Androidille. Voit ladata Microsoft Teams -sovelluksen laitteellesi napsauttamalla mitä tahansa alla olevista linkeistä:
Teams-sovellus sekä iOS:ssä että Androidissa tarjoaa tukea video- ja äänipuheluille, yksityisille chateille, kokouksille, ajoitukselle, jakamiselle ja yhteistyölle. Tämä voi olla parempi niille teistä, jotka haluavat saada ilmoituksia ja osallistua kokouksiin liikkeellä ollessaan mahdollisimman vähän vaivaa ja huolehtia Teamsin asentamisesta tietokoneellesi.
Siinä kaikki, mitä sinun tarvitsee tietää Microsoft Teamsin tallennustilasta.
LIITTYVÄT
Näetkö usein virheen "Anteeksi, emme voineet yhdistää sinua" MS Teamsissa? Kokeile näitä vianetsintävinkkejä päästäksesi eroon tästä ongelmasta heti!
Tarvitsetko toistuvien kokousten aikataulutusta MS Teamsissa samoille tiimin jäsenille? Opi, kuinka perustaa toistuva kokous Teamsissa.
Microsoft Teams ei tällä hetkellä tue kokousten ja puheluiden lähettämistä televisioon suoraan. Mutta voit käyttää näyttöpeilausohjelmaa.
Tällä hetkellä Microsoft Teams Live Events -tilanteissa anonyymiä kysymistä ei voi poistaa käytöstä. Rekisteröityneet käyttäjät voivat jopa lähettää anonyymejä kysymyksiä.
Virhekoodi caa70004 ilmenee yleensä, kun Microsoft Teams ei pysty kirjautumaan sisään tai kun sovellus jumiutuu ja kaatuu.
Bluetooth-kuulokkeesi ei toimi Microsoft Teamsin kanssa? Tässä oppaassa näytetään parhaat menetelmät, joilla tämä ongelma voidaan korjata.
Opi, kuinka voit säilyttää Microsoft Teamsin tilasi aktiivisena ja näkyvissä asiakkaille ja kollegoille, vaikka et olisikaan varsinaisesti paikalla.
Amazon ja Slack ovat yhdistäneet kätensä laajentaakseen yritysasiakaskuntaansa. Slack hyödyntää useita AWS-pilvipohjaisia resursseja.
Korjataksesi sen, että Microsoft Teams ei voi lisätä vierasongelmatarkistusviiveongelmia, myöntää ongelma Powershell-komennoilla ja asentaa kaikki odottavat päivitykset.
Jos et näe kuvatiedostojasi Microsoft Teamsissa, harkitse selaimen välimuistin tyhjentämistä tai selaimen vaihtamista kokonaan.
Korjataksesi Microsoft Teamsin kaatumisen tarkista ensin Teams-palvelun tila Office 365:n hallintapaneelista, tyhjennä Microsoft Office -tunnistetiedot tai poista Teamsin välimuisti.
Korjaa Microsoft Teams -virhe Postilaatikkoa ei ole, Vahvista OAuth-kokoonpano, Poista Microsoft Teamsin asennus ja asenna se uudelleen tai palauta työ manuaalisesti.
Jos yrität kirjautua sisään Microsoft Teamsiin ja saat virhekoodin max_reload_exceeded, sinun on korjattava AD FS:n URL-ongelmat tai käytä vain verkkoasiakasta.
Saatko anteeksi, jos sinulla oli ongelmia muistikirjan virheen saamisessa? Korjaa se päivittämällä käyttäjäprofiili ja käyttämällä toista sovellusta.
Jos Microsoft Teams ei merkitse keskusteluja luetuiksi, sammuta ensin kaikki ilmoitukset, tarkista sitten, onko chat-istunto piilotettu, ja kirjaudu ulos ja kirjaudu takaisin sisään.
Kun Microsoft Teams -tehtävät eivät näy, yritä nähdä ne Android-mobiilisovelluksessa, tarkista päivitykset tai odota ilmoitusta arvioinnista.
Voit korjata virheilmoituksen, jonka mukaan Emme voineet tallentaa välilehtiasetuksiasi Microsoft Teamsissa, tarkistamalla koodisi ja varmistamalla, että URL-osoitteet on kirjoitettu oikein.
Jos Microsoft Teams -ryhmäsi käyttäjät eivät voi lähettää live-tapahtumia suurelle yleisölle, sinun on tarkistettava, onko suorien tapahtumien käytännöt asetettu.
Voit korjata Outlookin Microsoft Teams -apuohjelman puuttuvan ongelman varmistamalla, että apuohjelma on otettu käyttöön Outlookissa sekä Microsoft Teamsin kokousten tietosuoja-asetukset.
Microsoft Teams saa joukon uusia Meetings-ominaisuuksia, mukaan lukien dynaaminen näkymä, Together-tila, videosuodattimet ja live-reaktiot.
Tutustu Windows 10:n 10 suosituimpaan pikanäppäimeen ja siihen, miten voit hyödyntää niitä tehokkaasti töissä, koulussa ja muissa asioissa.
Opas BitLockerin käyttöön, Windows 10:n tehokkaaseen salausominaisuuteen. Ota BitLocker käyttöön ja suojaa tiedostosi helposti.
Opas Microsoft Edge -selaushistorian tarkastelemiseen ja poistamiseen Windows 10:ssä. Saat hyödyllisiä vinkkejä ja ohjeita.
Katso, kuinka voit pitää salasanasi Microsoft Edgessä hallinnassa ja estää selainta tallentamasta tulevia salasanoja.
Kuinka eristää tekstin muotoilua Discordissa? Tässä on opas, joka kertoo, kuinka Discord-teksti värjätään, lihavoidaan, kursivoitu ja yliviivataan.
Tässä viestissä käsittelemme yksityiskohtaisen oppaan, joka auttaa sinua selvittämään "Mikä tietokone minulla on?" ja niiden tärkeimmät tekniset tiedot sekä mallin nimen.
Palauta viimeinen istunto helposti Microsoft Edgessä, Google Chromessa, Mozilla Firefoxissa ja Internet Explorerissa. Tämä temppu on kätevä, kun suljet vahingossa minkä tahansa välilehden selaimessa.
Jos haluat saada Boogie Down Emoten Fortnitessa ilmaiseksi, sinun on otettava käyttöön ylimääräinen suojakerros, eli 2F-todennus. Lue tämä saadaksesi tietää, miten se tehdään!
Windows 10 tarjoaa useita mukautusvaihtoehtoja hiirelle, joten voit joustaa, miten kohdistin toimii. Tässä oppaassa opastamme sinut läpi käytettävissä olevat asetukset ja niiden vaikutuksen.
Saatko "Toiminto estetty Instagramissa" -virheen? Katso tämä vaihe vaiheelta opas poistaaksesi tämän toiminnon, joka on estetty Instagramissa muutamalla yksinkertaisella temppulla!



























