Korjaa Microsoft Teams: Anteeksi, emme voineet yhdistää sinua

Näetkö usein virheen "Anteeksi, emme voineet yhdistää sinua" MS Teamsissa? Kokeile näitä vianetsintävinkkejä päästäksesi eroon tästä ongelmasta heti!
Voit nauttia Wiki-välilehdestä vaihtoehtoisena tapana viestiä tehokkaasti Microsoft Teamsissa seuraavilla tavoilla
Jos käytät jo Microsoft Teamsia, olet todennäköisesti huomannut sen olevan loistava tapa pitää tehokkaasti yhteyttä ihmisiin organisaatiossasi. Mutta tiesitkö, että Teamsissa on toinenkin tapa kommunikoida pääkanavien, viestiketjujen ja keskustelujen lisäksi?
Et ehkä huomaa sitä, mutta Wiki-välilehti on piilotettu minkä tahansa kanavan yläpalkissa Microsoft Teamsissa. Tässä oppaassa puhumme hieman enemmän siitä, kuinka voit käyttää sitä älykkäänä editorina keskustellaksesi, muokataksesi ja tehdäksesi yhteistyötä projekteissa.
Samanlaisia lisäämistä YouTube-sovelluksen, voit luoda Wiki Tab kanssa "Lisää välilehti" -painiketta kanavalla. Kun olet tehnyt sen, voit valita "Wikin" välilehtigalleriasta. Voit sitten nimetä Wiki-välilehden haluamallasi tavalla ja aloittaa yhteistyön. Kanavalle on jopa mahdollisuus lähettää viestejä, jotta kaikki näkevät uuden Wikisi.
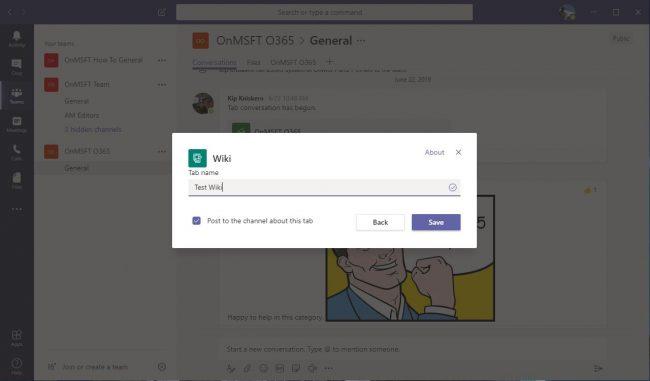
Wikin lisääminen ryhmiin
Kun olet lisännyt Wiki-välilehden, voit käsitellä sitä samalla tavalla kuin Microsoft Word tai jopa Muistio. Voit kirjoittaa tekstiä ja nauttia muotoilusta, kuten lihavoidusta, kursivoitusta ja alleviivauksesta. Muista, että kaikki, mitä kirjoitat Wiki-välilehdelle, on kaikkien nähtävissä.
Voit myös lisätä useita asiakirjoja Wiki-välilehtiin tehostaaksesi viestintää. Jokaista WikiTabin asiakirjaa kutsutaan sivuksi, ja voit löytää eri osioita. Kun lisäät sivuja ja osioita, voit avata sisällysluettelon oikealla olevan hampurilaismenun avulla, mikä auttaa pitämään asiat järjestyksessä. Mukavuuden vuoksi voit jopa linkittää osiin napsauttamalla "Lisää vaihtoehtoja" ja "Hae linkki".
Kirjoittaminen wikissä ryhmissä
Wiki-välilehdissä kirjoittamisen lisäksi voit tehdä yhteistyötä suoraan ja saada työtoverisi huomion pitämään asiat tehokkaina useilla tavoilla. Ensimmäinen on @mainintojen kautta. Voit keskustella sivusta jonkun kanssa kirjoittamalla @-merkillä hänen nimensä. Tämä on hieno tapa saada palautetta kaikesta, mitä ollaan tekemässä. Kun joku on "@", hän saa ilmoituksen Teamsissa ja ohjataan suoraan Wiki napsauttaa kerran.
Voit myös aloittaa keskustelut suoraan Wiki-välilehdistä. Voit aloittaa keskustelun Wikistä painamalla "Näytä osion keskustelu" osion oikealla puolella. Tämä on erinomainen tapa jättää kysymyksiä ja kommentteja projekteista ja saada suoraa palautetta tiimikavereiltasi.
Wiki-välilehti on vain yksi tapa tehdä yhteistyötä työtovereiden ja kohorttien kanssa Microsoft Teamsissa. Muita menetelmiä ovat OneNote-muistikirjan jakaminen tai jopa Asanan kaltaisen sovelluksen lisääminen ja integrointi . Tietysti meillä on myös kokoelma omia vinkkejämme ja temppujamme Teamsille, joiden avulla voit myös tehostaa yhteistyötäsi.
Näetkö usein virheen "Anteeksi, emme voineet yhdistää sinua" MS Teamsissa? Kokeile näitä vianetsintävinkkejä päästäksesi eroon tästä ongelmasta heti!
Tarvitsetko toistuvien kokousten aikataulutusta MS Teamsissa samoille tiimin jäsenille? Opi, kuinka perustaa toistuva kokous Teamsissa.
Microsoft Teams ei tällä hetkellä tue kokousten ja puheluiden lähettämistä televisioon suoraan. Mutta voit käyttää näyttöpeilausohjelmaa.
Tällä hetkellä Microsoft Teams Live Events -tilanteissa anonyymiä kysymistä ei voi poistaa käytöstä. Rekisteröityneet käyttäjät voivat jopa lähettää anonyymejä kysymyksiä.
Virhekoodi caa70004 ilmenee yleensä, kun Microsoft Teams ei pysty kirjautumaan sisään tai kun sovellus jumiutuu ja kaatuu.
Bluetooth-kuulokkeesi ei toimi Microsoft Teamsin kanssa? Tässä oppaassa näytetään parhaat menetelmät, joilla tämä ongelma voidaan korjata.
Opi, kuinka voit säilyttää Microsoft Teamsin tilasi aktiivisena ja näkyvissä asiakkaille ja kollegoille, vaikka et olisikaan varsinaisesti paikalla.
Amazon ja Slack ovat yhdistäneet kätensä laajentaakseen yritysasiakaskuntaansa. Slack hyödyntää useita AWS-pilvipohjaisia resursseja.
Korjataksesi sen, että Microsoft Teams ei voi lisätä vierasongelmatarkistusviiveongelmia, myöntää ongelma Powershell-komennoilla ja asentaa kaikki odottavat päivitykset.
Jos et näe kuvatiedostojasi Microsoft Teamsissa, harkitse selaimen välimuistin tyhjentämistä tai selaimen vaihtamista kokonaan.
Korjataksesi Microsoft Teamsin kaatumisen tarkista ensin Teams-palvelun tila Office 365:n hallintapaneelista, tyhjennä Microsoft Office -tunnistetiedot tai poista Teamsin välimuisti.
Korjaa Microsoft Teams -virhe Postilaatikkoa ei ole, Vahvista OAuth-kokoonpano, Poista Microsoft Teamsin asennus ja asenna se uudelleen tai palauta työ manuaalisesti.
Jos yrität kirjautua sisään Microsoft Teamsiin ja saat virhekoodin max_reload_exceeded, sinun on korjattava AD FS:n URL-ongelmat tai käytä vain verkkoasiakasta.
Saatko anteeksi, jos sinulla oli ongelmia muistikirjan virheen saamisessa? Korjaa se päivittämällä käyttäjäprofiili ja käyttämällä toista sovellusta.
Jos Microsoft Teams ei merkitse keskusteluja luetuiksi, sammuta ensin kaikki ilmoitukset, tarkista sitten, onko chat-istunto piilotettu, ja kirjaudu ulos ja kirjaudu takaisin sisään.
Kun Microsoft Teams -tehtävät eivät näy, yritä nähdä ne Android-mobiilisovelluksessa, tarkista päivitykset tai odota ilmoitusta arvioinnista.
Voit korjata virheilmoituksen, jonka mukaan Emme voineet tallentaa välilehtiasetuksiasi Microsoft Teamsissa, tarkistamalla koodisi ja varmistamalla, että URL-osoitteet on kirjoitettu oikein.
Jos Microsoft Teams -ryhmäsi käyttäjät eivät voi lähettää live-tapahtumia suurelle yleisölle, sinun on tarkistettava, onko suorien tapahtumien käytännöt asetettu.
Voit korjata Outlookin Microsoft Teams -apuohjelman puuttuvan ongelman varmistamalla, että apuohjelma on otettu käyttöön Outlookissa sekä Microsoft Teamsin kokousten tietosuoja-asetukset.
Microsoft Teams saa joukon uusia Meetings-ominaisuuksia, mukaan lukien dynaaminen näkymä, Together-tila, videosuodattimet ja live-reaktiot.
Tutustu Windows 10:n 10 suosituimpaan pikanäppäimeen ja siihen, miten voit hyödyntää niitä tehokkaasti töissä, koulussa ja muissa asioissa.
Opas BitLockerin käyttöön, Windows 10:n tehokkaaseen salausominaisuuteen. Ota BitLocker käyttöön ja suojaa tiedostosi helposti.
Opas Microsoft Edge -selaushistorian tarkastelemiseen ja poistamiseen Windows 10:ssä. Saat hyödyllisiä vinkkejä ja ohjeita.
Katso, kuinka voit pitää salasanasi Microsoft Edgessä hallinnassa ja estää selainta tallentamasta tulevia salasanoja.
Kuinka eristää tekstin muotoilua Discordissa? Tässä on opas, joka kertoo, kuinka Discord-teksti värjätään, lihavoidaan, kursivoitu ja yliviivataan.
Tässä viestissä käsittelemme yksityiskohtaisen oppaan, joka auttaa sinua selvittämään "Mikä tietokone minulla on?" ja niiden tärkeimmät tekniset tiedot sekä mallin nimen.
Palauta viimeinen istunto helposti Microsoft Edgessä, Google Chromessa, Mozilla Firefoxissa ja Internet Explorerissa. Tämä temppu on kätevä, kun suljet vahingossa minkä tahansa välilehden selaimessa.
Jos haluat saada Boogie Down Emoten Fortnitessa ilmaiseksi, sinun on otettava käyttöön ylimääräinen suojakerros, eli 2F-todennus. Lue tämä saadaksesi tietää, miten se tehdään!
Windows 10 tarjoaa useita mukautusvaihtoehtoja hiirelle, joten voit joustaa, miten kohdistin toimii. Tässä oppaassa opastamme sinut läpi käytettävissä olevat asetukset ja niiden vaikutuksen.
Saatko "Toiminto estetty Instagramissa" -virheen? Katso tämä vaihe vaiheelta opas poistaaksesi tämän toiminnon, joka on estetty Instagramissa muutamalla yksinkertaisella temppulla!



























