Korjaa Microsoft Teams: Anteeksi, emme voineet yhdistää sinua

Näetkö usein virheen "Anteeksi, emme voineet yhdistää sinua" MS Teamsissa? Kokeile näitä vianetsintävinkkejä päästäksesi eroon tästä ongelmasta heti!
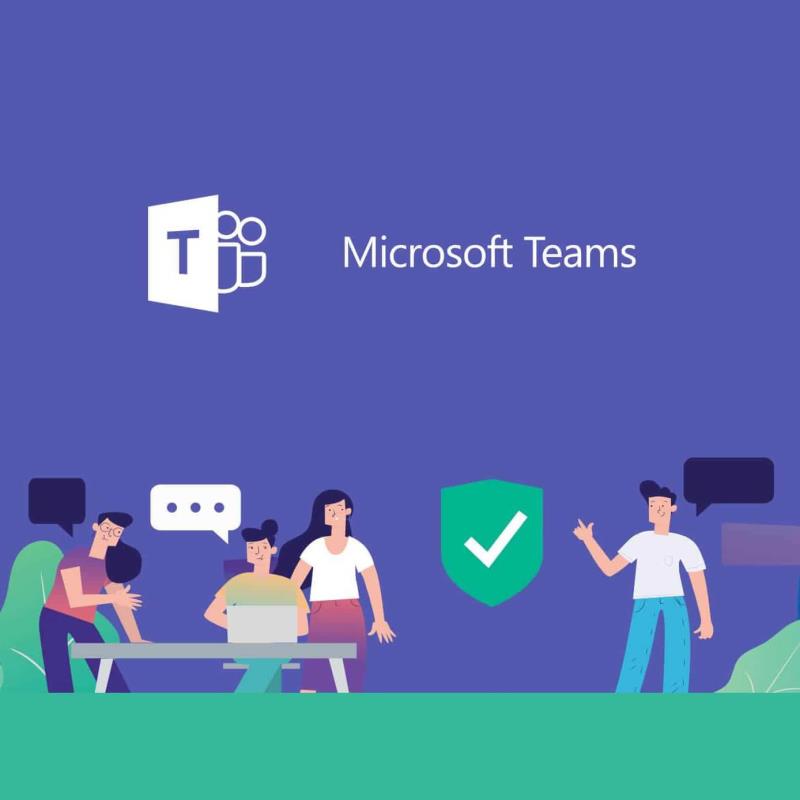
Jos työskentelet toimistoympäristössä, tiedät todennäköisesti, kuinka tärkeää viestintä on. Voit keskustella aiheista työtovereiden kanssa nopeammin ja helpommin, ja riippuen siitä, mitä työkaluja käytät, myös työtehtäviä voidaan helpottaa .
Yksi loistava työkalu, joka yksinkertaistaa huomattavasti tapaamme kommunikoida toimistoympäristössä, on Microsoft Teams .
Se on osa Microsoft Office -pakettia, mutta sitä voidaan käyttää myös siitä erillään, koska se on yksi harvoista todella ilmaisista palveluista.
Se ei kuitenkaan ole vapaa virheistä ja ongelmista, koska käyttäjät ovat raportoineet virallisilla foorumeilla, että heillä on ongelmia nähdä tiedostoja Microsoft Teamsissa:
[…]What I find odd is that the files for the O365 group don’t show up in the Team file area. Shouldn’t they since I linked the two together? Would seem silly to go to teams for conversations but then have to go back to your group to see the files
And to make it even more confusing – if I’m in teams – and I pick Files from the left hand menu – I can see all of the Group files that we put out there. But if I pick teams from the left menu and go into the channel I created for the group – and select Files from within the channel – I don’t see any[…].
Yhteenvetona voidaan todeta, että tiettyyn kanavaan kuuluvat käyttäjät eivät näe tiettyjä tiedostoja. Vaikka tämä ongelma saattaa tuntua melko vakavalta, se on vain kysymys kansion sijoittelusta.
Tässä vaiheittaisessa oppaassa näytämme sinulle, kuinka voit välttää tällaiset ongelmat ja saada tiedostot taas näkyville Microsoft Teamsissa.
Kuinka saan tiedostot näkymään uudelleen Microsoft Teamsissa?
1. Järjestä tiedostot ja kansiot uudelleen SharePointissa
Kuten edellä mainittiin, tämän ongelman ratkaiseminen edellyttää vain Microsoft Teamsin toiminnan ymmärtämistä ja kuinka kansion sijoittelu voi vaikuttaa siihen.
Ensinnäkin SharePoint tukee Microsoft Teamsin tiedostojen siirtoja ja isännöintipalveluita . Huomaat myös TeamsFromLeftMenu-kuvassasi , että tiedostonäkymässä lukee Yleistä .
Tämä johtuu siitä, että se edustaa yleisen kanavasi tiedostokansiota, ja mitä enemmän luot kanavia, sitä enemmän kansioita näkyy SharePointissa.
Jos tarkastelet SharePointiasi, huomaat, että siellä on kansioita, jotka edustavat kaikkia Microsoft Teamsin kanavia. Näet tiedostosi Tiedostot-näkymässä, koska olet asetettu näkemään kaikki saatavilla olevat tiedostot, ei vain tietyn kanavan tiedostoja.
Välttääksesi yllämainittujen ongelmien kaltaiset ongelmat, siirrä tiedostot kanavan kansioon. Nyt kaikki kyseisen kanavan tai ryhmän jäsenet voivat nähdä jaetut tiedostot.
2. Odota, että luvat toteuttavat itsensä
Ryhmän ulkopuoliset ihmiset eivät voi nähdä kanavan sisältöä olematta ensin osa kanavaa. On kuitenkin tunnettu tosiasia, että jollekin ryhmään liittymisluvan antaminen kestää jonkin aikaa.
Ainoa vaihtoehtosi on vain odottaa, kunnes Microsoft Teams käsittelee pyyntösi.
Kun tiedät nämä perusasiat, sinun ja joukkuetovereidesi pitäisi pystyä näkemään kaikki tiedostot, jotka on jaettu Microsoft Teamsissa.
Oliko tämä artikkeli mielestäsi hyödyllinen? Kerro meille alla olevassa kommenttiosassa.
Usein Kysytyt Kysymykset
Microsoft Teamsin kanavilla jaetut tiedostot tallennetaan tiimin SharePoint-kansioon. Yksityisissä keskusteluissa jaetut tiedostot tallennetaan OneDrive for Business -kansioon, ja vain käyttäjillä, joille olet jakanut ne, on pääsy siihen.
Jos et halua virustorjuntasi tarkistavan Microsoft Teams -tiedostojasi automaattisesti, lisää seuraavat polut turvaluetteloosi: %localappdata%MicrosoftTeamscurrentTeams.exe ja %localappdata%MicrosoftTeamsUpdate.exe.
On kaksi päätapaa jakaa tiedosto useissa ryhmissä Microsoft Teamsin avulla:
Näetkö usein virheen "Anteeksi, emme voineet yhdistää sinua" MS Teamsissa? Kokeile näitä vianetsintävinkkejä päästäksesi eroon tästä ongelmasta heti!
Tarvitsetko toistuvien kokousten aikataulutusta MS Teamsissa samoille tiimin jäsenille? Opi, kuinka perustaa toistuva kokous Teamsissa.
Microsoft Teams ei tällä hetkellä tue kokousten ja puheluiden lähettämistä televisioon suoraan. Mutta voit käyttää näyttöpeilausohjelmaa.
Tällä hetkellä Microsoft Teams Live Events -tilanteissa anonyymiä kysymistä ei voi poistaa käytöstä. Rekisteröityneet käyttäjät voivat jopa lähettää anonyymejä kysymyksiä.
Virhekoodi caa70004 ilmenee yleensä, kun Microsoft Teams ei pysty kirjautumaan sisään tai kun sovellus jumiutuu ja kaatuu.
Bluetooth-kuulokkeesi ei toimi Microsoft Teamsin kanssa? Tässä oppaassa näytetään parhaat menetelmät, joilla tämä ongelma voidaan korjata.
Opi, kuinka voit säilyttää Microsoft Teamsin tilasi aktiivisena ja näkyvissä asiakkaille ja kollegoille, vaikka et olisikaan varsinaisesti paikalla.
Amazon ja Slack ovat yhdistäneet kätensä laajentaakseen yritysasiakaskuntaansa. Slack hyödyntää useita AWS-pilvipohjaisia resursseja.
Korjataksesi sen, että Microsoft Teams ei voi lisätä vierasongelmatarkistusviiveongelmia, myöntää ongelma Powershell-komennoilla ja asentaa kaikki odottavat päivitykset.
Jos et näe kuvatiedostojasi Microsoft Teamsissa, harkitse selaimen välimuistin tyhjentämistä tai selaimen vaihtamista kokonaan.
Korjataksesi Microsoft Teamsin kaatumisen tarkista ensin Teams-palvelun tila Office 365:n hallintapaneelista, tyhjennä Microsoft Office -tunnistetiedot tai poista Teamsin välimuisti.
Korjaa Microsoft Teams -virhe Postilaatikkoa ei ole, Vahvista OAuth-kokoonpano, Poista Microsoft Teamsin asennus ja asenna se uudelleen tai palauta työ manuaalisesti.
Jos yrität kirjautua sisään Microsoft Teamsiin ja saat virhekoodin max_reload_exceeded, sinun on korjattava AD FS:n URL-ongelmat tai käytä vain verkkoasiakasta.
Saatko anteeksi, jos sinulla oli ongelmia muistikirjan virheen saamisessa? Korjaa se päivittämällä käyttäjäprofiili ja käyttämällä toista sovellusta.
Jos Microsoft Teams ei merkitse keskusteluja luetuiksi, sammuta ensin kaikki ilmoitukset, tarkista sitten, onko chat-istunto piilotettu, ja kirjaudu ulos ja kirjaudu takaisin sisään.
Kun Microsoft Teams -tehtävät eivät näy, yritä nähdä ne Android-mobiilisovelluksessa, tarkista päivitykset tai odota ilmoitusta arvioinnista.
Voit korjata virheilmoituksen, jonka mukaan Emme voineet tallentaa välilehtiasetuksiasi Microsoft Teamsissa, tarkistamalla koodisi ja varmistamalla, että URL-osoitteet on kirjoitettu oikein.
Jos Microsoft Teams -ryhmäsi käyttäjät eivät voi lähettää live-tapahtumia suurelle yleisölle, sinun on tarkistettava, onko suorien tapahtumien käytännöt asetettu.
Voit korjata Outlookin Microsoft Teams -apuohjelman puuttuvan ongelman varmistamalla, että apuohjelma on otettu käyttöön Outlookissa sekä Microsoft Teamsin kokousten tietosuoja-asetukset.
Microsoft Teams saa joukon uusia Meetings-ominaisuuksia, mukaan lukien dynaaminen näkymä, Together-tila, videosuodattimet ja live-reaktiot.
Tutustu Windows 10:n 10 suosituimpaan pikanäppäimeen ja siihen, miten voit hyödyntää niitä tehokkaasti töissä, koulussa ja muissa asioissa.
Opas BitLockerin käyttöön, Windows 10:n tehokkaaseen salausominaisuuteen. Ota BitLocker käyttöön ja suojaa tiedostosi helposti.
Opas Microsoft Edge -selaushistorian tarkastelemiseen ja poistamiseen Windows 10:ssä. Saat hyödyllisiä vinkkejä ja ohjeita.
Katso, kuinka voit pitää salasanasi Microsoft Edgessä hallinnassa ja estää selainta tallentamasta tulevia salasanoja.
Kuinka eristää tekstin muotoilua Discordissa? Tässä on opas, joka kertoo, kuinka Discord-teksti värjätään, lihavoidaan, kursivoitu ja yliviivataan.
Tässä viestissä käsittelemme yksityiskohtaisen oppaan, joka auttaa sinua selvittämään "Mikä tietokone minulla on?" ja niiden tärkeimmät tekniset tiedot sekä mallin nimen.
Palauta viimeinen istunto helposti Microsoft Edgessä, Google Chromessa, Mozilla Firefoxissa ja Internet Explorerissa. Tämä temppu on kätevä, kun suljet vahingossa minkä tahansa välilehden selaimessa.
Jos haluat saada Boogie Down Emoten Fortnitessa ilmaiseksi, sinun on otettava käyttöön ylimääräinen suojakerros, eli 2F-todennus. Lue tämä saadaksesi tietää, miten se tehdään!
Windows 10 tarjoaa useita mukautusvaihtoehtoja hiirelle, joten voit joustaa, miten kohdistin toimii. Tässä oppaassa opastamme sinut läpi käytettävissä olevat asetukset ja niiden vaikutuksen.
Saatko "Toiminto estetty Instagramissa" -virheen? Katso tämä vaihe vaiheelta opas poistaaksesi tämän toiminnon, joka on estetty Instagramissa muutamalla yksinkertaisella temppulla!



























