Poista “Hyperlinkit voivat olla haitallisia tietokoneellesi ja tiedoillesi” -viesti käytöstä Office 365:ssä
Estä yleisen varoituksen ilmestyminen, kun avaat tiedostoja hyperlinkin kautta Microsoft Office 365 -sovelluksissa.
Rekisteröitymällä Office Insideriksi saat käyttöösi Office 365 -sovellusten uusia ominaisuuksia. Näin pääset mukaan hauskanpitoon.
Jos olet Office 365 -käyttäjä, sinulla on jo automaattiset päivitykset, jotka tuovat sinulle Officen ydinsovellusten uusimman version. Tiesitkö kuitenkin, että voit elää elämää reunalla ja testata uusia ominaisuuksia ennen kuin niistä tulee valtavirtaa, ja samalla myös auttaa muokkaamaan Office 365:n tulevaisuutta? Sitä kutsutaan nimellä " Office Insider ", ja tässä oppaassa selitämme, kuinka voit rekisteröityä.
Kirjautuminen Office Insideriksi Windowsissa on helppoa. Sinun tarvitsee vain napsauttaa muutamaa painiketta missä tahansa Office 365:n ydinsovelluksessa. Eli Outlook, Word, Excel tai PowerPoint. Näin
Avaa mikä tahansa Office 365 -sovellus
Napsauta Tiedosto, sitten Tili ja sitten vasemmalla Office Insider
Valitse avattavasta valikosta Liity Office Insideriin
Napsauta Rekisteröidy saadaksesi pääsyn uusiin Office-julkaisuihin -valintaruutua.
Hyväksy ehdot ja jatka sitten
Sitten huomaat, että sinulla on kaksi "kanavaa", joista valita. Ensimmäinen kanava on " Insider ". Tämän kanavan avulla saat ensimmäisenä uusia ominaisuuksia ja annat palautetta Microsoftille. Se on myös riskialttein, ja niistä tulee paljon bugeja. Kuitenkin, jos haluat jotain turvallisempaa, voit valita " Kuukausittaisen kanavan, (kohdistettu). " Tällä kanavalla saat vähemmän päivityksiä ja hitaammin kuukausittain. Täällä julkaistut versiot testataan usein ensin "Insider"-kanavalla.

Jos käytät MacOS-laitetta, Office Insider -käyttäjäksi kirjautuminen Windows 10:ssä on hieman samanlainen. Valikkovaihtoehdot ovat kuitenkin erilaisia. Tässä on mitä sinun tulee tehdä.
Avaa mikä tahansa Office 365 -sovellus
Valitse Ohje-valikosta Tarkista päivitykset
Valitse Liity Office Inside -ohjelmaan, jotta pääset uusiin julkaisuihin ennakkoon
Hyväksy ehdot painamalla Hyväksy
Valitse kanava edellä kuvatulla tavalla
Vahvista napsauttamalla Tarkista päivitykset
Jälleen, kuten yllä kuvasimme, Office Insider -ohjelmalla on kaksi kanavaa. Nimet ovat kuitenkin erilaisia MacOS:ssa. Insider Fast tarjoaa pääsyn kaikkiin uusiin ominaisuuksiin, mutta se voi myös olla buginen. Insider Slow on vakaampi ja täysin tuettu, ja sillä on minimaalinen riski Office 365 -sovelluksille.
Tietenkin Office 365 -sovellukset eivät ole enää saatavilla vain Windowsissa ja MacOS:ssa. Voit myös rekisteröityä Office Insideriksi Android-puhelimissa. Prosessi on kuitenkin hieman monimutkaisempi. Näin voit rekisteröityä Office Insideriksi Androidilla.
Liity Office Insider Slow -ohjelmaan napsauttamalla näitä kunnioitettuja linkkejä. Word, PowerPoint, Excel, Office Lens , OneNote .
Kirjaudu tietokoneellasi Google Play Kauppaan ja napsauta Ryhdy testaajaksi -painiketta.
Voit myös rekisteröityä hakemalla näitä sovelluksia Google Play Kaupasta, selaamalla luetteloa ja napsauttamalla Liity betaan -painiketta.
Sulje tai tarkista Google Play Kauppa puhelimellasi ja palaa siihen. Tarkista sitten päivitykset.
Sinun pitäisi nähdä päivitys arvostetuille Office 365 -sovelluksille. Tämä on sovelluksesi uusi beta-versio.
Nyt vähän pikkujuttuja. Liityttyäsi voit liittyä Office Insider Fast for Android -ryhmään asentamiesi sovellusten osalta. Sen jälkeen saat Insider Fast -päivitykset, mutta hyväksyminen voi kestää jonkin aikaa tai muutaman tunnin.
Office Insider -käyttäjäksi rekisteröityminen iOS- tai iPadOS-järjestelmässä on melko yksinkertaista. Sinun on käytettävä Applen Test Flight -sovellusta ja pyydettävä sitten kutsua liittyä Office Insider -ohjelmaan. iOS:ssä paikkoja ohjelmaan on rajoitetusti, joten kaikkia ei hyväksytä. Jos haluat kokeilla onneasi, toimi näin.
Asenna ensin Applen Testflight App
Napsauta sitten näitä linkkejä pyytääksesi kutsua Office Insider -ohjelmaan. Word, PowerPoint , Excel , OneNote , Outlook .
Sitten sinut ohjataan takaisin TestFlight-sovellukseen, jossa sinun on painettava Hyväksy ja sitten Asenna.
Jälleen on joitain huomioitavia asioita myös iOS-puolella. Ensinnäkin sinulla ei voi olla kahta versiota Office-sovelluksista iOS:ssä, Androidissa tai Windowsissa. Erityisesti iOS:ssä sinun on poistettava tuotantoversio, joka on sovellusten vakioversio, jotta voit olla Office Insider.
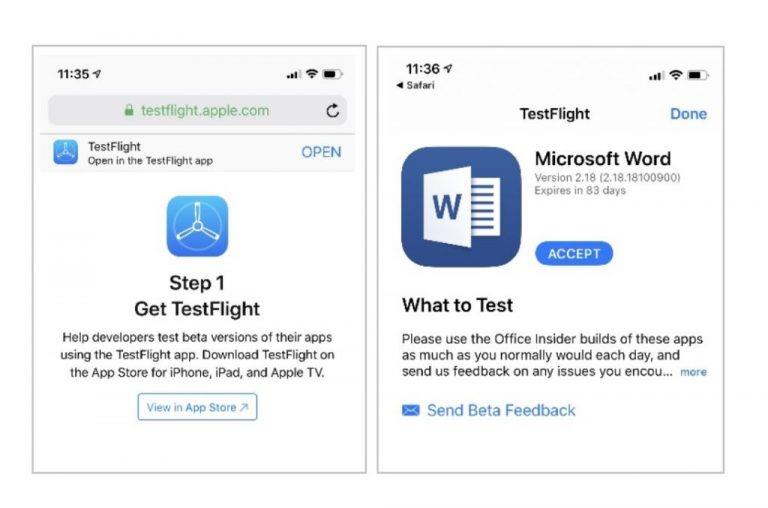
Kun olet onnistuneesti liittynyt Office Insider -jäseneksi, Microsoftilla on sinulle joitain suosituksia. Ensin sinun tulee tehdä muistiinpano tästä sivusta , josta löydät julkaisutiedot kaikille Office 365 -sovelluksille, napsauttamalla Lisää ja valitsemalla Julkaisutiedot. Kannattaa myös tutustua kyseisen sivun Yhteisö- osioon, jossa on vinkkejä ja temppuja palautteen antamiseen sekä linkkejä Microsoftin virallisille sosiaalisen median kanaville ja muille keskustelufoorumeille. Tästä on apua, jos huomaat virheen tai ongelman tai sinulla on oma ehdotus Office 365 -tiimille.
Estä yleisen varoituksen ilmestyminen, kun avaat tiedostoja hyperlinkin kautta Microsoft Office 365 -sovelluksissa.
Opas, joka näyttää kuinka tuoda dioja toisesta Microsoft PowerPoint 365 esitystiedostosta.
Microsoft Teams for Android tukee nyt tekstiviestien kääntämistä eri kieliä puhuvien työntekijöiden välisen viestinnän mahdollistamiseksi.
Microsoft Teams saa joukon uusia Meetings-ominaisuuksia, mukaan lukien dynaaminen näkymä, Together-tila, videosuodattimet ja live-reaktiot.
Asana ilmoitti uudesta integraatiosta Microsoft Teamsin kanssa. Kumppanuuden ansiosta Teams/Asana-käyttäjät voivat virtaviivaistaa ja automatisoida työnkulkuja.
Microsoft Formsin avulla voit nyt jakaa digitaaliset kyselylomakkeesi tai kyselyvastaukset tietyille organisaatiosi käyttäjille tai ryhmille.
Microsoft Teamsin avulla voit nyt kopioida minkä tahansa olemassa olevan suunnitelman Teams-ryhmiin tai -ryhmiin. Yhteistyöalusta on integroitu Microsoft Planneriin.
Microsoft Teams -puhelinalustalle tehtiin useita ominaisuuspäivityksiä, mukaan lukien People-sovellus, live-tekstitykset ja Teams-Skype-yhteensopivuus.
Microsoft Planner on Kanban-tyylinen tehtävienhallintajärjestelmä, joka on suunnattu kiireisille ryhmille ja etätyöntekijöille. Planner voi auttaa sinua organisoimaan, osoittamaan ja seuraamaan tehtäviä
Office 2016 -apuohjelmien avulla voit laajentaa Office-asiakkaiden, kuten Wordin, Excelin, PowerPointin ja Outlookin, ominaisuuksia, toimintoja ja ominaisuuksia käyttämällä
siirry "Pääsy työpaikkaan tai kouluun" -sivulle Windows 10 sisältää yksinkertaistettuja vaihtoehtoja, joilla voit pysyä yhteydessä työ- tai koulutiliisi henkilökohtaisella laitteellasi.
Tässä on joitain yleisiä tekstiongelmia ja kuinka voit korjata ne
Voit lisätä yhteystietoja suoraan sähköpostista, alusta, tiedostosta, Excelistä ja paljon muuta. Selitä tässä oppaassa hyvin, kuinka voit tehdä sen.
Oletko koskaan halunnut upottaa Office 365 -asiakirjan verkkosivustollesi? Katso tässä oppaassa, kuinka voit tehdä juuri sen
Näin voit kirjautua esikatselemaan Microsoftin uutta Family Safety -sovellusta iOS:ssä ja Androidissa.
Tämän oppaan avulla voit näyttää, kuinka voit tehdä CV:n Microsoft Wordissa muutamassa minuutissa.
Valmistumisaika lähestyy, mikä tarkoittaa, että monet opiskelijat menettävät pian pääsyn koulun tarjoamiin Office 365 -tileihinsä. Jos käytät tällä hetkellä
Jos käytät Windows 10:tä, olet todennäköisesti huomannut ilmoituksen, joka ilmestyy satunnaisesti näytön oikeaan alakulmaan ja pyytää sinua kokeilemaan
Microsoft avasi aiemmin Office- ja Office 365 -tuottavuustyökalusarjansa rajoitetulle määrälle innokkaita testaajia vähän aikaa sitten. Lievästi
Video on tehokas tapa jakaa tietoa etätyöskentelyssä. Paikan löytäminen videosisällön saattamiseksi kaikkien sitä tarvitsevien saataville voi olla enemmän
Tutustu Windows 10:n 10 suosituimpaan pikanäppäimeen ja siihen, miten voit hyödyntää niitä tehokkaasti töissä, koulussa ja muissa asioissa.
Opas BitLockerin käyttöön, Windows 10:n tehokkaaseen salausominaisuuteen. Ota BitLocker käyttöön ja suojaa tiedostosi helposti.
Opas Microsoft Edge -selaushistorian tarkastelemiseen ja poistamiseen Windows 10:ssä. Saat hyödyllisiä vinkkejä ja ohjeita.
Katso, kuinka voit pitää salasanasi Microsoft Edgessä hallinnassa ja estää selainta tallentamasta tulevia salasanoja.
Kuinka eristää tekstin muotoilua Discordissa? Tässä on opas, joka kertoo, kuinka Discord-teksti värjätään, lihavoidaan, kursivoitu ja yliviivataan.
Tässä viestissä käsittelemme yksityiskohtaisen oppaan, joka auttaa sinua selvittämään "Mikä tietokone minulla on?" ja niiden tärkeimmät tekniset tiedot sekä mallin nimen.
Palauta viimeinen istunto helposti Microsoft Edgessä, Google Chromessa, Mozilla Firefoxissa ja Internet Explorerissa. Tämä temppu on kätevä, kun suljet vahingossa minkä tahansa välilehden selaimessa.
Jos haluat saada Boogie Down Emoten Fortnitessa ilmaiseksi, sinun on otettava käyttöön ylimääräinen suojakerros, eli 2F-todennus. Lue tämä saadaksesi tietää, miten se tehdään!
Windows 10 tarjoaa useita mukautusvaihtoehtoja hiirelle, joten voit joustaa, miten kohdistin toimii. Tässä oppaassa opastamme sinut läpi käytettävissä olevat asetukset ja niiden vaikutuksen.
Saatko "Toiminto estetty Instagramissa" -virheen? Katso tämä vaihe vaiheelta opas poistaaksesi tämän toiminnon, joka on estetty Instagramissa muutamalla yksinkertaisella temppulla!


























