Poista “Hyperlinkit voivat olla haitallisia tietokoneellesi ja tiedoillesi” -viesti käytöstä Office 365:ssä
Estä yleisen varoituksen ilmestyminen, kun avaat tiedostoja hyperlinkin kautta Microsoft Office 365 -sovelluksissa.
Massasähköpostin lähettäminen oli ennen aikaa vievä prosessi, mutta Microsoft Publisher tekee siitä helppoa. Näin
Luo julkaisijatiedostosi ja siirry sitten postitusvalikkoon ja valitse sähköpostin yhdistämisvaihtoehto .
Avaa ohjatun toiminnon ensimmäinen vaihe valitaksesi vastaanottajat tai luodaksesi uuden vastaanottajaluettelon
Valitse mukautetut kentät, jotka lisätään julkaisijatiedostoon
Valitse kenelle lähetät massasähköpostin ja lisää sitten aihe tai liitä tiedostoja
Jos omistat pienen yrityksen, yksi hyödyllisimmistä asioista on massasähköpostien lähettäminen potentiaalisille asiakkaille tai asiakkaille. Palvelut, kuten Mailchimp, tarjoavat mahdollisuuden massamarkkinointisähköpostiin, mutta lisämaksusta. Voit myös yleensä lähettää joukkosähköposteja ja markkinointimateriaaleja käyttämällä Outlookin tai Microsoft Wordin yhdistämisominaisuuksia.
Microsoft Publisherin avulla voit kuitenkin luoda paljon ammattimaisemman näköisiä ja tyylikkäitä joukkosähköpostiviestejä tai -uutiskirjeitä. Tutkimme edelleen jokaisen Office-sovelluksen ominaisuuksia , ja tänään näytämme sinulle, kuinka voit luoda ammattimaisen näköisen sähköpostin yhdistämisen Publisherin kanssa ilman lisäkustannuksia Office 365 -tilauksellasi.
Aloita luomalla oma julkaisijatiedostosi tyhjästä Tyhjä 8,5 x 11" -vaihtoehdolla tai käyttämällä jotakin malleista. Jos et ole varma, kuinka aloittaa, voit etsiä online-malleja uudesta tiedostosta Hyvä ehdotus joukkosähköpostin aloittajalle on "uutiskirje"-malli, jossa on monia teksti- ja valokuvaalueita, joita voit vaihtaa tai muokata omalla yritysmateriaalillasi.
Kun olet mukauttanut tiedostoa tai mallia omilla yritystiedoillasi, voit siirtyä yläreunassa olevaan valikkoon. Sieltä haluat valita Postitukset- vaihtoehdon. Sinun pitäisi sitten nähdä vasemmalla vaihtoehto Sähköpostin yhdistäminen. Sinun kannattaa napsauttaa sen vieressä olevaa alanuolta ja valita Ohjattu vaihe vaiheelta.
Ohjatussa toiminnossa näet luettelon vaihtoehdoista ja selityksen siitä, miten sähköpostin yhdistämisprosessi toimii. Tässä ensimmäisessä vaiheessa kannattaa kiinnittää huomiota Luo vastaanottajaluettelo -kohtaan. Sieltä voit joko käyttää olemassa olevaa nimiluetteloa , valitse yhteystiedot Outlook, tai halutessaan t ENO pois uuden luettelon . Yleensä on parasta valita yhteystiedot Outlookista, joka on jo koti useimmille ihmisille, joihin haluat ottaa yhteyttä. Jos valitset tämän, voit valita yhteystietoluettelon ja yhteystietosi ja siirtyä sitten seuraavaan vaiheeseen.
Muussa tapauksessa voit kirjoittaa uuden luettelon. kuten olemme täällä. Voit tehdä tämän palaamalla Postitukset-välilehteen ja napsauttamalla Valitse vastaanottajat ja valitsemalla sitten Kirjoita uusi luettelo. Kun nimet ja henkilökohtaiset tiedot on kirjoitettu, voit etsiä osoiteluettelon tallennuspaikan ja napsauttaa OK, sen jälkeen Kyllä ja sitten Kyllä, jotta se on käytettävissä myöhempää käyttöä varten.
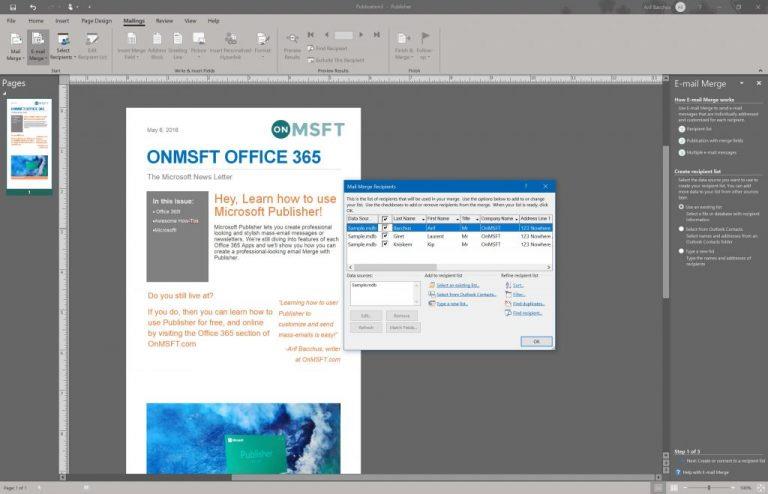
Seuraavaksi voit palata ohjattuun sähköpostin yhdistämistoimintoon napsauttamalla sitä yläosassa olevasta nauhasta. Ohjatussa toiminnossa haluat varmistaa, että yhteystietoluettelosi on valittuna. Jos näin ei ole, voit palata askeleen taaksepäin ja napsauttaa Muokkaa vastaanottajaluetteloa. Sieltä voit napsauttaa Valitse olemassa oleva luettelo -kohdassa ladataksesi aiemmin luomasi luettelon.
Kun olet valinnut, voit siirtyä vaiheeseen 2 napsauttamalla ohjattua toimintoa. Sinun on valmisteltava asiakirjasi sähköpostin yhdistämistä varten. Osana prosessia näet ohjatussa toiminnossa luettelon vaihtoehdoista, mukaan lukien nimet, numerot, sähköpostiosoitteet ja muun tyyppiset tiedot. Varmista, että asetat kohdistimen dokumentissa tarvittavaan kohtaan ja lisää sitten napsauttamalla. Meidän tapauksessamme etsimme vain nimeä. tai osoite. Joillekin henkilökohtaisille linkeille ja kuville on vaihtoehtoja, mutta emme käsittele niitä.
Kun olet syöttänyt kentät Julkaisija-kenttään, on aika lähettää sähköposti! Näet vaihtoehdon sähköpostin esikatseluun varmistaaksesi, että se on oikein. Huomaat myös, että saat hälytyksen mahdollisista ongelmista. Voit korjata tämän napsauttamalla. Muussa tapauksessa voit jatkaa napsauttamalla Lähetä sähköpostiviesti .
Muista napsauttaa ponnahdusikkunassa Vastaanottaja ja selata alaspäin ja valita luettelosta Sähköpostiosoite . Voit sitten kirjoittaa oman aiheesi. Lopullista mukauttamista varten voit myös napsauttaa Asetukset ja valita CC, BCC ja asettaa sähköpostin prioriteetin. Voit myös liittää tiedostoja.
Kun olet tyytyväinen, voit lähettää viestin painamalla Lähetä . Julkaisija ilmoittaa sinulle myös, kenelle lähetät sähköpostin, joten sinun kannattaa painaa OK vahvistaaksesi. Kun olet tehnyt sen, joukkosähköpostisi lähetetään.
Vaikka olemme selittäneet, kuinka voit käyttää Microsoft Publisheria joukkosähköpostien tai uutiskirjeiden lähettämiseen, sille on monia muita käyttötarkoituksia. Tämä Office 365 -sovellus sopii erinomaisesti kiitoskorttien, syntymäpäiväkorttien, julisteiden, julisteiden, tarrojen, käyntikorttien ja muiden luomiseen. Mahdollisuudet ovat rajattomat, ja Publisherilla voit tehdä melkein mitä tahansa saadaksesi yrityksesi loistamaan! Voit vapaasti kertoa meille, kuinka käytät Publisheria, jättämällä meille kommentti alle.
Estä yleisen varoituksen ilmestyminen, kun avaat tiedostoja hyperlinkin kautta Microsoft Office 365 -sovelluksissa.
Opas, joka näyttää kuinka tuoda dioja toisesta Microsoft PowerPoint 365 esitystiedostosta.
Microsoft Teams for Android tukee nyt tekstiviestien kääntämistä eri kieliä puhuvien työntekijöiden välisen viestinnän mahdollistamiseksi.
Microsoft Teams saa joukon uusia Meetings-ominaisuuksia, mukaan lukien dynaaminen näkymä, Together-tila, videosuodattimet ja live-reaktiot.
Asana ilmoitti uudesta integraatiosta Microsoft Teamsin kanssa. Kumppanuuden ansiosta Teams/Asana-käyttäjät voivat virtaviivaistaa ja automatisoida työnkulkuja.
Microsoft Formsin avulla voit nyt jakaa digitaaliset kyselylomakkeesi tai kyselyvastaukset tietyille organisaatiosi käyttäjille tai ryhmille.
Microsoft Teamsin avulla voit nyt kopioida minkä tahansa olemassa olevan suunnitelman Teams-ryhmiin tai -ryhmiin. Yhteistyöalusta on integroitu Microsoft Planneriin.
Microsoft Teams -puhelinalustalle tehtiin useita ominaisuuspäivityksiä, mukaan lukien People-sovellus, live-tekstitykset ja Teams-Skype-yhteensopivuus.
Microsoft Planner on Kanban-tyylinen tehtävienhallintajärjestelmä, joka on suunnattu kiireisille ryhmille ja etätyöntekijöille. Planner voi auttaa sinua organisoimaan, osoittamaan ja seuraamaan tehtäviä
Office 2016 -apuohjelmien avulla voit laajentaa Office-asiakkaiden, kuten Wordin, Excelin, PowerPointin ja Outlookin, ominaisuuksia, toimintoja ja ominaisuuksia käyttämällä
siirry "Pääsy työpaikkaan tai kouluun" -sivulle Windows 10 sisältää yksinkertaistettuja vaihtoehtoja, joilla voit pysyä yhteydessä työ- tai koulutiliisi henkilökohtaisella laitteellasi.
Tässä on joitain yleisiä tekstiongelmia ja kuinka voit korjata ne
Voit lisätä yhteystietoja suoraan sähköpostista, alusta, tiedostosta, Excelistä ja paljon muuta. Selitä tässä oppaassa hyvin, kuinka voit tehdä sen.
Oletko koskaan halunnut upottaa Office 365 -asiakirjan verkkosivustollesi? Katso tässä oppaassa, kuinka voit tehdä juuri sen
Näin voit kirjautua esikatselemaan Microsoftin uutta Family Safety -sovellusta iOS:ssä ja Androidissa.
Tämän oppaan avulla voit näyttää, kuinka voit tehdä CV:n Microsoft Wordissa muutamassa minuutissa.
Valmistumisaika lähestyy, mikä tarkoittaa, että monet opiskelijat menettävät pian pääsyn koulun tarjoamiin Office 365 -tileihinsä. Jos käytät tällä hetkellä
Jos käytät Windows 10:tä, olet todennäköisesti huomannut ilmoituksen, joka ilmestyy satunnaisesti näytön oikeaan alakulmaan ja pyytää sinua kokeilemaan
Microsoft avasi aiemmin Office- ja Office 365 -tuottavuustyökalusarjansa rajoitetulle määrälle innokkaita testaajia vähän aikaa sitten. Lievästi
Video on tehokas tapa jakaa tietoa etätyöskentelyssä. Paikan löytäminen videosisällön saattamiseksi kaikkien sitä tarvitsevien saataville voi olla enemmän
Tutustu Windows 10:n 10 suosituimpaan pikanäppäimeen ja siihen, miten voit hyödyntää niitä tehokkaasti töissä, koulussa ja muissa asioissa.
Opas BitLockerin käyttöön, Windows 10:n tehokkaaseen salausominaisuuteen. Ota BitLocker käyttöön ja suojaa tiedostosi helposti.
Opas Microsoft Edge -selaushistorian tarkastelemiseen ja poistamiseen Windows 10:ssä. Saat hyödyllisiä vinkkejä ja ohjeita.
Katso, kuinka voit pitää salasanasi Microsoft Edgessä hallinnassa ja estää selainta tallentamasta tulevia salasanoja.
Kuinka eristää tekstin muotoilua Discordissa? Tässä on opas, joka kertoo, kuinka Discord-teksti värjätään, lihavoidaan, kursivoitu ja yliviivataan.
Tässä viestissä käsittelemme yksityiskohtaisen oppaan, joka auttaa sinua selvittämään "Mikä tietokone minulla on?" ja niiden tärkeimmät tekniset tiedot sekä mallin nimen.
Palauta viimeinen istunto helposti Microsoft Edgessä, Google Chromessa, Mozilla Firefoxissa ja Internet Explorerissa. Tämä temppu on kätevä, kun suljet vahingossa minkä tahansa välilehden selaimessa.
Jos haluat saada Boogie Down Emoten Fortnitessa ilmaiseksi, sinun on otettava käyttöön ylimääräinen suojakerros, eli 2F-todennus. Lue tämä saadaksesi tietää, miten se tehdään!
Windows 10 tarjoaa useita mukautusvaihtoehtoja hiirelle, joten voit joustaa, miten kohdistin toimii. Tässä oppaassa opastamme sinut läpi käytettävissä olevat asetukset ja niiden vaikutuksen.
Saatko "Toiminto estetty Instagramissa" -virheen? Katso tämä vaihe vaiheelta opas poistaaksesi tämän toiminnon, joka on estetty Instagramissa muutamalla yksinkertaisella temppulla!


























