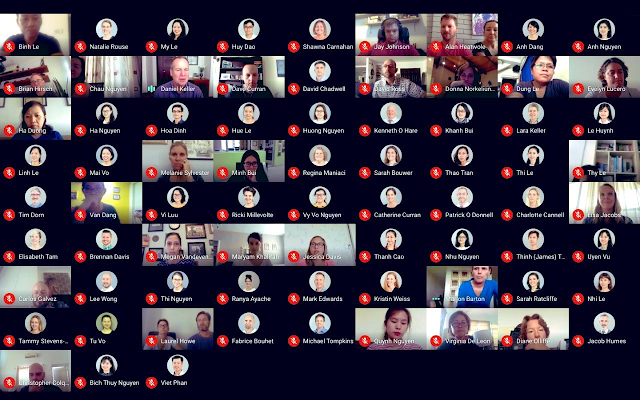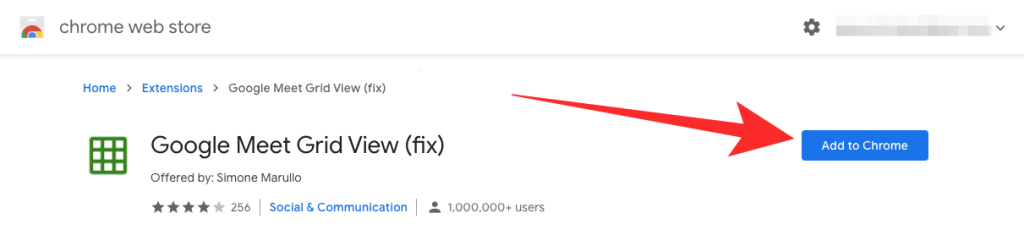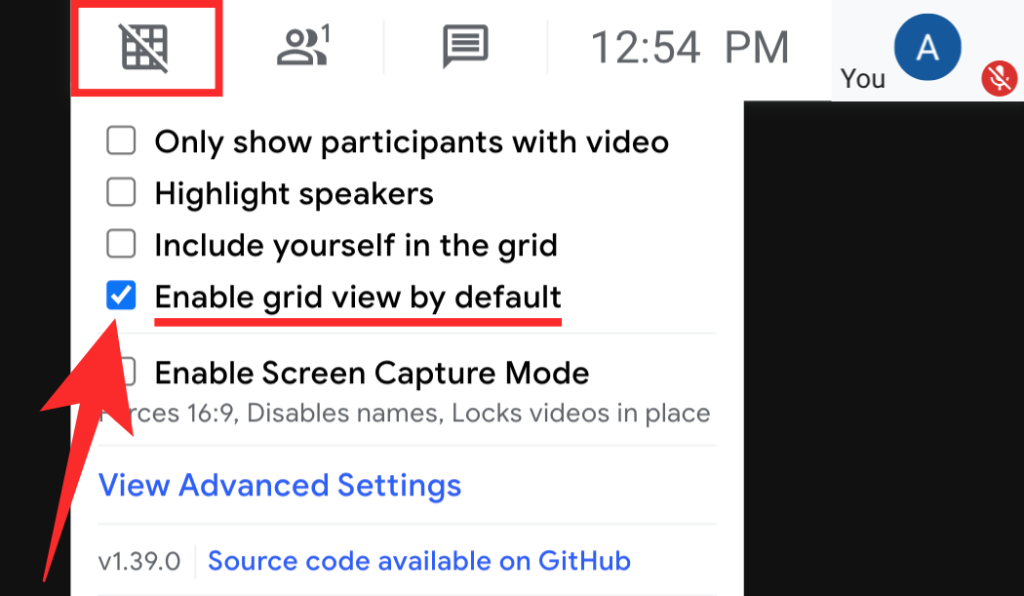20. helmikuuta 2021: Google on nyt estänyt kaikki Meet-laajennukset, jotka auttoivat ruudukkonäkymää, mukaan lukien alla mainitut. Nämä laajennukset eivät enää toimi, ja ainoa vaihtoehto näyttää olevan Googlen alkuperäinen ruutunäkymä . Tämä ruutunäkymä vähenee kuitenkin 12 katsojaan, kun joku esiintyy kokouksessasi nykyisistä asetuksistasi riippumatta. Ei näytä olevan kiertotapaa ottaa kaikki 49 osallistujaa käyttöön ruudukkonäkymässä jonkun esityksen aikana. Jos olet kiinnostunut käyttämään tätä ominaisuutta, voit aina jättää tätä koskevan ominaisuuspyynnön Googlelle tästä linkistä .
Kilpailussa parhaasta videoneuvottelu- ja yhteistyöratkaisusta Zoom on ollut johtava voima aina COVID-19-pandemian alusta lähtien, mutta Google Meet on tätennyt umpeen. Zoomin tarjontaa vastaava Meet on alkanut ottaa käyttöön mahdollisuuden nähdä jopa 49 osallistujaa vuodesta-näytöllä kerralla kokousten aikana, mutta emme ole vieläkään nähneet siitä välähdystä.
Jos haluat nähdä mahdollisimman monta ihmistä näytöllä nyt, sinun on luotettava kolmannen osapuolen laajennuksiin, jotka voit asentaa Google Chromeen. Yksi tällainen työkalu on Google Meet Grid View (Fix) -laajennus, jota voit käyttää, jos vanhempi Google Meet Grid View -laajennus ei enää toimi sinulle.
Aiheeseen liittyvä: Google Meetin käyttäminen Google Classroomissa
Sisällys
Mikä on "Google Meet Grid View (Fix)"?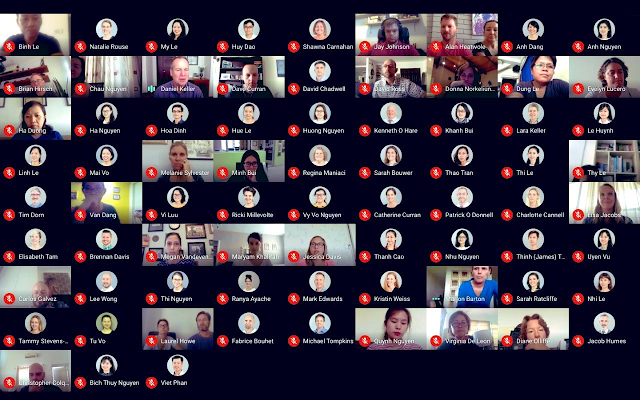
Google Meet Grid View (Fix) on Google Chromen laajennus , joka lisää ruudukkoasettelun kokouksillesi Google Meetissä. Kuten kehittäjä mainitsi, tämä laajennus on jopa suunniteltu käytettäväksi väliaikaisena kiertotapana alkuperäiselle Google Meet Grid View -laajennukselle.
Kehittäjä selittää, että tämän pitäisi ratkaista Google Meet Grid View'n toimimattomuusongelma, jonka käyttäjät ovat kohdanneet Chris Gamblen alkuperäisen laajennuksen yhteydessä heinäkuusta lähtien. Tämä laajennus käyttää uudelleen samat toiminnot, mutta ilman kiinnitysominaisuutta, jotta käyttäjät voivat säilyttää ruudukkoominaisuuden suurempia kokouksia varten.
Aiheeseen liittyvä: Google Meet Effectsin käyttäminen
Pitäisikö sinun käyttää Google Meet Grid View (Fix) -laajennusta?
Jos et voi enää käyttää alkuperäistä Grid View Chrome -laajennusta kokouksiin Google Meetissä, sinun kannattaa kokeilla Google Meet Grid View (Fix) -laajennusta saadaksesi ruudukkoasettelun Google Meetissä. Laajennuksen pitäisi toimia luvatulla tavalla ja näyttää 9 x 9 -kokoisen ruudukon, jos olet tulossa kokouksiin, joissa on paljon osallistujia.
Huomautus : Voit nyt käyttää Google Meetin omaa "Muuta asettelua" -vaihtoehtoa nähdäksesi jopa 49 henkilöä kerralla kokouksen näytöllä.
Google Meet Grid View (Fix) -näkymän hankkiminen ja käyttäminen
Jos haluat ottaa ruudukkonäkymän käyttöön suurissa kokouksissa Google Meetissä, sinun on asennettava Google Meet Grid View (Fix) -laajennus Google Chrome -selaimeen. Koska Chrome-laajennukset ovat saatavana asennettavaksi kaikkiin Chromium-pohjaisiin selaimiin, voit kokeilla tämän laajennuksen käyttöä myös Brave Browserissa, Microsoft Edgessä ja Vivaldissa, mutta muista, että mittarilukema voi vaihdella.
Kun olet siirtynyt laajennussivulle, napsauta Lisää Chromeen -painiketta ja vahvista valitsemalla Lisää laajennus -vaihtoehto.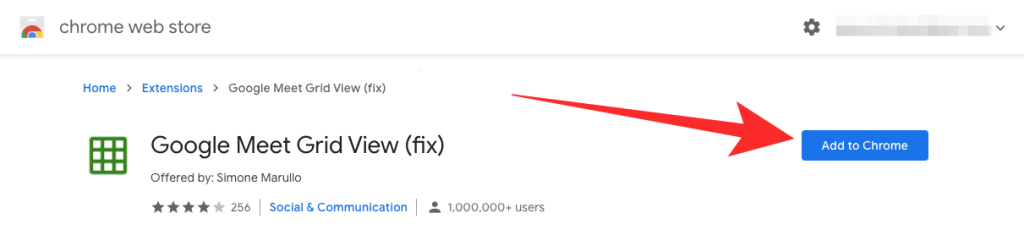
Kun laajennus on asennettu, se näkyy muiden laajennustesi rinnalla näytön oikeassa yläkulmassa.
Nyt voit avata Google Meetin ja liittyä kokoukseen, niin voit alkaa käyttää ruudukkoasettelua näytölläsi. Napsauta kokousnäytössä oikeassa yläkulmassa olevaa Ruudukko-painiketta tai vie hiiri sen päälle ja valitse Ota ruudukkonäkymä käyttöön oletusarvoisesti -vaihtoehdon vieressä oleva valintaruutu.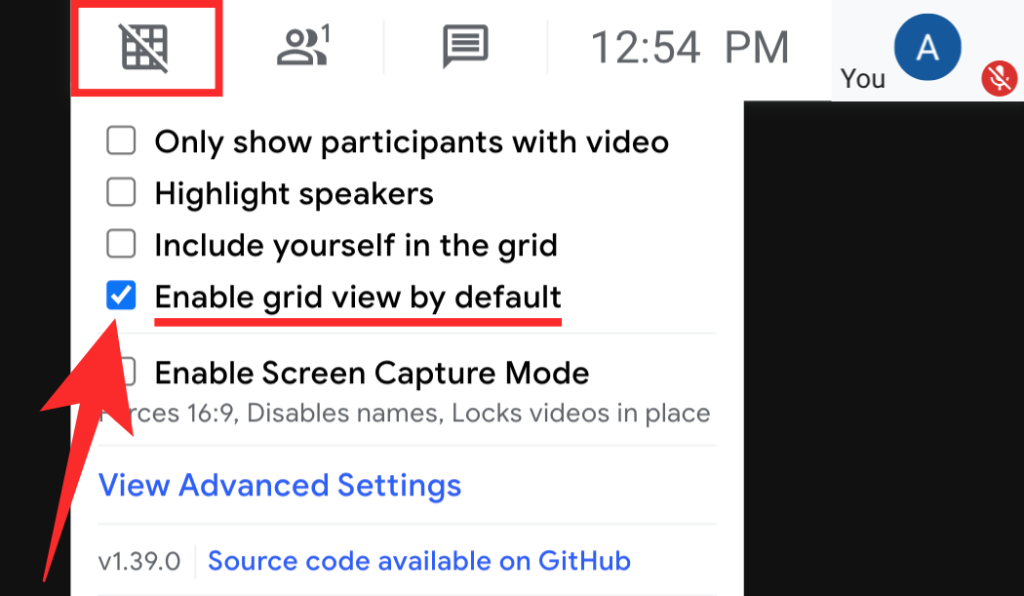
Tämän pitäisi pystyä ryhmittelemään kaikki videosyötteet Google Meet -näytöllä ruudukkomuotoon. Voit myös mukauttaa ruudukkonäkymää lisävaihtoehdoilla, kuten Näytä osallistujat vain videon kanssa, Sisällytä itsesi ruudukkoon, Korosta kaiuttimet ja ota näytönkaappaustila käyttöön.
Aiheeseen liittyviä: 15 Google Meet Chrome -laajennusta, joita voit kokeilla nyt!
Ruudukkonäkymän yleiset ongelmat ja korjaukset
Jos et edelleenkään saa ruudukkonäkymää toimimaan Google Meetissä, suosittelemme, että käyt läpi alla olevan oppaan, jonka olemme laatineet niille, joilla on ongelmia alkuperäisen Grid View -laajennuksen kanssa. Koska uusi laajennus on suunniteltu samalla tavalla kuin Chris Gamblen kehittämä laajennus, seuraavassa viestissä lueteltujen ratkaisujen pitäisi toimia myös, jos käytät tässä viestissä mainittua "Google Meet Grid View (Fix)" -laajennusta.
➤ Google Meet Grid View ei toimi? Kokeile näitä ratkaisuja
Jos sinulla on myös muita ongelmia Google Meetin kanssa, suosittelemme, että luet tätä koskevat viestimme täällä: Google Meetin yleiset ongelmat ja korjaukset . Voit myös tutustua "Google Meet -mikrofoniongelmat ja -korjaukset" -artikkeliin, joka aiheuttaa sinulle ongelmia.
Milloin saan tukea suuremmalle ruudukkonäkymälle Google Meetissä?
Jos et ole kiinnostunut asentamaan kolmannen osapuolen Chrome-laajennusta, jotta ruudukkonäkymä toimisi Google Meetissä, sinun pitäisi olla iloinen, että Google on päivittänyt Meet-palvelunsa siten, että se voi nähdä jopa 49 osallistujaa näyttö kerrallaan kokousten aikana. Meetin avulla voit nyt tarkastella kokouksen osallistujia 7×7-ruudukossa samalla tavalla kuin Zoom antaa käyttäjiensä tehdä sen.
Ominaisuus otetaan käyttöön parhaillaan (17. syyskuuta), ja sen pitäisi olla pian saatavilla käyttäjille, joilla on Google- tai G Suite -tili, kun Meet on verkossa.
➤ Kuinka nähdä kaikki Google Meetissä
AIHEUTTAA: