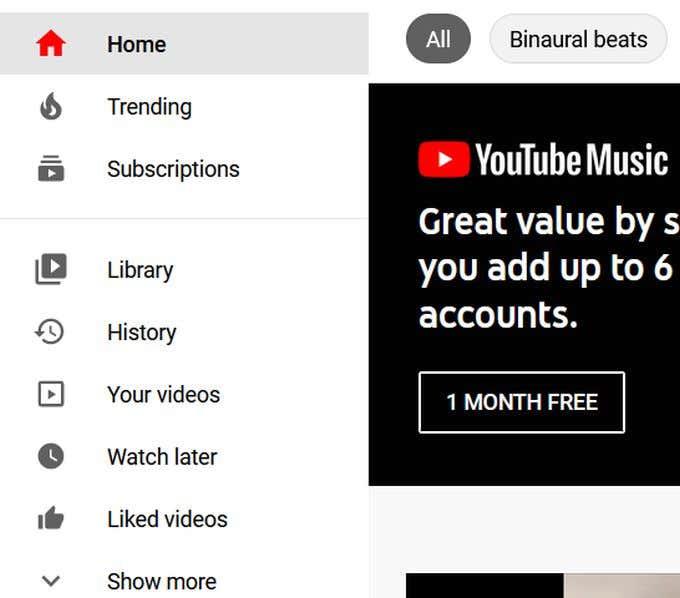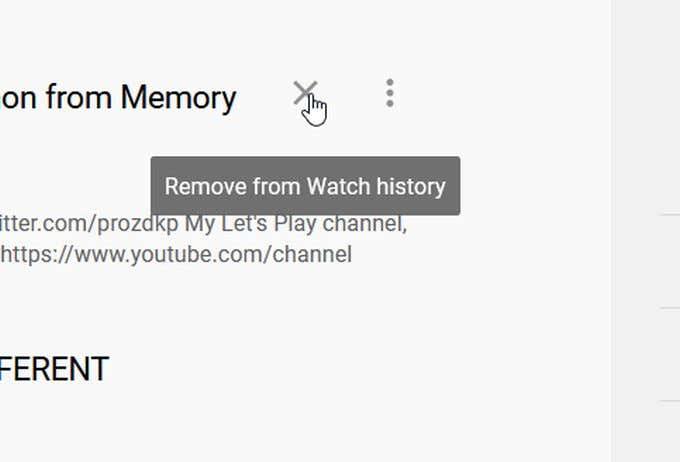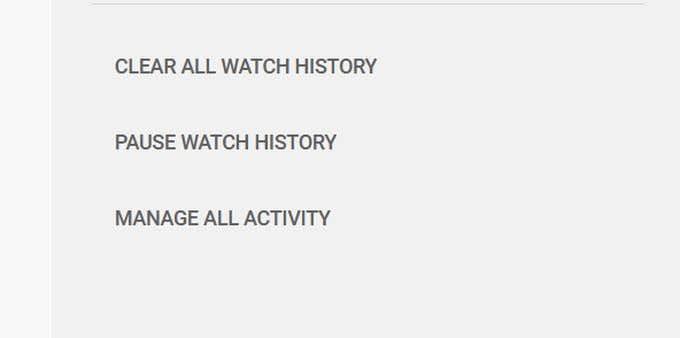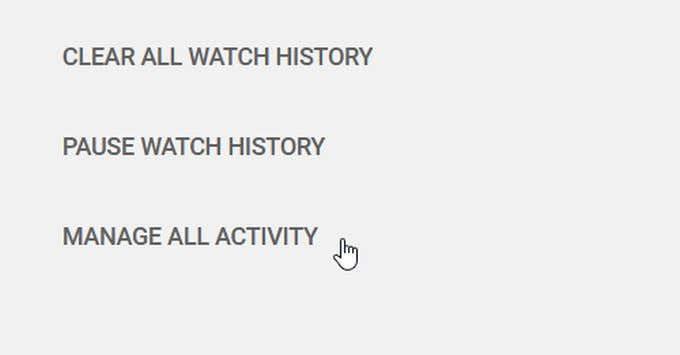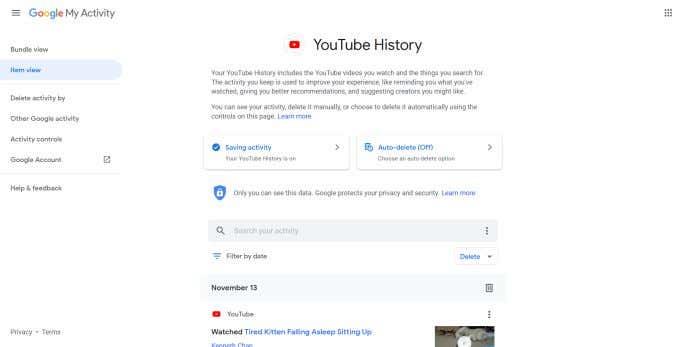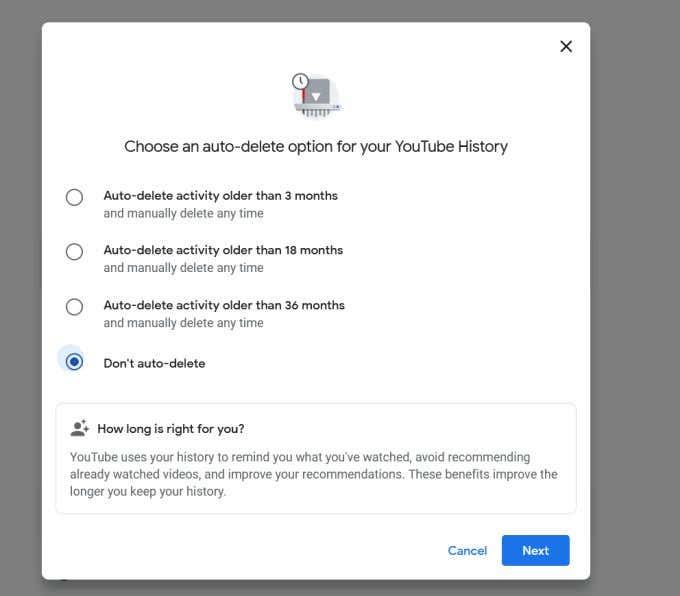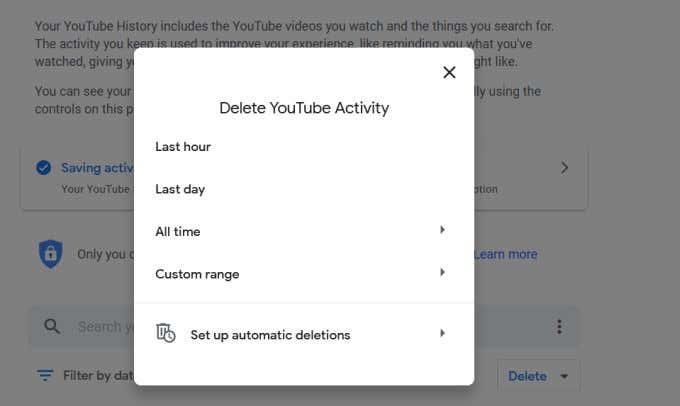Kun napsautat videon toistopainiketta, YouTube tallentaa katseluhistoriasi ja kaikki sille tekemäsi haut. YouTube tekee tämän arvioidakseen selaustottumuksiasi. Nämä valinnat kertovat YouTubelle, mitä suositella sinulle seuraavalla kerralla. Kuten Google, se myös nopeuttaa hakuasi ja selaamista videosivustolla.
Jos et halua tämän tapahtuvan, voit joko kirjautua ulos YouTube-tilistäsi tai käyttää sivustoa yksityisessä selainikkunassa tai incognito-tilassa mobiililaitteella . Mutta jos olet jo kirjautunut sisään ja haluat vain poistaa YouTube-historiasi ja hakutoimintasi, voit tehdä sen seuraavasti.

YouTube-katseluhistorian poistaminen
Kirjaudu sisään YouTube-tilillesi. Noudata alla olevia ohjeita tyhjentääksesi kaikki tiedot kaikesta, mitä olet katsonut sivustolla.
- Siirry YouTube-etusivun vasempaan reunaan. Napsauta Historia avataksesi katseluhistoriasi.
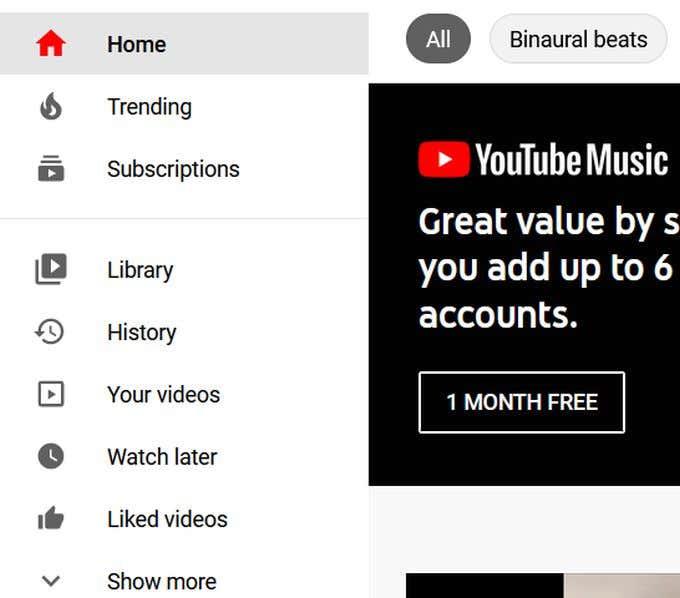
- Oikealla näet Historiatyyppiluettelon, jonka avulla voit valita YouTube-historiasi luonteen. Katseluhistoria on valittu oletuksena.
Jos haluat poistaa yksittäisiä videoita, vie hiiri poistettavan videon päälle ja napsauta sen päällä näkyvää X-merkkiä.
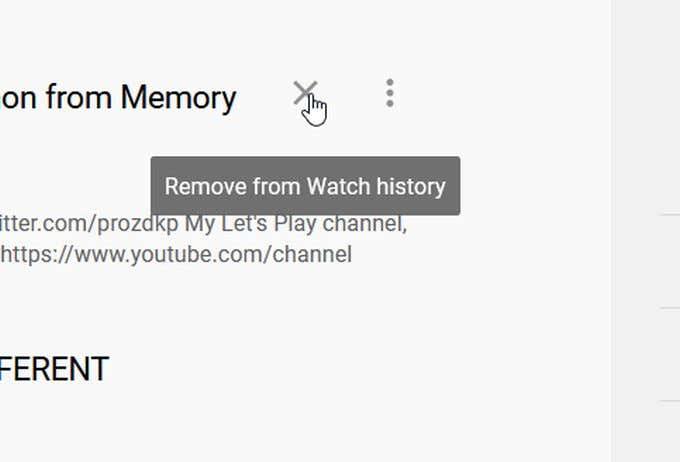
- Jos haluat tyhjentää katseluhistoriasi, katso oikealla olevan luettelon alaosaa ja napsauta Tyhjennä katseluhistoria .
Jos haluat, voit myös napsauttaa Keskeytä katseluhistoria estääksesi YouTubea tallentamasta katsomiesi videoiden historiaa.
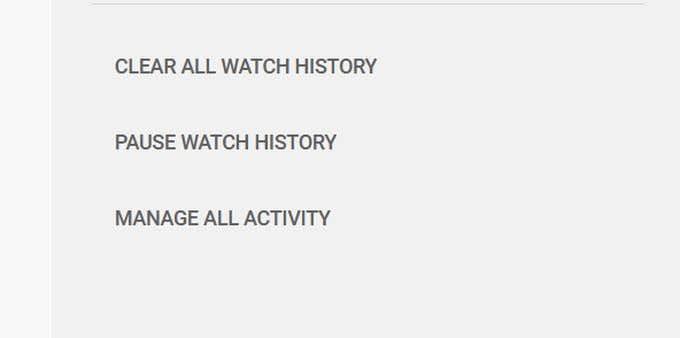
YouTube-hakuhistorian poistaminen
- Siirry historiasivulle uudelleen YouTubeen kirjautumisen jälkeen.
- Varmista oikealla puolella, että Hakuhistoria on valittuna luettelosta. YouTube-hakuhistoriasi pitäisi sitten näkyä.
- Vie hiiri poistettavien hakukyselyiden päälle ja napsauta niiden päälle ilmestyvää X-merkkiä. Kuten katseluhistoriasi, voit tyhjentää koko hakuhistoriasi tai keskeyttää sen valitsemalla nämä vaihtoehdot oikeasta sivupalkista.
YouTube-kommenttien poistaminen
- Katso samalla Historia-sivulla oikealla olevaa Historiatyyppi-luetteloa ja valitse Kommentit .
- Vie hiiri poistettavan kommentin päälle ja napsauta kolmea pystysuoraa pistettä, jotka näkyvät sen päällä.
- Valitse Poista tai Muokkaa , jos haluat mieluummin vain muokata kommenttiasi.
Kaikkien YouTube-toimintojen etsiminen ja muokkaaminen
Voit myös nähdä kaikki YouTube-toimintasi kerralla, ja voit muokata ja poistaa YouTube-historiaasi myös täältä. Voit myös valita, tallennetaanko tietty toiminta, ottaa käyttöön YouTube-toiminnan automaattisen poiston ja paljon muuta.
Löydät kaiken toimintasi seuraavasti:
- Napsauta YouTuben pääsivun vasemmassa reunassa Historia .
- Valitse tämän sivun oikeasta sivupalkista Hallinnoi kaikkea toimintaa . Googlen Omat tapahtumat -tilisivu avautuu uuteen välilehteen, jossa näet kaiken keräämäsi YouTube-historian.
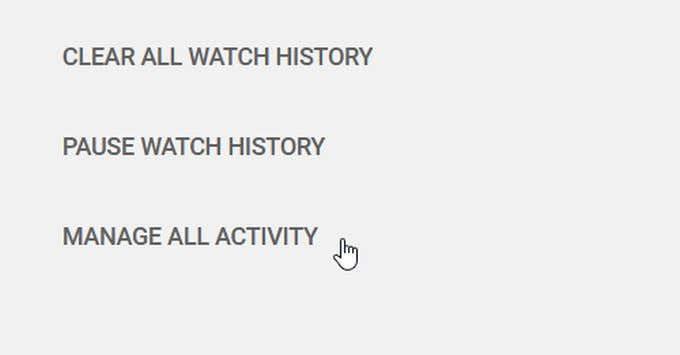
Huomaat kaksi näkyvää vaihtoehtoa historiasi yläpuolella.
Saving Activity: Jos tämä on valittuna, katselu- ja YouTube-hakuhistoriasi tallennetaan. Jos napsautat tätä vaihtoehtoa, voit estää YouTubea tallentamasta katseluhistoriaasi, hakuhistoriaasi tai molempia.
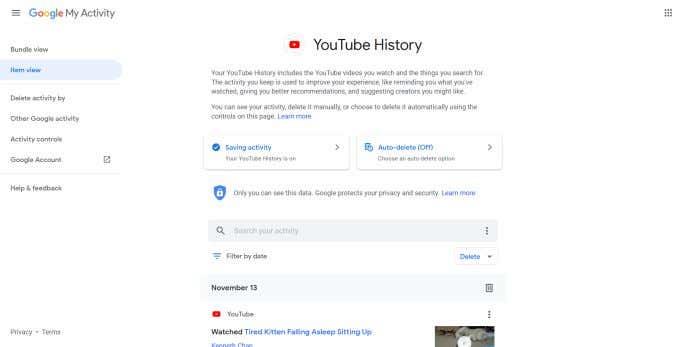
Automaattinen poistaminen: Voit antaa YouTuben poistaa automaattisesti kaiken toiminnan tietyn ajan kuluttua. Voit tehdä tämän napsauttamalla Auto-Delete -painiketta. Valitse seuraavassa ikkunassa toimintojen automaattinen poistaminen 3 kuukauden, 18 kuukauden tai 36 kuukauden kuluttua. Kun olet valinnut vaihtoehdon, tallenna asetuksesi valitsemalla Seuraava .
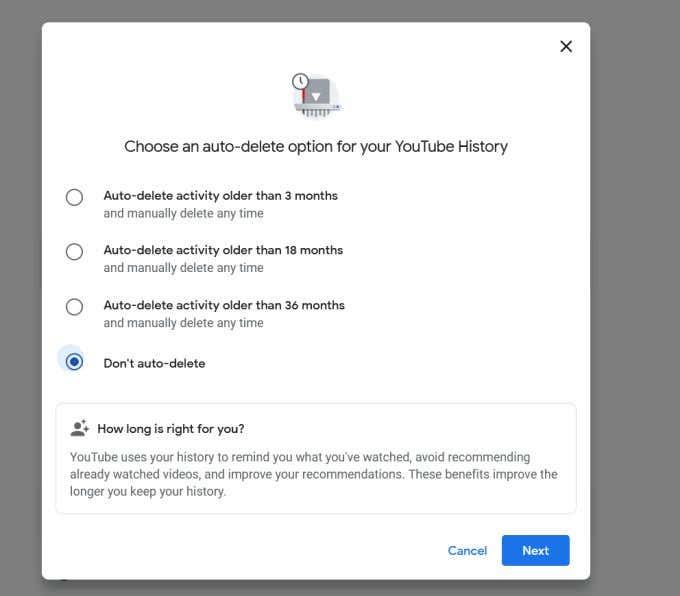
Voit myös etsiä toimintaasi, jos haluat poistaa jotain tiettyä. Voit napsauttaa Suodata päivämäärän mukaan -painiketta valitaksesi ajanjakson, jonka läpi haetaan. Voit käyttää tuloksia etsiäksesi tietyn videon uudelleen katsottavaksi tai poistaa sen luettelosta.
Voit poistaa tämän toiminnon jokaisen päivän osissa tai voit poistaa jokaisen toiminnan yksitellen. Napsauta vain roskakorikuvaketta poistaaksesi toiminnan koko päivästä tai napauta kolmea pystysuoraa pistettä yksittäisen tallennetun toiminnon oikeassa yläkulmassa ja paina Poista .
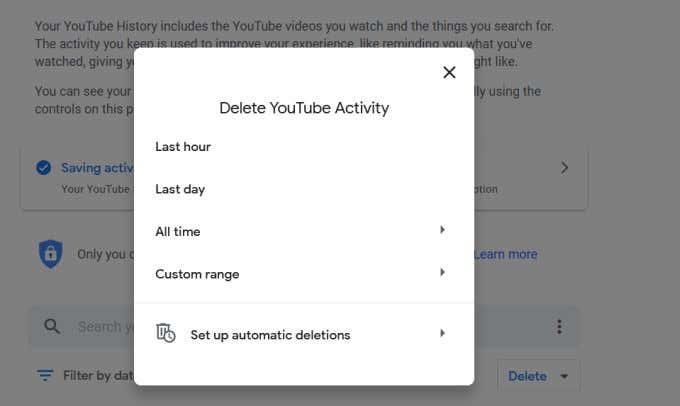
Lopuksi näet Googlen Omat tapahtumat -näytön vasemmassa reunassa vaihtoehdon nimeltä Poista toiminta .
Jos napsautat tätä, näkyviin tulee ikkuna, jossa voit poistaa YouTube-toiminnan viimeisen tunnin, viimeisen päivän tai koko ajan. Voit myös valita mukautetun ajanjakson siihen kuuluvien videoiden poistamiseksi.
Voitko palauttaa poistetun YouTube-historiasi?
Muista, että kun YouTube-toimintasi on poistettu, et löydä sitä enää. Riippuen siitä, mitä poistat, voit myös muuttaa sitä, mitä YouTube näyttää ja suosittelee sinulle .
Et myöskään näe aiempia hakuja YouTuben hakupalkissa. Joten kun poistat tallennetun YouTube-historiasi ja hakutoimintasi, muista, että aloitat puhtaalta pöydältä.