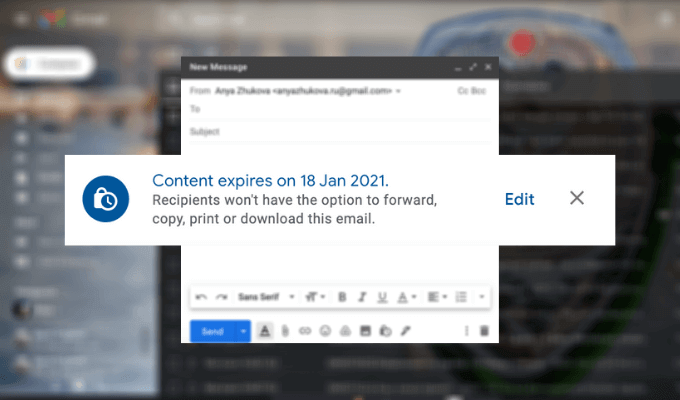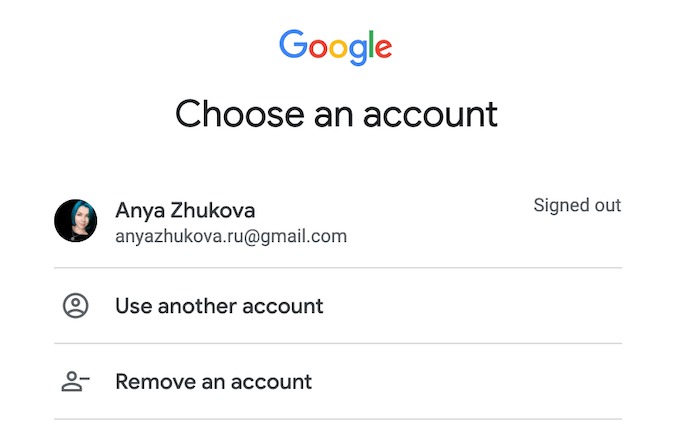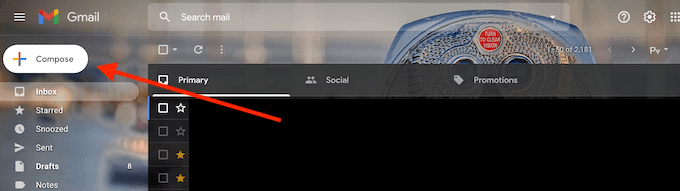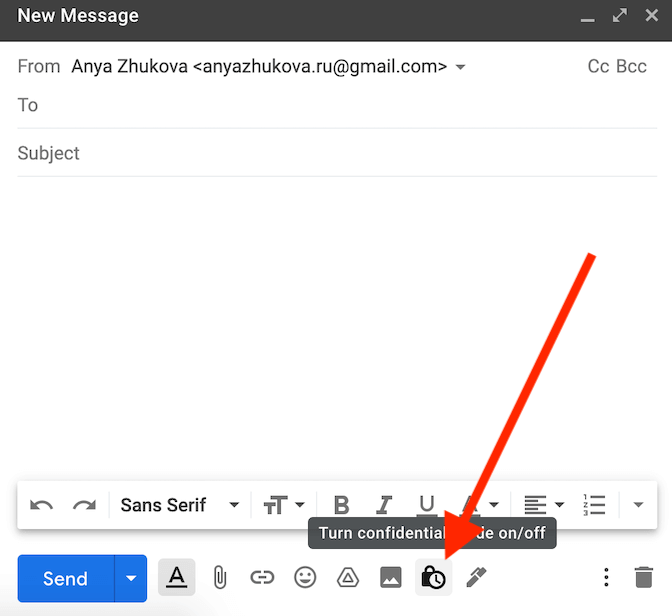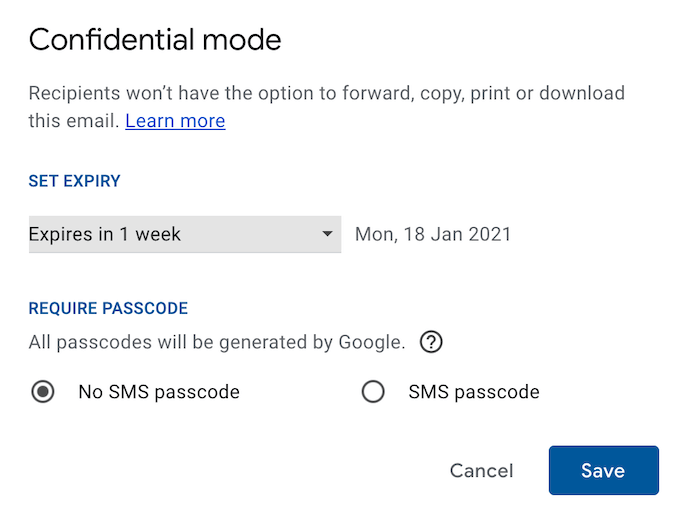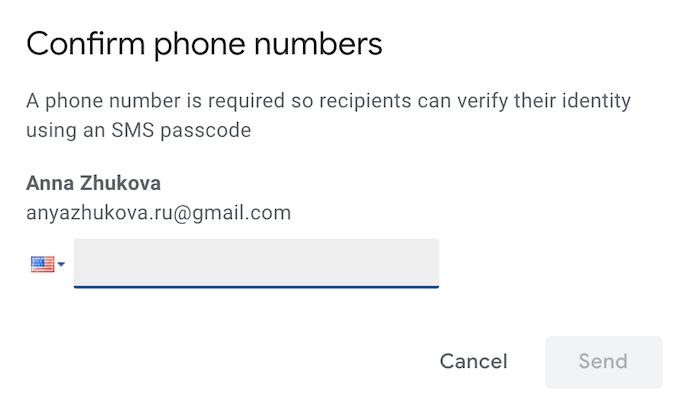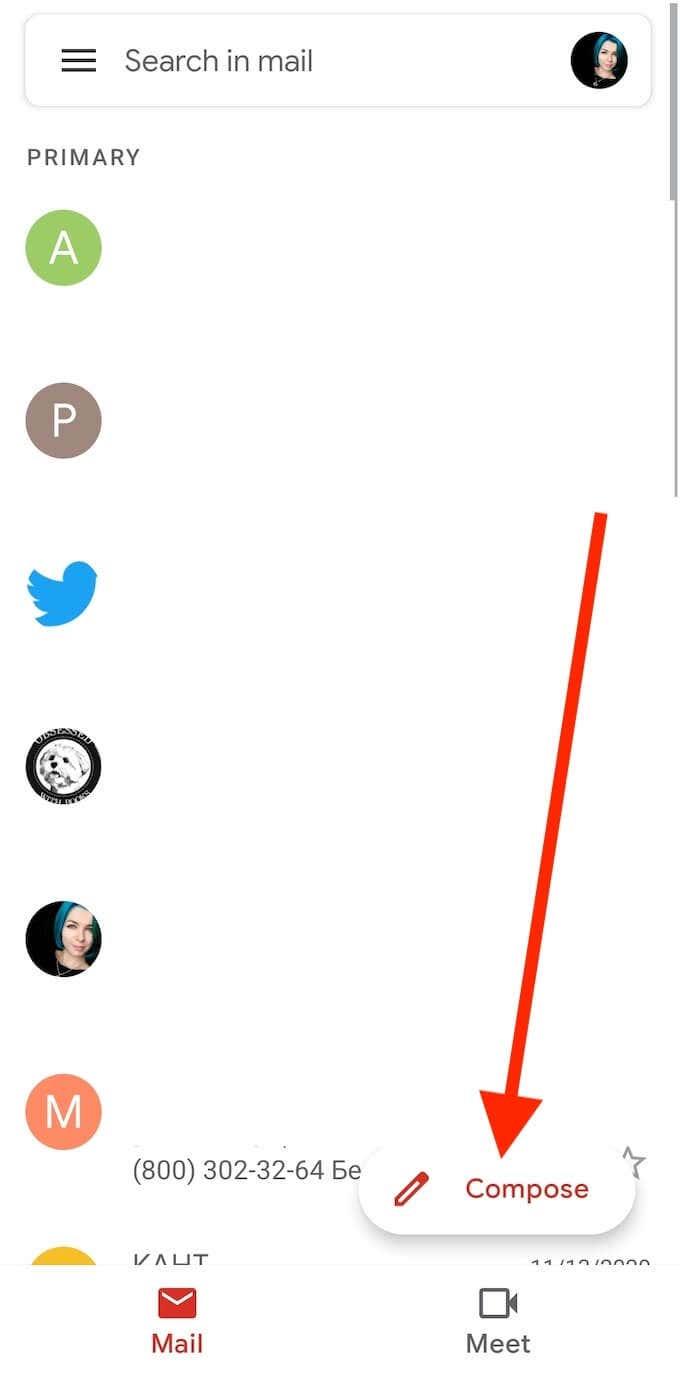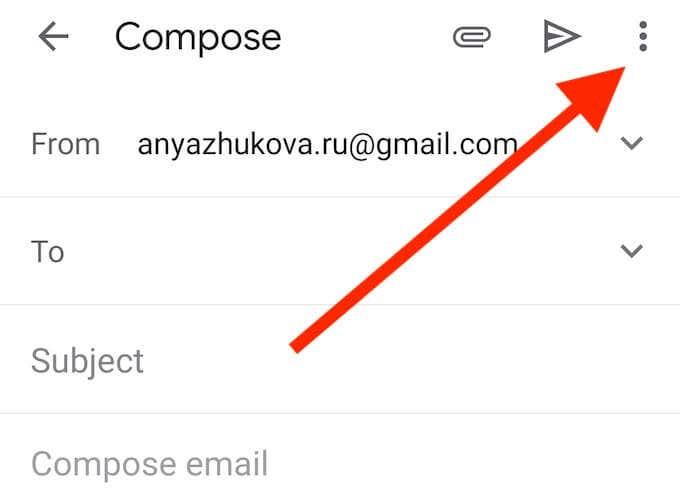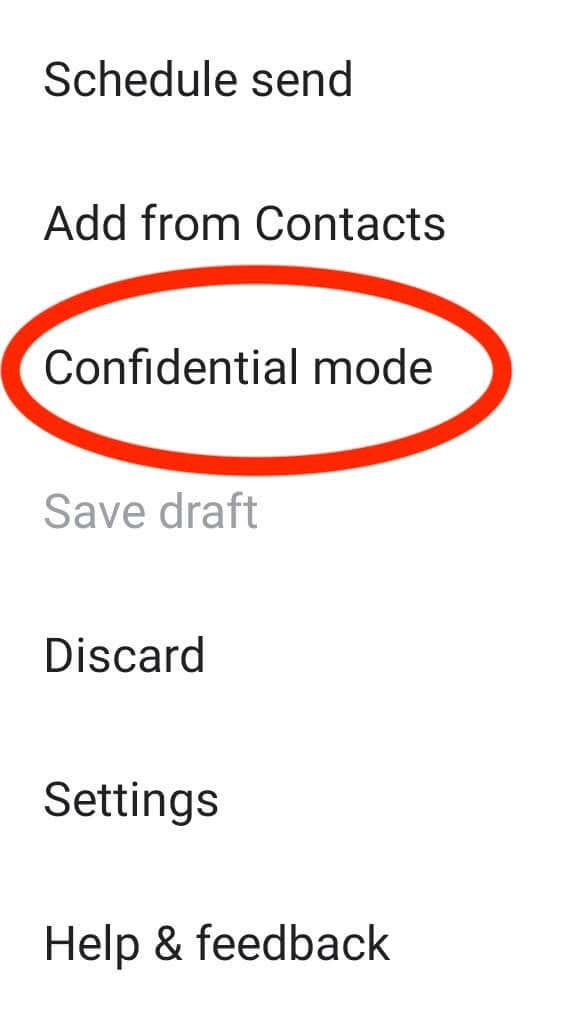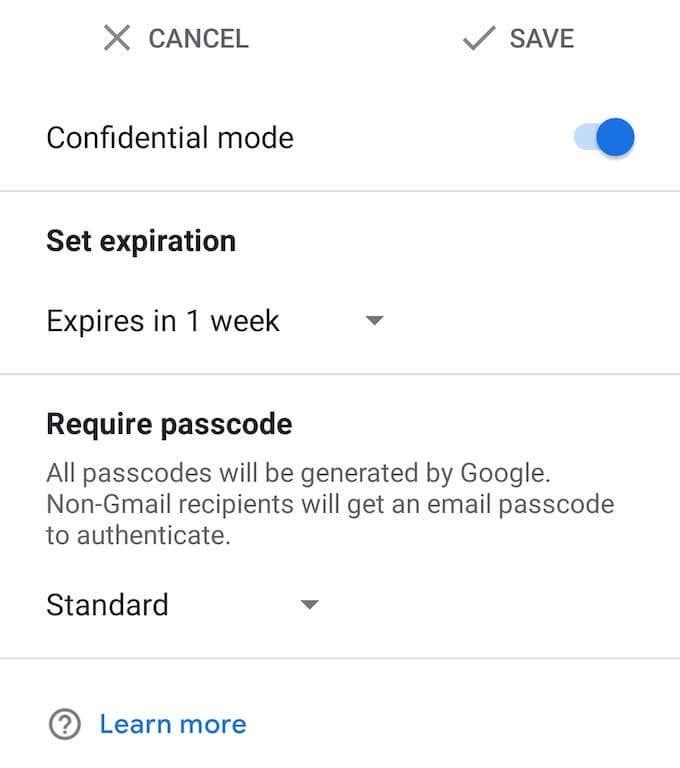Jos sinun on joskus lähetettävä arkaluontoisia tietoja sisältävä sähköposti, voit tehdä sen riippumattomien yksityisten sähköpostipalvelujen avulla tai oppia tekemään sen Gmailissa.
Gmailissa on erityinen luottamuksellinen tila, jonka avulla voit lähettää sähköposteja, jotka katoavat tietyn ajan kuluttua. Jos olet yksityisyyskeskeinen käyttäjä, pidät myös tästä tilasta, koska se tekee mahdottomaksi lähettää, kopioida, tulostaa tai ladata yksityisen sähköpostisi sisältöä.
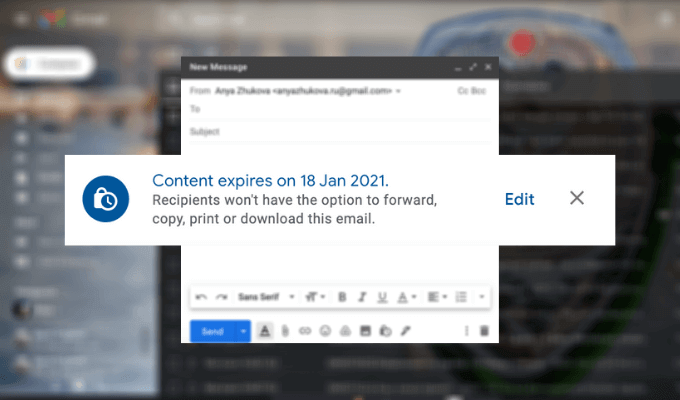
Tässä on kaikki mitä sinun tulee tietää Gmailin luottamuksellisesta tilasta ja sen käyttämisestä yksityisten sähköpostien lähettämiseen Gmailissa.
Mikä on Gmailin luottamuksellinen tila?
Gmailin luottamuksellisen tilan avulla voit lähettää luottamuksellisia tai yksityisiä sähköposteja muille Gmailin käyttäjille sekä ihmisille, jotka käyttävät muita sähköpostiohjelmia , kuten Outlookia, Yahoota tai iCloudia.
Kun lähetät sähköpostin luottamuksellisessa tilassa, voit asettaa sille manuaalisesti vanhenemispäivän – päivämäärän, jolloin sähköposti katoaa vastaanottajan Gmail-tililtä. Tämä ominaisuus on kätevä, jos lähetät jollekulle "polta lukemisen jälkeen" -tyyppistä tietoa etkä halua niiden olevan hänen postilaatikossaan. Voit asettaa sähköpostisi vanhentumaan heti 1 päivän kuluttua tai jättää sen jopa 5 vuodeksi.
Toinen Gmailin luottamuksellisen tilan käytön etu on mahdollisuus asettaa sähköpostin lukemiseen tarvittava SMS-salasana. Tämä tarkoittaa, että kukaan ei voi lukea viestisi sisältöä ilman tekstiä, joka sisältää sen avaamiseen tarvittavan pääsykoodin.
Luottamuksellisen tilan käyttäminen Gmailissa
Gmailin luottamuksellisen tilan käyttäminen yksityisten sähköpostien lähettämiseen on melko helppoa. Voit tehdä sen sekä työpöydällä että älypuhelimella.
Yksityisten sähköpostien lähettäminen Gmailissa
Jos haluat lähettää yksityisiä sähköposteja tietokoneellasi Gmailin luottamuksellisessa tilassa, seuraa alla olevia ohjeita.
- Avaa Gmail ja kirjaudu sisään tilillesi.
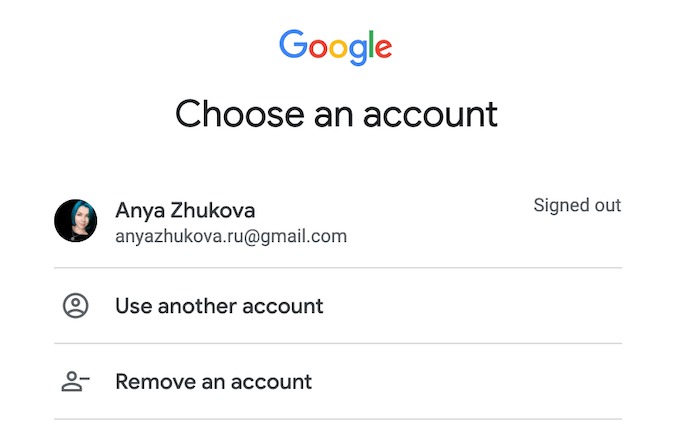
- Valitse näytön vasemmasta yläkulmasta Luo .
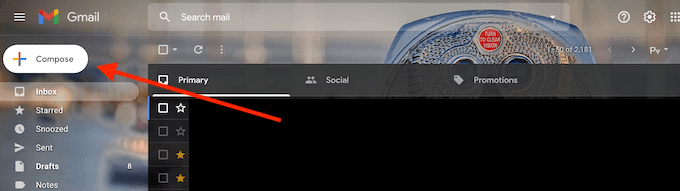
- Etsi Uusi viesti -ikkunan alaosasta vaihtoehto Ota luottamuksellinen tila käyttöön tai poista se käytöstä ja valitse se.
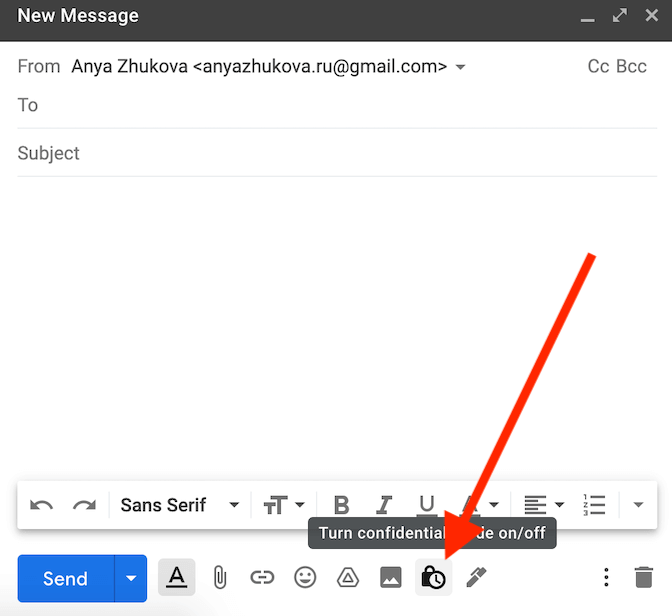
- Aseta luottamuksellisen tilan ikkunassa viimeinen voimassaolopäivä ja haluatko vaatia SMS-salasanan sähköpostisi lukemiseen (tämä lisää turvallisuutta).
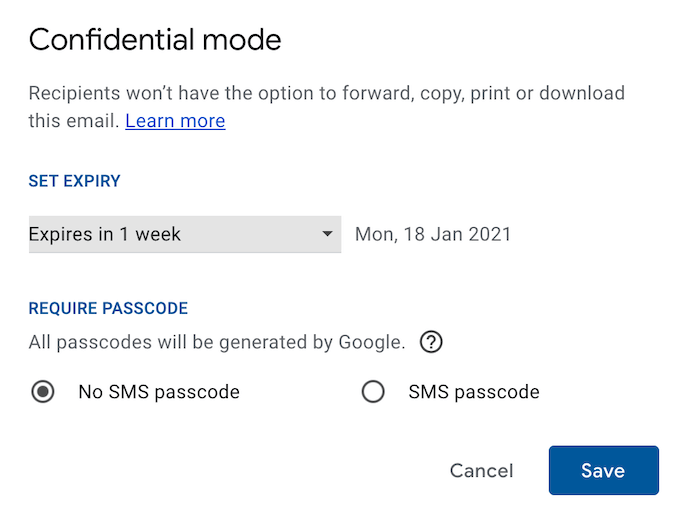
- Valitse Tallenna .
- Jos päätät asettaa pääsykoodin, Gmail pyytää sinua myös vahvistamaan sinun ja vastaanottajan puhelinnumerot ennen sähköpostin lähettämistä. Kirjoita puhelinnumerosi ja jatka valitsemalla Lähetä .
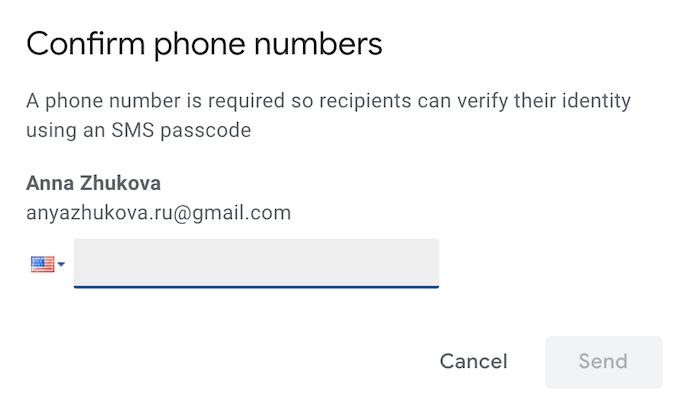
Voit jatkaa sähköpostisi kirjoittamista ja valita Lähetä , kun se on valmis.
Yksityisten sähköpostien lähettäminen Gmail-mobiilisovelluksessa
Jos haluat lähettää sähköpostisi mieluummin liikkeellä ollessasi, voit kirjoittaa ja lähettää luottamuksellisen sähköpostin nopeasti käyttämällä Gmail-mobiilisovellusta työpöydän sijaan. Voit lähettää yksityisen sähköpostin Gmail-mobiilisovelluksessa noudattamalla alla olevia ohjeita.
- Avaa Gmail-sovellus älypuhelimellasi ja kirjaudu sisään tilillesi.
- Valitse näytön oikeasta alakulmasta Kirjoita .
*kirjoita email_gmail-sovellus*
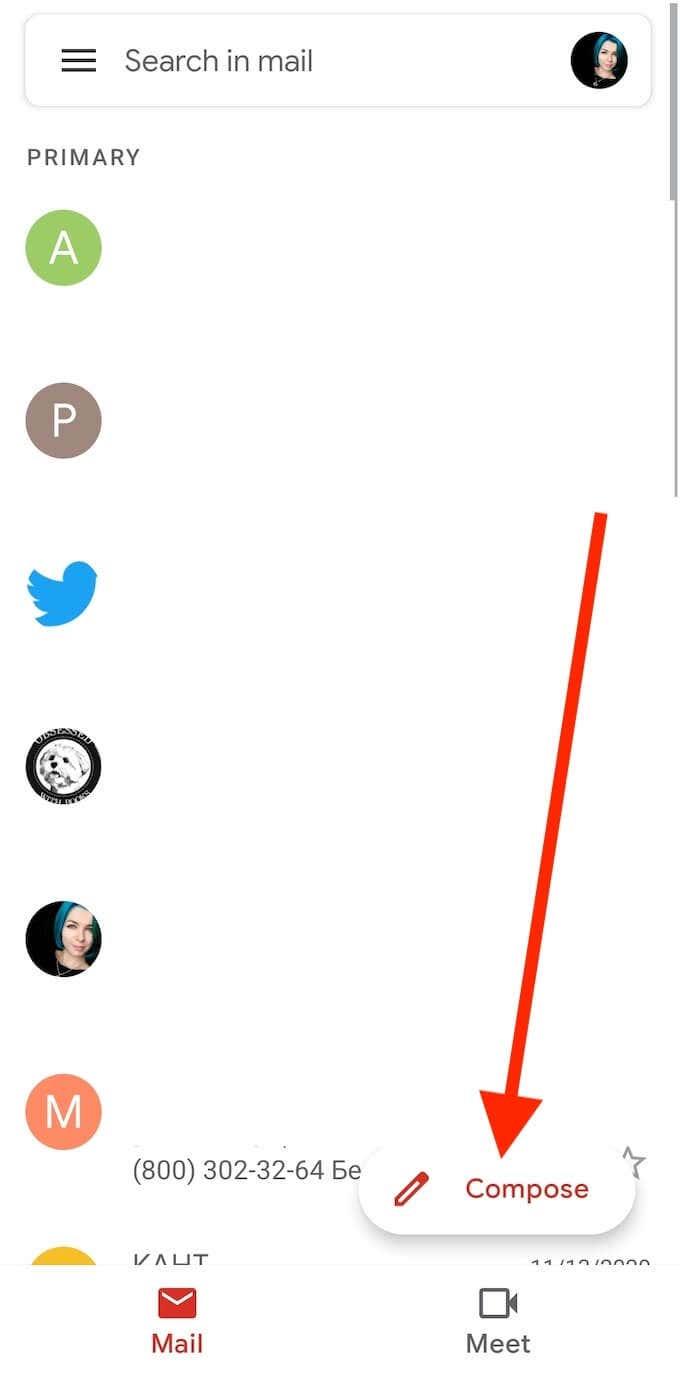
- Valitse Luo - ikkunassa Lisää (kolme vaakasuuntaista pistettä näytön oikeassa yläkulmassa.
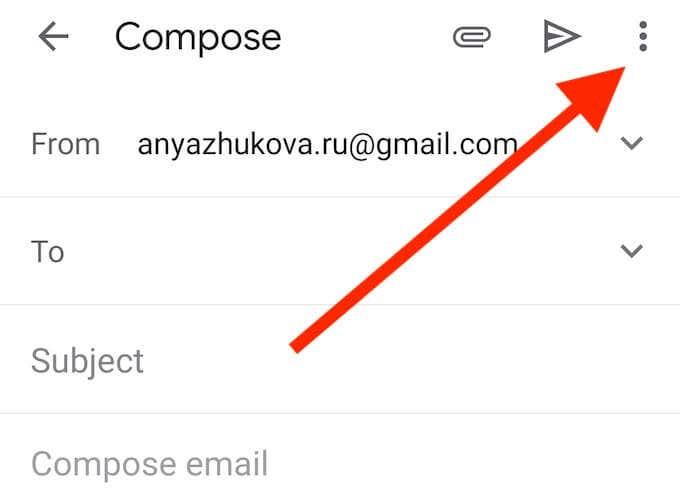
- Valitse Luottamuksellinen tila .
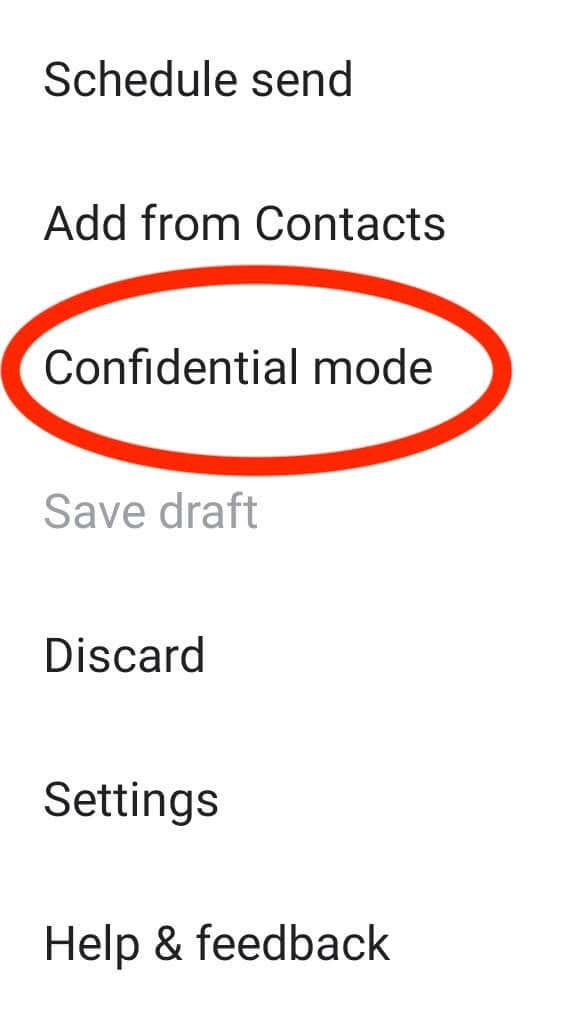
- Aseta luottamuksellisen tilan ikkunassa viimeinen voimassaolopäivä ja haluatko vaatia SMS-salasanan sähköpostisi lukemiseen (tämä lisää turvallisuutta).
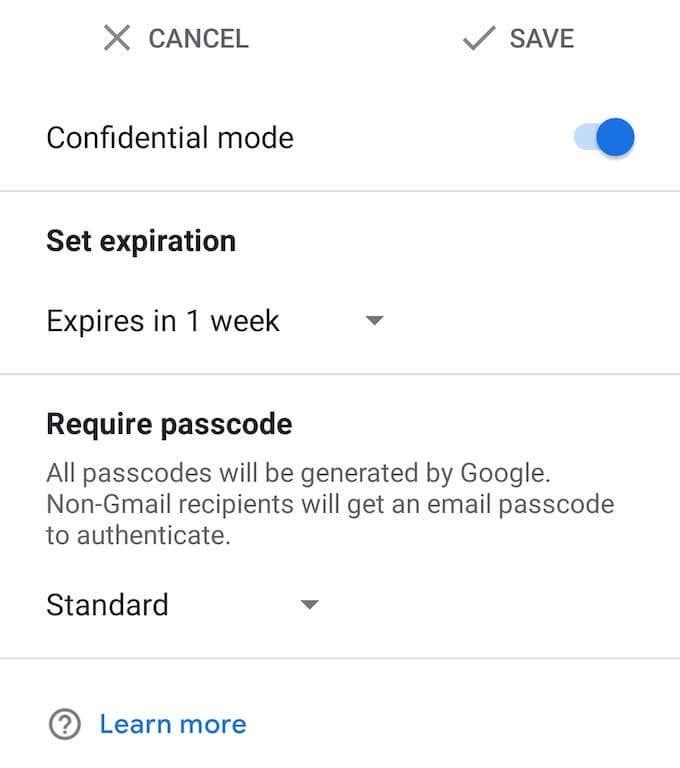
- Valitse Tallenna .
Kirjoita sähköpostisi ja valitse Lähetä , kun se on valmis.
Kuinka avata luottamuksellinen sähköposti
Luottamuksellisen tilan ansiosta voit lähettää yksityisiä sähköposteja kaikille Gmail-käyttäjille, mutta myös eri sähköpostipalveluntarjoajille. Jos käytät Gmailia luottamuksellisen sähköpostin avaamiseen, voit tehdä sen samalla tavalla kuin avaat tavalliset sähköpostisi työpöydällä tai älypuhelimella. Jos lähettäjä pyysi SMS-salasanaa, saat tekstiviestin ja sinun on kirjoitettava koodi Gmailiin, ennen kuin voit avata sähköpostin.
Jos käytät toista sähköpostipalveluntarjoajaa , avaa luottamuksellinen sähköposti ja pyydä salasana seuraamalla sen sisällä olevaa linkkiä. Saat tekstiviestin, jonka jälkeen sinun on syötettävä koodi nähdäksesi sähköpostin sisällön.

Ennen kuin lähetät arkaluonteisia tietoja sähköpostitse
Arkaluontoisten tietojen lähettämistä Internetin kautta ei yleensä suositella, koska et voi olla varma, että kaikki on 100 % turvassa verkossa. Vaikka Gmailin luottamuksellinen tila estää vastaanottajaa lähettämästä tai tulostamasta sähköpostiasi, he voivat silti ottaa siitä kuvan tai kuvakaappauksen ja löytää tapoja tallentaa ja jakaa se muiden käyttäjien kanssa myöhemmin.
Voit estää omien tietojesi käytön sinua vastaan oppimalla salaamaan kaikki online- ja offline-tietosi sekä muita tapoja lähettää suojattuja salattuja sähköposteja ilmaiseksi. Joskus paras käytäntö on kuitenkin yrittää välttää yksityisten tai arkaluonteisten tietojen lähettämistä Internetin kautta.
Oletko koskaan lähettänyt sähköpostia, joka sisältää henkilökohtaisia tietoja? Käytitkö Gmailin luottamuksellista tilaa tai jotain muuta tapaa tehdä se? Jaa kokemuksesi sähköpostin tietosuojasta alla olevassa kommenttiosiossa.