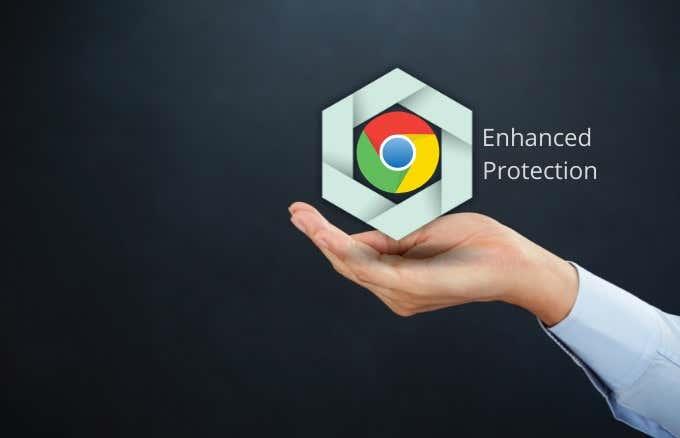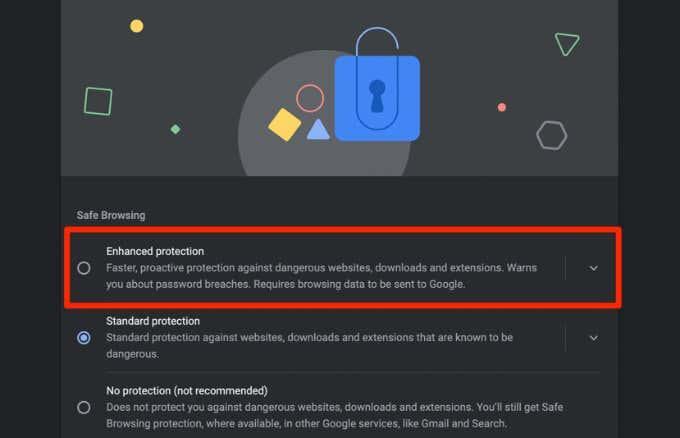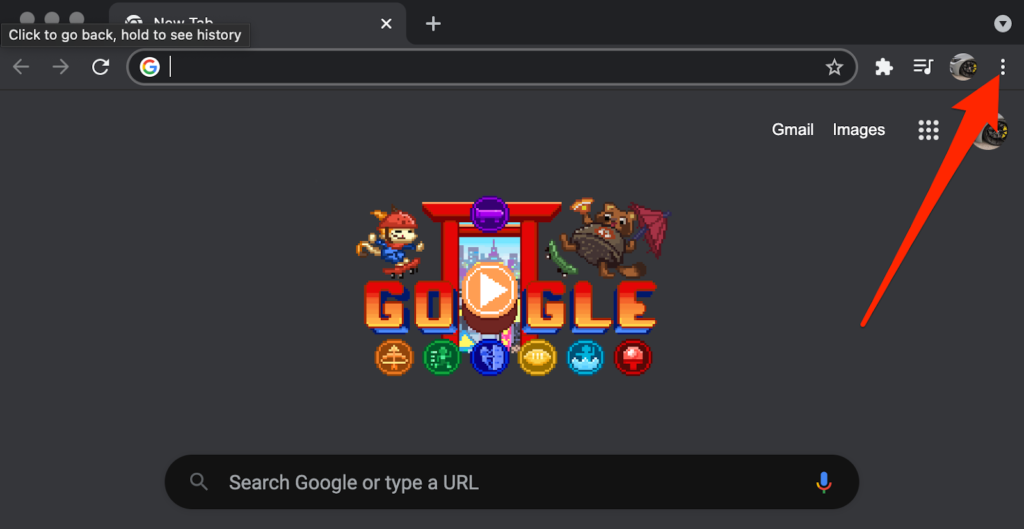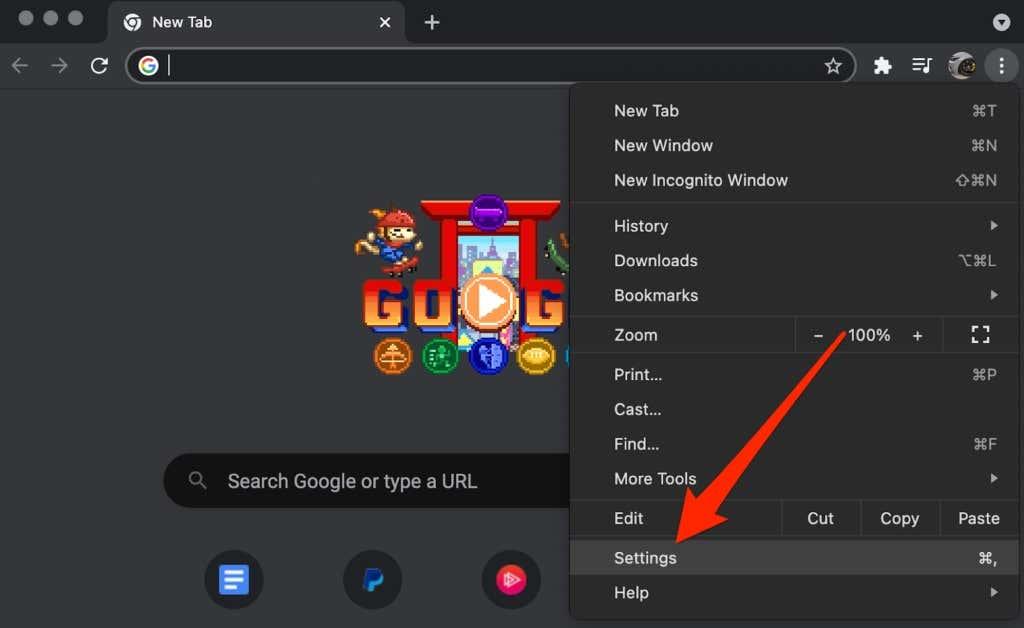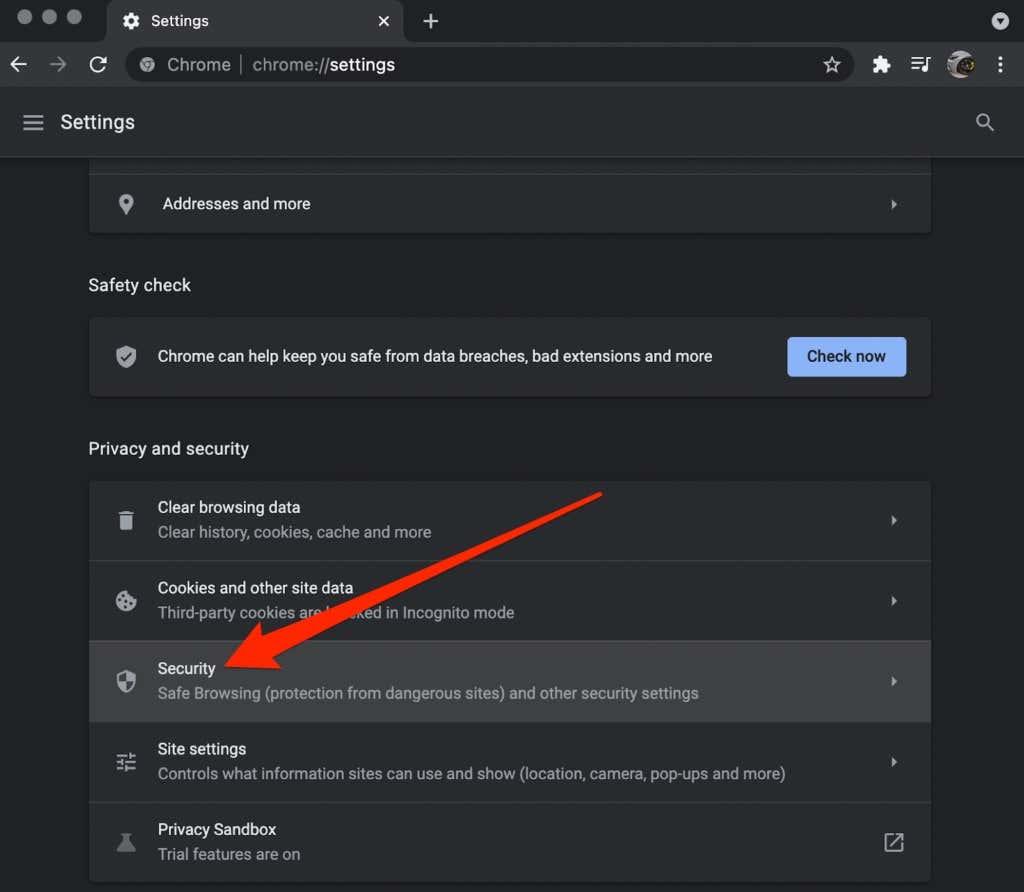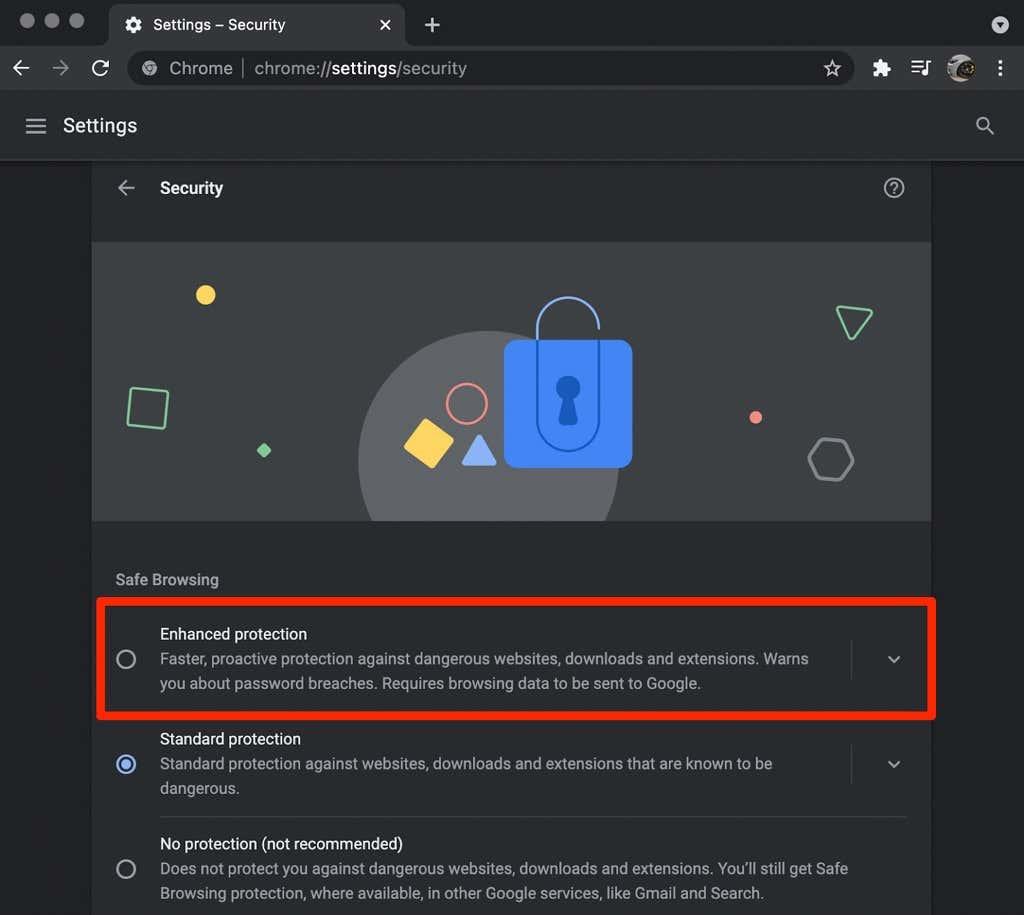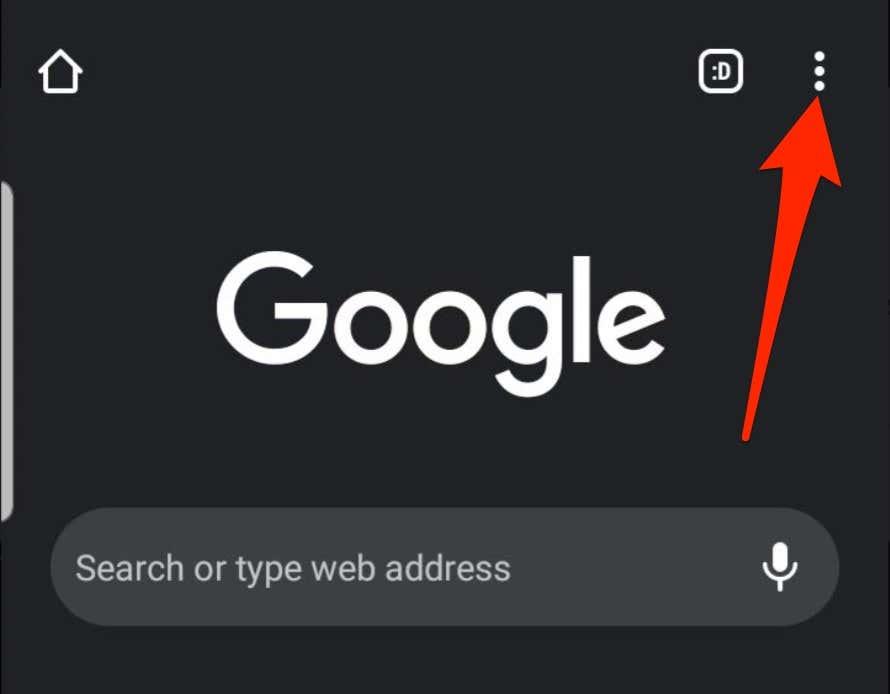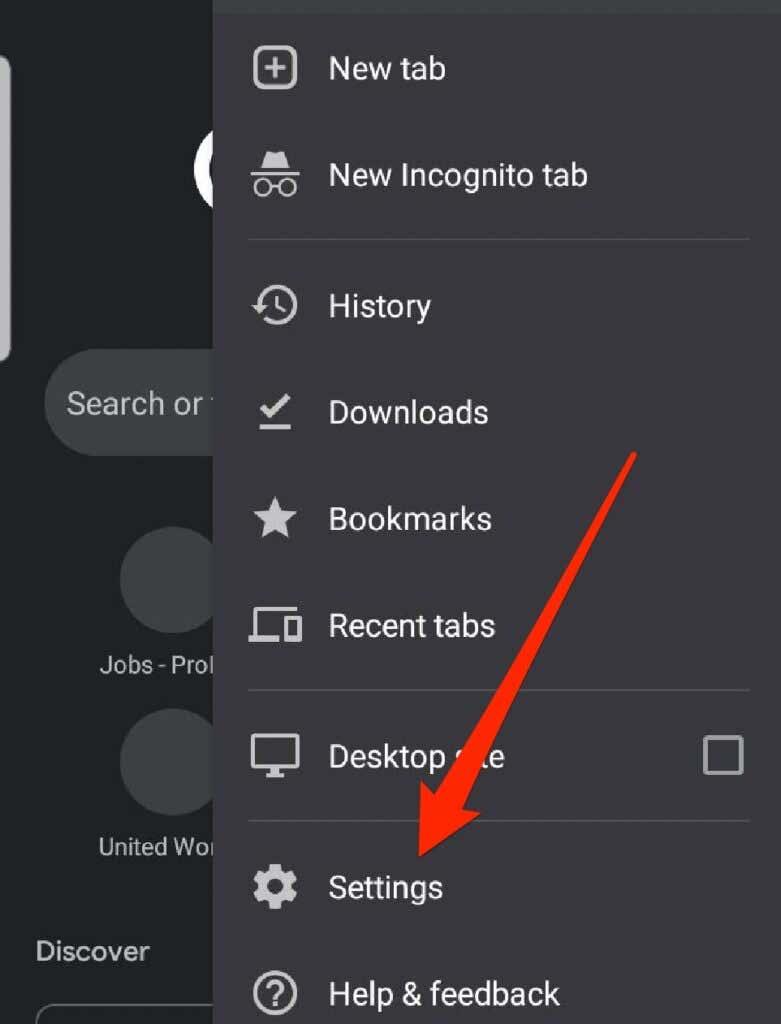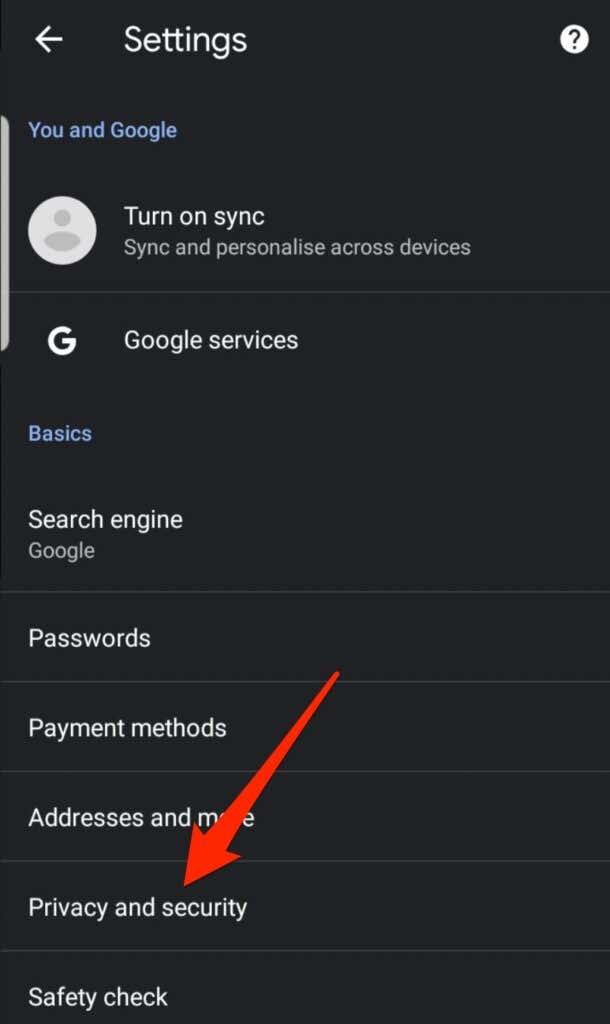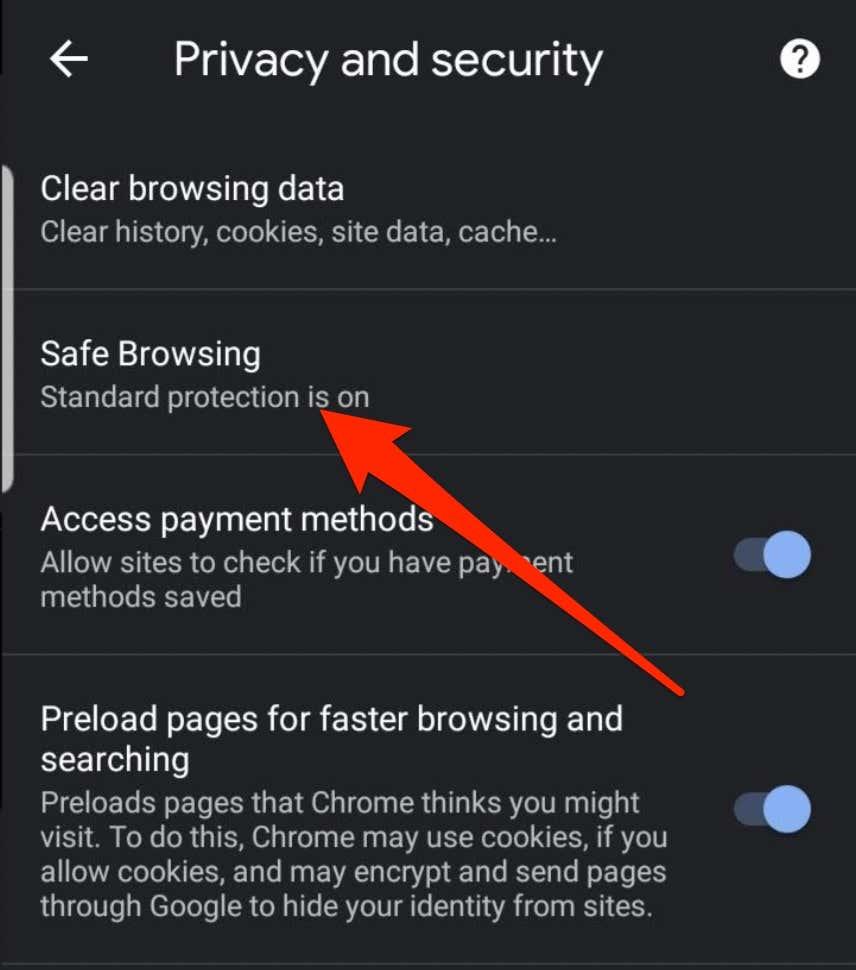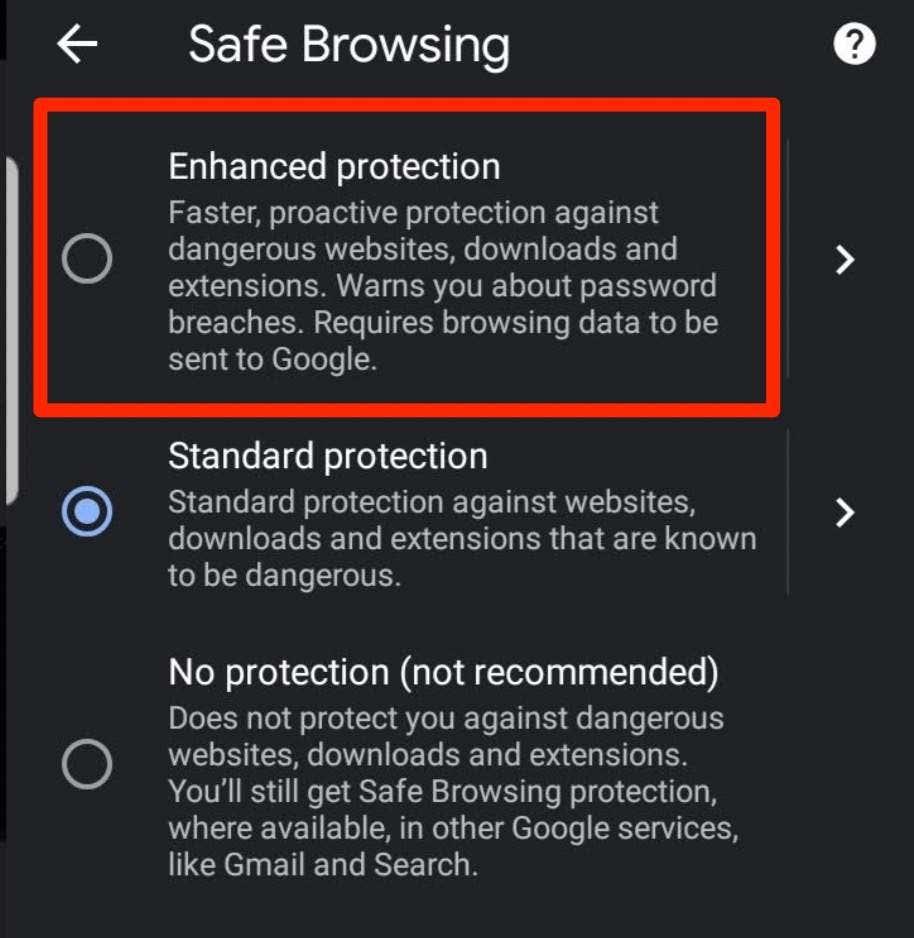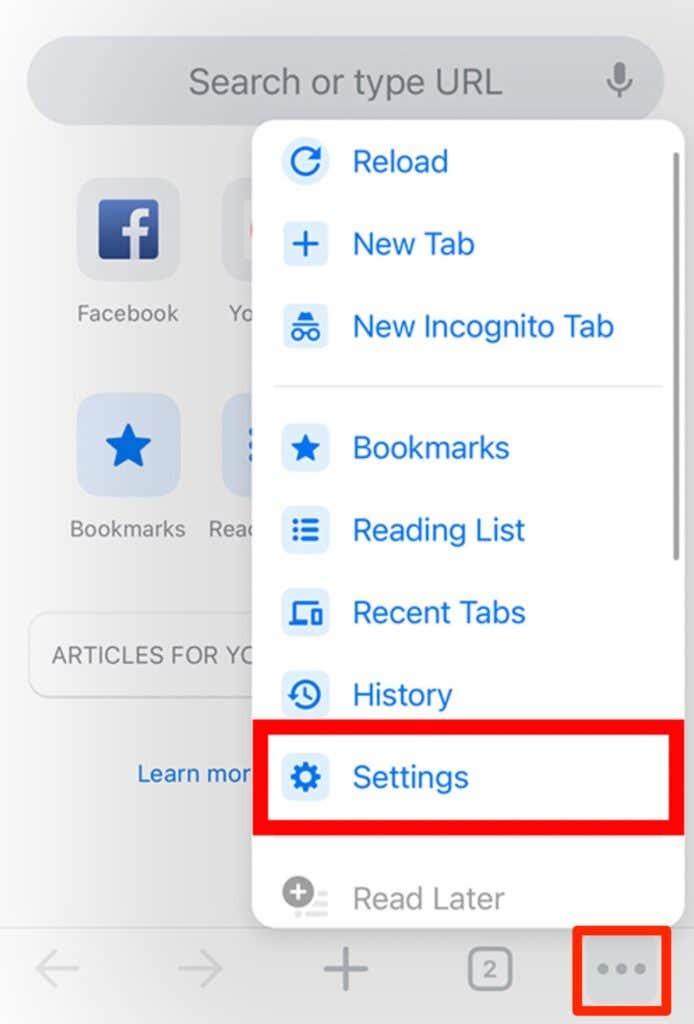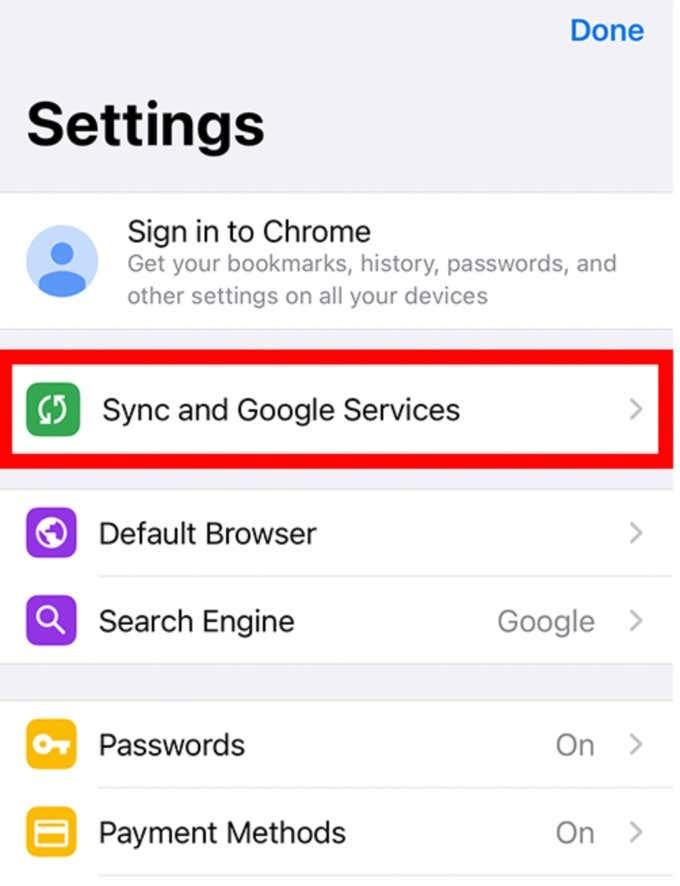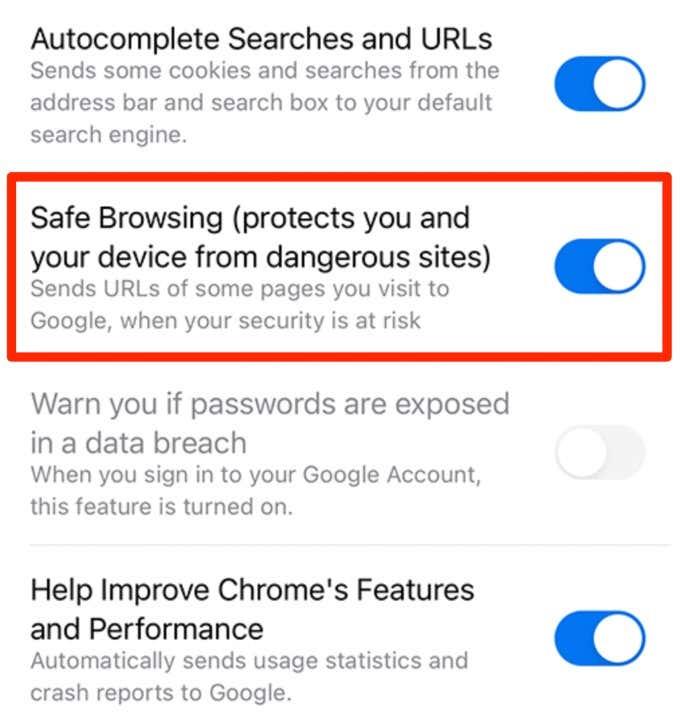Vaikka verkon uhat kehittyvät yhä kehittyneemmiksi, käytettävissämme on monia työkaluja, jotka auttavat meitä suojaamaan verkkotiliämme .
Nämä työkalut eivät kuitenkaan ole 100-prosenttisesti idioottivarmoja, ja joskus valtuustietosi voivat joutua hakkeroitumaan tai vuotamaan . Ei ole ihme, että työkaluissa, kuten salasanojen hallinnassa ja muissa, on sisäänrakennetut tietoturvaloukkausten tarkistimet tällaisten uhkien torjumiseksi.
Googlella on joitain Chromen sisäänrakennettuja työkaluja, kuten Enhanced Protection -ominaisuus, joka yrittää tehdä selaamisesta turvallisempaa.
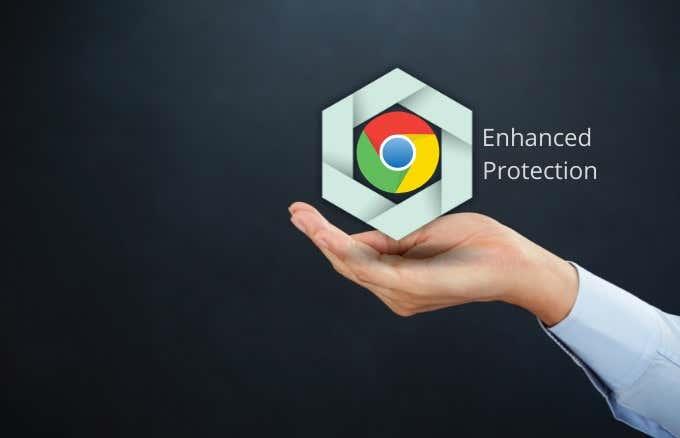
Mikä on tehostettu suojaus Google Chromessa?
Google Chromen Enhanced Protection on selaamisen suojausominaisuus, joka parantaa huomattavasti verkon turvallisuutta vaarallisilta latauksilta ja verkkosivustoilta.
Jos olet kirjautunut Chromeen ja muihin käyttämiisi Google-sovelluksiin, voit saada paremman suojan Google-tiliäsi vastaan tehtyjen hyökkäysten ja verkossa kohtaamiesi uhkien perusteella.
Lisäksi, jos luotat Chrome-laajennuksiin , jotka auttavat sinua parantamaan selainkokemustasi tai olemaan tuottavampia , Enhanced Protection auttaa sinua valitsemaan turvallisempia laajennuksia ennen niiden asentamista laitteellesi.
Tehostettu suojaus eroaa Chromen vakiosuojauksesta, joka tarjoaa vain varoituksia mahdollisesti vaarallisista sivustoista, laajennuksista ja latauksista. Lisäksi vakiosuojauksella voit valita, haluatko saada varoituksia salasanan rikkomisesta vai parantaa verkon turvallisuutta lähettämällä lisätietoja Googlelle.
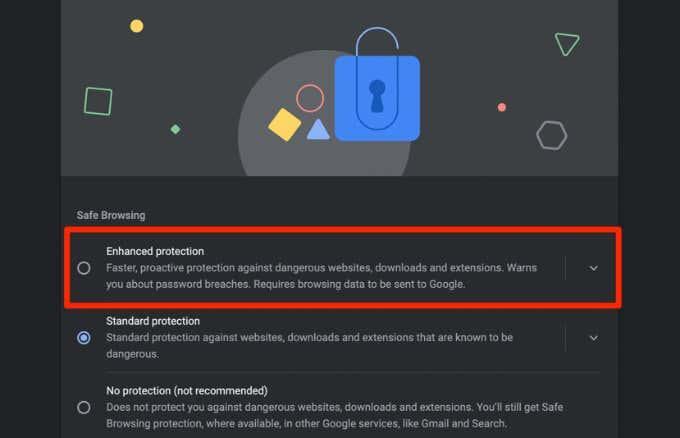
Tarkemmin sanottuna Enhanced Protection mahdollistaa seuraavat:
- Näyttää valintaikkunan, joka ilmoittaa, onko laajennus luotettava vai ei. Luotetut laajennukset ovat Chrome Web Storen kehittäjien ohjelmasääntöjä noudattavien kehittäjien luomia laajennuksia .
- Ennustaa ja ilmoittaa sinulle vaarallisista tapahtumista ennen kuin ne tapahtuvat.
- Lisää turvallisuuttasi Chromessa, ja sitä voidaan käyttää parantamaan muiden Google-sovellusten turvallisuutta, joihin olet kirjautunut.
- Varoittaa, jos kirjautumistiedot paljastuvat tietomurron yhteydessä.
- Tarjoa parempi suoja verkosta lataamiasi riskialttiita tiedostoja vastaan. Tehostettu suojaus käyttää tiedostoa koskevia metatietoja määrittääkseen, onko tiedosto mahdollisesti epäilyttävä, ja varoittaa siitä.
- Lähetä Googlelle lisätietoja toiminnastasi.
Kuinka ottaa tehostettu suojaus käyttöön Google Chromessa
Tehostettu suojaus on saatavilla Chromelle mobiililaitteilla ja tietokoneilla. Ominaisuuden käyttöönottovaiheet ovat samanlaiset molemmilla alustoilla.
Ota käyttöön tehostettu suojaus työpöydällä
Voit ottaa Enhanced Protection -ominaisuuden käyttöön tietokoneessasi ja parantaa turvallisuuttasi verkkoa selatessasi.
- Avaa Chrome-selain ja valitse Lisää .
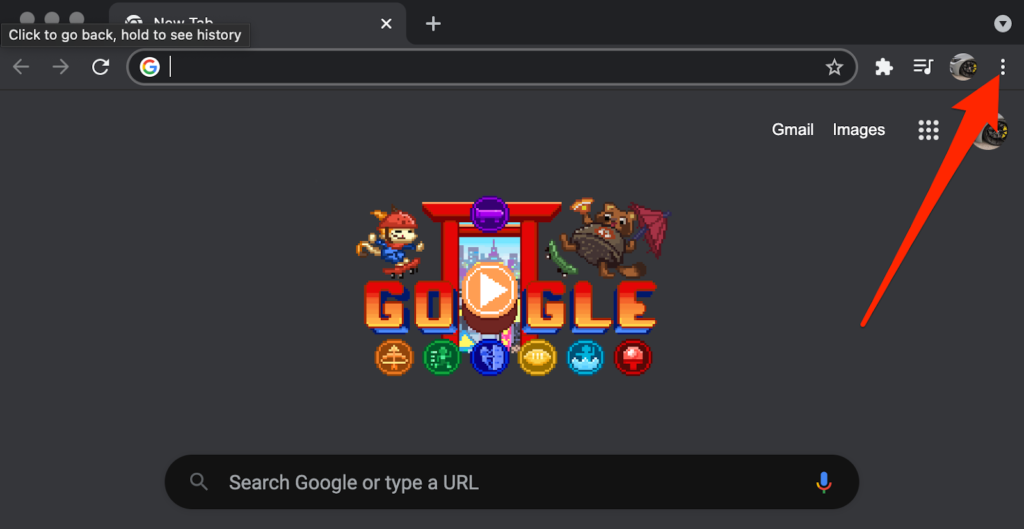
- Valitse Asetukset .
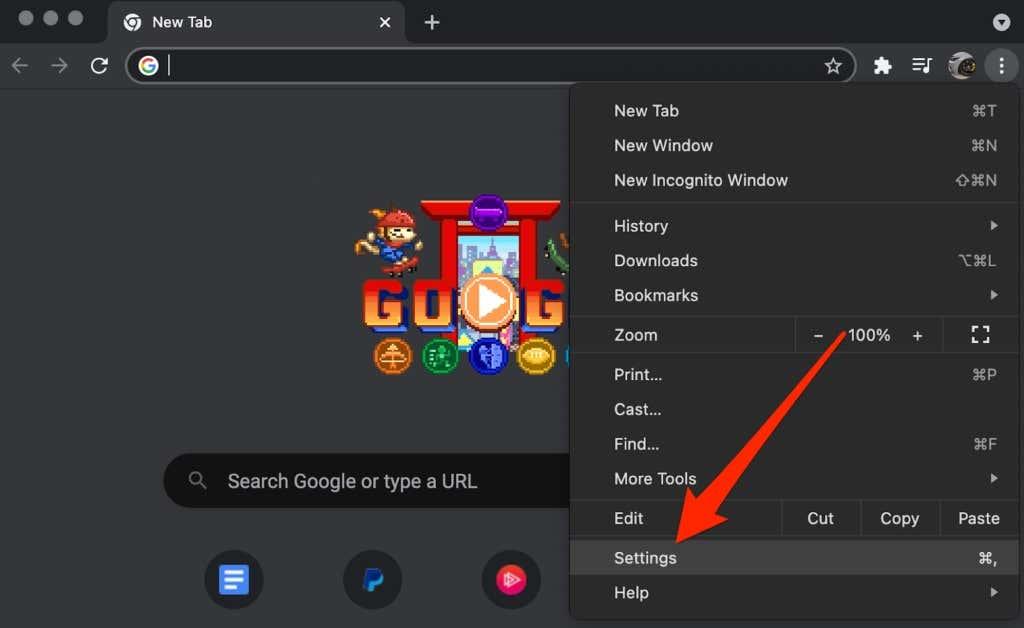
- Valitse Tietosuoja ja suojaus -osiosta Suojaus.
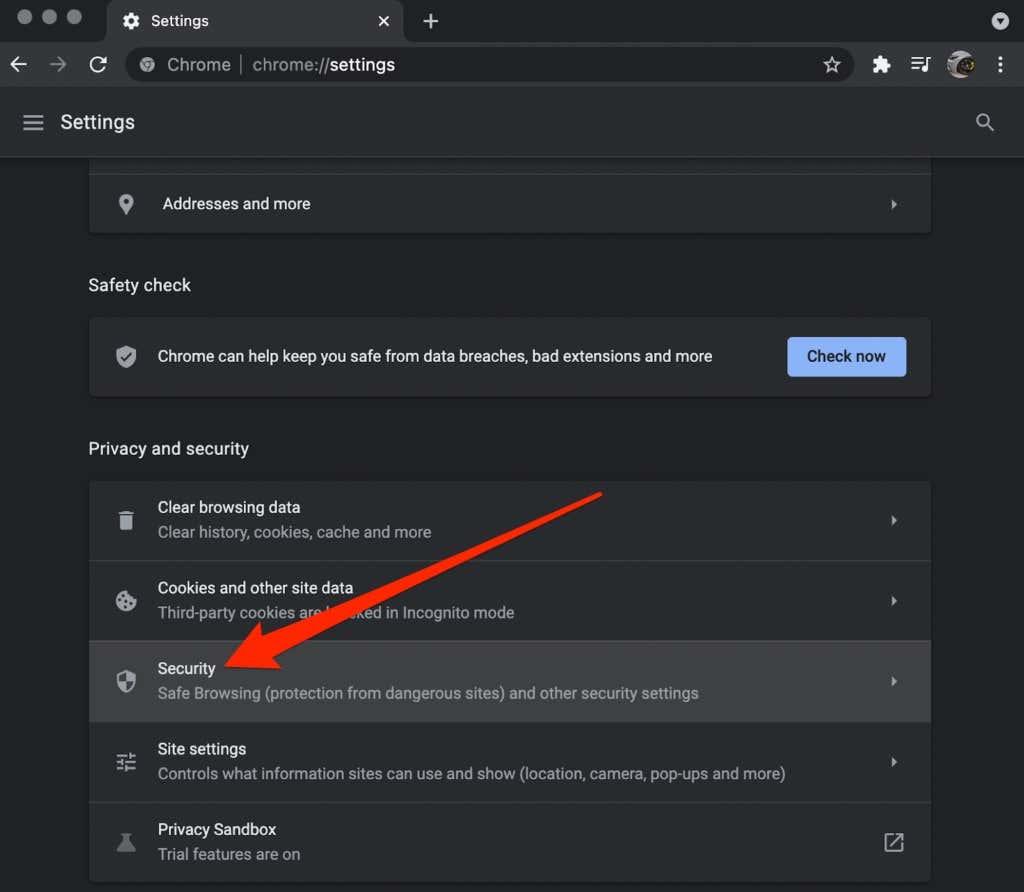
- Valitse seuraavaksi Tehostettu suojaus .
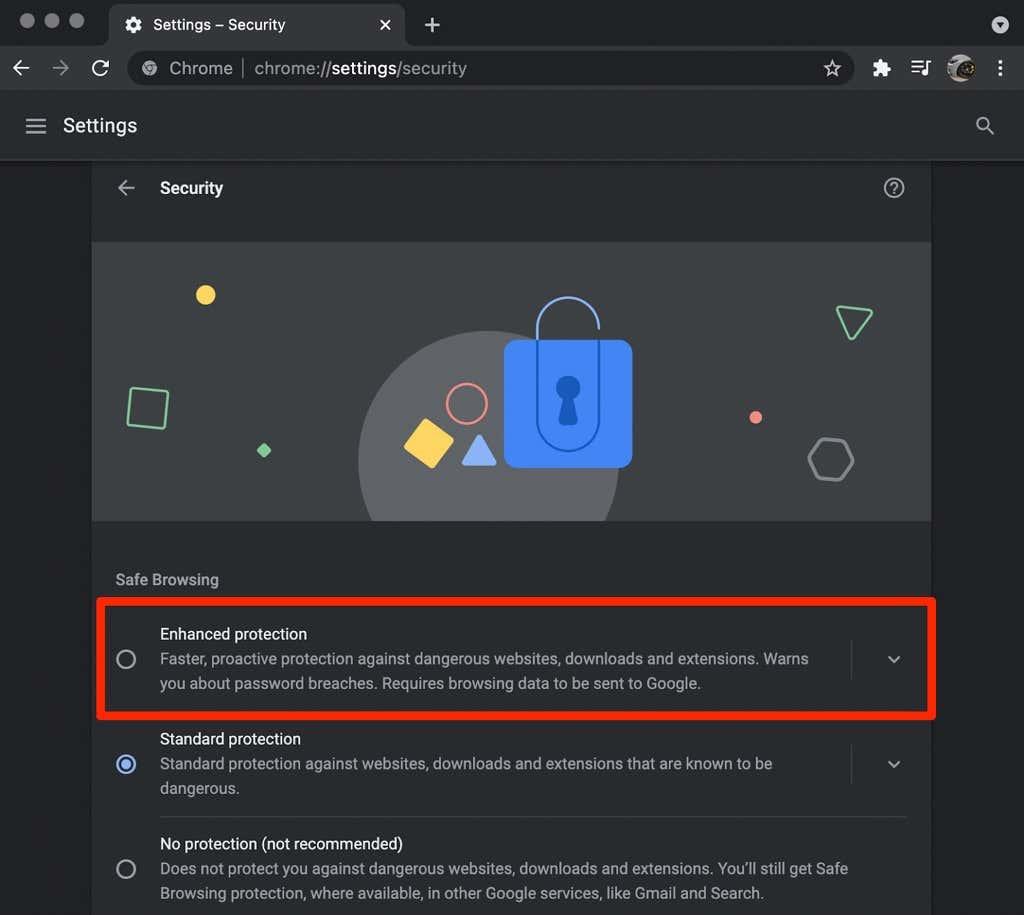
Ota tehostettu suojaus käyttöön Android-laitteella
Tehostettu suojaus ei rajoitu vain pöytäkoneisiin. Voit ottaa ominaisuuden käyttöön myös Android-puhelimessa tai -tabletissa.
- Avaa Chrome ja napauta Lisää (kolme pistettä).
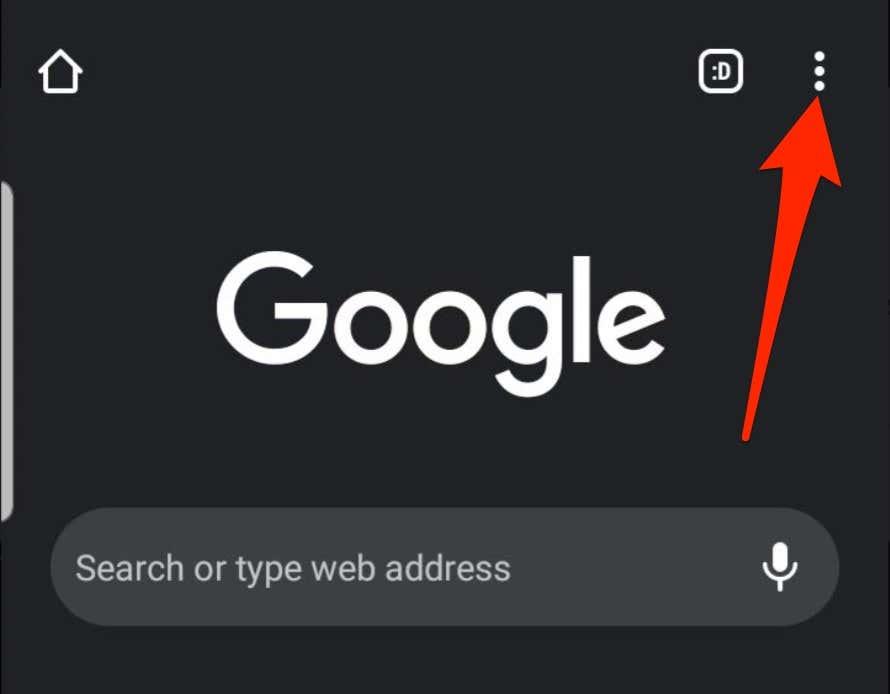
- Napauta seuraavaksi Asetukset .
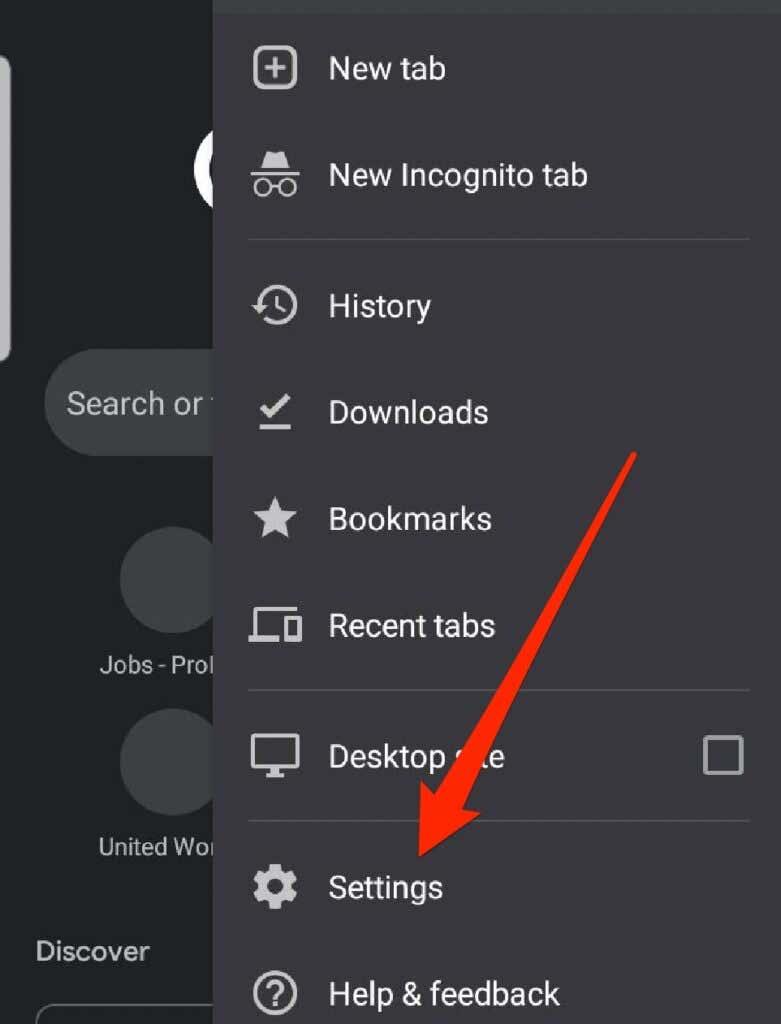
- Napauta Tietosuoja ja turvallisuus .
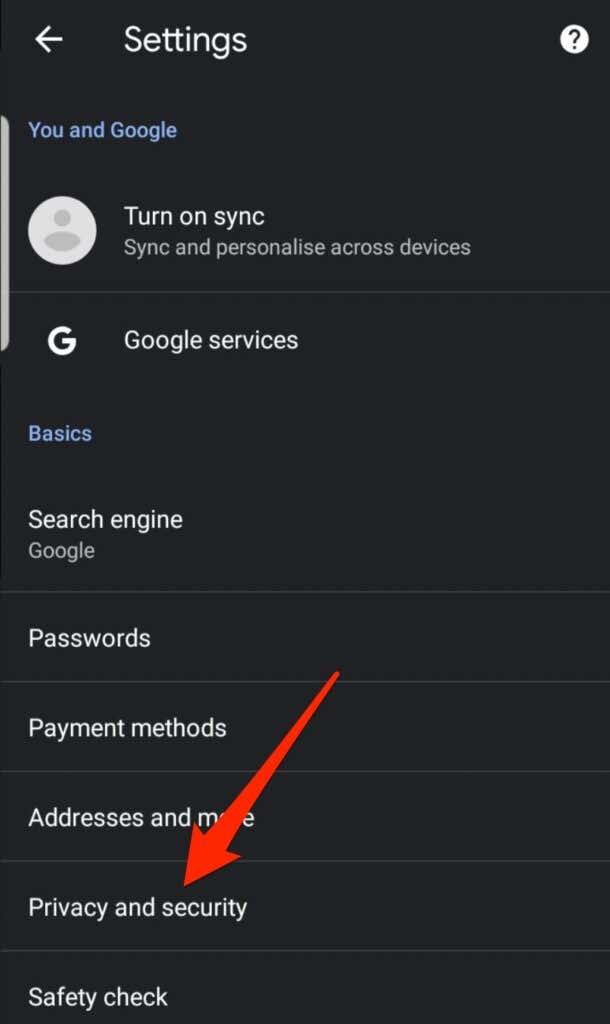
- Napauta seuraavaksi Selaussuoja .
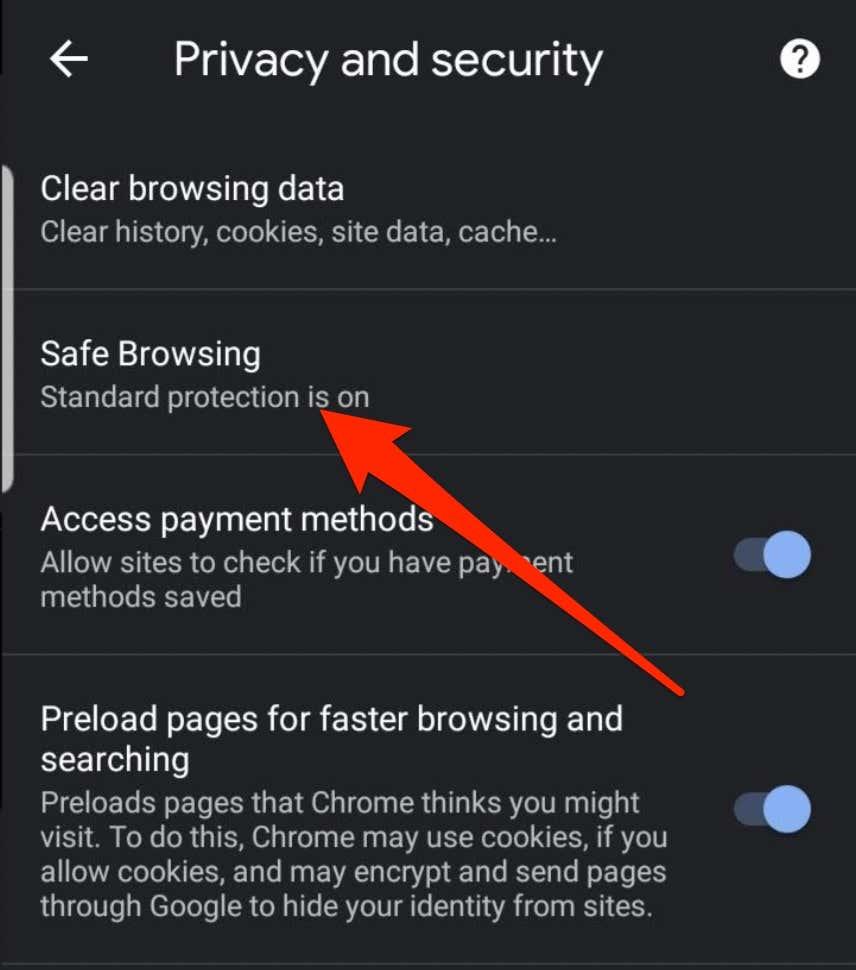
- Valitse seuraavaksi Enhanced Protection -taso.
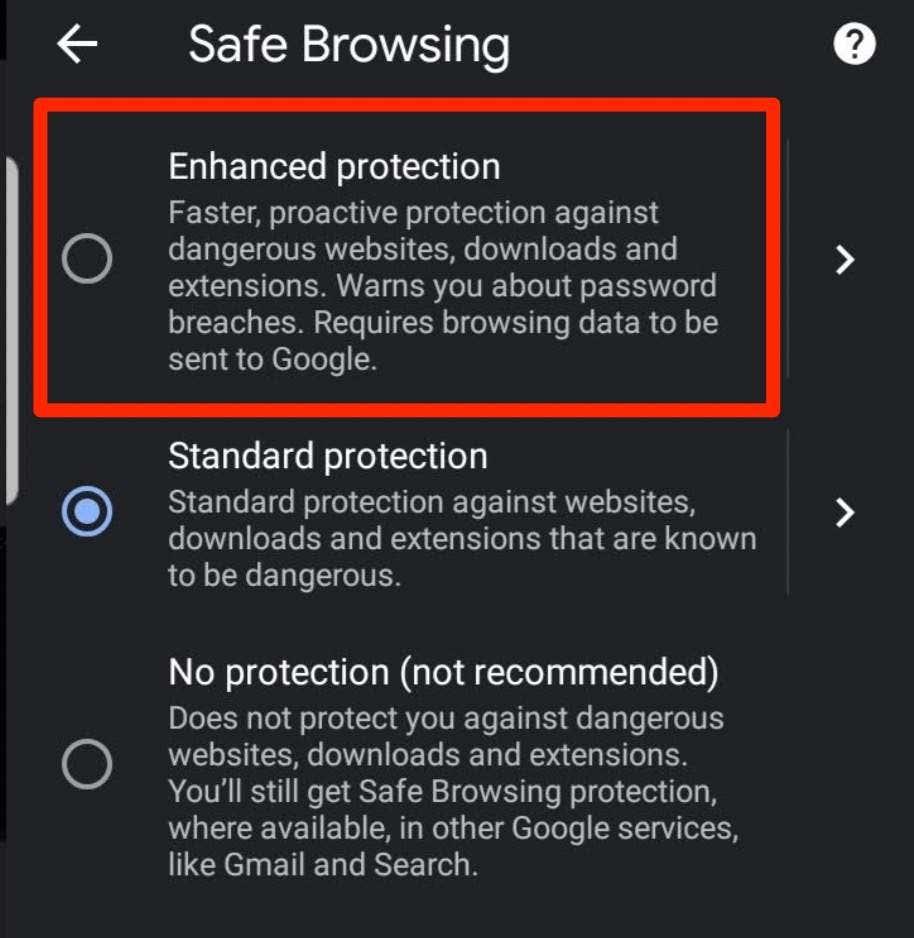
Ota tehostettu suojaus käyttöön iOS-laitteissa
Aluksi Enhanced Protection -ominaisuus ei ollut saatavilla iPhonessa ja iPadissa. Google on sittemmin lisännyt sen iOS-laitteille tarkoitettuun Chromeen, jotta voit saada hälytyksiä vaarallisista laajennuksista, haittaohjelmista, tietojenkalastelusta tai Googlen mahdollisesti vaarallisten sivustojen luettelosta.
- Avaa Chrome iPhonessa tai iPadissa ja napauta Lisää > Asetukset .
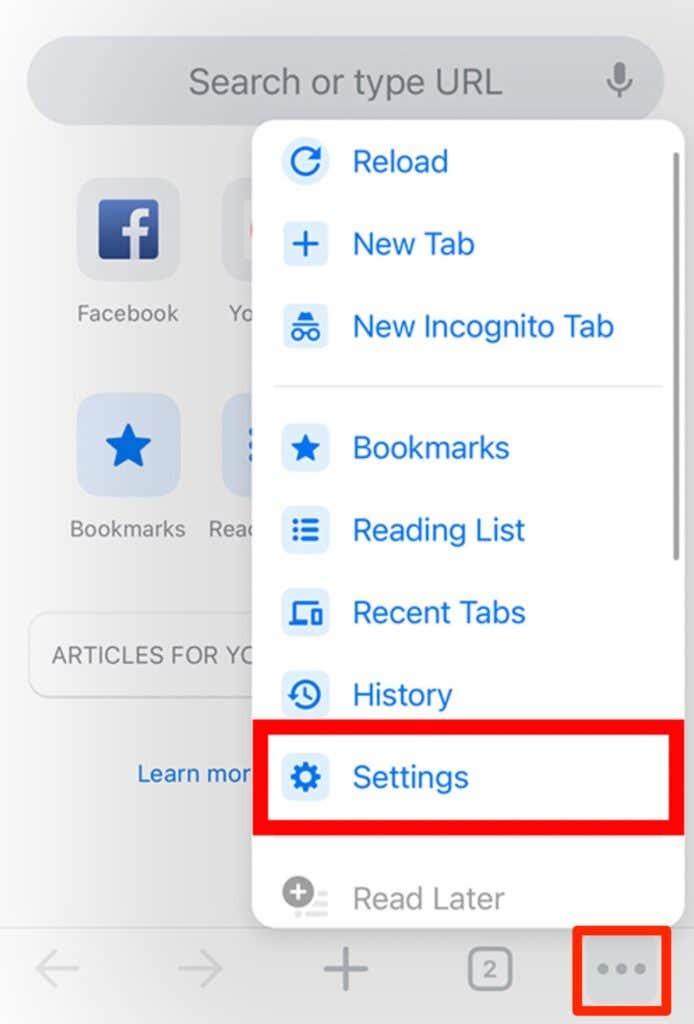
- Napauta Synkronointi ja Google-palvelut .
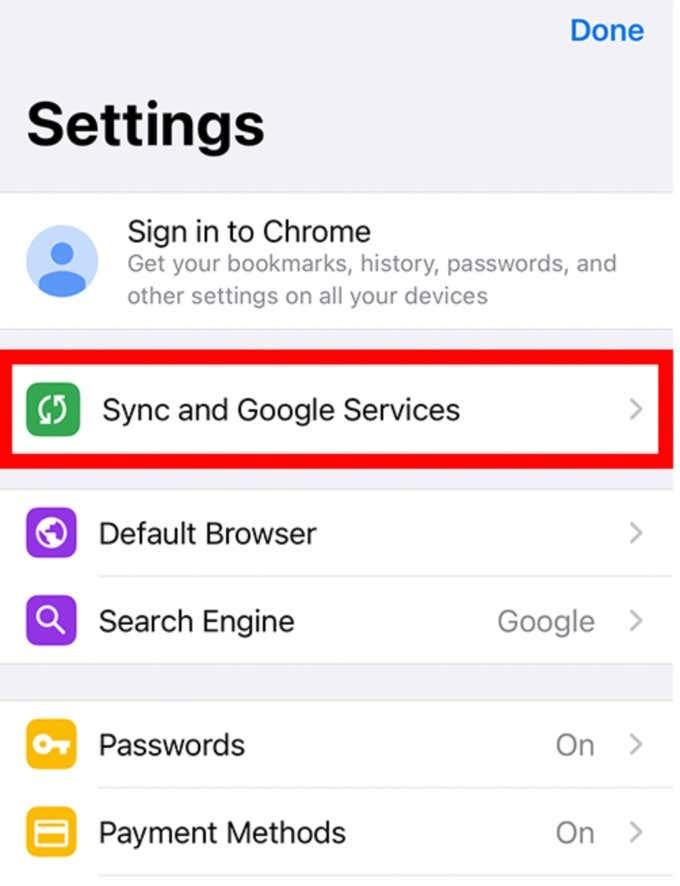
- Ota seuraavaksi Selaussuoja käyttöön ja valitse sitten Valmis .
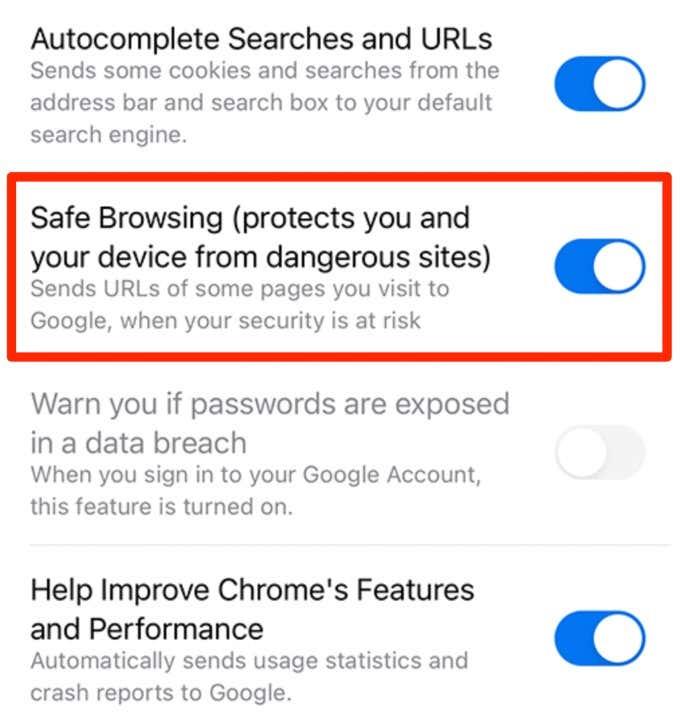
Suojaa laitettasi todellisilta uhkatekijöiltä
Mitä tulee verkkoselaimiin, turvallisuus ja yksityisyys ovat suuria huolenaiheita.
Googlen Enhanced Protection ja muut suojausominaisuudet ovat vahvistaneet Chromea haittaohjelmia, tietojenkalastelua ja muita kyberhyökkäyksiä vastaan. Ominaisuus auttaa sinua välttämään nollapäivän hyväksikäytöt ja tekee verkon selaamisesta turvallisempaa.
Jos haluat suojata laitettasi entisestään, tutustu suosituimpiin virustorjuntaohjelmistoihimme ja siihen, kuinka suojautua hakkereilta verkossa .