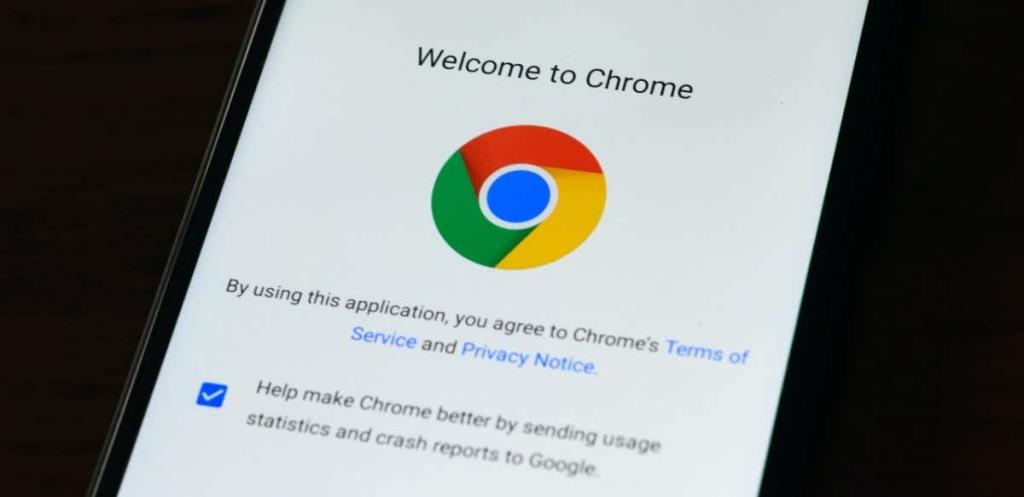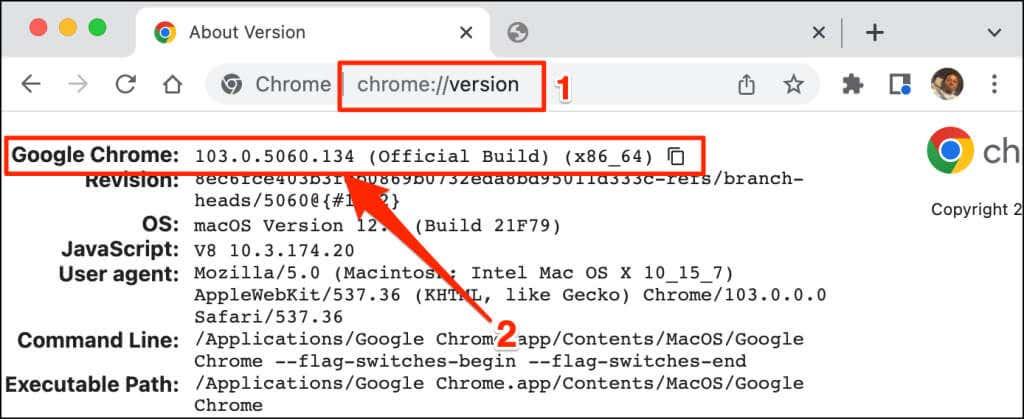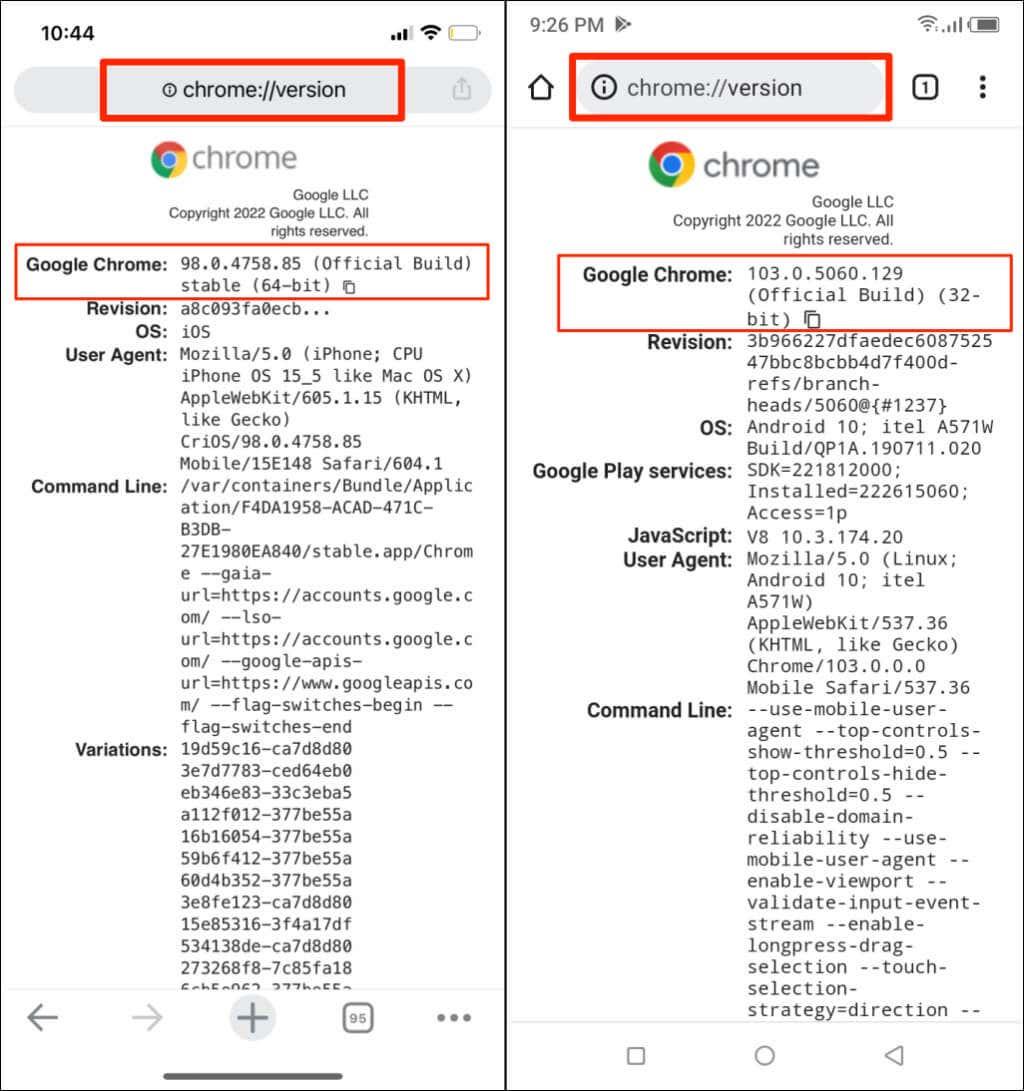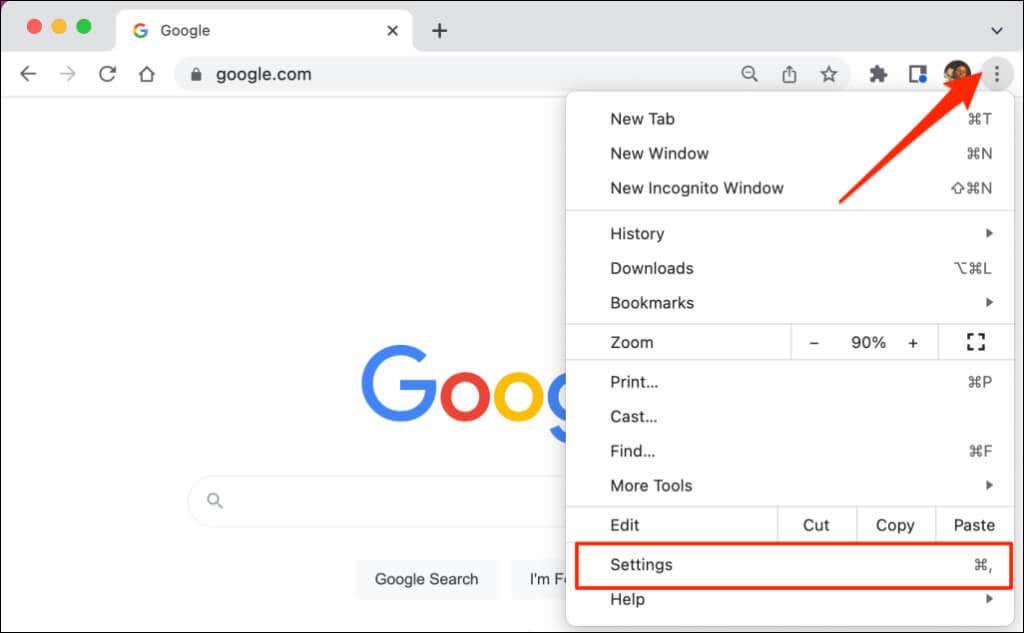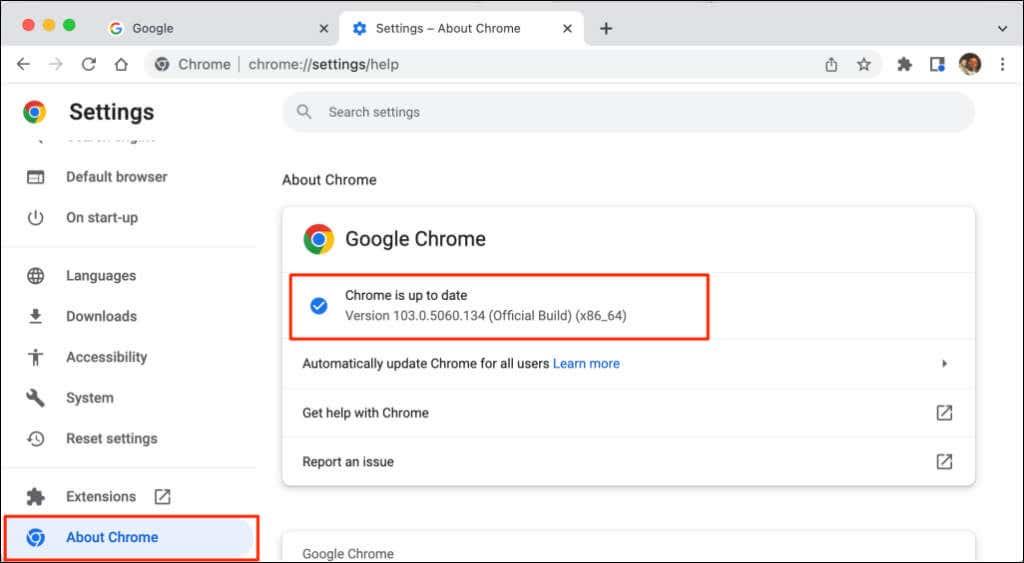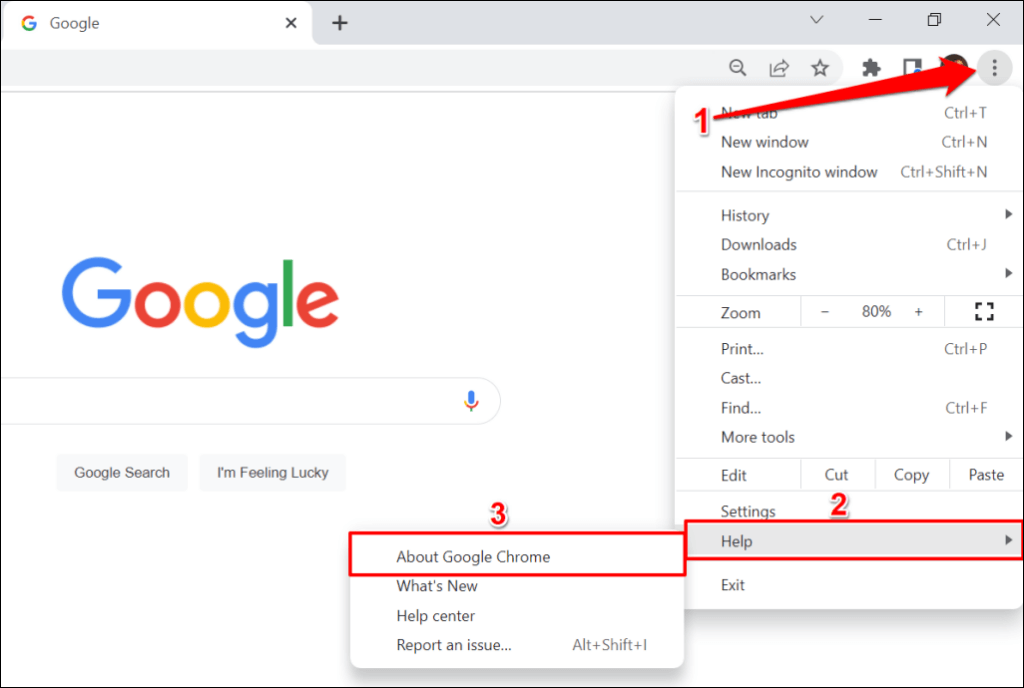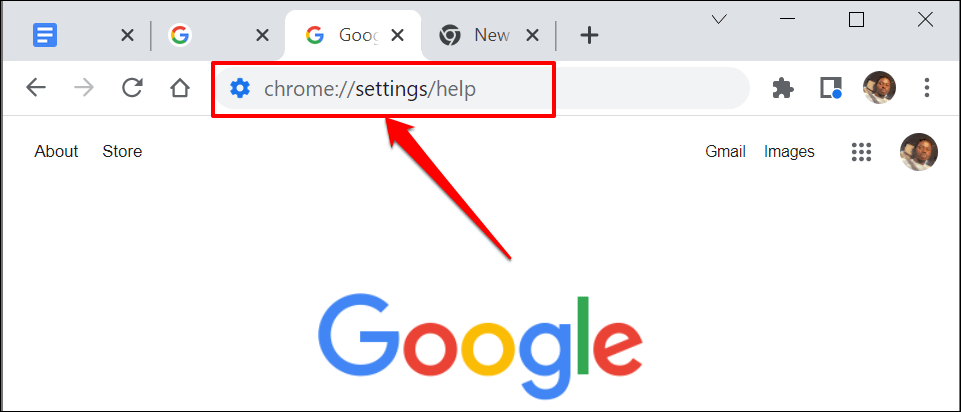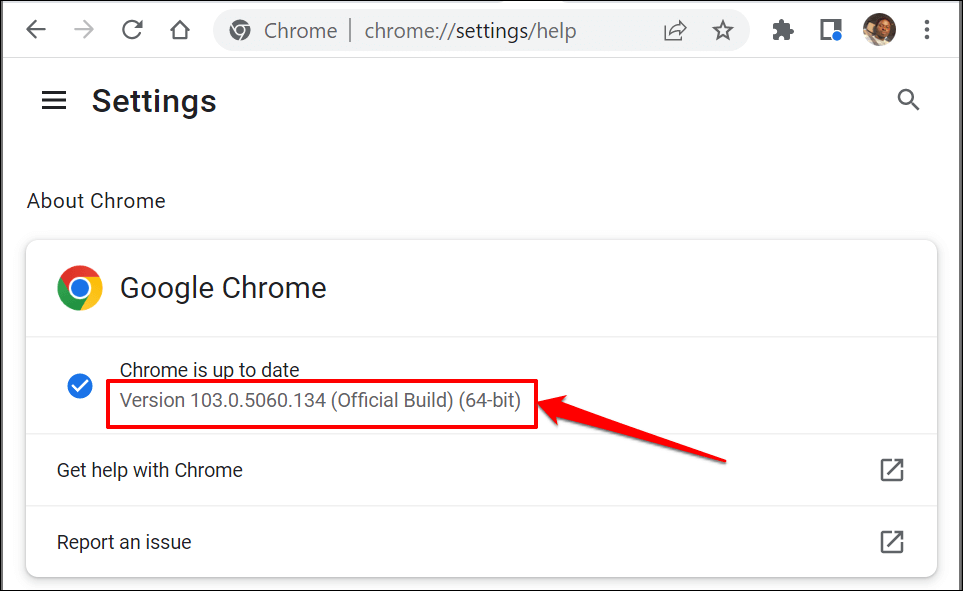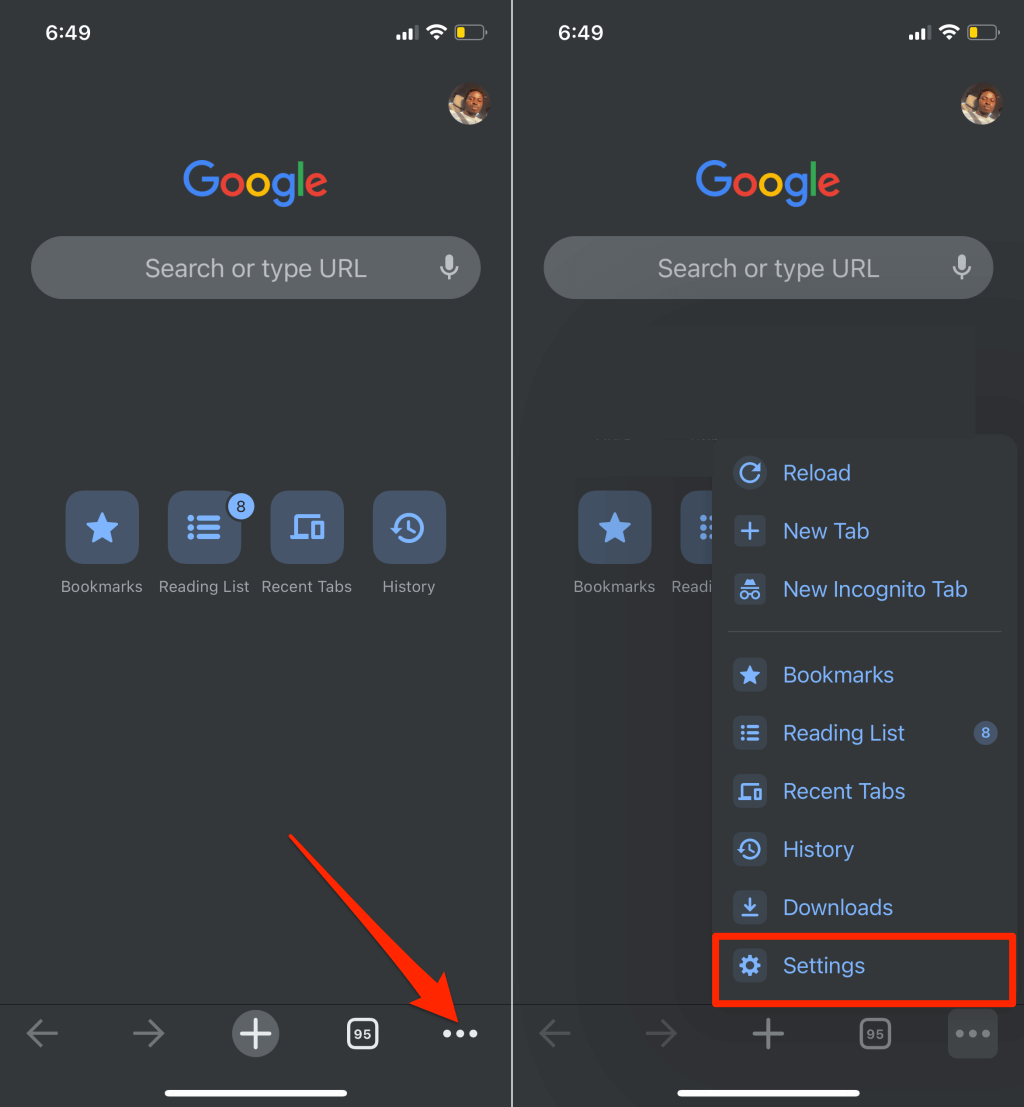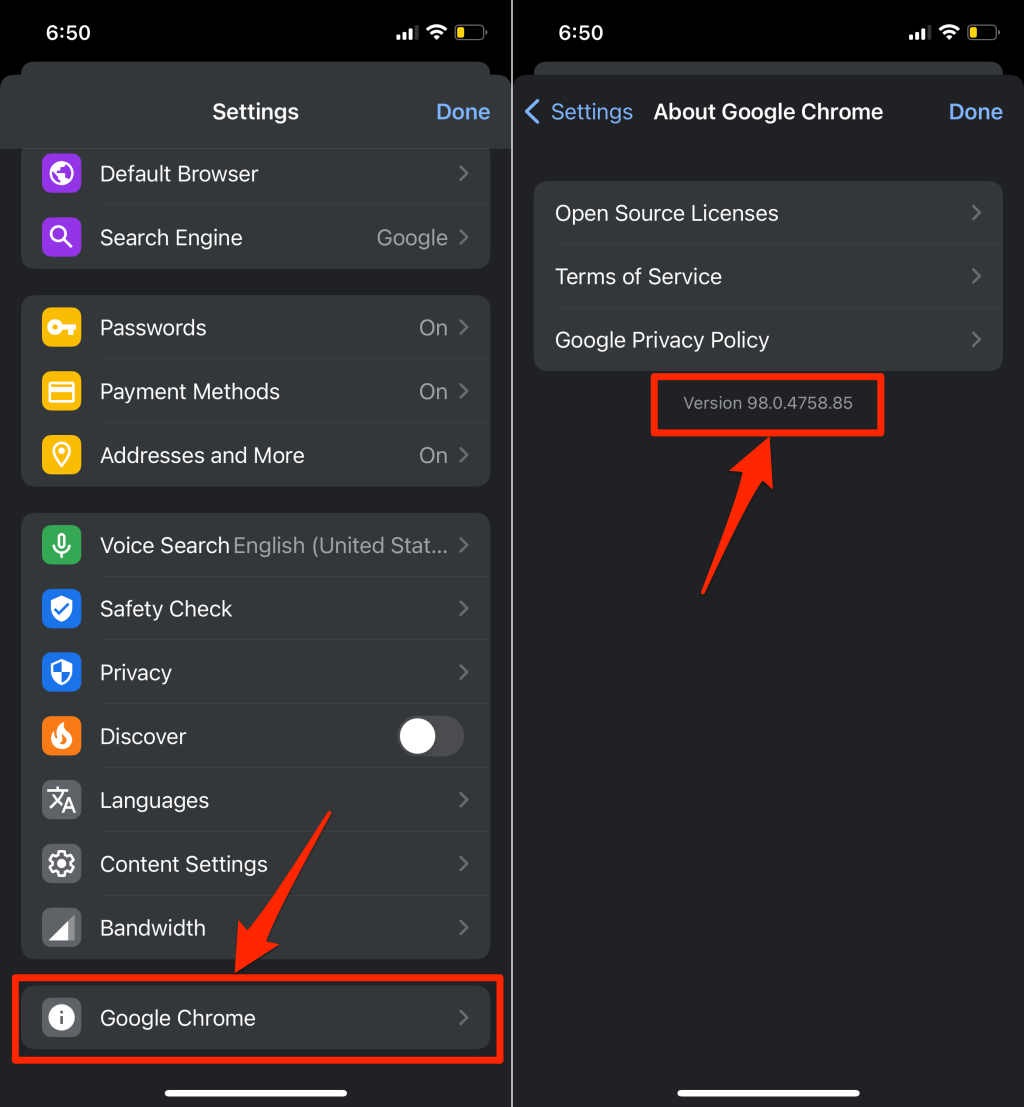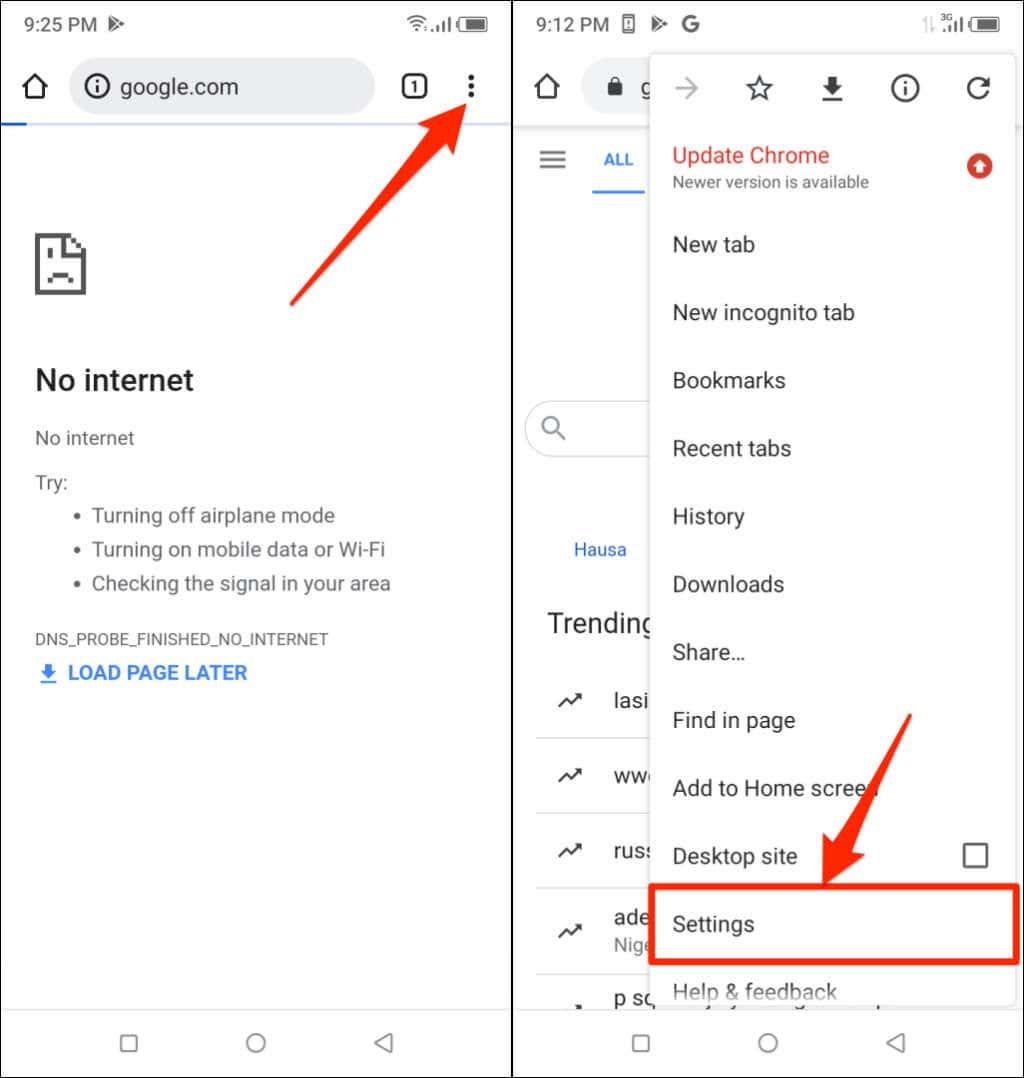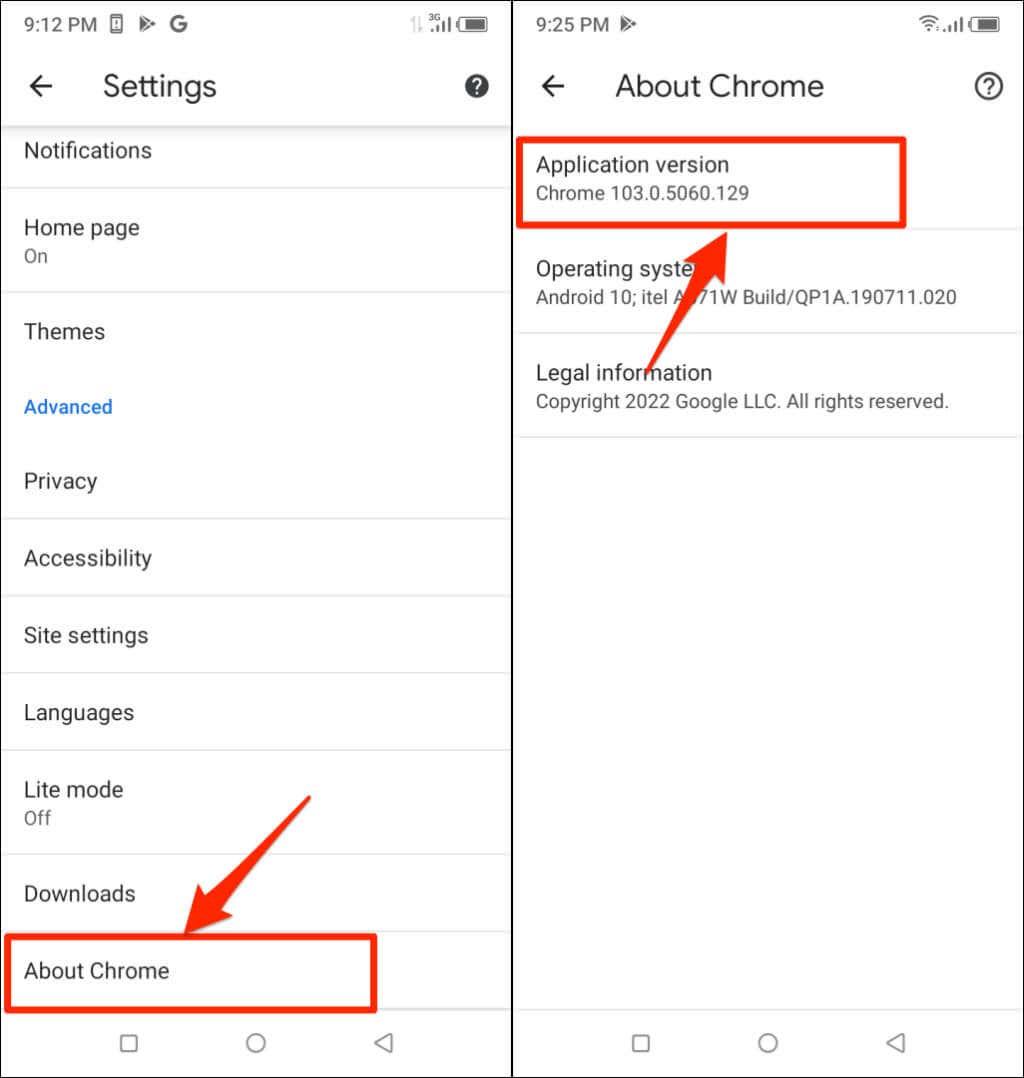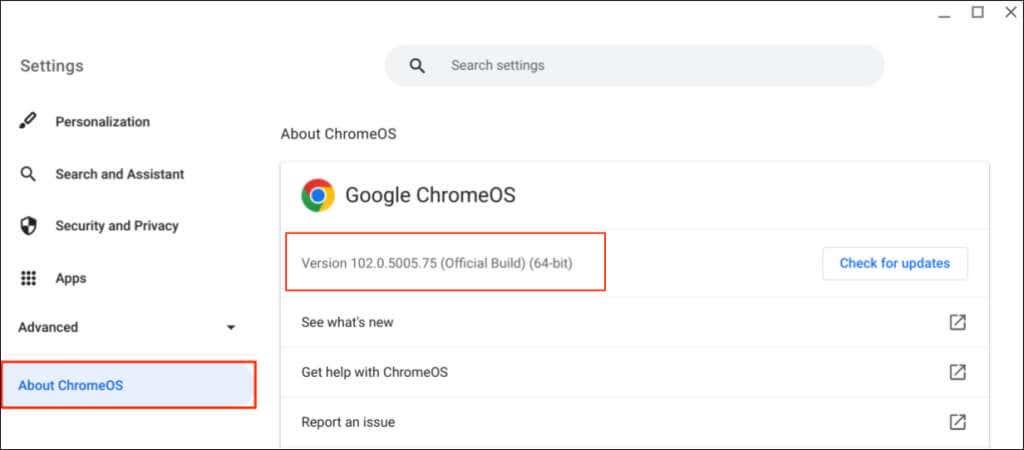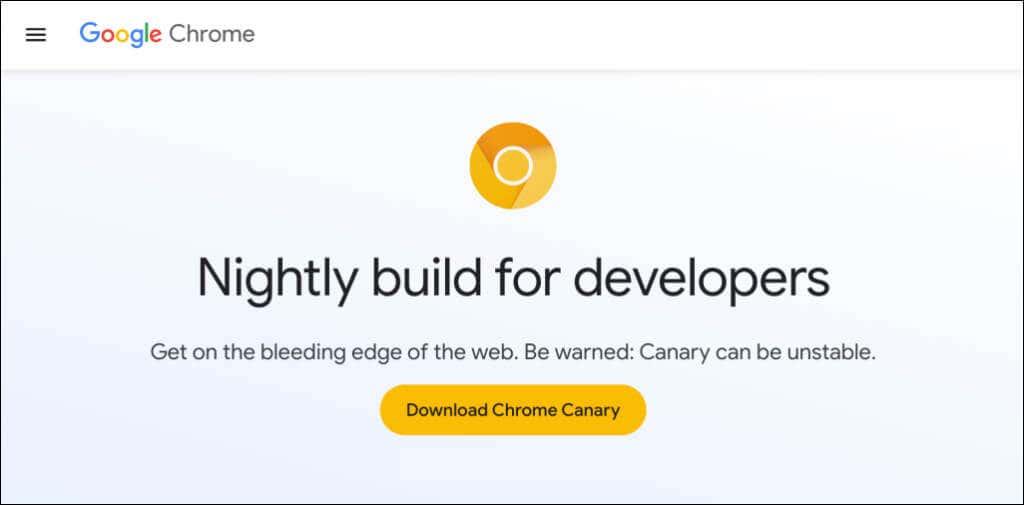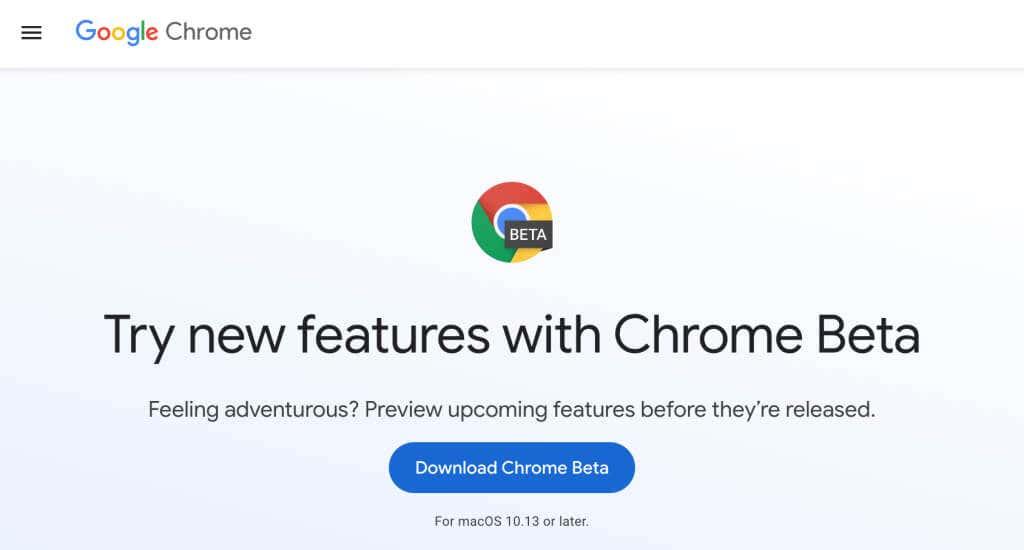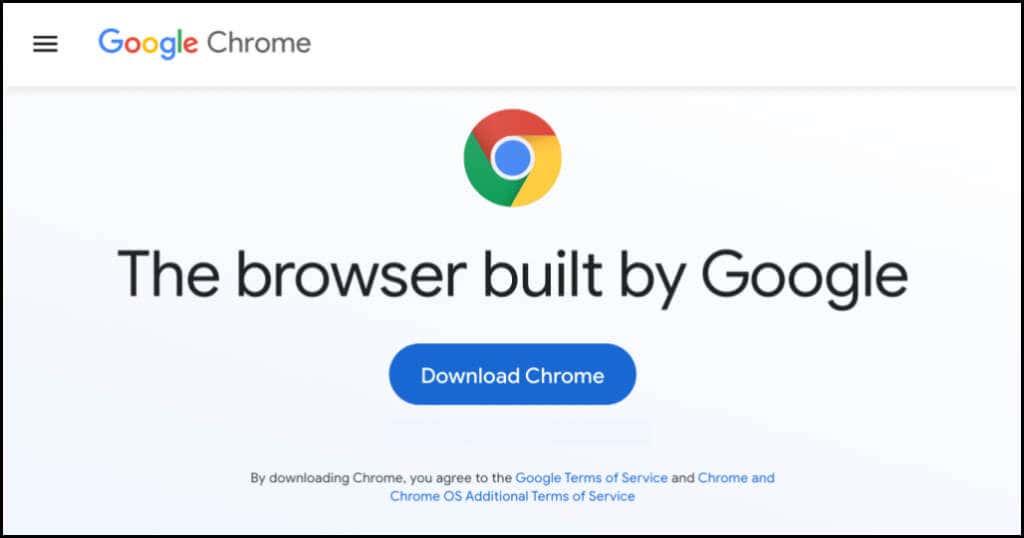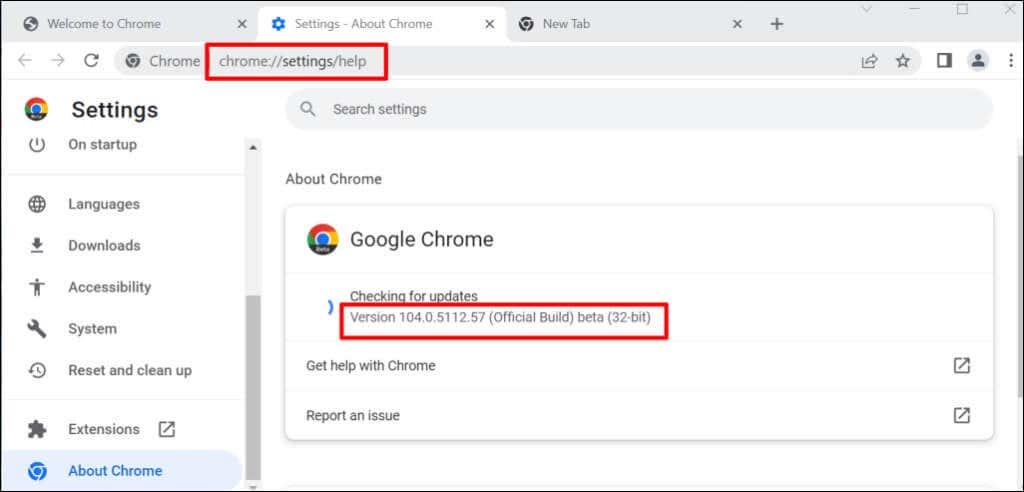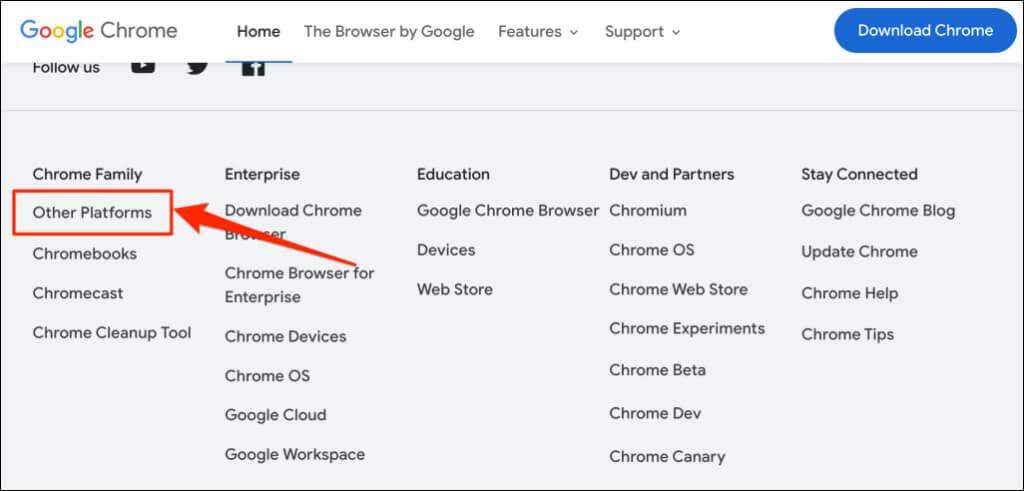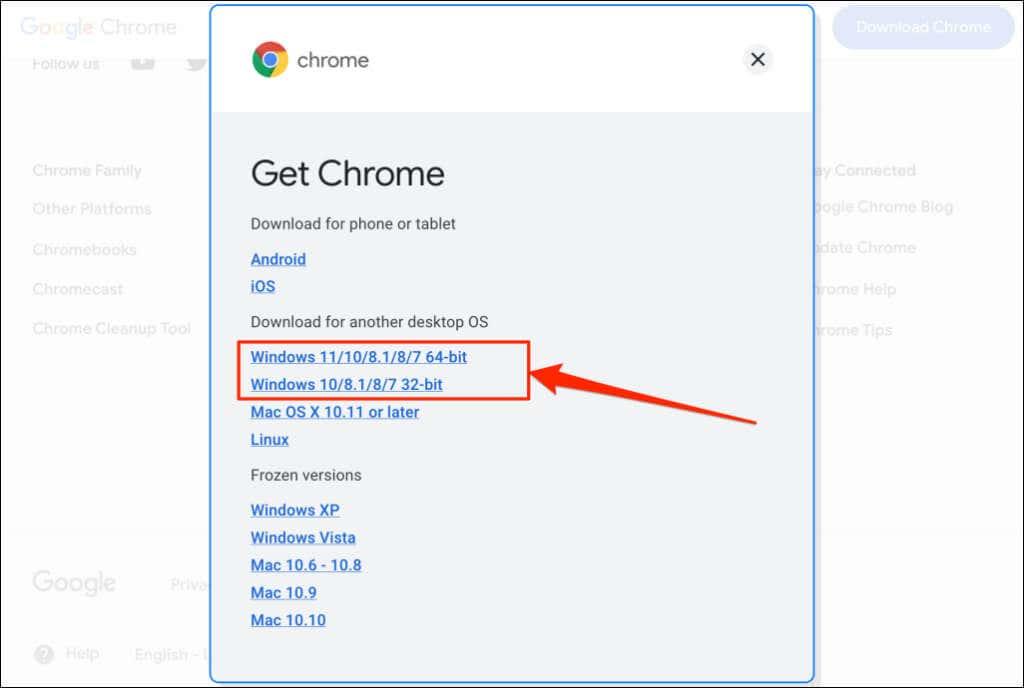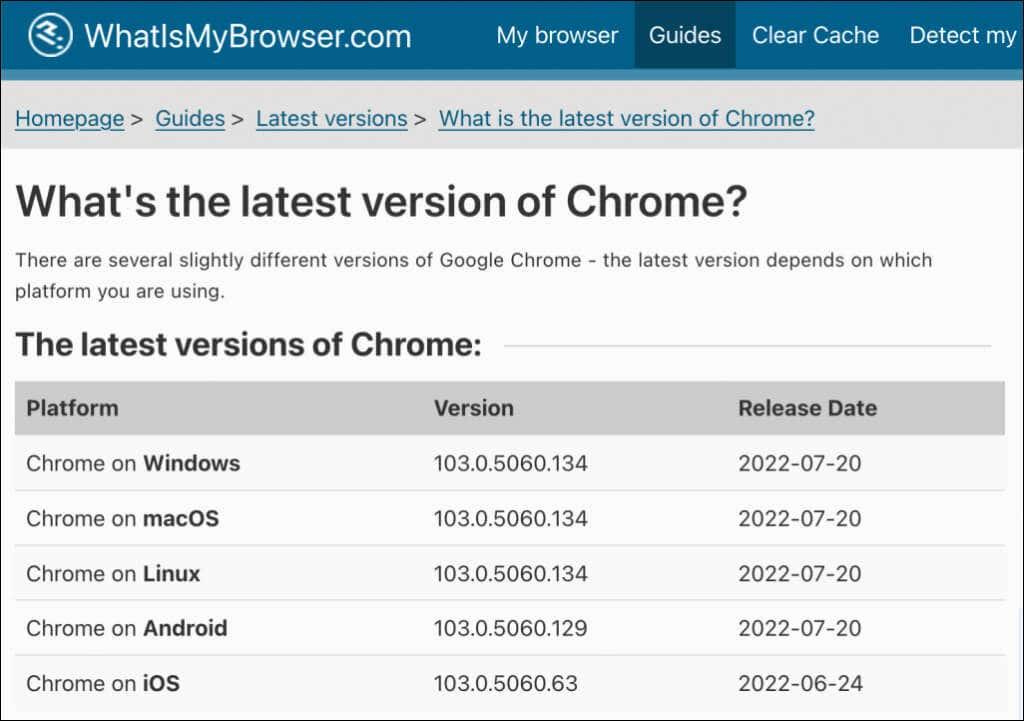Google toimittaa pieniä päivityksiä Chromen vakaaseen versioon 2–3 viikon välein, kun taas suuret päivitykset tapahtuvat 4–6 viikon välein. Pienet päivitykset tai pistejulkaisut tarjoavat yleensä tietoturvapäivityksiä ja virheenkorjauksia. Toisaalta suuret julkaisut sisältävät usein uusia ominaisuuksia.
Google Chrome asentaa automaattisesti sekä pienet että suuret päivitykset taustalle kaikille laitteille. On kuitenkin tapauksia, joissa Google Chrome ei toimi ja selain ei päivity automaattisesti . Jos sinulla on syytä uskoa, että selain ei ole ajan tasalla, näytämme sinulle, kuinka voit tarkistaa, mikä Chrome-versio sinulla on.
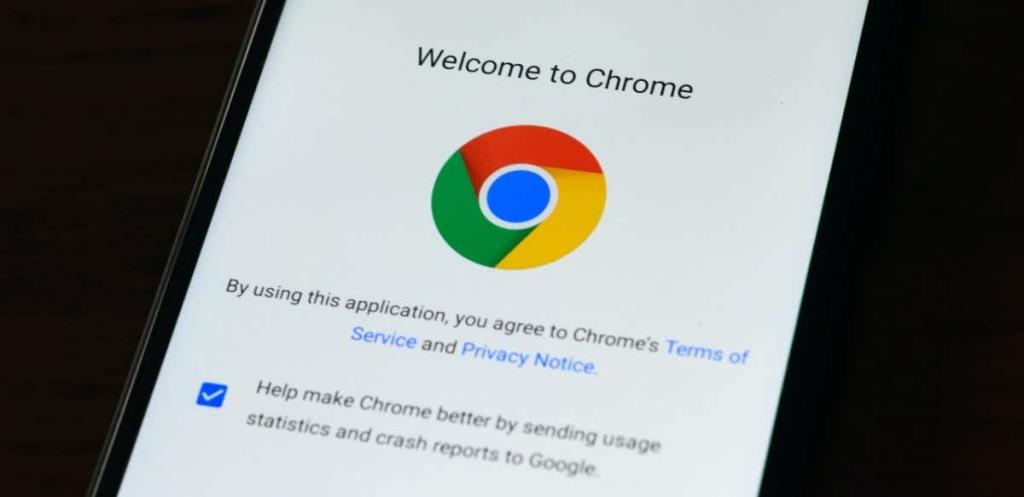
Käytä pikanäppäintä "chrome://version".
Avaa Google Chrome Windows-, macOS- tai Linux-tietokoneellasi ja kirjoita osoitepalkkiin chrome://version . Tarkista selainversio sivun yläreunasta "Google Chrome" -riviltä.
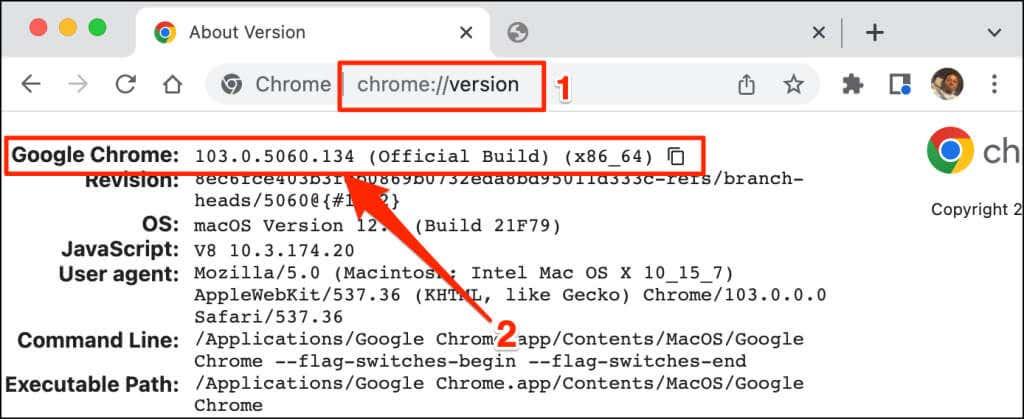
Tämä tekniikka toimii myös Google Chrome -selaimen mobiiliversioissa. Avaa Chrome Android- tai iOS-laitteellasi ja kirjoita osoitepalkkiin chrome://version . Tarkista Google Chrome -riviltä selaimen versio tai versionumero.
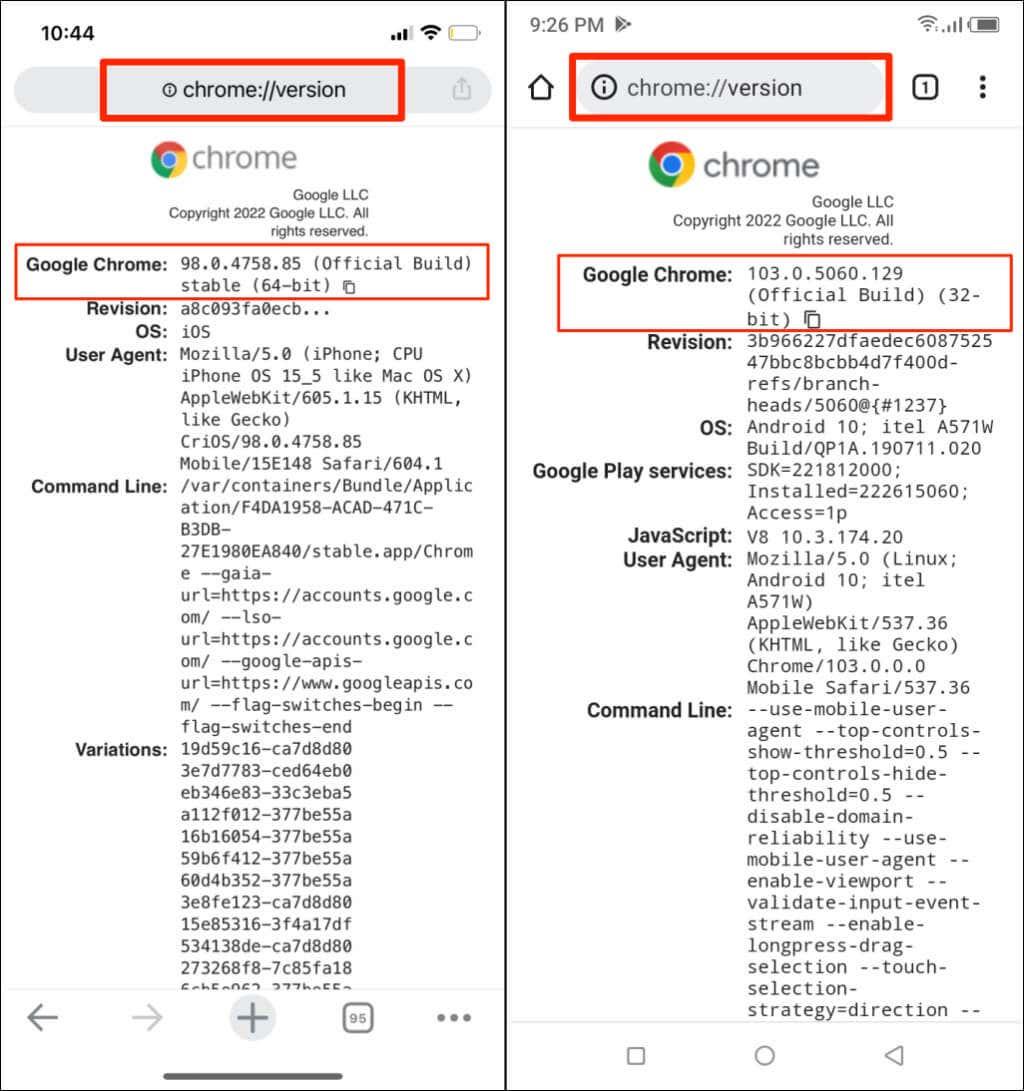
Tarkista Chrome-versio Asetukset-valikon kautta
Voit myös etsiä selaimesi version Chromen asetusvalikosta.
Tarkista Chrome-versio macOS:ssä
Jos käytät Chromea Mac-tietokoneessa, voit tarkistaa selaimen version asetusvalikosta seuraavasti.
- Käynnistä Chrome, napauta Lisää -kuvaketta oikeassa yläkulmassa ja valitse Asetukset . Vaihtoehtoisesti voit painaa Komento + pilkku ( , ) näppäimistöllä nopeuttaaksesi käyttöä.
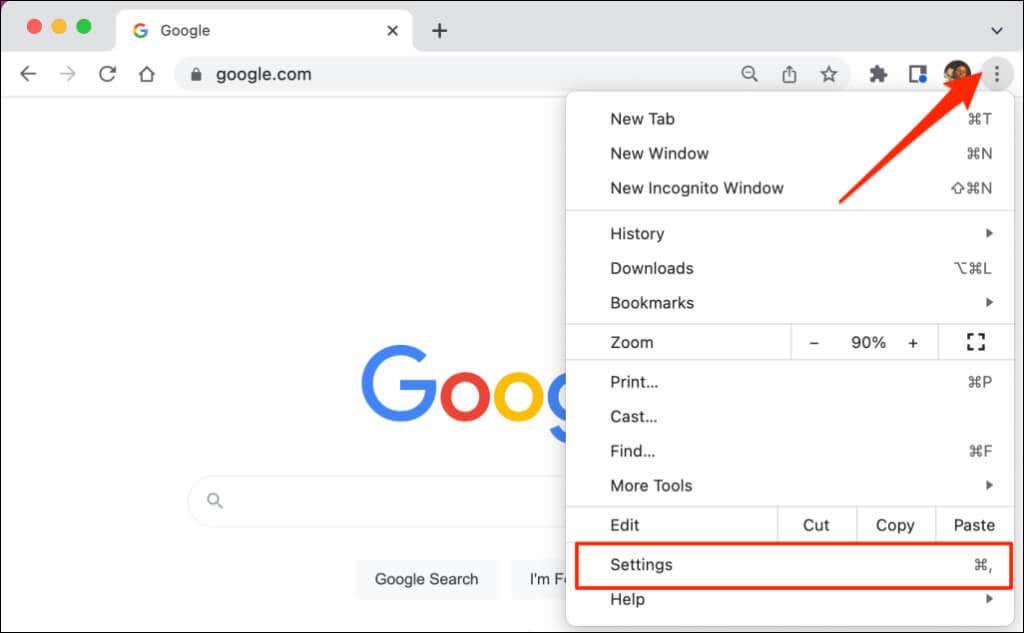
- Valitse sivuvalikosta Tietoja Chromesta ja tarkista selaimen versio "Google Chrome" -otsikon alta.
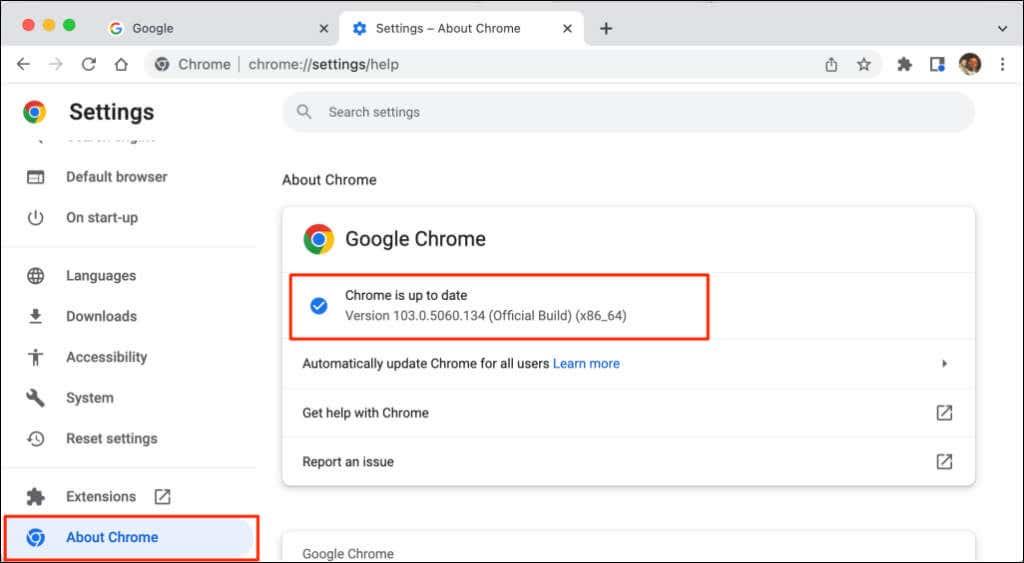
Näet näytöllä "Chrome on ajan tasalla" -viestin, jos sinulla on Chromen uusin versio. Joskus saatat joutua käynnistämään Chromen uudelleen asentaaksesi odottavia päivityksiä. Katso opetusohjelmamme verkkoselaimien päivittämisestä saadaksesi lisätietoja Chromen ja muiden verkkoselaimien päivittämisestä (Mozilla Firefox, Apple Safari jne.).
Tarkista Chrome-versio Windowsissa
Avaa Chrome-selain tietokoneellasi ja noudata alla olevia ohjeita.
- Napauta Lisää-kuvaketta (kolme pystysuoraa pistettä) selaimen oikeassa yläkulmassa.
- Valitse Ohje ja sitten Tietoja Chromesta .
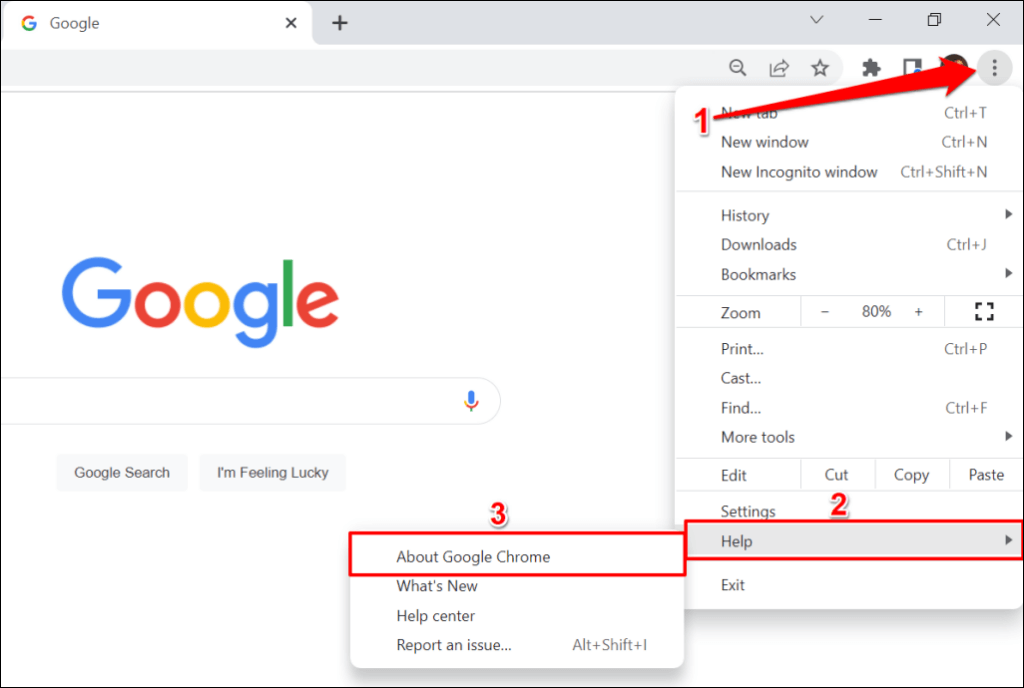
Vaihtoehtoisesti liitä chrome://settings/help Chromen osoitepalkkiin ja paina Enter -näppäintä.
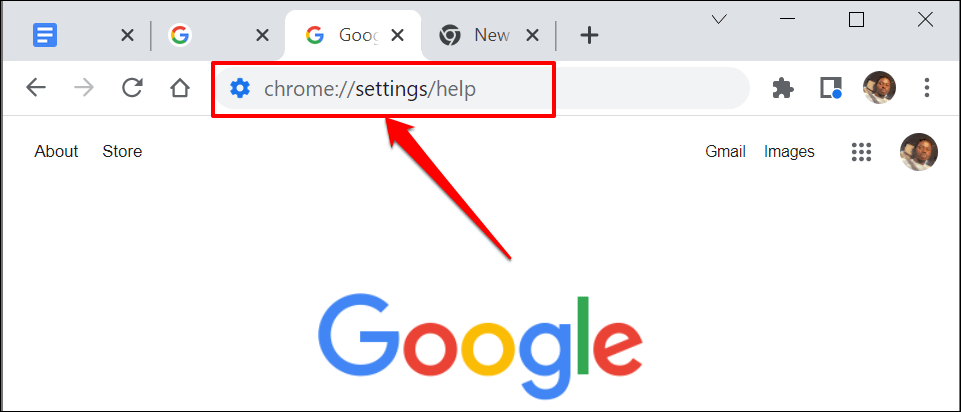
- Selaimen versionumero on Tietoja Chromesta -osiossa.
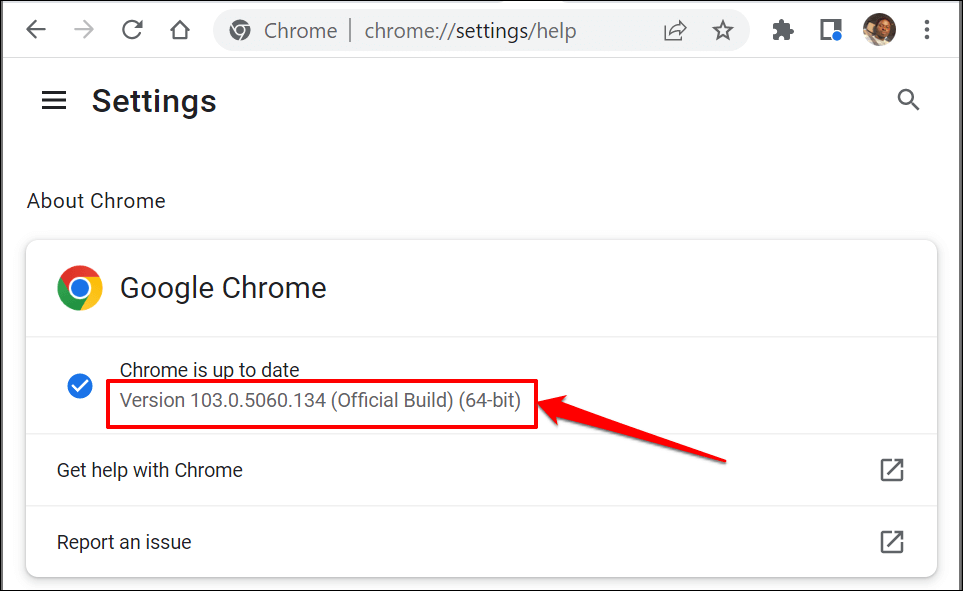
Tarkista iOS-laitteiden Chrome-versio
Seuraa alla olevia ohjeita tarkistaaksesi iPhoneen tai iPadiin asennettu Google Chrome -selainversio.
- Avaa Chrome, napauta Lisää - kuvaketta oikeassa alakulmassa ja valitse Asetukset .
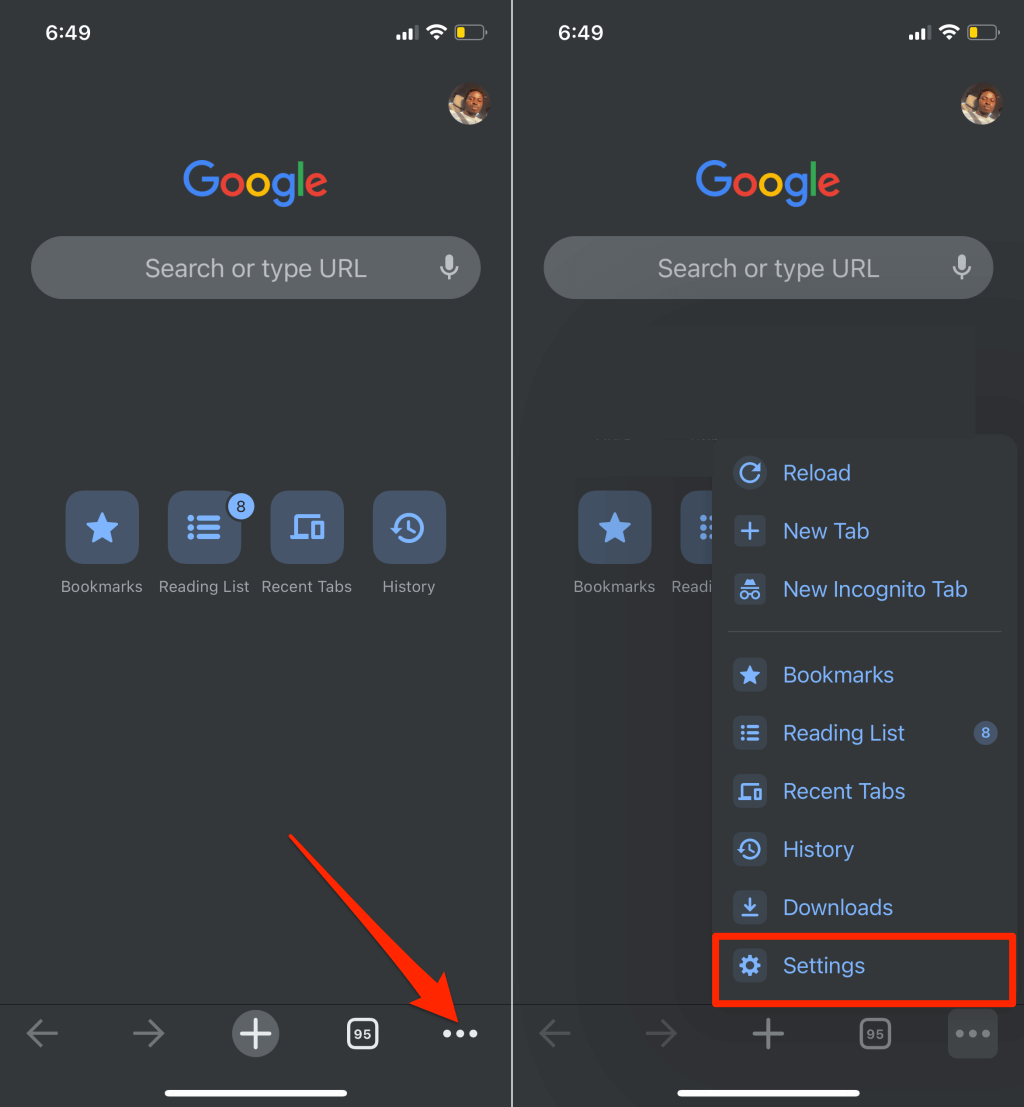
- Valitse Asetukset-valikon alareunasta Google Chrome . Tarkista selainversion Tietoja Google Chromesta -sivun alaosasta.
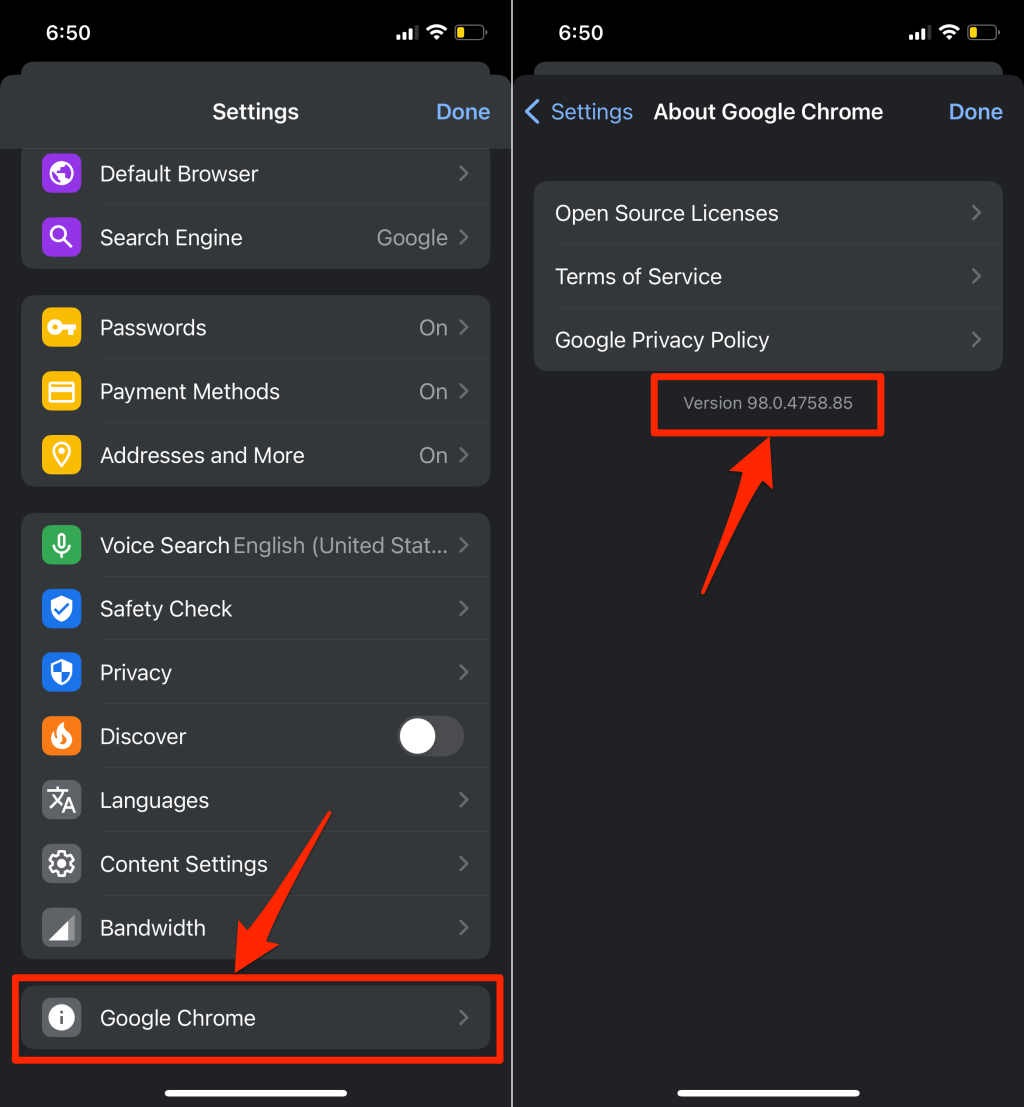
Tarkista Chrome-versiosi Androidissa
Tarkista Android-laitteeseesi asennettu Google Chromen nykyinen versio noudattamalla alla olevia ohjeita.
- Avaa Chrome, napauta Lisää -kuvaketta oikeassa yläkulmassa ja valitse Asetukset .
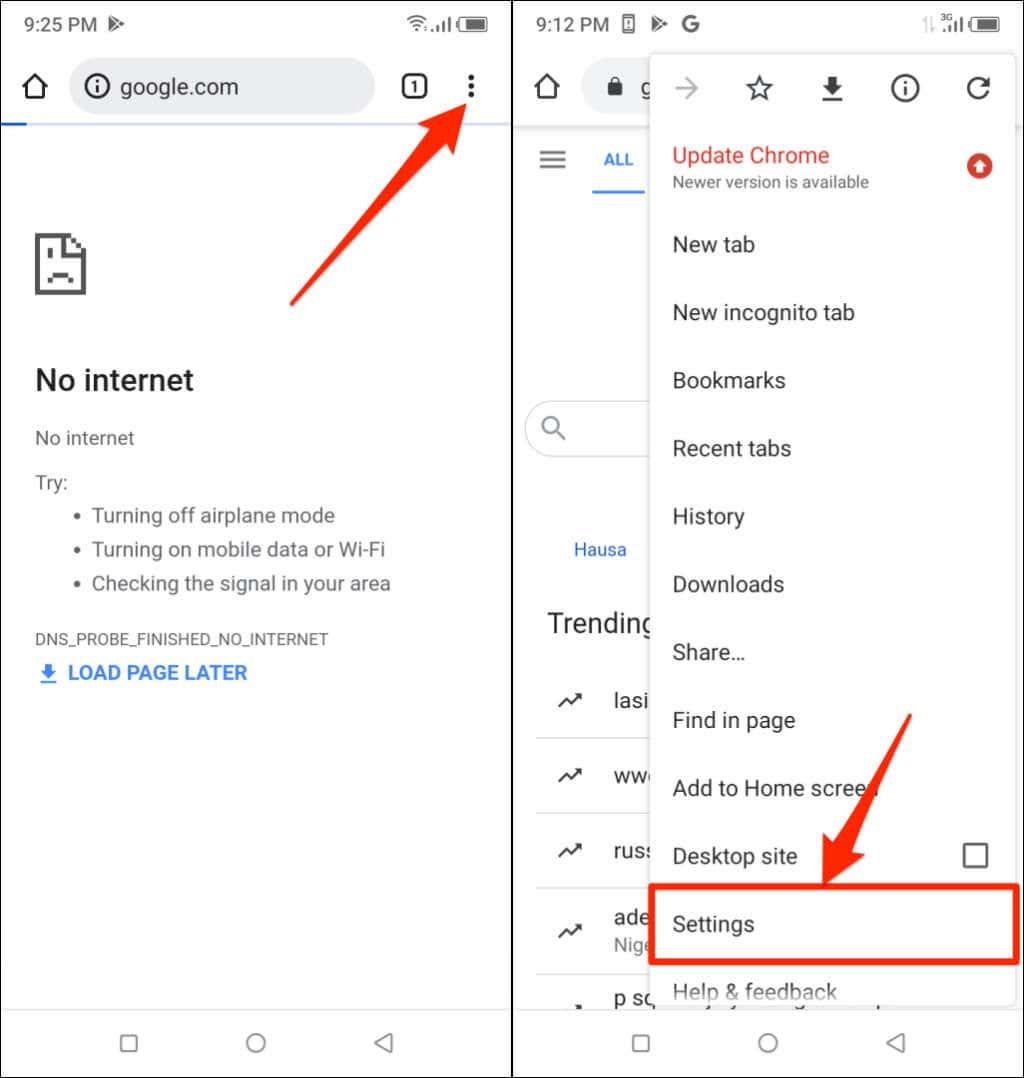
- Napauta Tietoja Chromesta .
- Tarkista Sovellusversio - riviltä Chrome-selaimesi versio.
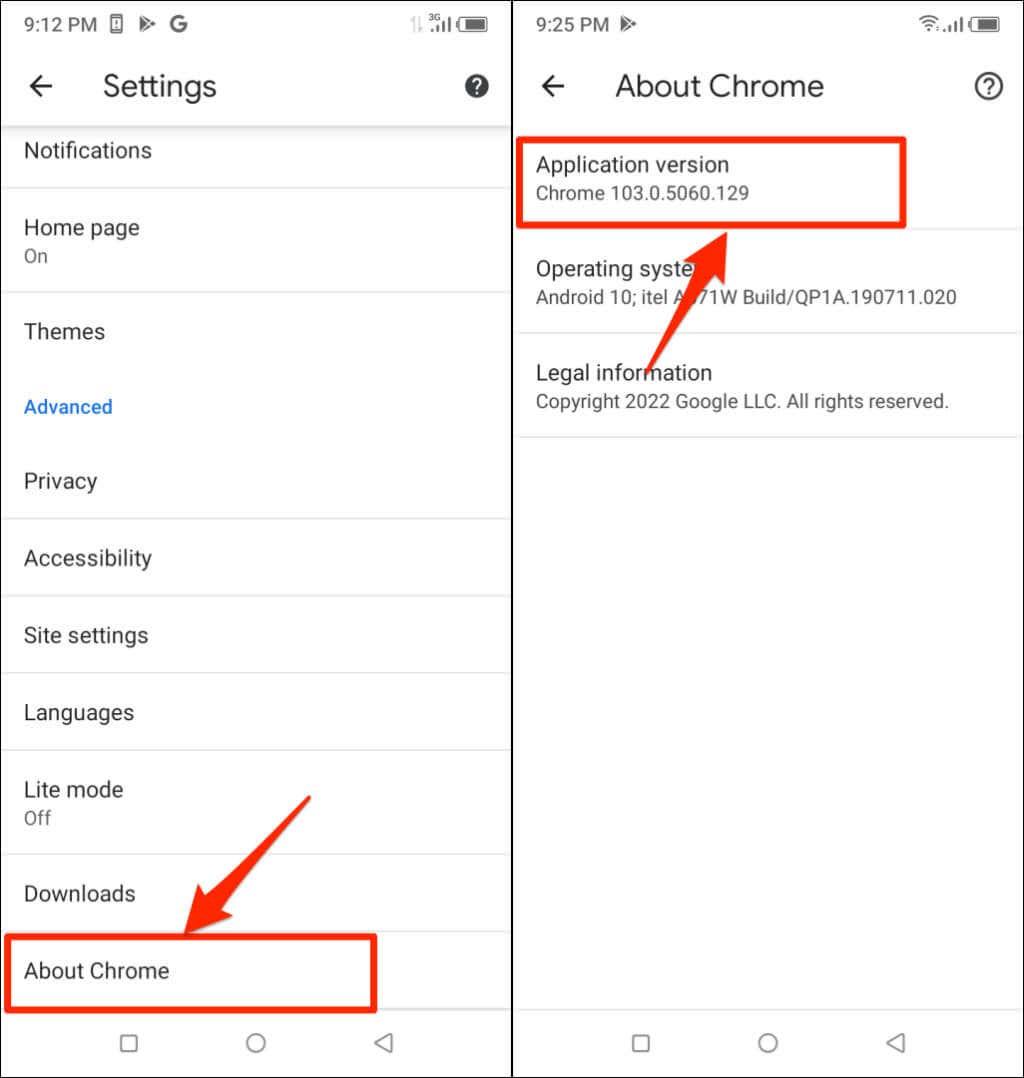
Chrome-version avaaminen Chromebookissa
Chromebookit perustuvat Chrome-käyttöjärjestelmään. Jos käytät Chromebookia, voit tarkistaa laitteen Chrome-version Asetukset-valikosta.
Avaa Chromebookisi Asetukset-sovellus ja laajenna sivupalkin avattava Lisäasetukset-osio. Valitse Tietoja ChromeOS :stä tarkistaaksesi, mikä Chromen käyttöjärjestelmän versio käyttää Chromebookiasi.
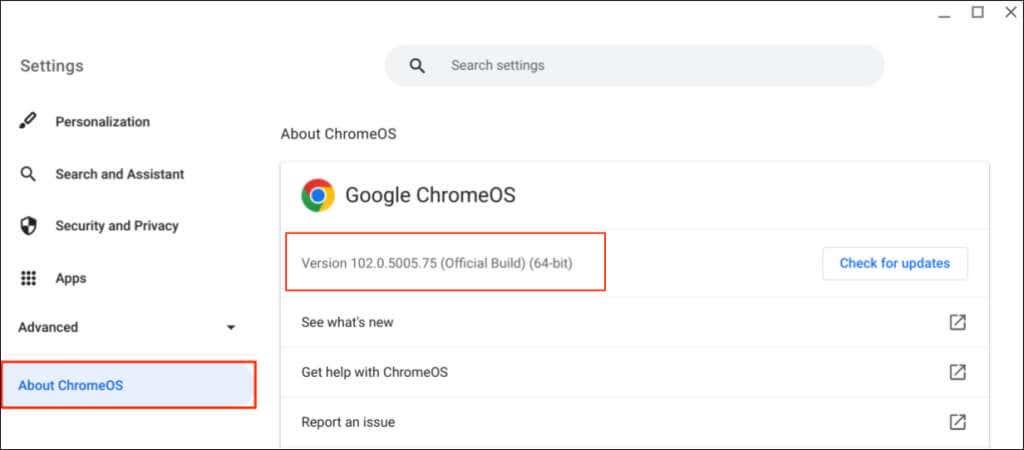
Chromen kehitys-/julkaisukanavat
Google julkaisee kaikki Chrome-selaimen versiot pikkuhiljaa kehitysvaiheesta riippuen. Chromella on neljä julkaisukanavaa : Canary, Dev, Beta ja Stable.
Chrome Canary Channel
Tämä kanava on Google Chromen kehitysvaiheen eturintamassa. Google kutsuu sitä Chromen "vuotoreunaksi". Canary-versiot ovat kehitteillä, ja uusia versioita julkaistaan päivittäin.
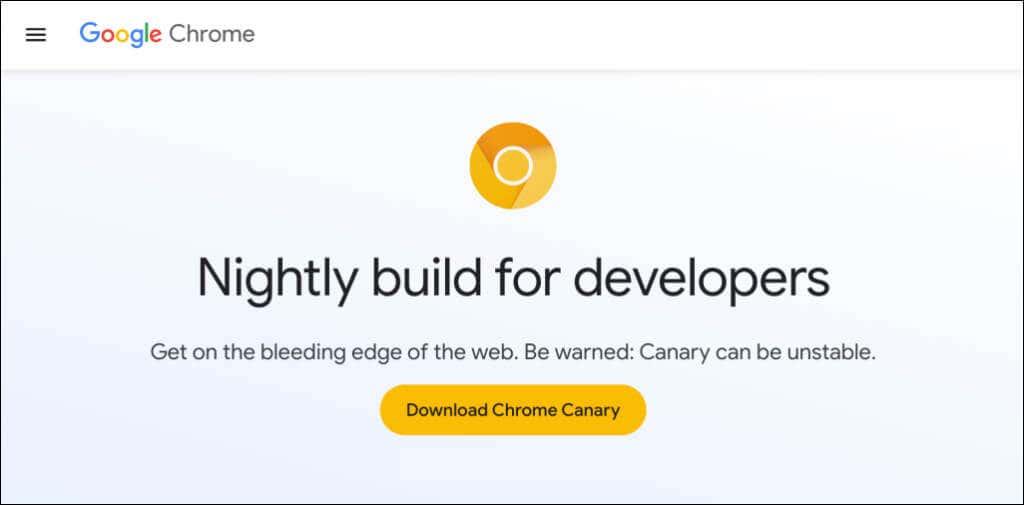
Canary-kanava on ensimmäinen testausalusta uusille vielä kehitteillä oleville ominaisuuksille. Jos Google esittelee Chromeen uuden ominaisuuden, yritys siirtää ominaisuuden ensin Canary-versioon testausta ja tarkkailua varten.
Chromen Canary-kanava on selaimen epävakain versio. Voit käyttää Chromen Canary-versiota laitteellasi vakaan version rinnalla. Emme kuitenkaan suosittele Chrome Canaryn asentamista, ellei sinua pyydetä tekemään niin – etenkään ensisijaiselle tietokoneellesi.
Chromen kehittäjäkanava
Google päivittää Dev-kanavan kerran tai kahdesti viikossa. Kehittäjät käyttävät usein tätä koontiversiota saadakseen 9–12 viikon esikatselun Chromeen tulevista uusista ominaisuuksista.
Kehittäjäkanava kaatuu usein ja toimii väärin, mutta se on paljon vakaampi kuin Canary-kanava . Google ratkaisee kehityskanavan ominaisuuksiin liittyvät ongelmat ennen kuin merkitsee ne vakaiksi.
Chromen beta-kanava
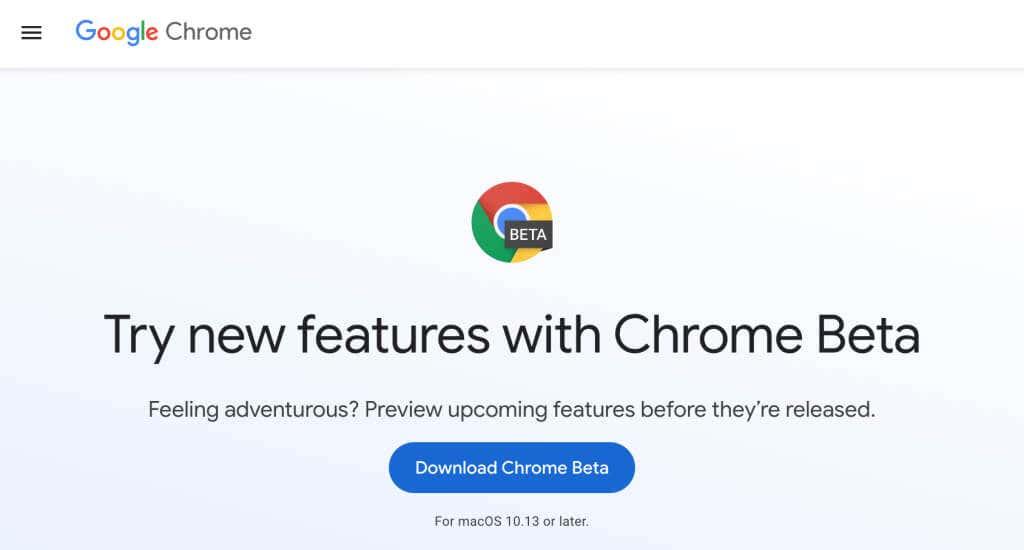
Chromen betaversion avulla voit testata uusia ominaisuuksia 4–6 viikkoa ennen kuin ne esitellään Chromen vakaassa versiossa. Google päivittää beta-kanavaa suunnilleen viikoittain ja korjaa beta-käyttäjien/testaajien ilmoittamia ongelmia tai virheitä.
Vakaa kanava
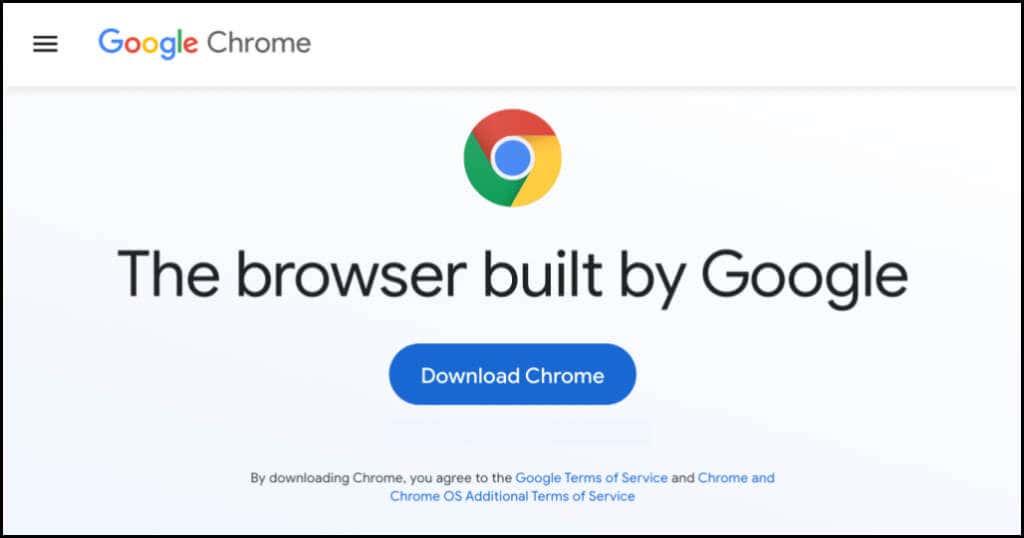
Chromen vakaa rakenne on se, mitä löydät Chromen verkkosivustolta, Google Play Kaupasta ja Apple App Storesta. Vakaa kanava tunnetaan myös nimellä "Official Build". Chrome-tiimi on testannut tämän kanavan perusteellisesti, ja selaimen käytössä ei pitäisi olla juurikaan ongelmia.
32-bittinen tai 64-bittinen Chrome: mitä eroa?
Saatat nähdä "32-bit" tai "64-bit" Chrome-versionumerosi vieressä. 64-bittisessä versiossa on enemmän RAM-muistia kuin 32-bittisessä versiossa, ja se toimii parhaiten 64-bittisissä tietokoneissa.
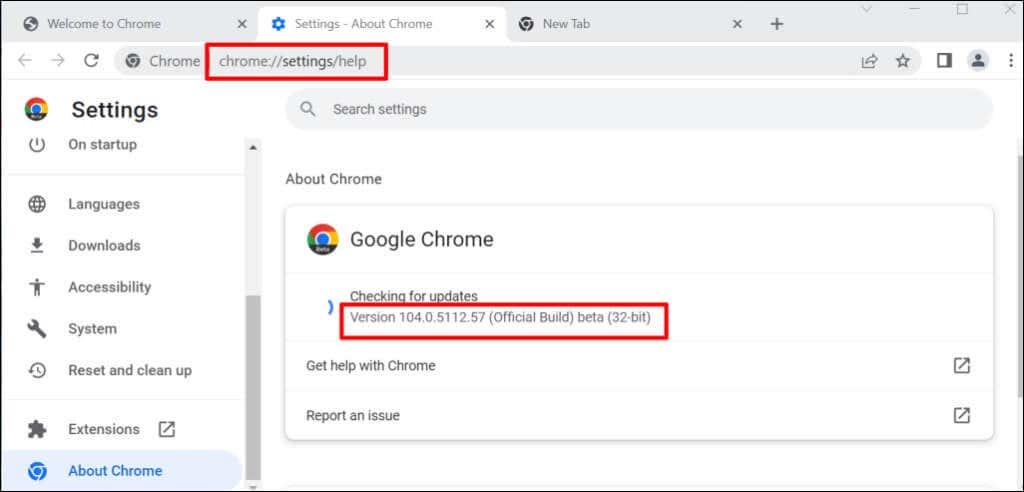
Kun lataat Chromen Google Chromen verkkosivustolta Linux- tai macOS-tietokoneeseen, saat oletuksena 64-bittisen version. Windowsissa Chrome tunnistaa automaattisesti tietokoneesi suoritinarkkitehtuurin ja tarjoaa laitteellesi parhaan version.
Saat 64-bittisen latauslinkin 64-bittiselle PC:lle ja 32-bittisen latauslinkin 32-bittisille laitteille. Etkö tiedä tietokoneesi prosessoriarkkitehtuuria? Tässä on 4 tapaa tarkistaa, onko sinulla 32- vai 64-bittinen tietokone .
Google antaa käyttäjille myös vapauden ladata selaimen joko 32- tai 64-bittisen version. Vieritä C hromen lataussivun alaosaan ja valitse Muut alustat .
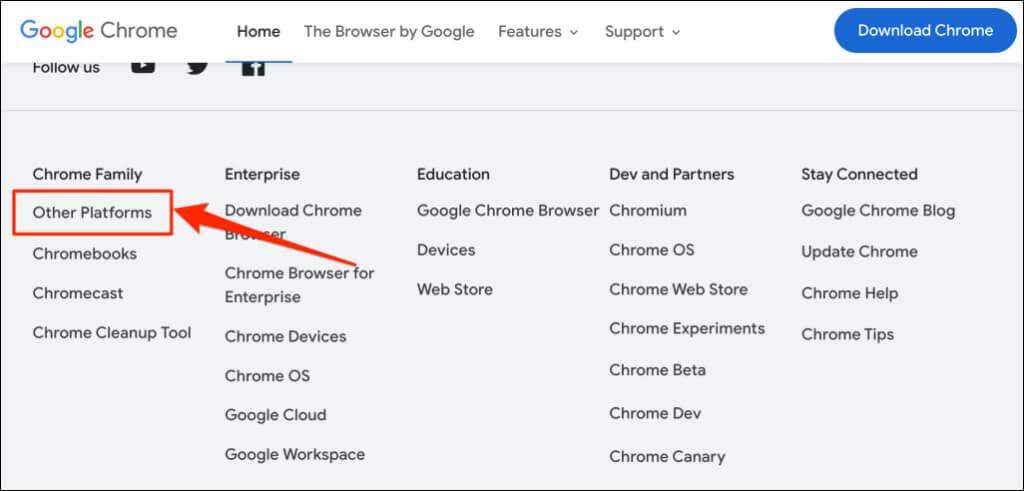
Valitse haluamasi versio (32-bittinen tai 64-bittinen) Hanki Chrome -ponnahdussivulta.
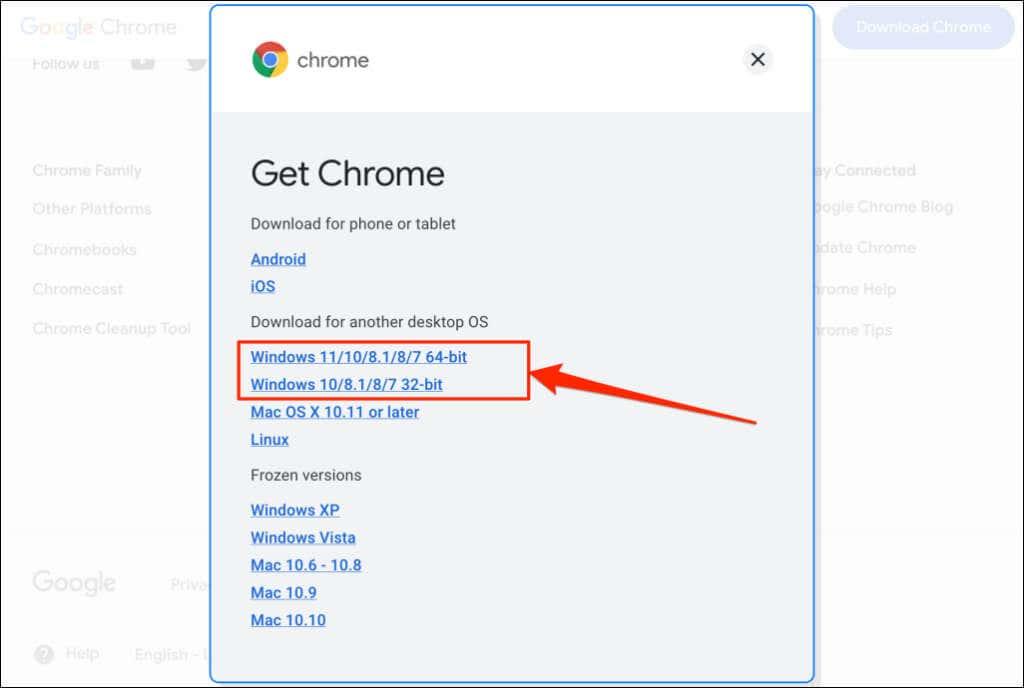
Google Chromen versiohistoria
Tiedät nyt kuinka tarkistaa Chromen versio. Seuraava vaihe on varmistaa, onko laitteessasi uusin selainversio. WhatIsMyBrowser.com pitää päivitetyn yhteenvedon uusimmista Google Chrome -selainversioista ja niiden julkaisupäivistä.
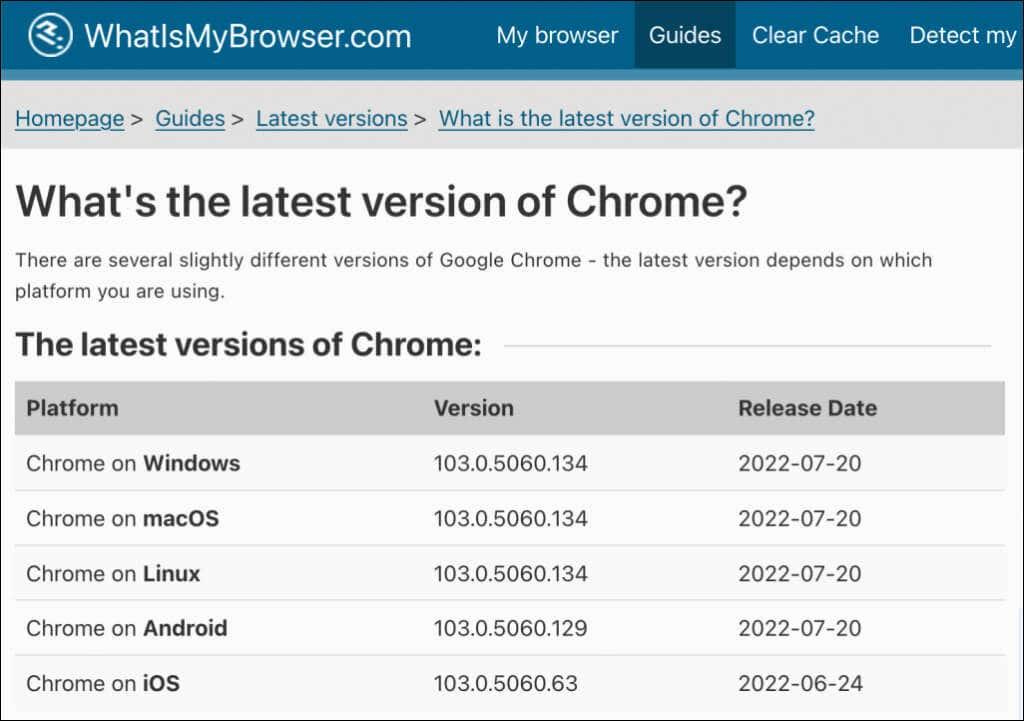
Jos laitteesi selainversio eroaa WhatIsMyBrowser-raportin versiosta, päivitä Google Chrome välittömästi.