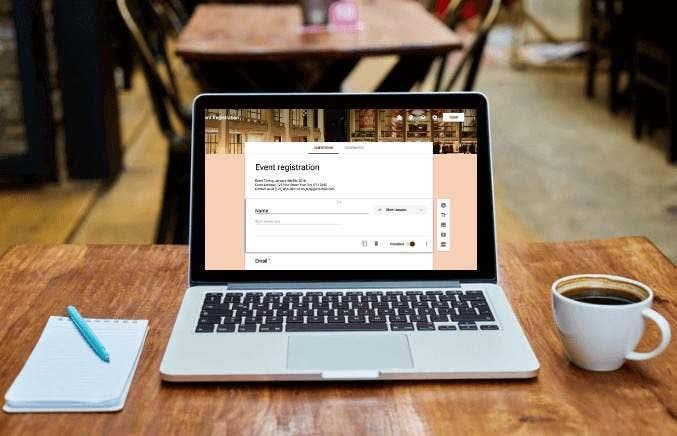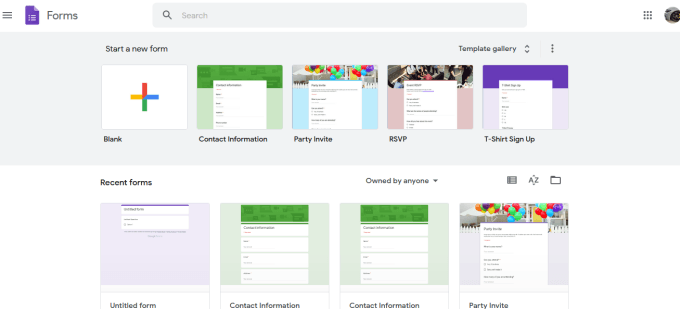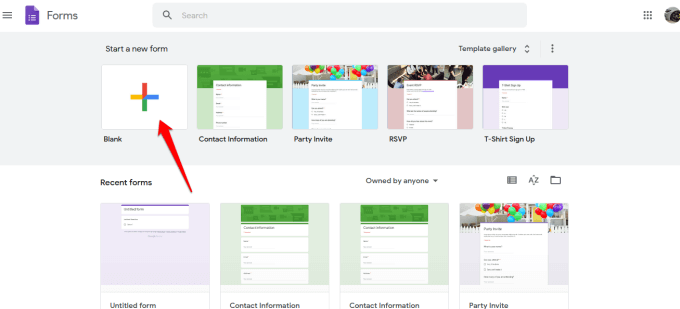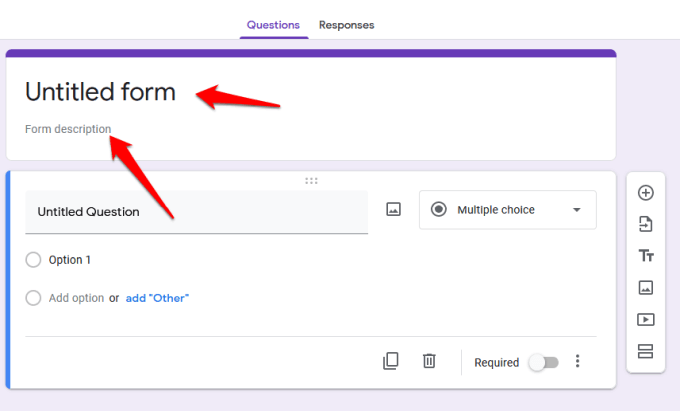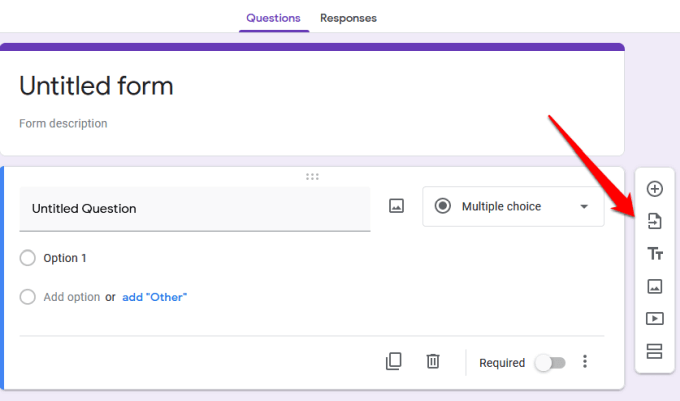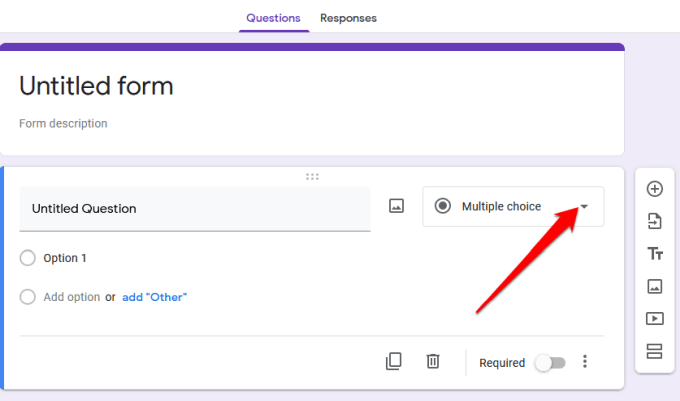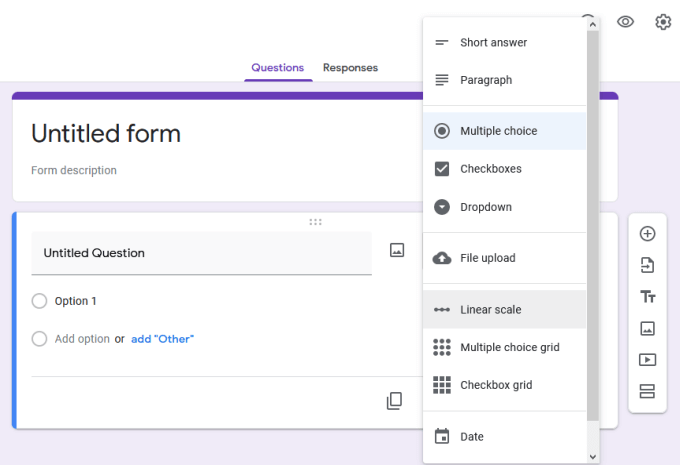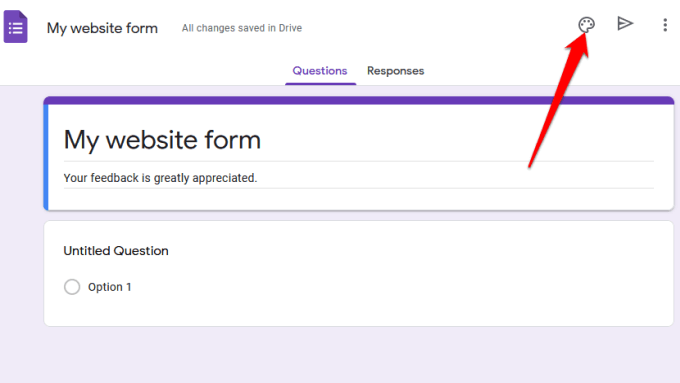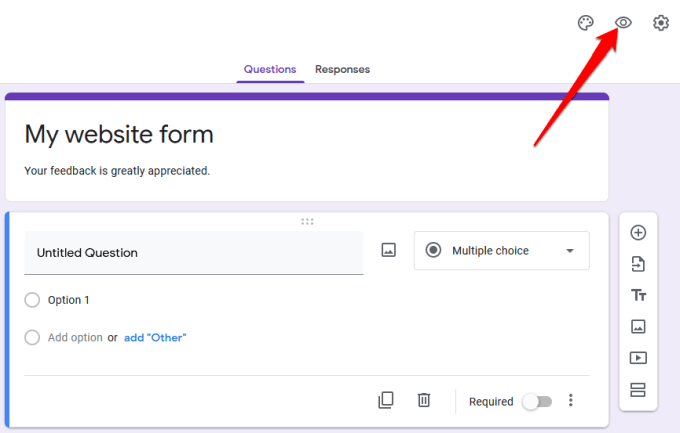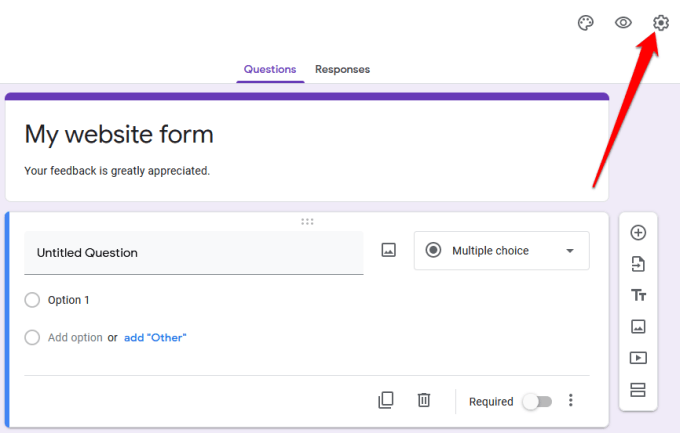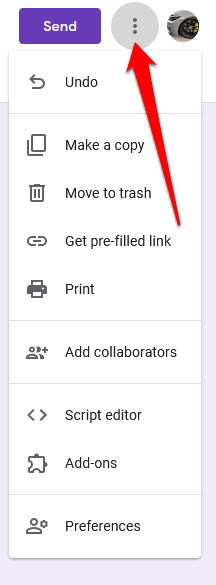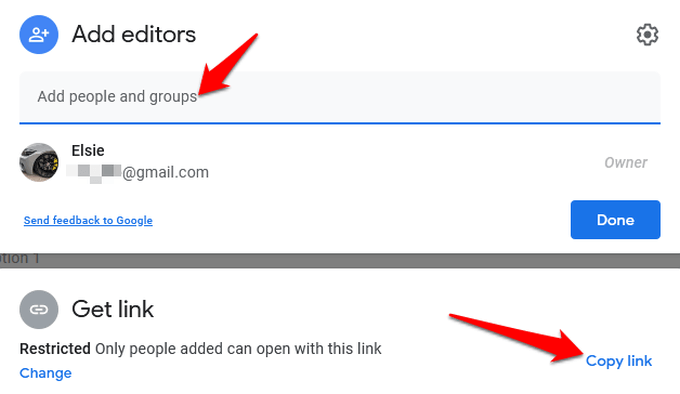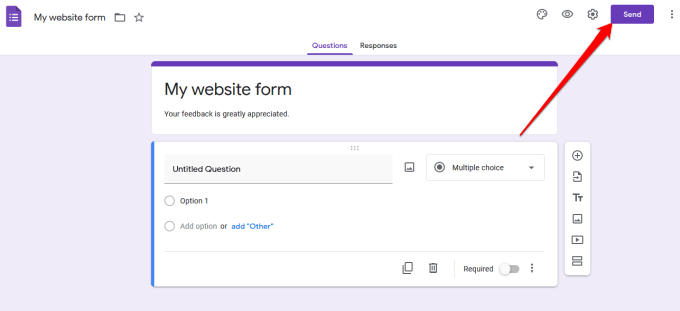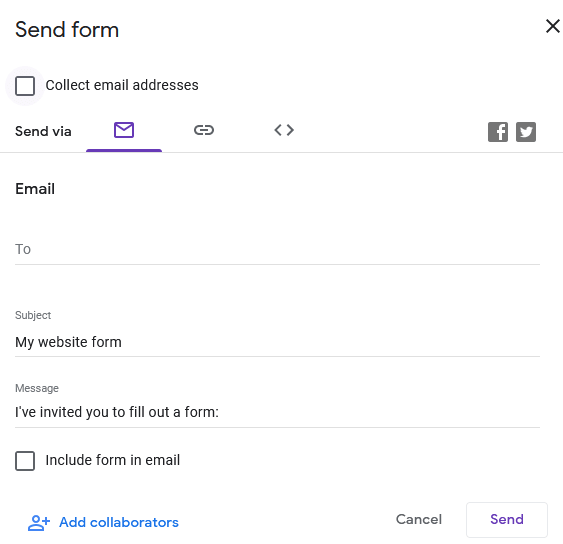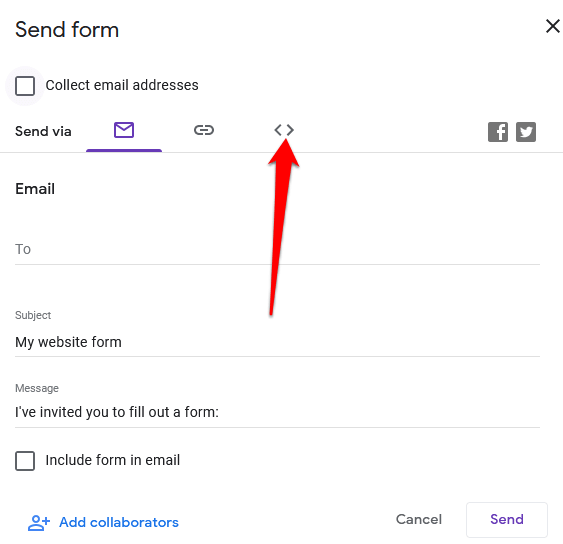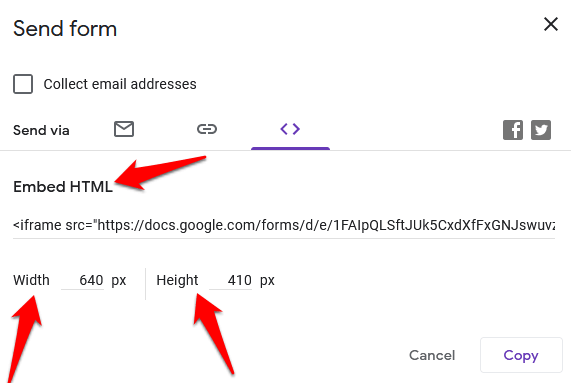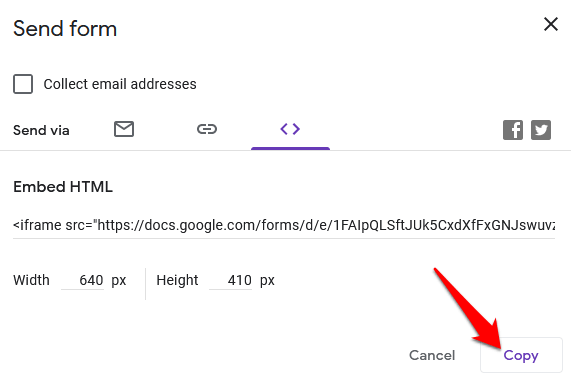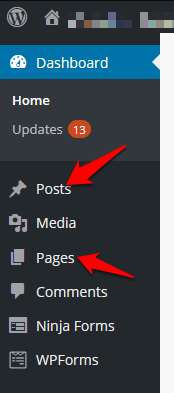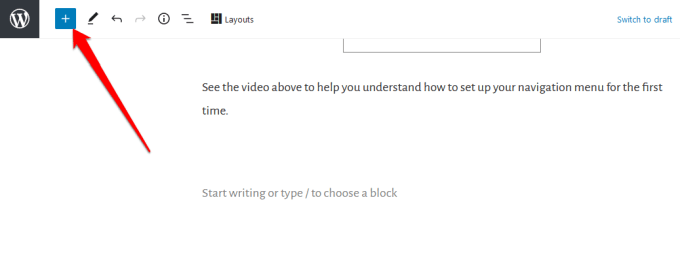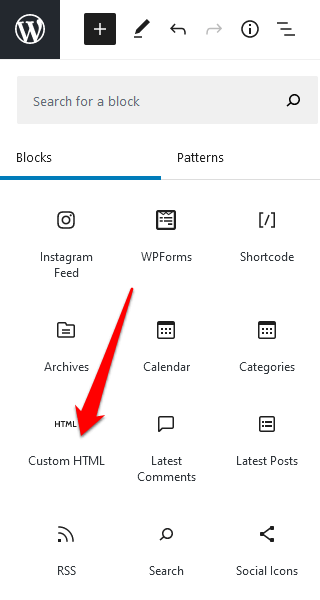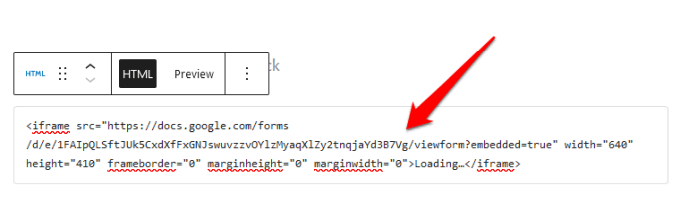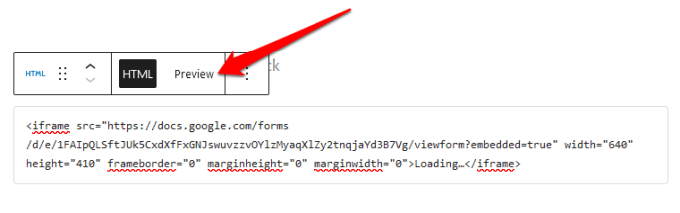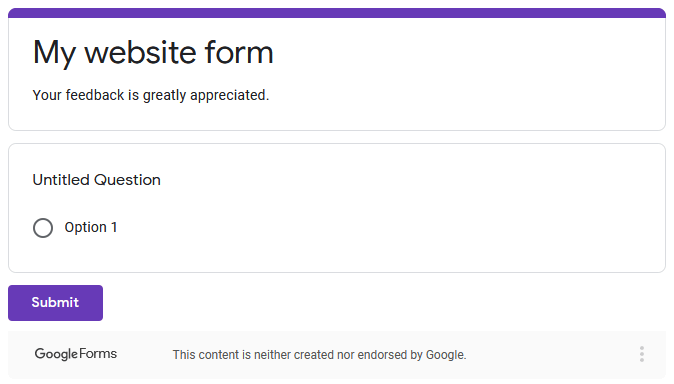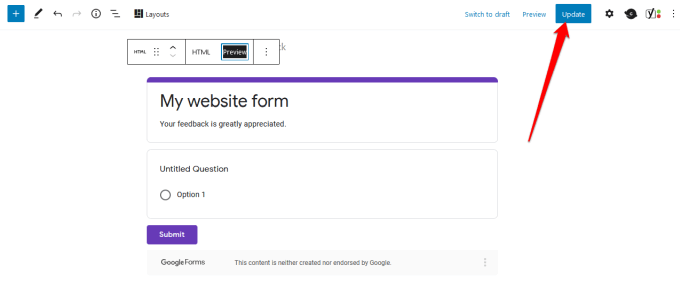Jos sinulla on vaikeuksia saada lomake sivustollesi, voit asentaa laajennuksen perustoimintoja varten, mutta se voi edelleen hidastaa sivustoasi, jos sinulla on jo useita laajennuksia.
Google Formsin avulla et vain lisää lomaketta sivustollesi nopeammin, vaan saat myös enemmän ominaisuuksia. Voit esimerkiksi lisätä mediatiedostoja, tuoda kysymyksiä, integroida helposti WordPressiin ja sähköpostiin, jakaa useammille alustoille ja nauttia lisätallennustilasta Google Drivessa .
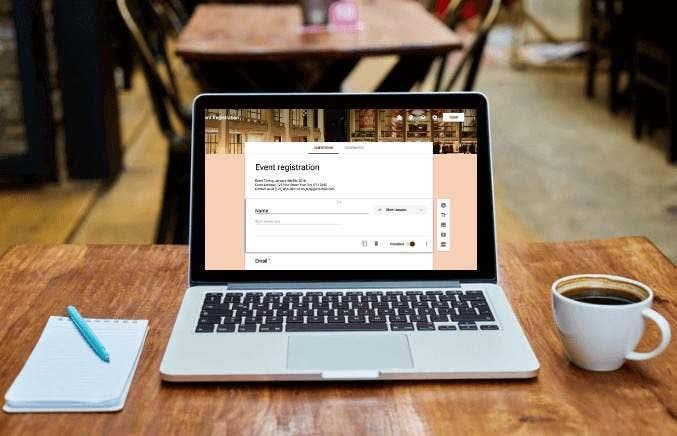
Lisäksi Google Formsin avulla voit tehdä yhteistyötä tiimikavereiden kanssa ja seurata kaikkia lomakkeiden tuloksia eri kanavilta, ei vain sivustoltasi.
Näin voit upottaa Google Formsin nopeasti verkkosivustollesi muutamalla yksinkertaisella vaiheella.
Kuinka upottaa Google Forms sivustollesi
Aloitaksesi tarvitset Google-lomakkeen ja sen upotuskoodin, jotka lisäät sivulle tai julkaisuun, johon haluat lomakkeen näkyvän sivustossasi.
Luo Google-lomake
- Luo Google-lomake varmistamalla, että olet kirjautunut sisään Google-tiliisi, ja valitsemalla sitten Google Forms -kuvakkeen Google Apps -valikosta. Vaihtoehtoisesti voit siirtyä osoitteeseen forms.google.com .
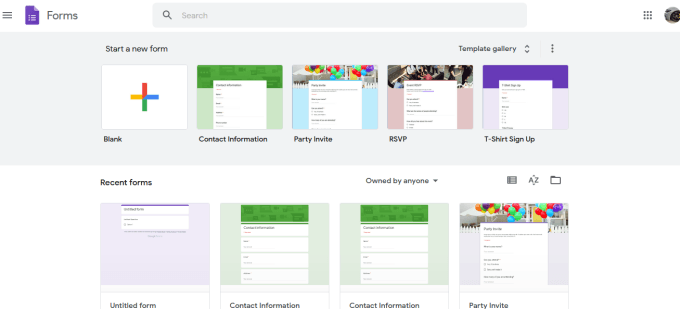
- Luo lomake tyhjästä valitsemalla työkalupalkista Tyhjä ruutu tai valitse malli käytettävissä olevista vaihtoehdoista.
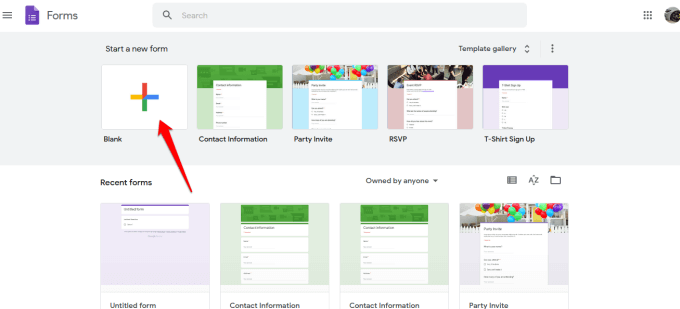
- Lisää lomakkeellesi otsikko ja kuvaus .
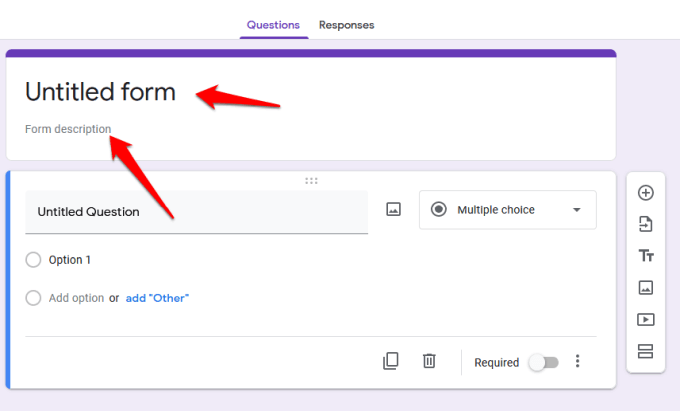
- Käytä seuraavaksi oikealla olevaa työkalupalkkia lisätäksesi kysymyksiä, tuodaksesi kysymyksiä toisesta lomakkeesta, ladataksesi videoita ja kuvia tai lisätäksesi osion.
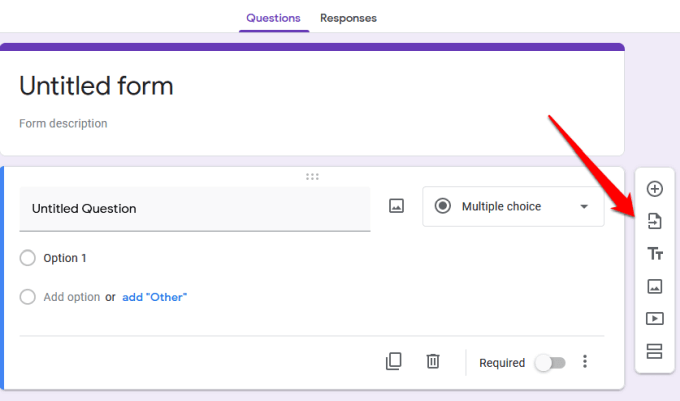
- Jos haluat valita vastaustyypin, valitse vastaustyyppi-osion vieressä oleva nuoli.
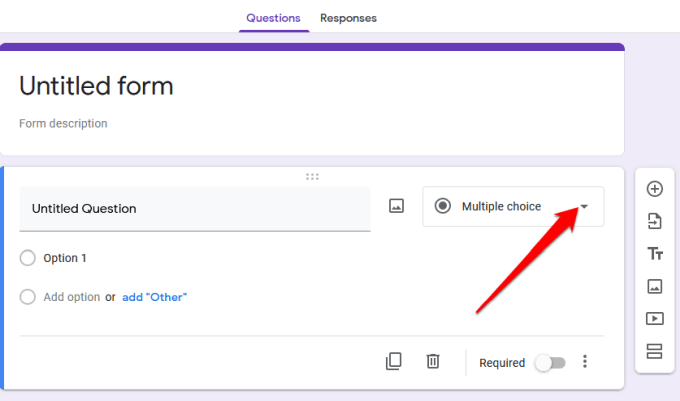
- Vaihtoehdoista voit antaa käyttäjien jättää lyhyen vastauksen tai kappaleen, monivalintavaihtoehdon, merkitä valintaruudut tai valita valintoja avattavasta valikosta.
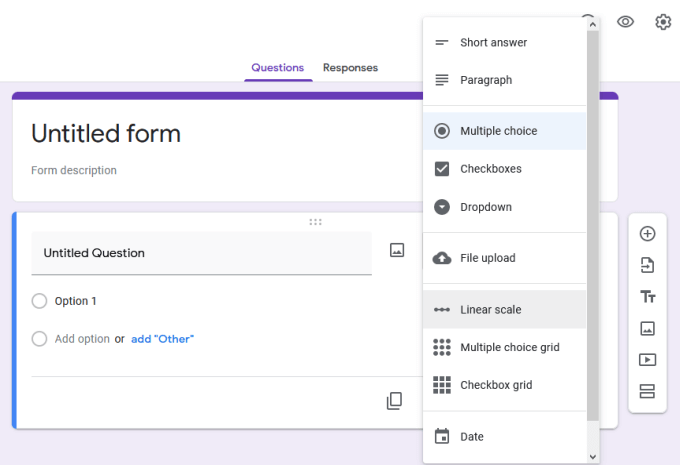
- Voit mukauttaa tai muuttaa lomakkeen teemaa käyttämällä palettikuvaketta näytön oikeassa yläkulmassa.
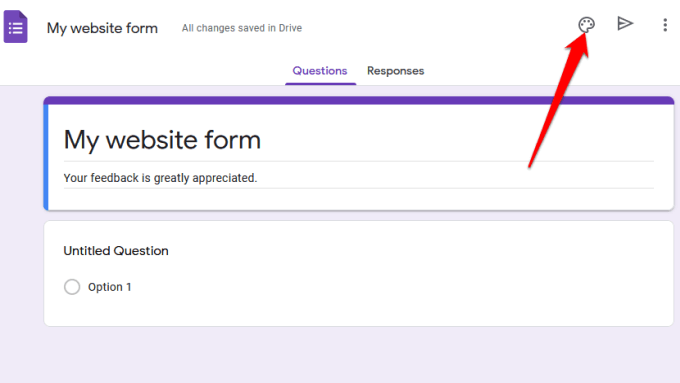
- Voit myös esikatsella lopullista mallia silmäkuvakkeen avulla ennen sen tallentamista ja upottamista verkkosivustollesi.
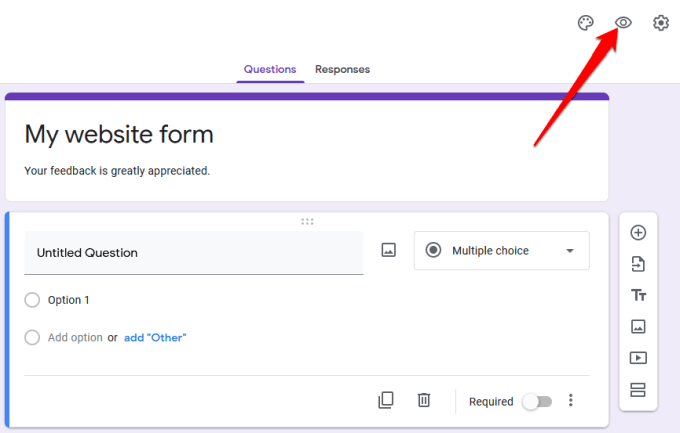
- Jos haluat kerätä sähköpostiosoitteita, rajoittaa käyttäjiä yhteen vastaukseen tai antaa heidän muokata vastauksiaan lomakkeen lähettämisen jälkeen, valitse Lisäasetukset (rataskuvake).
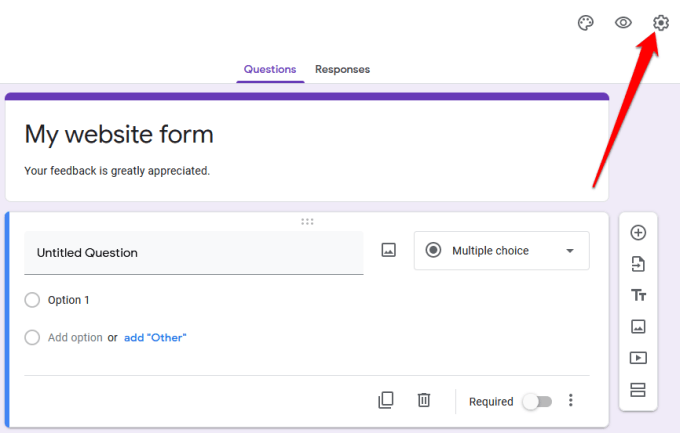
- Valitse kolmen pisteen kuvake nähdäksesi lisää vaihtoehtoja, kuten yhteiskäyttäjien lisäämistä, toimien kumoamista, asetusten lisäämistä tai lisäosia Google Workspace Marketplacesta.
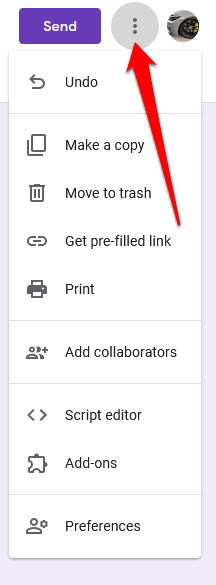
Huomautus : Valitsemalla Lisää yhteiskäyttäjiä voit kutsua tiimisi jäseniä työskentelemään lomakkeen parissa. Voit lähettää kutsuja linkinjakovaihtoehdolla tai kirjoittaa heidän sähköpostiosoitteensa, niin he saavat sähköposti-ilmoituksen kutsun mukana.
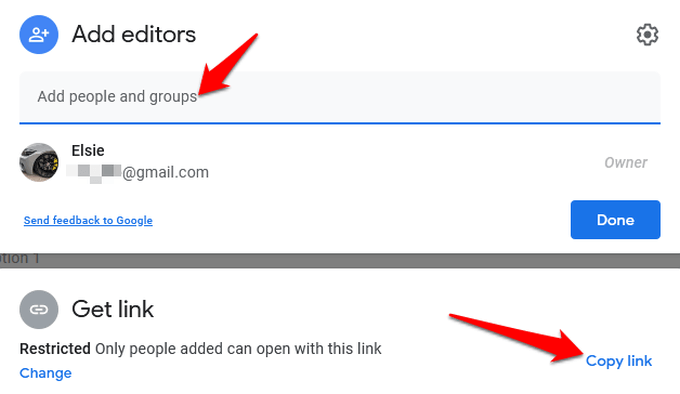
Upota Google-lomakkeesi verkkosivustollesi
Nyt kun sinulla on Google-lomake valmiina, seuraava vaihe on lisätä se verkkosivustollesi. Tätä varten sinun on hankittava lomakkeen upotuskoodi, joka on ainutlaatuinen koodinpätkä, jonka lisäät sivulle tai viestiin, jossa haluat lomakkeen näkyvän.
- Saadaksesi lomakkeen upotuskoodin, valitse Lähetä lomakkeen muokkausikkunan oikeasta yläkulmasta.
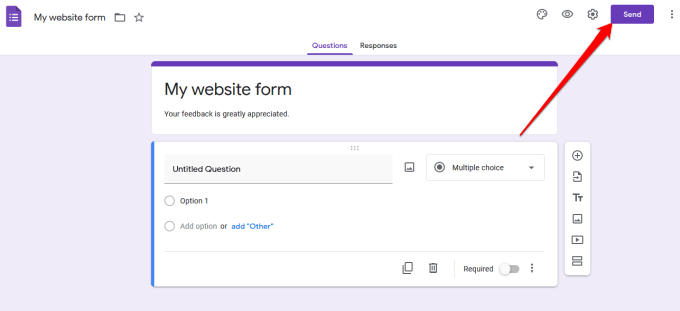
- Lähetä - lomakkeessa näet erilaisia vaihtoehtoja, joilla voit jakaa lomakkeen esimerkiksi linkin, sähköpostin, sosiaalisen median tai HTML:n kautta. Voit valita, jaatko lomakkeen Facebookissa tai Twitterissä vai lähetätkö sen sähköpostilistallesi.
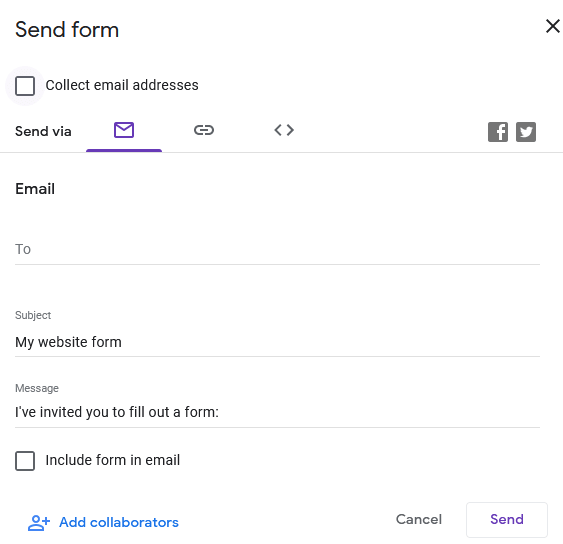
- Jotta voit upottaa lomakkeen verkkosivustollesi, sinun on käytettävä HTML - vaihtoehtoa. Valitse välilehti <> .
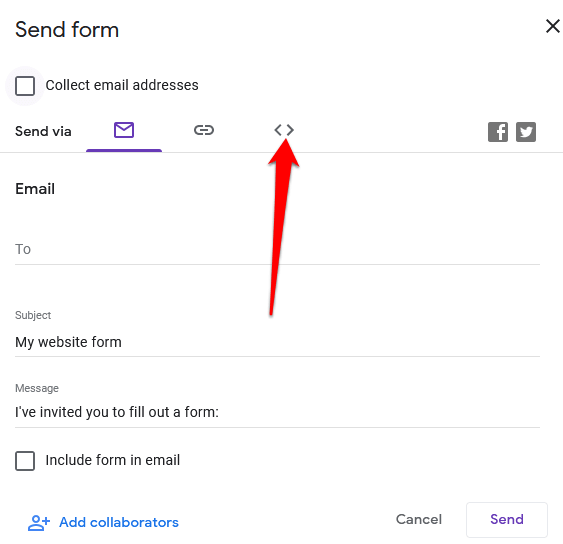
- Upota HTML -kentässä näet koodinpätkän sekä leveys- ja korkeusruudut , joissa voit muuttaa upotetun lomakkeen kokoa.
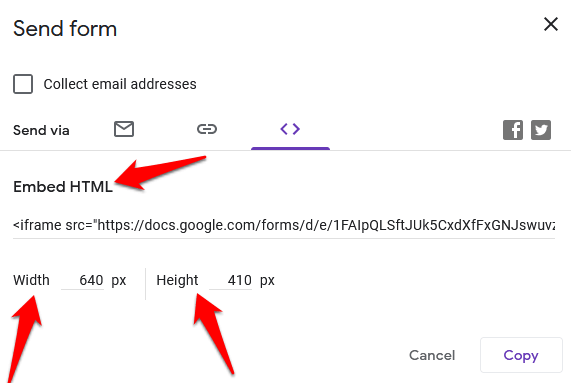
- Kopioi upotuskoodi ja siirry verkkosivustosi hallintapaneeliin valitsemalla Kopioi .
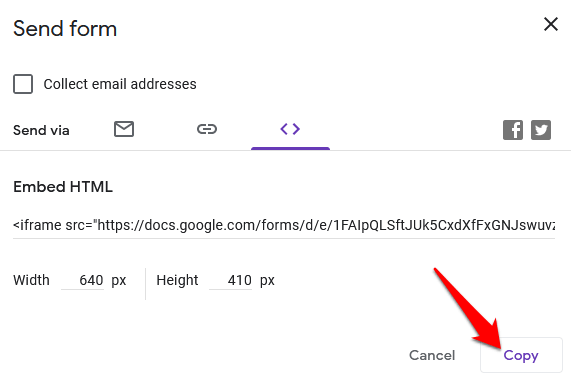
Lisää Google-lomakkeesi upotuskoodi verkkosivustollesi
Nyt kun sinulla on upotuskoodi, kirjaudu sisään sivustosi hallintapaneeliin ja siirry sivulle tai viestiin, johon haluat upottaa lomakkeen.
Huomautus : Tämän oppaan ohjeet koskevat WordPressiä Gutenberg/Block Editorilla .
- Ensimmäinen vaihe on mukautetun HTML-lohkon lisääminen . Voit tehdä tämän avaamalla lohkoeditorin valitsemalla hallintapaneelista Sivut tai Viestit ja etsimällä sivun tai postauksen, jota haluat muokata.
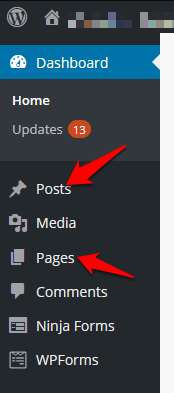
- Valitse Lisää lohko (+) -kuvake lohkoeditorin vasemmasta yläkulmasta WordPress-logon vierestä
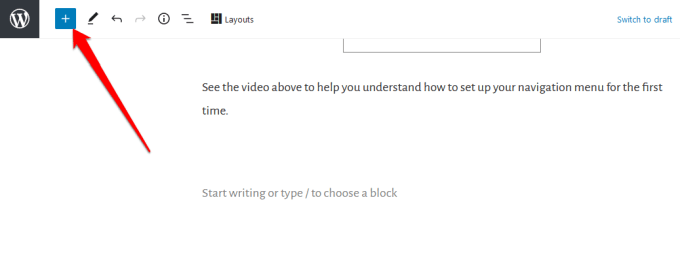
- Siirry Muotoilu -osioon ja vieritä alas löytääksesi ja valitaksesi Mukautettu HTML .
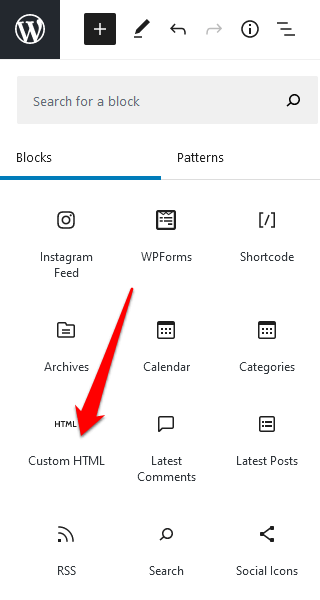
- Liitä aiemmin kopioimasi HTML-koodinpätkä sille varattuun kenttään.
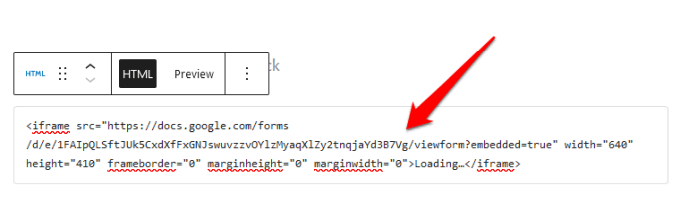
- Valitse mukautetun HTML-lohkon työkalupalkista Esikatselu - välilehti, niin näet esikatselun siitä, miten lomake näkyy verkkosivustossasi.
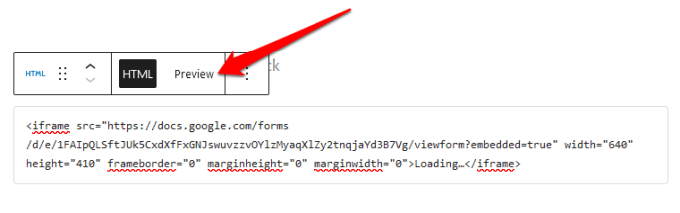
- Google-lomakkeesi näkyy sivullasi tai viestissäsi.
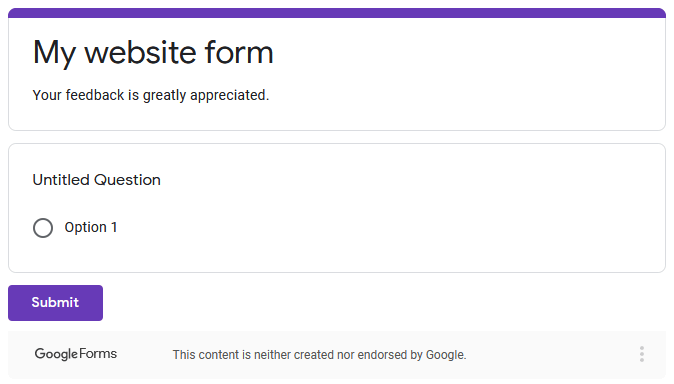
- Muista päivittää viestisi tai sivusi muokkauksen jälkeen, jotta muutokset tallentuvat.
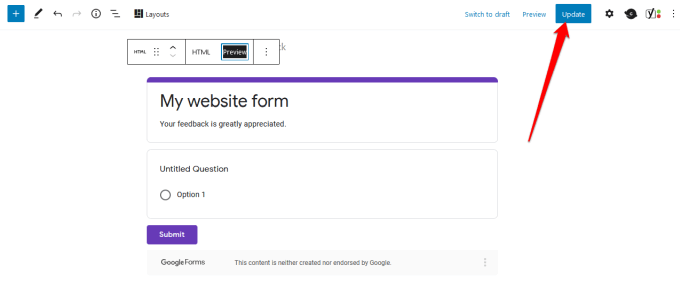
Luo täydellinen muoto sivustollesi
Halusitpa sitten lisätä kyselyn sivustollesi, tilauslomakkeen verkkokauppaasi, tapahtumarekisteröinnin tai yhteydenottolomakkeen, Google Forms voi auttaa sinua luomaan täydelliset lomakkeet verkkosivustollesi.
Tutustu oppaihimme Google-kalenterin upottamisesta verkkosivustollesi ja oman kuponkiponnahdusikkunan luomiseen WordPressissä lisätoimintojen ja paremman käyttökokemuksen saamiseksi.
Pystyitkö luomaan ja upottamaan Google Forms -lomakkeet verkkosivustollesi tämän oppaan avulla? Jaa kanssamme kommenteissa.