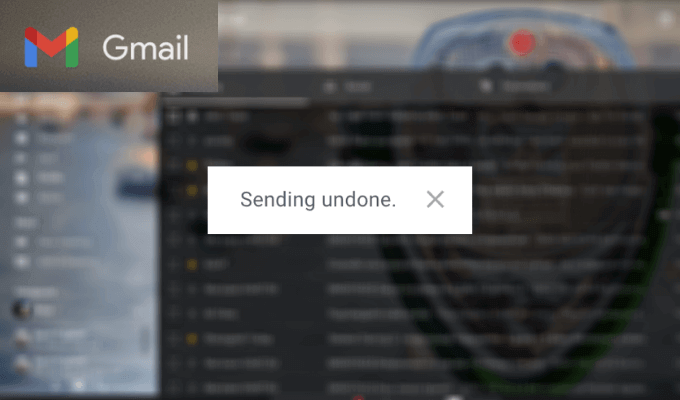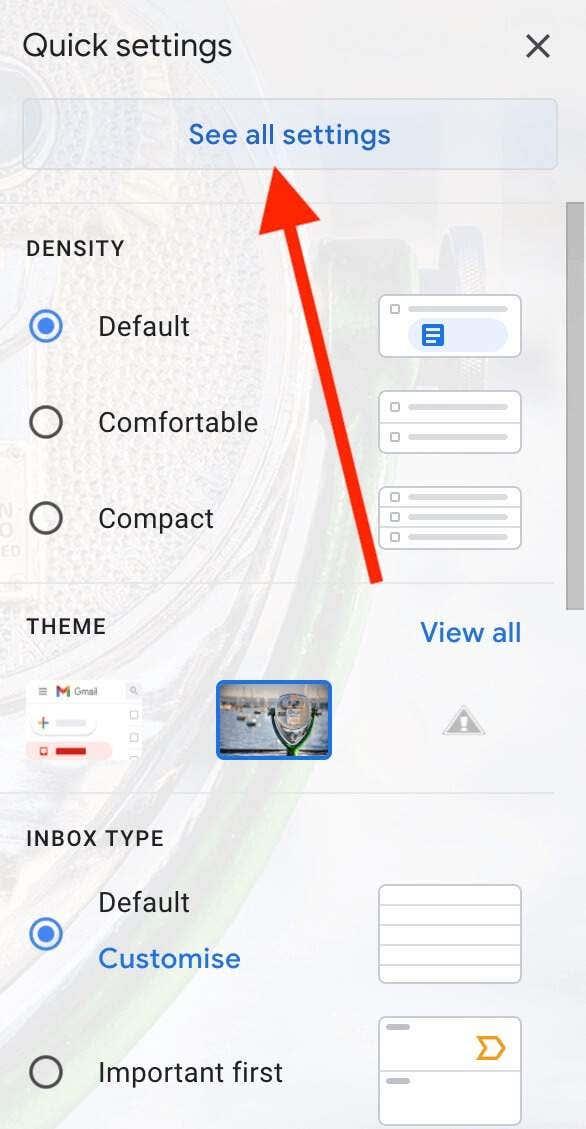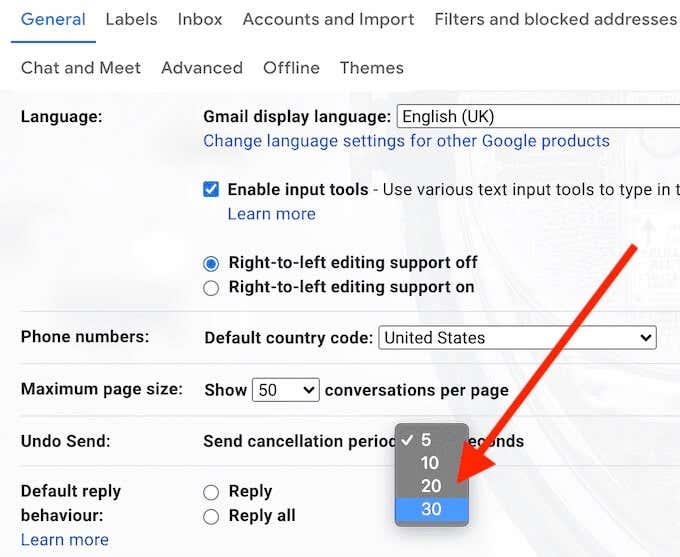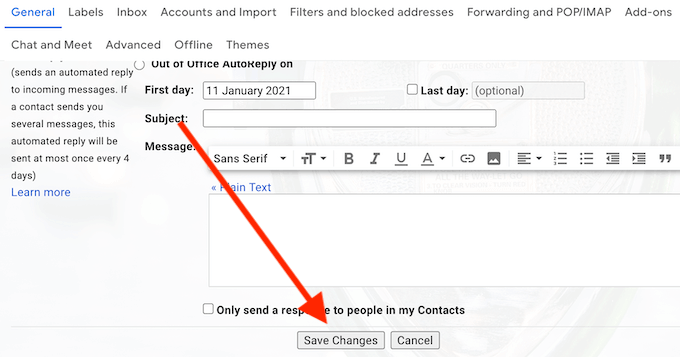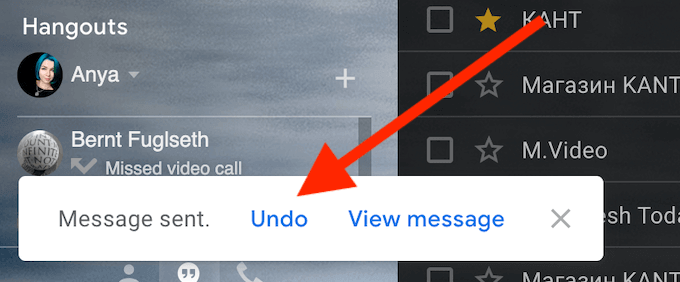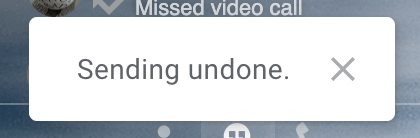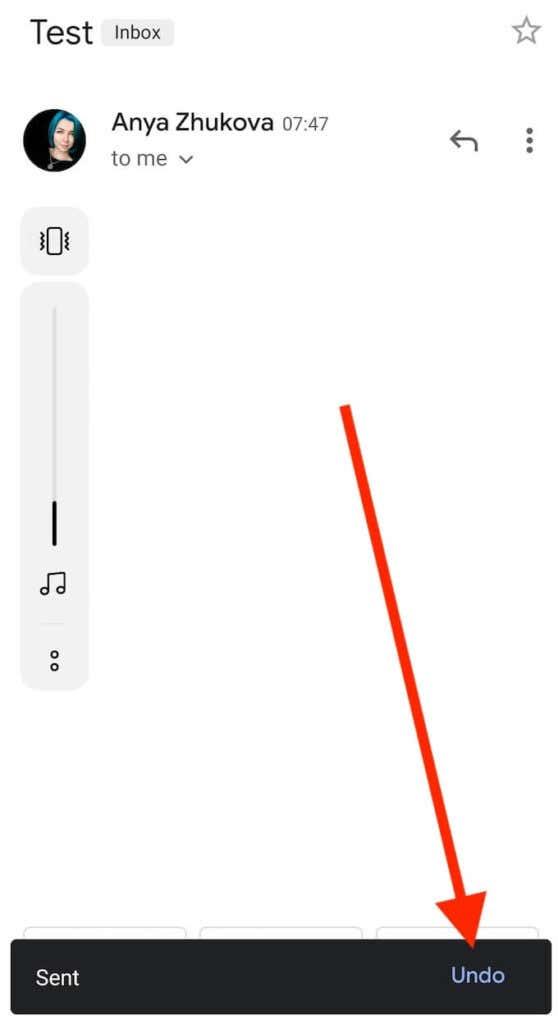Oletko koskaan halunnut peruuttaa jollekin juuri lähettämäsi sähköpostin? Outlookissa on ominaisuus, jonka avulla voit palauttaa sähköpostisi niiden lähettämisen jälkeen, mutta entä jos käytät toista sähköpostiohjelmaa, kuten Gmailia ?
Gmailissa on tapa estää sähköpostisi kulkeminen läpi sen jälkeen, kun painat Lähetä-painiketta. Kuitenkin, jotta voit tehdä sen, sinulla on oltava erityinen lähetyksen kumoamisominaisuus käytössä etukäteen. Opi peruuttamaan sähköpostien lähettäminen Gmailissa, niin sinun ei enää koskaan tarvitse huolehtia siitä, että viestisi menevät väärälle vastaanottajalle.
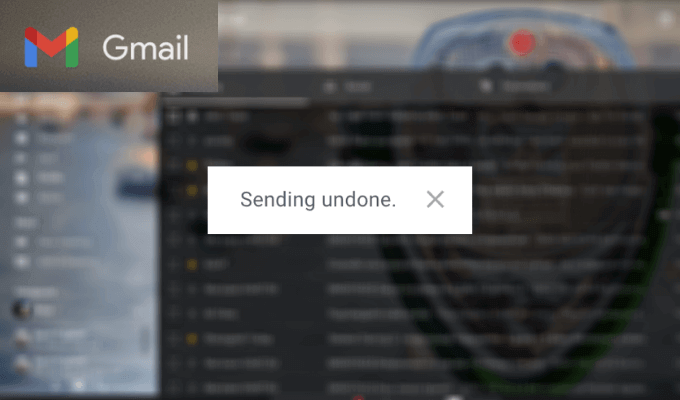
Miksi sähköpostien lähettäminen perutaan
Voi olla useita tilanteita, joissa saatat haluta peruuttaa sähköpostin lähettämisen sen jälkeen, kun olet painanut Lähetä. Yleisimpiä niistä ovat:
- Sähköpostin lähettäminen väärälle vastaanottajalle.
Olemme kaikki aiemmin vahingossa lähettäneet sähköpostia väärälle henkilölle. Ehkä osuit väärään nimeen valitessasi vastaanottajaa yhteystiedoistasi. Ehkä tunnet kaksi henkilöä, joilla on sama nimi ja unohdit tarkistaa ennen kuin lähetit sähköpostin väärälle Alexille. Joka tapauksessa et ehkä halua jakaa tämän sähköpostin sisältöä jonkun kanssa, jolle sitä ei ole tarkoitettu. Varsinkin jos se sisältää arkaluontoisia tai yksityisiä tietoja.
- Epätäydellinen sähköpostin lähettäminen vahingossa.
Vaikka tarkistaisit osoiterivin uudelleen ennen sähköpostin lähettämistä, saatat myöhemmin huomata, että olet unohtanut lisätä siihen jotain. Olipa kyseessä tärkeä linkki, liite tai jokin muu yksityiskohta – sen lähettäminen erikseen toisessa viestissä ei aina ole kovin kätevää.
- Virheiden löytäminen sähköpostistasi sen lähettämisen jälkeen.
Oletko koskaan päättänyt sähköpostisi sanalla "retards" sanan "terveisin" sijaan? Olemme kaikki ihmisiä ja virheitä sattuu. Oikeinkirjoituksen tarkistus ei aina löydä niitä kaikkia, joten saatat huomata joitakin virheitä vasta viestin lähettämisen jälkeen. Gmailin avulla voit korjata tämän ja monet muut ongelmat sallimalla sinun peruuttaa sähköpostisi.
Kumoa lähetys -ominaisuuden ottaminen käyttöön Gmailissa
Ominaisuutta, jonka avulla voit peruuttaa sähköpostin lähettämisen Gmailissa sen lähetyksen jälkeen, kutsutaan Kumoa lähetys . Tämä ominaisuus on oletuksena pois päältä, joten sinun on ensin otettava se käyttöön ennen kuin voit aloittaa sen käytön.
Ota Kumoa lähetys -ominaisuus käyttöön Gmailissa noudattamalla alla olevia ohjeita.
- Avaa Gmail ja kirjaudu sisään tilillesi.
- Avaa Asetukset valitsemalla ikkunan oikeassa yläkulmassa oleva rataskuvake .

- Valitse Näytä kaikki asetukset .
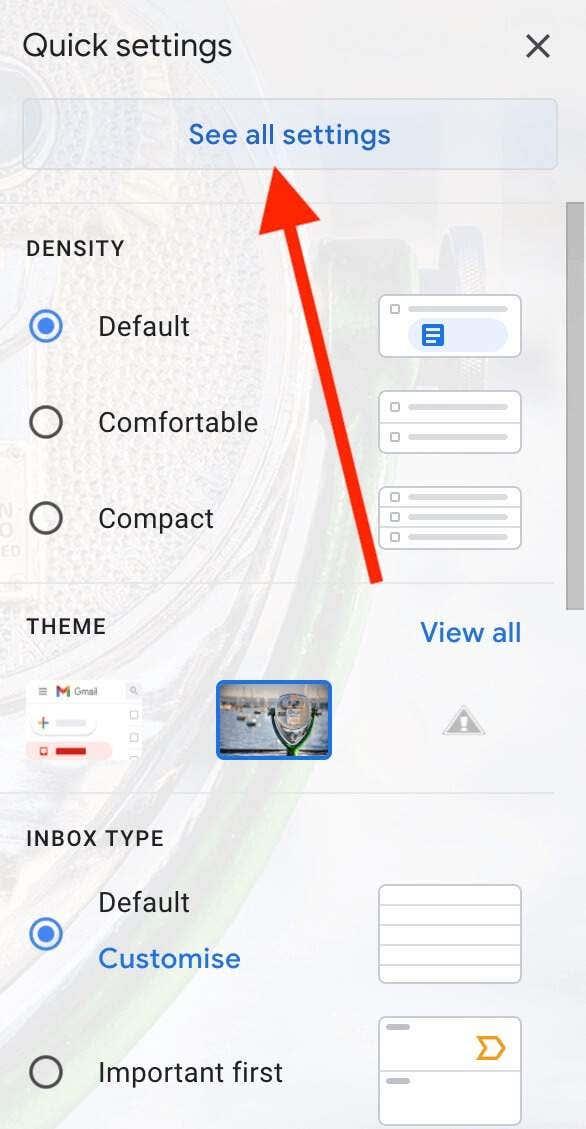
- Valitse Kumoa lähetys -kohdan vieressä olevasta Yleiset -välilehdestä enimmäispituus 30 sekuntia .
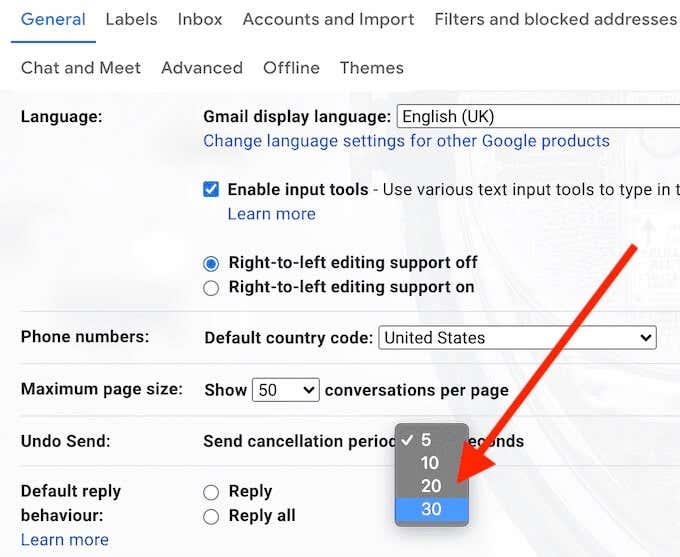
- Vieritä alas ja valitse Tallenna muutokset .
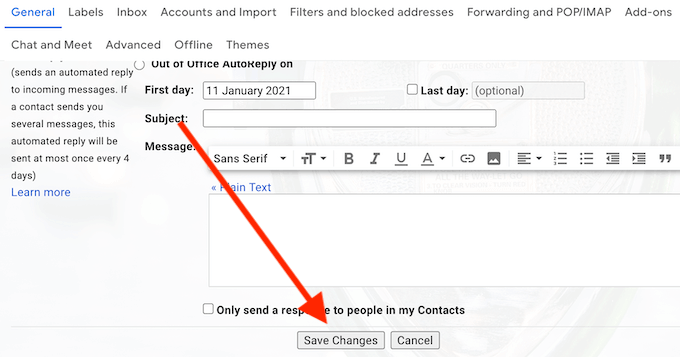
Kun olet ottanut tämän ominaisuuden käyttöön, voit nyt peruuttaa sähköpostisi lähettämisen enintään 30 sekunniksi sen jälkeen, kun olet painanut Lähetä , jos huomaat unohtaneesi jotain tai haluat tarkistaa osoiterivin uudelleen.
Kuinka peruuttaa sähköpostin lähetys Gmailissa
Kun huomaat, että haluat peruuttaa lähetetyn sähköpostin, sinulla on useita eri tapoja tehdä se sen mukaan, käytätkö Gmailia tietokoneellasi vai älypuhelimellasi.
Kuinka peruuttaa sähköpostin lähettäminen tietokoneellasi
Jos käytät Gmailia tietokoneellasi, seuraa alla olevia ohjeita sähköpostin lähettämiseksi.
- Kun olet painanut Lähetä , etsi valikkopalkki näytön vasemmasta alakulmasta.
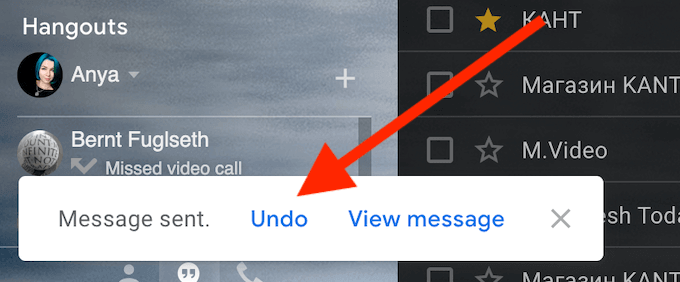
- Valitse valikkoriviltä Kumoa .
- Näet näytölläsi Kumoamisen lähetyksen vahvistuksen . Tämä tarkoittaa, että olet onnistuneesti peruuttanut sähköpostisi.
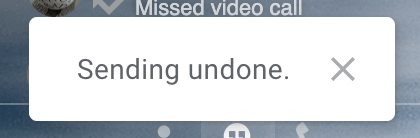
Jos et saanut vahvistusta, et onnistunut peruuttamaan sähköpostiasi 30 sekunnin kuluessa ja se on mennyt läpi. Voit myös vahvistaa tämän siirtymällä kohtaan Lähetetyt ja tarkistamalla, onko sähköpostisi siellä.
Kun olet saanut Lähetys peruutettu -vahvistuksen, saat alkuperäisen sähköpostin takaisin näytölle. Voit joko tehdä muutoksia ja lähettää sen uudelleen, tallentaa sen luonnoksena myöhempää käyttöä varten tai poistaa sen.
Sähköpostin lähettämisen peruuttaminen Gmailin pikakuvakkeen avulla
Koska sinulla on vain 30 sekuntia aikaa päättää, haluatko jatkaa sähköpostin lähettämistä vai peruuttaa sen, voit perua sen lähetyksen pikanäppäimellä yhdellä napsautuksella. Kun olet valinnut Lähetä ja sama valikkopalkki tulee näkyviin, paina näppäimistön Z peruuttaaksesi lähetyksen.
Sinun pitäisi sitten nähdä sama Lähetys peruutettu -vahvistusviesti ilmestyy näytölle. Huomaa, että tämä menetelmä toimii vain, jos olet jo ottanut pikanäppäimet käyttöön Gmailissa. Voit tehdä sen Asetukset , samassa Yleiset - välilehdessä, jota käytit Kumoa lähetys -ominaisuuden käyttöönotossa.
Kuinka peruuttaa sähköpostin lähettäminen Gmailissa älypuhelimellasi
Voit myös peruuttaa sähköpostin lähettämisen Gmail-mobiilisovelluksella. Voit tehdä sen noudattamalla alla olevia ohjeita.
- Kun olet painanut Lähetä , valitse näytön alareunasta Kumoa .
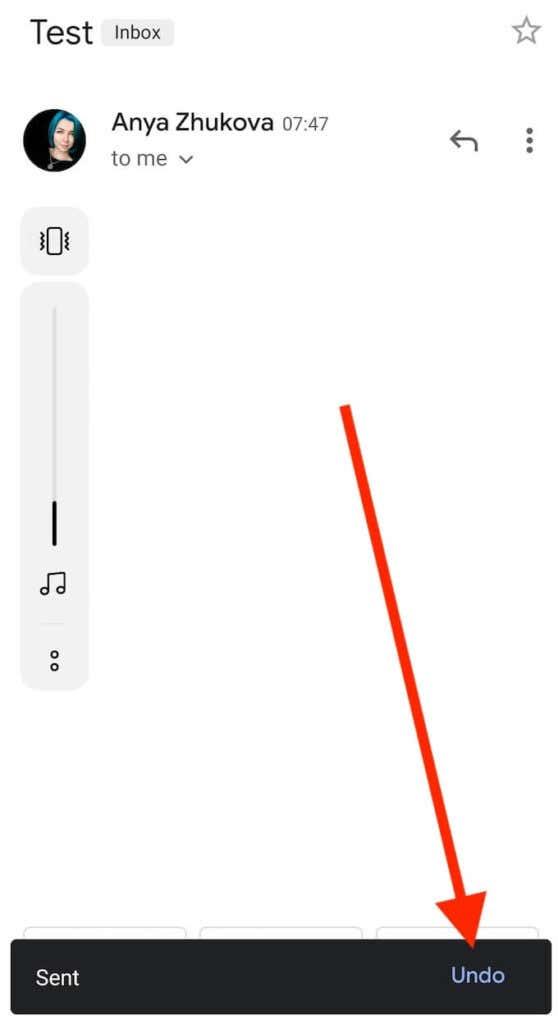
- Näet viestin, joka vahvistaa sähköpostisi peruutuksen.
Tämän jälkeen Gmail vie sinut takaisin alkuperäiseen sähköpostiikkunaan, jossa voit muokata, poistaa viestin tai tallentaa sen luonnoksena.
Hallitse sähköpostisi kokonaan
Gmail on tehokas sähköpostiohjelma, koska se antaa sinulle paljon vapautta ja hallintaa sähköpostiisi. Sen lisäksi, että voit peruuttaa lähetetyn sähköpostin Gmailissa, voit myös oppia ajoittamaan sähköpostisi lähetettäväksi myöhemmin tai siirtämään sähköpostisi eri Gmail-tilien välillä . Kaikki ominaisuudet eivät kuitenkaan ole niin ilmeisiä, ja joskus sinun on opittava piilotettuja vinkkejä ja temppuja järjestääksesi sähköpostisi paremmin.
Oletko koskaan joutunut peruuttamaan jo lähettämääsi sähköpostia? Mikä oli syysi tehdä se? Jaa kokemuksesi viallisista sähköposteista kanssamme alla olevissa kommenteissa.