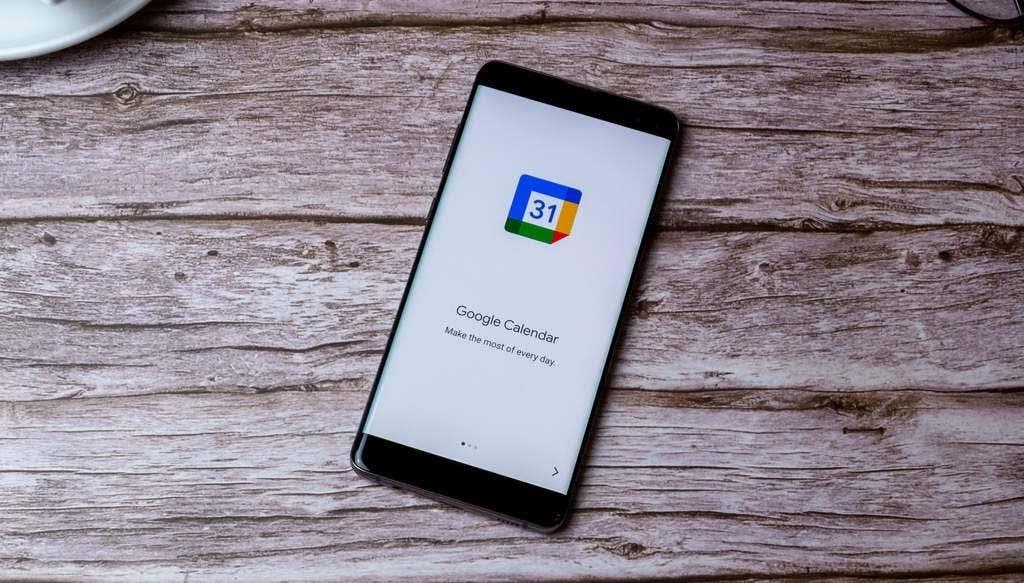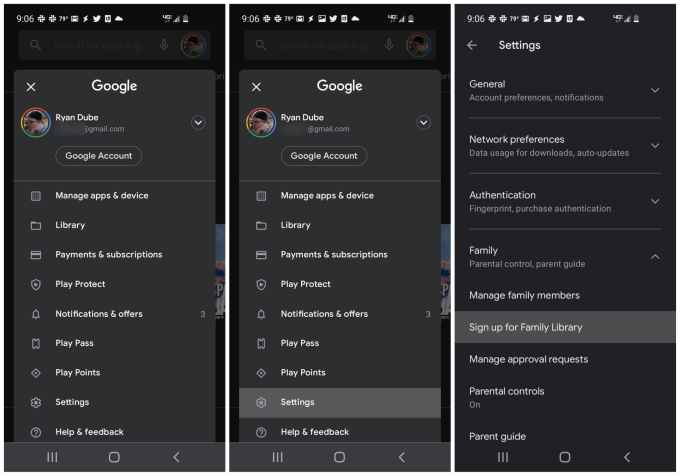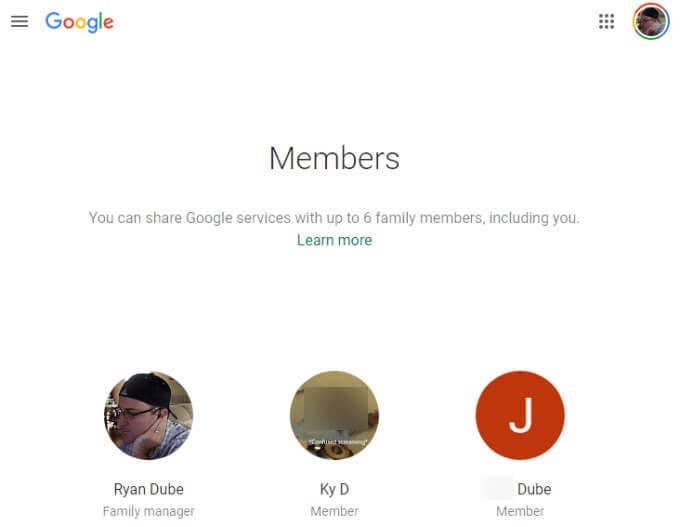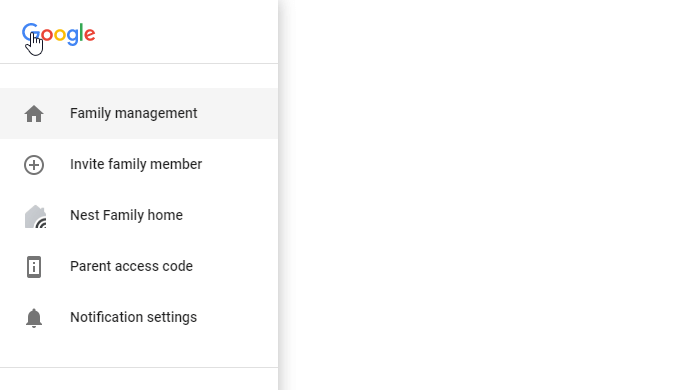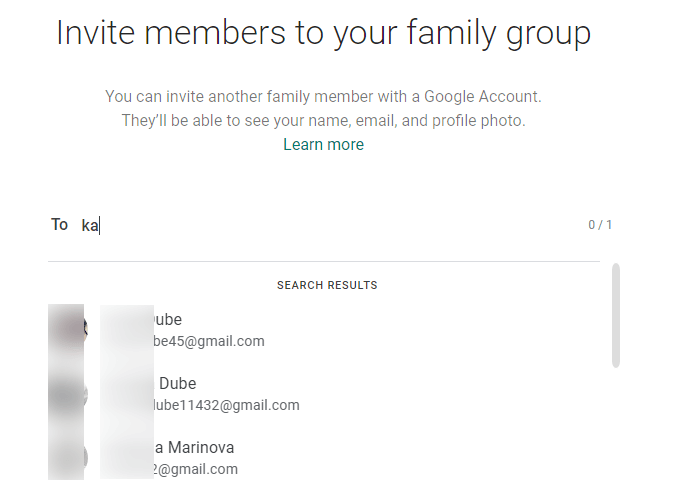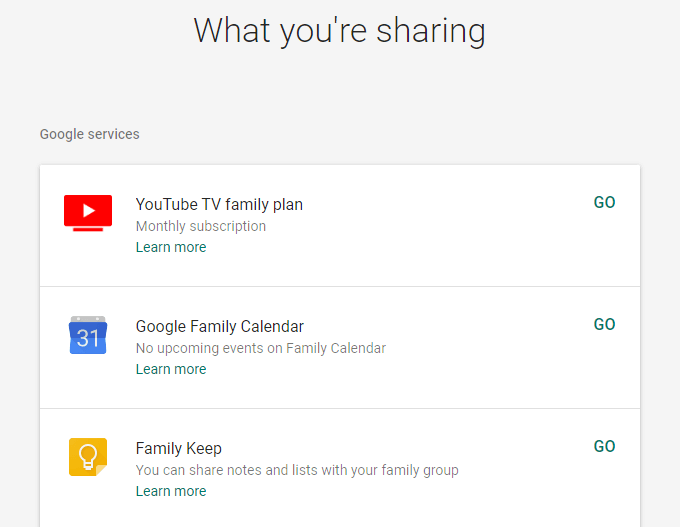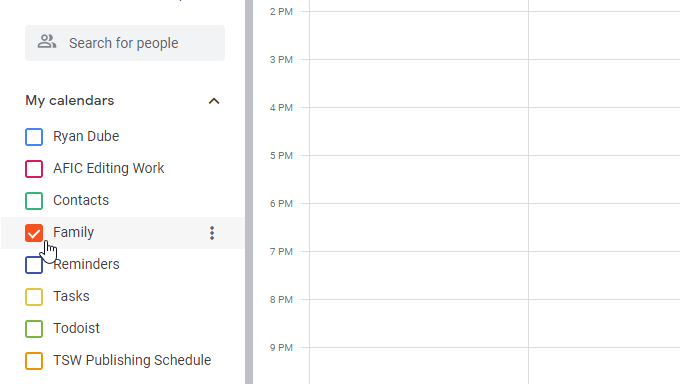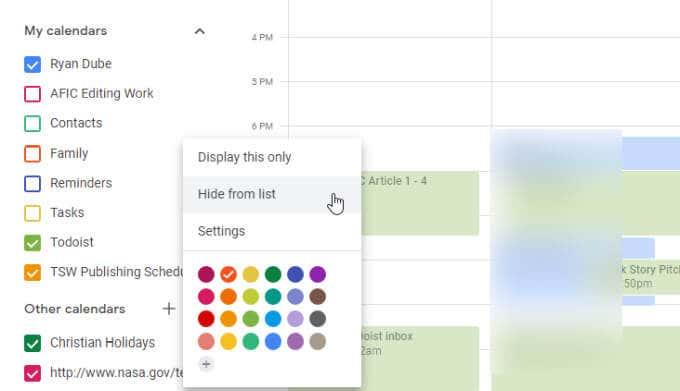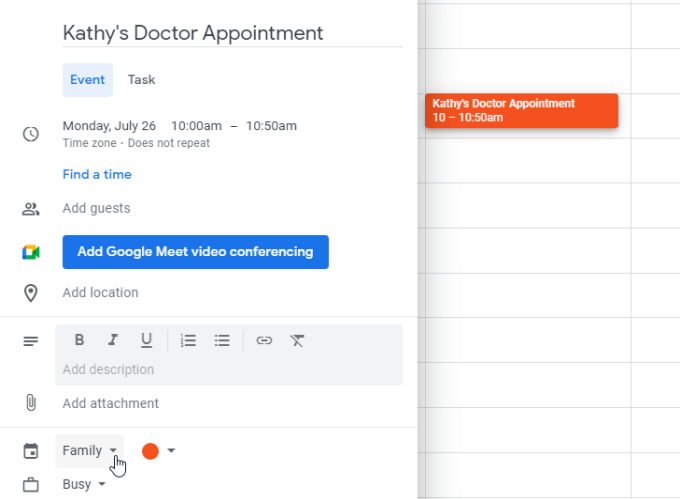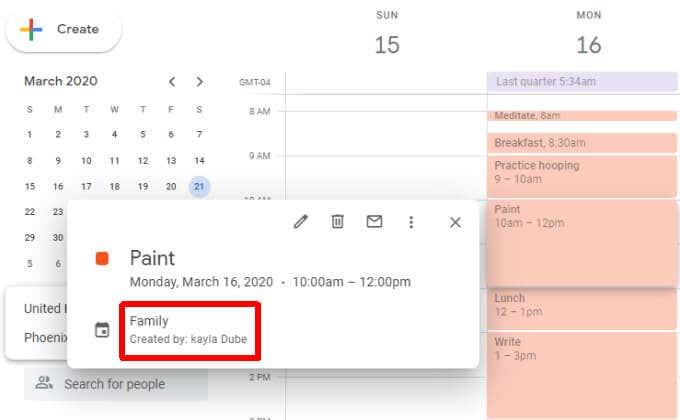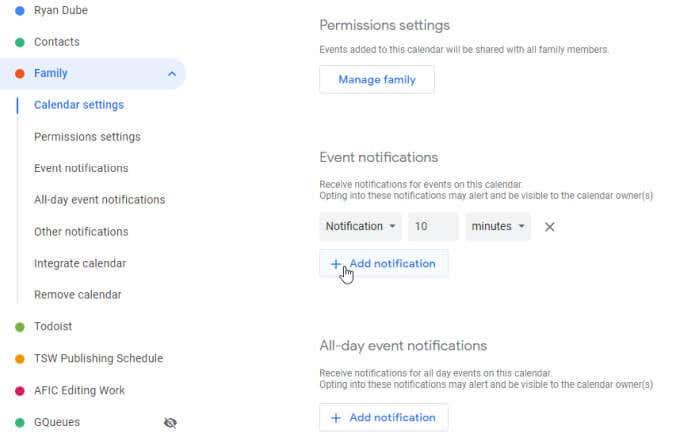Perheen perustaminen on nykyään melkein yhtä vaikeaa kuin yrityksen pyörittäminen. On tehtäviä hoidettavana, budjetti ylläpidettävänä ja loputtomasti tapaamisia ja tapahtumia, joista pitää seurata. Pelien, lääkärikäyntien ja koulutapahtumien välillä voi tuntua hieman ylivoimaiselta.
Jos käytät jo Google-kalenteria, olet iloinen, että Google tarjoaa ilmaisen palvelun, joka voi auttaa sinua kaikessa tässä. Palvelu on nimeltään Google Family Calendar.
Huomautus : Google Family Calendar on saatavilla Yhdysvalloissa ja Isossa-Britanniassa, mutta se ei ole vielä saatavilla kaikissa muissa maissa.
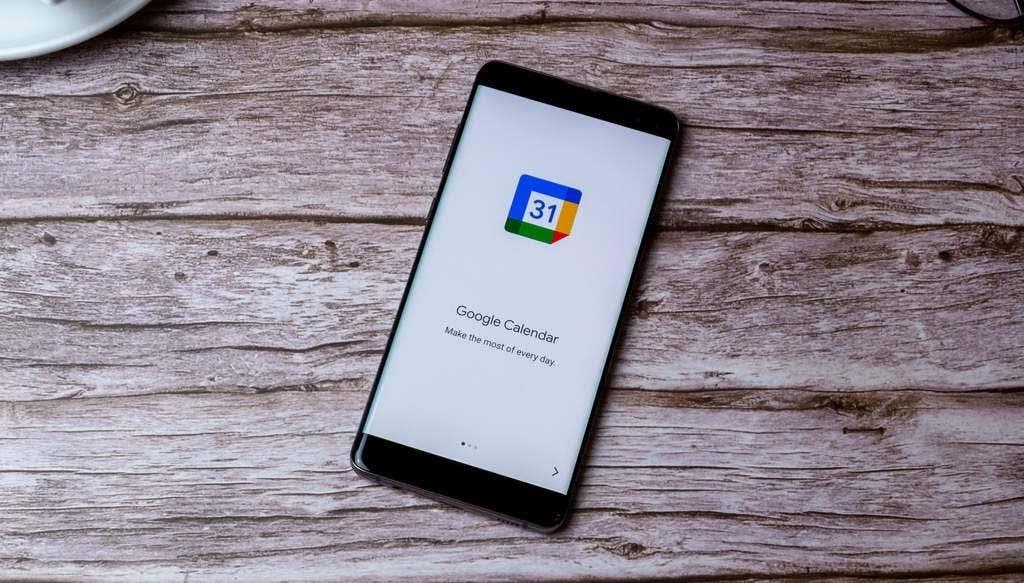
Luo perhe Googlessa
Ennen kuin voit käyttää Google Family -kalenteripalvelua, sinun on luotava Google Family -tili.
Aloita asentamalla Family Link -sovellus mobiililaitteeseen.
1. Napauta profiilikuvaketta pääsivun oikeassa yläkulmassa.
2. Valitse valikosta Asetukset .
3. Valitse Rekisteröidy perheen kirjastoon .
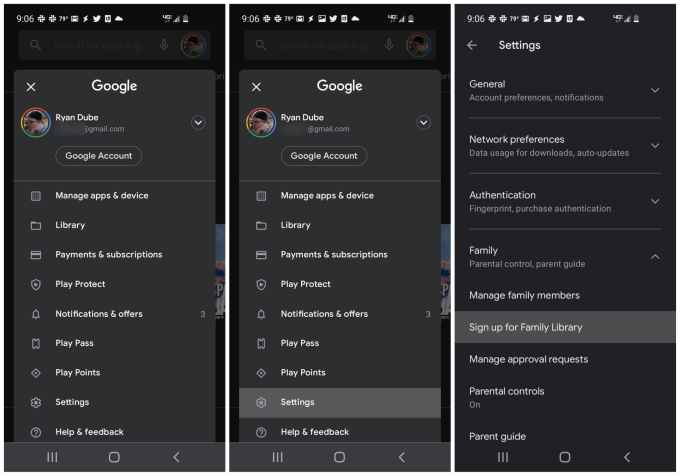
Sovellus opastaa sinut koko perheen kirjaston määrittämisen vaiheiden läpi. Varmista, että jokainen perheryhmääsi lisäämäsi jäsen käy läpi tämän prosessin luodakseen koko perheen kirjaston käyttämällä samaa Google Link -sovellusta.
Nyt kun Google-perhekirjastosi on valmis, voit vierailla Google Families -sivulla .
Kun lisäät tälle tilille uusia jäseniä (käyttäen heidän Google-sähköpostitiliään), näet kyseiset yksittäiset tiliprofiilit Google Families -pääsivullasi.
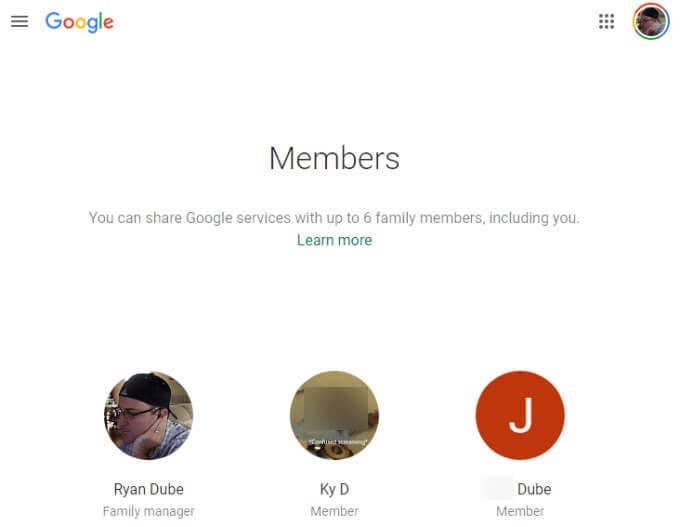
Voit lisätä uusia perheenjäseniä ryhmään valitsemalla valikkokuvakkeen sivun vasemmasta yläkulmasta.
Valitse valikosta Kutsu perheenjäsen .
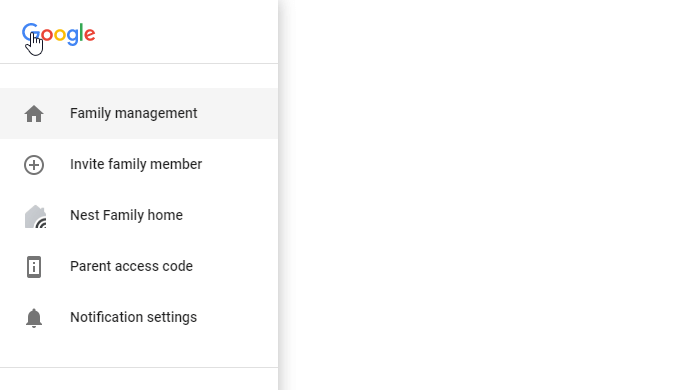
Tämä avaa sivun, jolle voit kirjoittaa sen henkilön yhteystiedot, jonka haluat lisätä perheryhmääsi. Sinulla on tässä pari vaihtoehtoa.
- Kirjoita jonkun nimi Google-yhteystietoihisi.
- Kirjoita lisättävän henkilön osoite.
Kummassakin tapauksessa voit valita lisättävän henkilön nimiluettelosta.
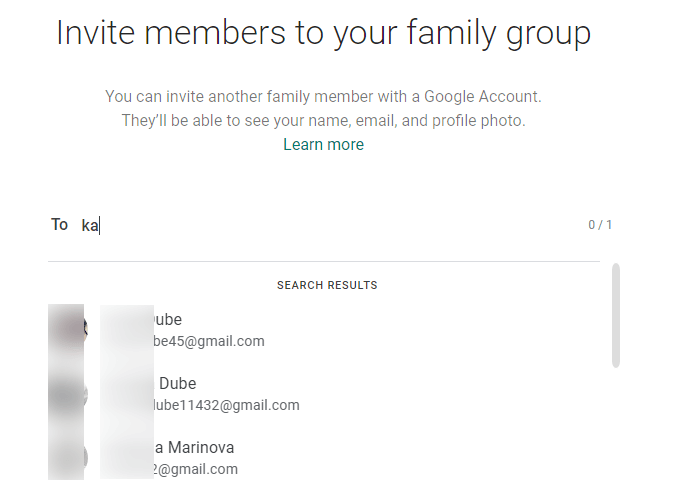
Tämä lisää heidät Google-perheryhmääsi ja tarjoaa kaikki jaetut palvelut heidän sekä kaikkien muiden jäsenten kanssa.
Voit hallita perheryhmääsi myös matkapuhelimellasi asentamalla Google Family Link -sovelluksen Android- tai iOS-laitteeseesi.
Googlen perhekalenterin käyttäminen
Jos vierität Google-perheiden pääsivua alaspäin, näet luettelon kaikista perheenjäsenten kesken jaetuista Google-palveluista .
Näet Google-perhekalenterin tässä.
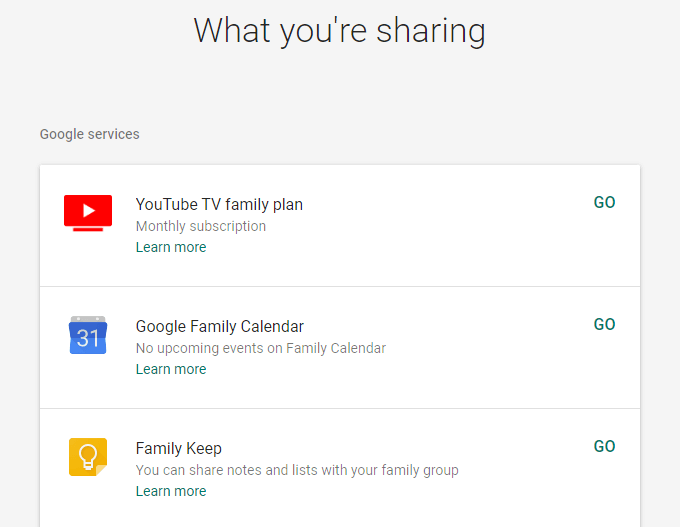
Pääset Google-kalenteriin tästä valitsemalla oikealta GO . Voit käyttää samaa kalenteria myös siirtymällä Google-kalenteri-tiliisi ja varmistamalla, että Perhekalenteri on käytössä.
Voit tehdä tämän valitsemalla kalenteriluettelon Perhe -kohdan vasemmalla puolella olevan valintaruudun .
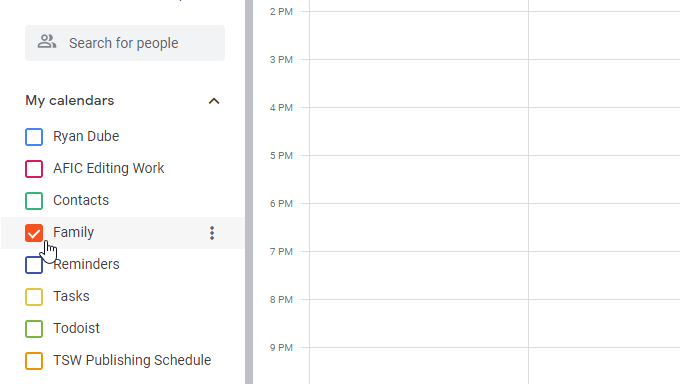
Jos et pidä tälle tapahtumalle määritetystä väristä (kaikki kalenteritapahtumat näkyvät tällä värillä), voit muuttaa tätä ja muita asetuksia valitsemalla kolme pistettä kalenterin nimen oikealta puolelta.
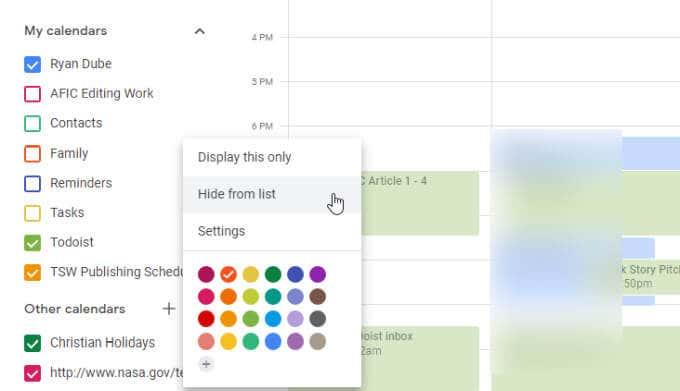
Vaihtoehtoja tässä ovat:
- Poista kaikki muut kalenterit näytöstä ja näytä vain perhekalenteri.
- Piilota vain tämä kalenteri näkyvistä.
- Valitse väri, jota haluat käyttää perheen kalenteritapahtumiin.
Valitse vain päivä ja aika kalenterista luodaksesi uuden perhetapahtuman. Varmista vain, että Perhe on valittuna avattavasta perhevalintavalikosta, jotta tapahtuma lisätään oikeaan kalenteriin. Tämä varmistaa, että kaikki perheryhmäsi jäsenet näkevät saman tapahtuman kalenterissa.
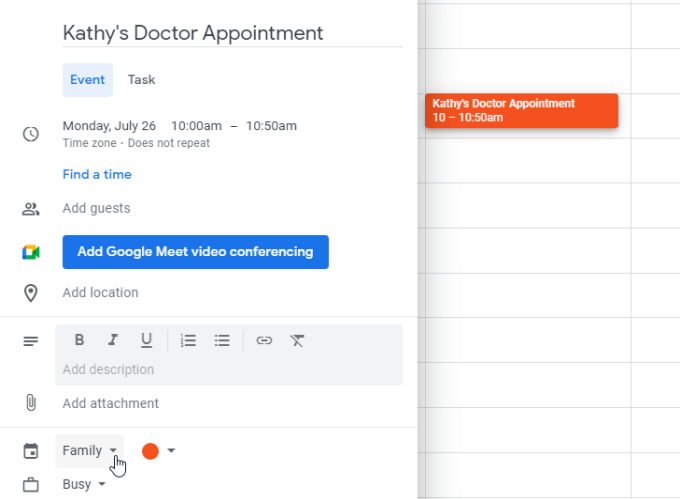
Jos haluat tehdä tästä Google Meet -kokouksen, jotta sinä ja muut perheenjäsenet voitte keskustella videopuhelun kanssa, lisää kyseiset käyttäjät vieraiksi ja valitse Lisää Google Meet -videokonferenssi .
Tämä liittää tapahtumaan Google Meet -kutsulinkin, jotta kaikki kutsumasi voivat liittyä videoneuvotteluun.
Kun muut perheesi jäsenet lisäävät tapahtumia Perhekalenteriin, näet tapahtumat samalla värikoodilla. Kun avaat tapahtuman, näet tapahtuman tietojen ponnahdusikkunasta kuka sen loi.
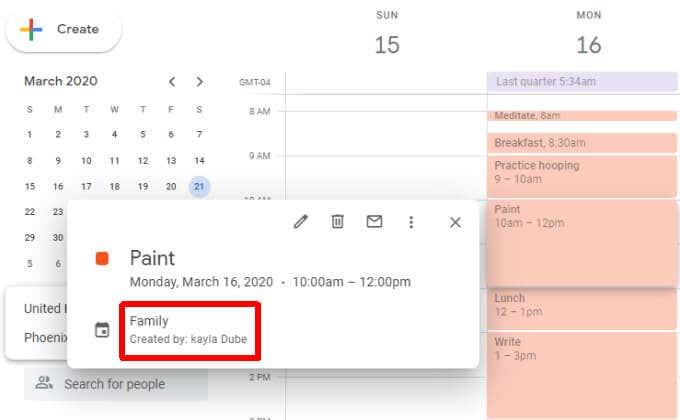
Tämä näkyy juuri itse kalenterin nimen alla.
Määritä Google-perhekalenterisi ilmoitukset
Kun määrität jaetun Google-perhekalenterin, et saa ilmoituksia siellä luetelluista tapahtumista.
Oletuksena saat samat ilmoitukset tulevista tapahtumista kuin ensisijaisesta kalenteristasi. Et kuitenkaan saa ilmoituksia, kun perheenjäsen luo, muokkaa tai poistaa tapahtuman.
Voit muuttaa tulevien tapahtumien ilmoitusasetuksia seuraavasti:
1. Kirjaudu Google-kalenteri-tiliisi .
2. Vie hiiri perhekalenterisi nimen päälle ja valitse Valinnat ja sitten Asetukset .
3. Vieritä alas Tapahtumailmoitukset -osioon ja valitse Lisää ilmoitus .
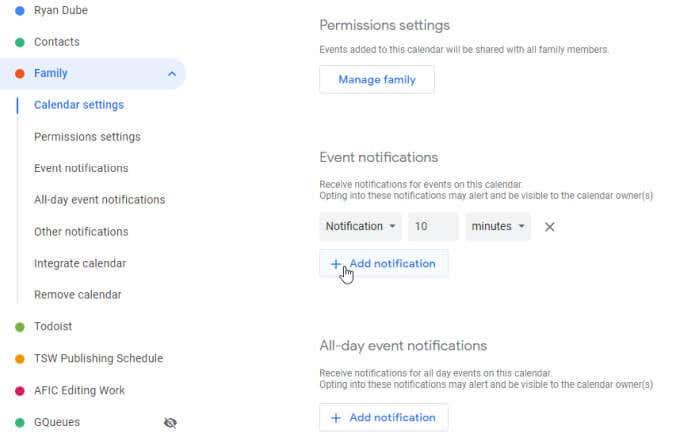
Aseta uusi ilmoitusaika-asetus, joka näkyy, aika, jolloin haluat ilmoitushälytyksen näkyvän ennen kalenteritapahtuman ajoittamista.
Nyt missä tahansa käytät Google-kalenteria, näet ilmoituksen. Tämä sisältää verkkopohjaisen Google-kalenterin ja Google-kalenteri-mobiilisovelluksen .
Googlen perhekalenterin edut
Miksi käyttää Googlen perhekalenteria? Kun sinulla on jaettu kalenteri koko perheen kesken, kaikki perheenjäsenet tietävät, mitä kaikille muille tapahtuu, aina. Tapaamiset, urheiluharjoitukset ja muut toistuvat tapahtumat eivät koskaan unohdu. Ja jos sinulla on tätejä, sediä tai muita sukulaisia, jotka ovat mukana perheen tapahtumissa, voit jakaa kalenterin myös heidän kanssaan.