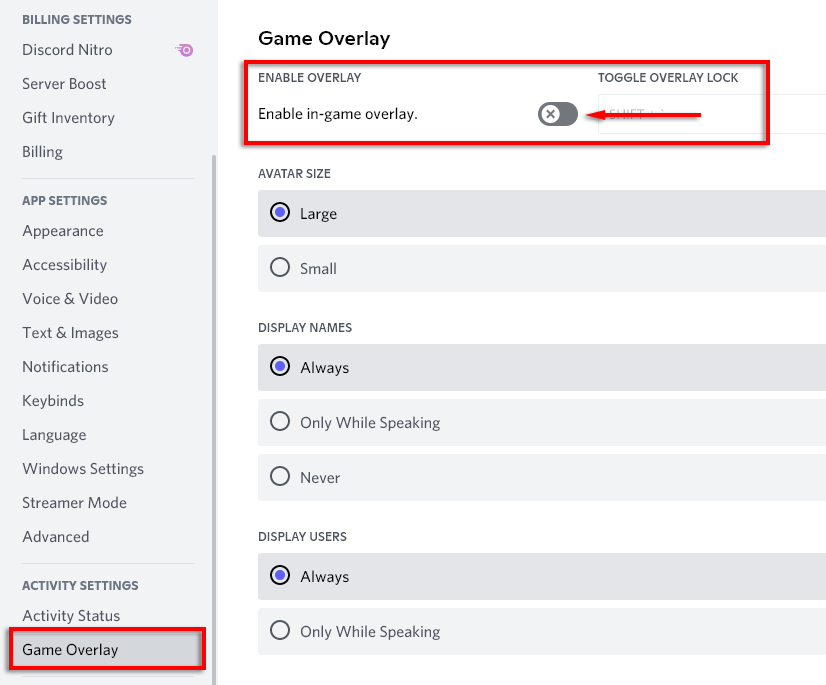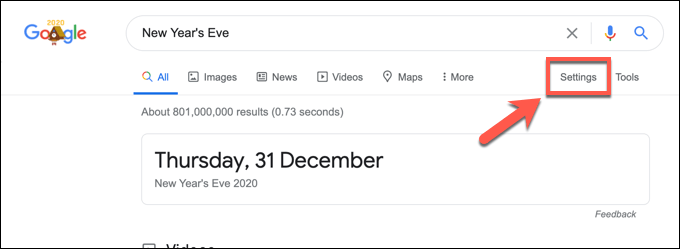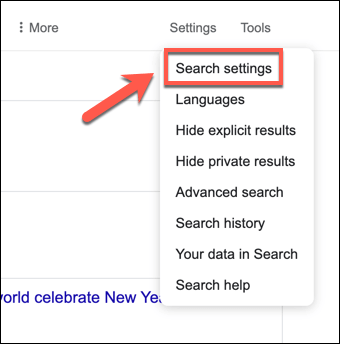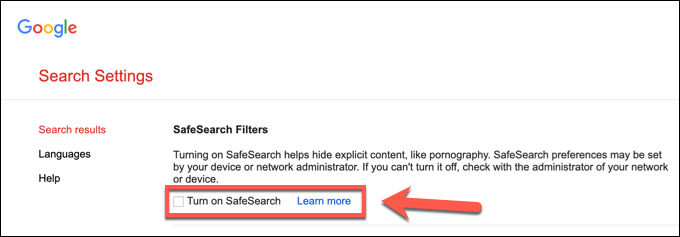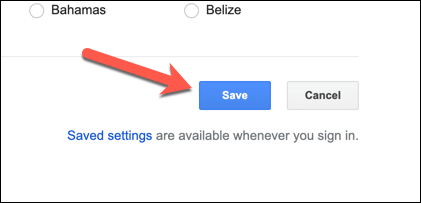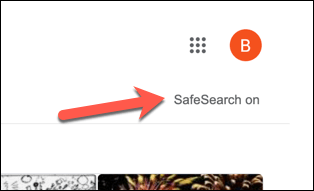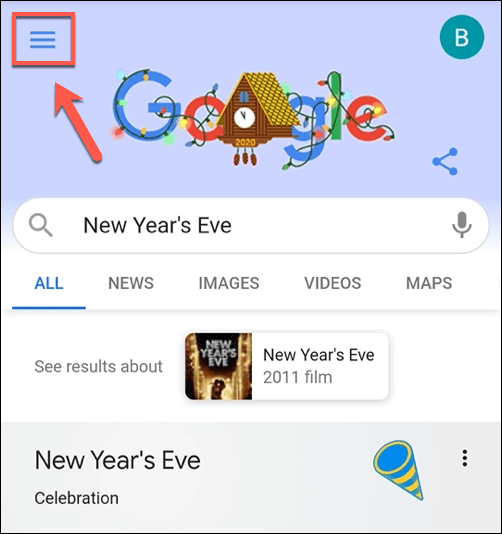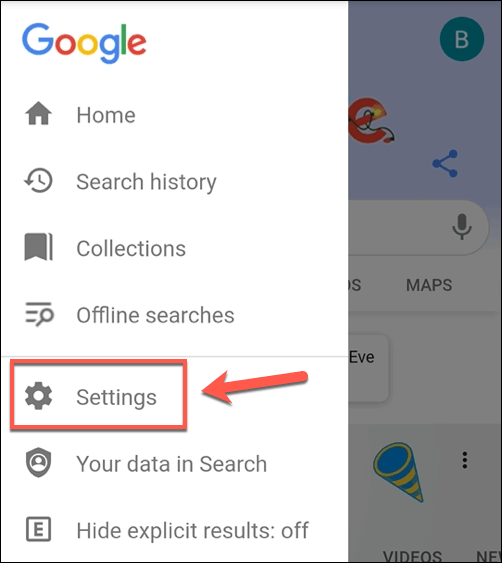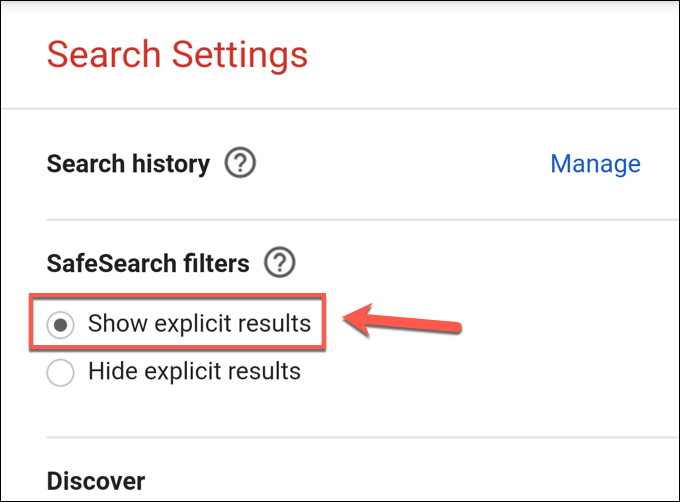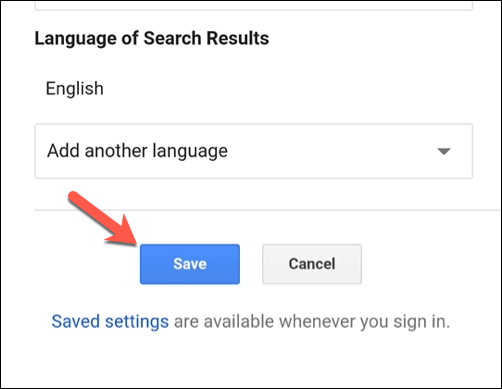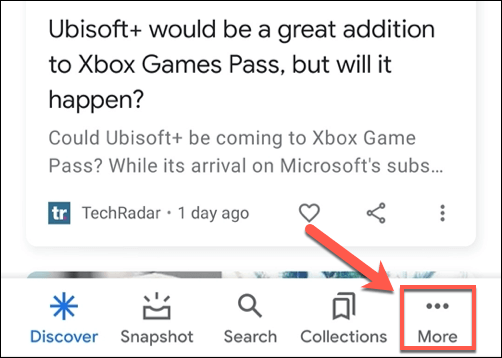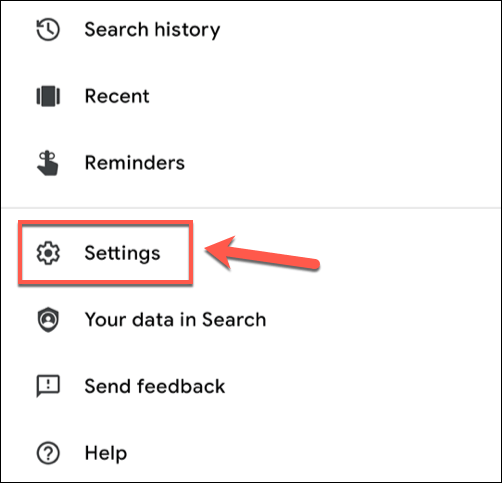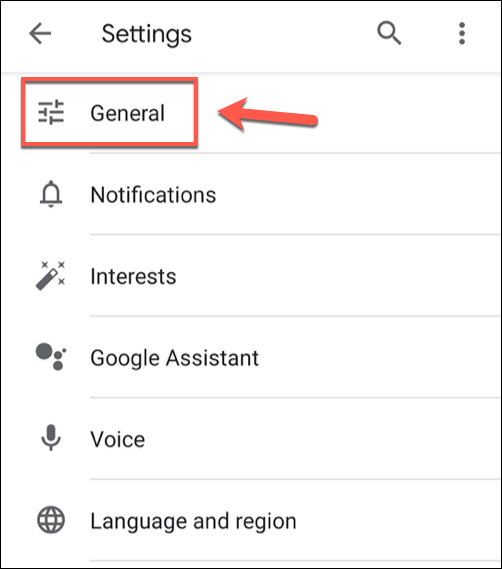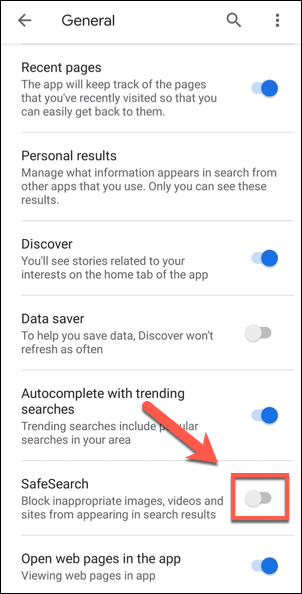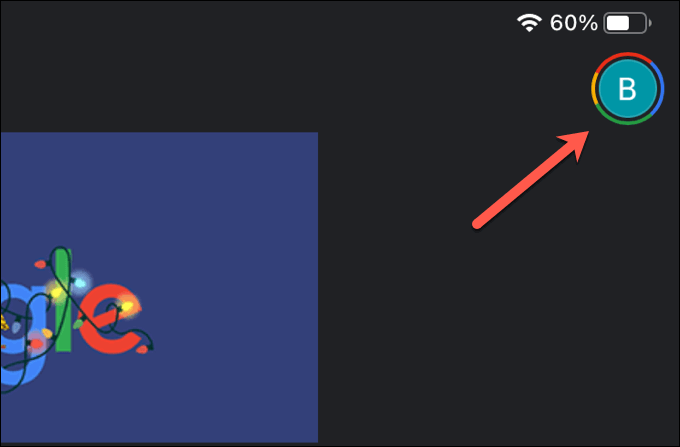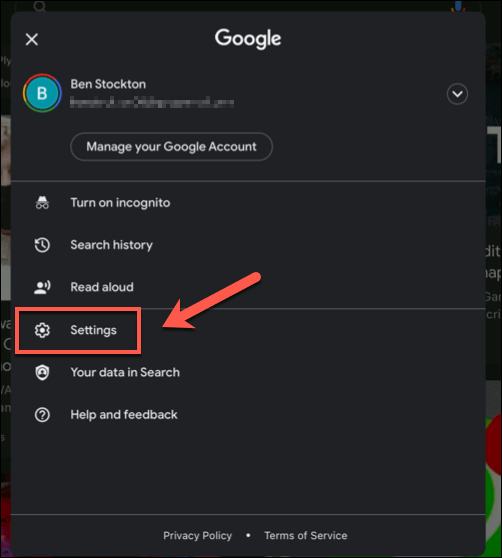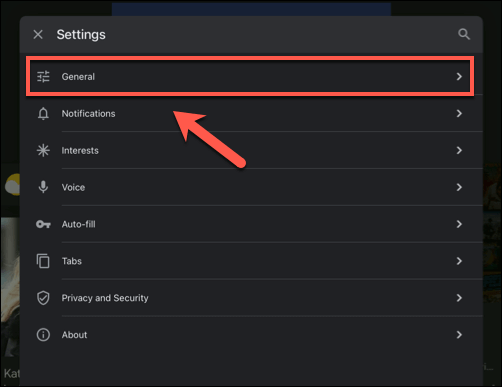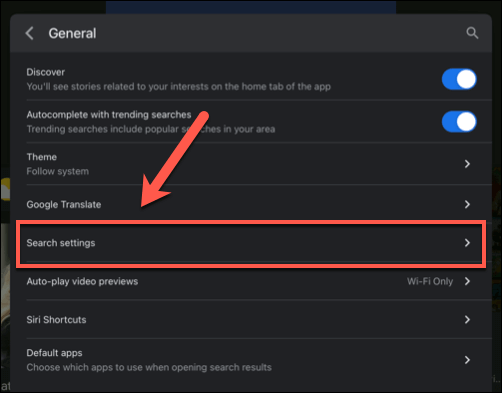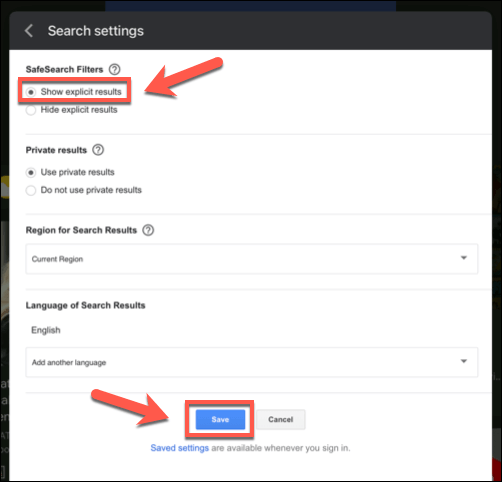Jokaiselle markkinaraolle ja kiinnostuksen kohteelle on oma verkkosivusto, mutta se ei tarkoita, että sisältö olisi turvallista löytää, varsinkin jos jaat laitteesi lasten kanssa. Jos et halua antaa heille rajoittamatonta pääsyä hakutuloksiin, tarvitset suodattimen. Google estää avoimen sisällön oletuksena Google SafeSearch -järjestelmän ansiosta.
SafeSearch suodattaa sisällön, jonka se pitää lasten katsomisen vaarallisena. Se ei ole idioottivarma, mutta se auttaa antamaan lapsille ja nuorille aikuisille turvallisemman tavan etsiä Internetistä. Jos kuitenkin haluat tietää, kuinka SafeSearch poistetaan käytöstä, sinun on poistettava se käytöstä laitteesi Google-haun asetusvalikosta.
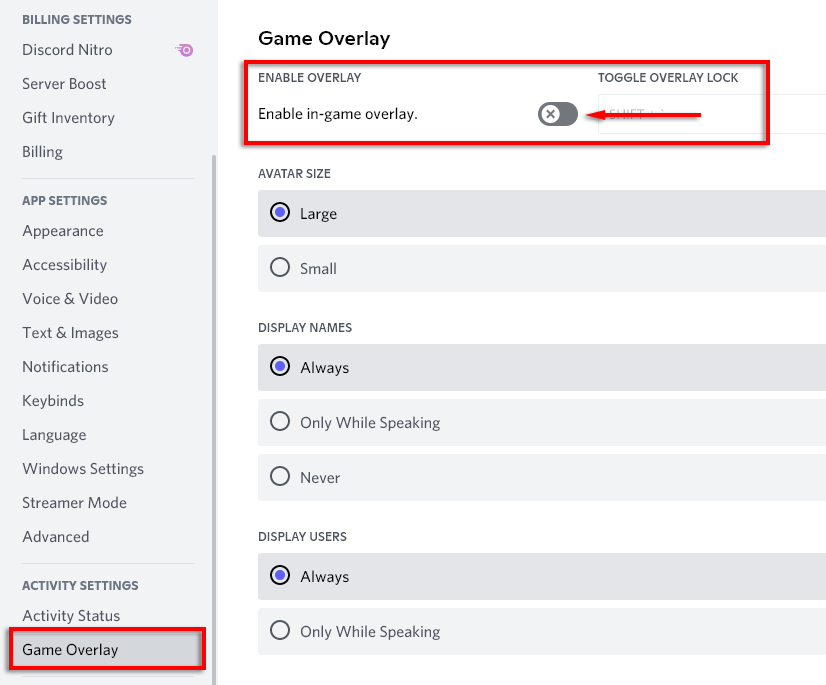
Google SafeSearchin poistaminen käytöstä PC:ssä tai Macissa
Jos käytät Google-hakua PC- tai Mac-tietokoneen verkkoselaimessa, SafeSearch-suodatuksen poistaminen käytöstä on helppoa. Tämä antaa sinulle täydet hakutulokset tekemillesi kyselyille, mukaan lukien kaikki eksplisiittiset tulokset.
Nämä vaiheet toimivat kaikilla työpöytäalustoilla, jos käytät Google-hakukyselyitä verkkoselaimella. Tämä sisältää Windows-, Linux- ja Mac-laitteet.
- Jos haluat poistaa Google SafeSearchin käytöstä selaimessasi, avaa selain Googlen verkkosivustolle ja tee sitten haku millä tahansa kyselyllä. Kun hakutulokset tulevat näkyviin, valitse Asetukset - vaihtoehto hakupalkin alla.
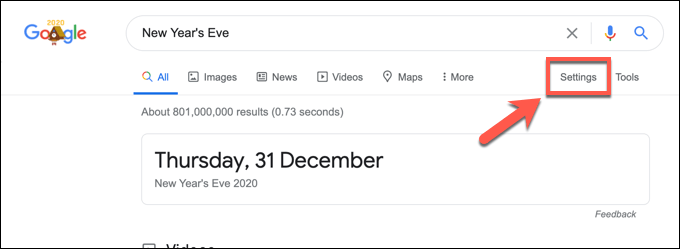
- Valitse avattavasta valikosta Hakuasetukset - vaihtoehto.
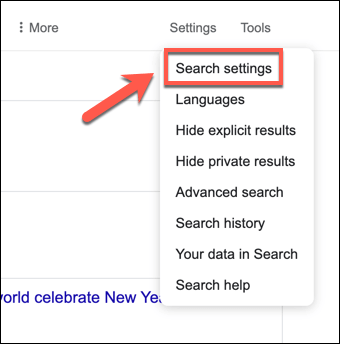
- Muista poistaa Hakuasetukset - valikossa Ota SafeSearch käyttöön -valintaruudun valinta. Tämä poistaa SafeSearch-suodatuksen käytöstä.
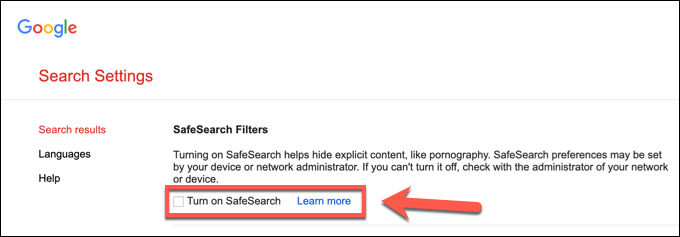
- Kun olet poistanut SafeSearch-vaihtoehdon valinnan, vieritä alas ja tallenna asetukset valitsemalla Tallenna .
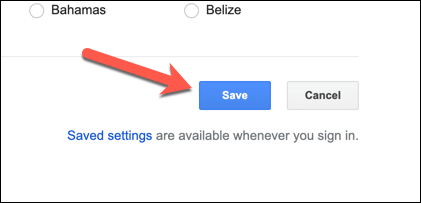
SafeSearch-suodatus deaktivoituu välittömästi, mutta tarkista se suorittamalla hakukysely, joka todennäköisesti tuottaa selkeitä tuloksia. Jos tulokset puuttuvat, SafeSearch on edelleen aktiivinen.
Sinun tulee kuitenkin muistaa, että SafeSearch ei ole idioottivarma ja että hakutulokset saattavat silti näkyä tuloksissa aika ajoin. Voit olla täysin varma, että SafeSearch on pois päältä, tekemällä minkä tahansa kyselyn ja katsomalla hakutulosten oikeasta yläkulmasta.
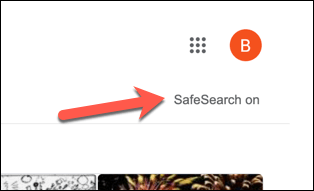
Google merkitsee suodatetut tulossivut SafeSearch- tunnisteella. Jos näet tämän luettelossa, poista se käytöstä noudattamalla yllä olevia ohjeita.
Poista Google SafeSearch käytöstä mobiiliselaimissa
Google-hakukokemus mobiililaitteilla on hieman erilainen kuin PC- tai Mac-käyttäjillä, sillä hakuliittymä ja tulokset on räätälöity mobiilinäytöille. Voit poistaa SafeSearchin käytöstä mobiilihakutuloksissa, mutta menetelmä, jolla se poistetaan käytöstä, riippuu siitä, miten teet hakuja.
Jos käytät Google-hakua mobiiliselaimella, sinun on noudatettava näitä ohjeita. Tämä toimii Android-, iPhone- ja iPad-laitteiden käyttäjille. Google-hakusovelluksen käyttäjien on kuitenkin ehkä noudatettava alla olevia ohjeita SafeSearchin poistamiseksi käytöstä.
- Aloita avaamalla laitteesi mobiiliselain ja siirtymällä Googlen verkkosivustolle. Käytä hakukonetta minkä tahansa hakukyselyn tekemiseen ja hakutulossivun lataamiseen. Kun olet ladannut, valitse vasemmasta yläkulmasta hampurilaisvalikkokuvake .
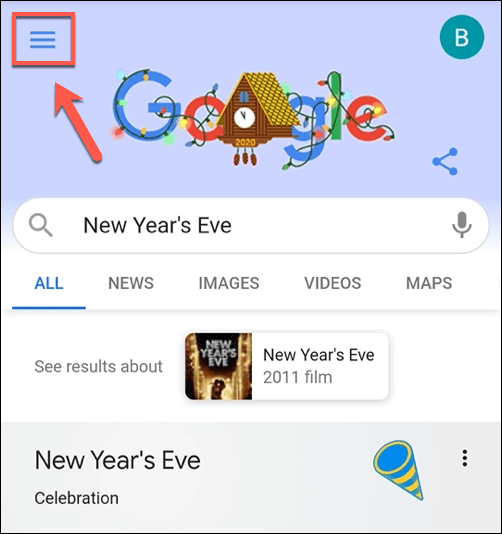
- Valitse valikosta Asetukset - vaihtoehto.
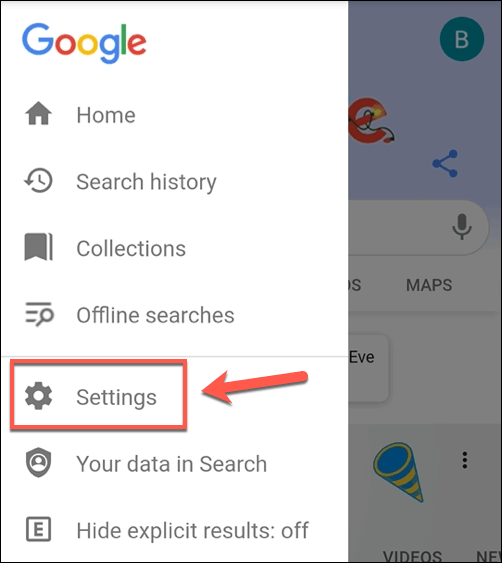
- Poista Google SafeSearch -suodatus käytöstä valitsemalla Hakuasetukset -valikosta Näytä seksuaaliset tulokset -valintanappi. Tämä saattaa poistaa suodatuksen käytöstä vain verkkoselaimessa – sinun on noudatettava alla olevien osioiden ohjeita varmistaaksesi, että olet poistanut suodatuksen käytöstä onnistuneesti Google-hakusovelluksessa. Jos päätät ottaa SafeSearchin uudelleen käyttöön, valitse Piilota seksuaaliset tulokset -vaihtoehto.
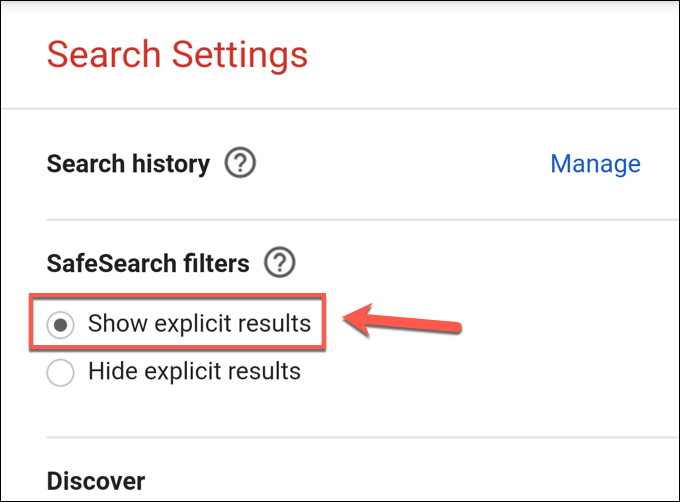
- Kun olet poistanut Google SafeSearchin käytöstä, vieritä alas ja tallenna asetuksesi valitsemalla Tallenna - painike.
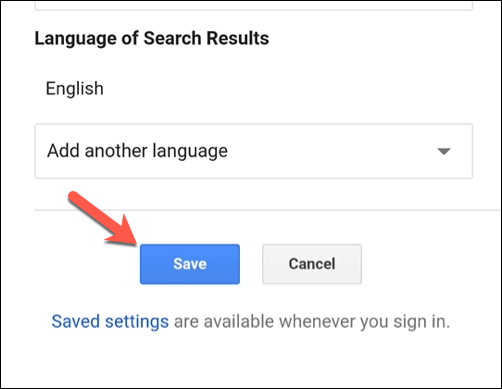
Voit tarkistaa, että olet poistanut SafeSearchin käytöstä onnistuneesti mobiililaitteella, tekemällä Google-haun, joka tuottaa todennäköisesti selkeitä tuloksia. Jos nämä tulokset tulevat näkyviin, SafeSearch on pois päältä ja hakutuloksia ei sensuroi.
Google SafeSearchin poistaminen käytöstä Androidin Google-hakusovelluksessa
Yllä oleva menetelmä poistaa Google SafeSearchin käytöstä mobiiliselaimissa, ja riippuen siitä, oletko kirjautunut sisään vai et, sitä voidaan soveltaa myös Google-hakutuloksiin, joita haetaan Google-sovelluksella.
Jos kuitenkin haluat käyttää Google-sovellusta Android-laitteellasi, voit poistaa SafeSearchin käytöstä suoraan. Tämä toimii myös käyttäjille, jotka eivät ole kirjautuneet Googleen selaimessaan ja haluavat sen sijaan poistaa suodatuksen käytöstä mobiilisovelluksessa.
- Android-käyttäjät voivat aloittaa avaamalla Google-sovelluksen Android-laitteellaan. Aloita valitsemalla vasemmasta alakulmasta Lisää -painike.
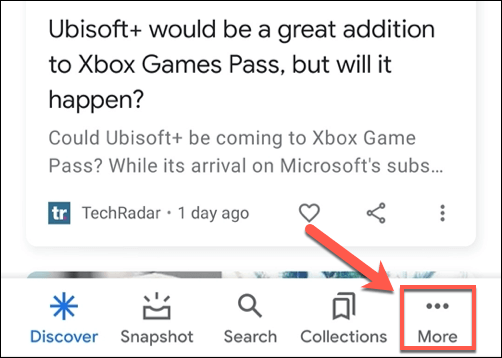
- Valitse Google-sovellusvalikosta Asetukset - vaihtoehto.
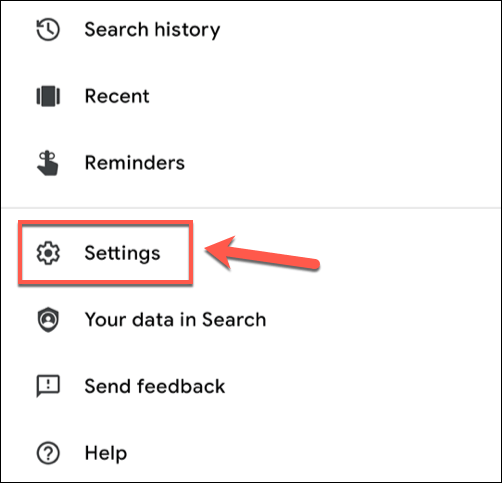
- Valitse Asetukset- valikosta Yleiset - vaihtoehto.
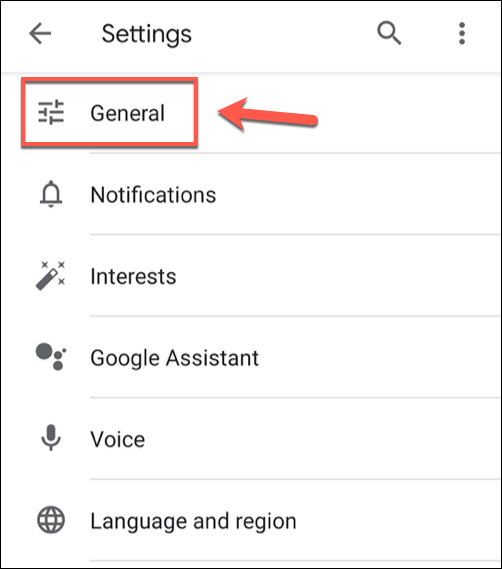
- Poista SafeSearch käytöstä napauttamalla SafeSearch - liukusäädintä. Liukusäädin muuttuu harmaaksi, kun poistat SafeSearchin käytöstä.
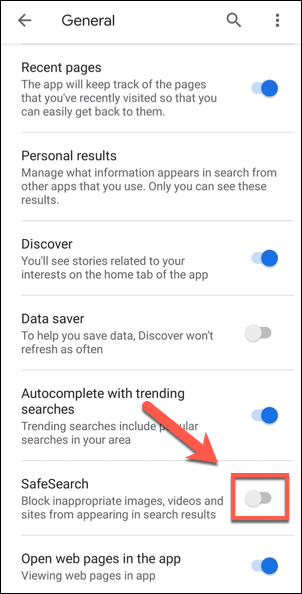
Google-sovelluksen asetusvalikossa muuttamasi asetukset tallennetaan automaattisesti. Jos haluat tarkistaa, että SafeSearch on pois päältä, napauta takaisin ja käytä Googlen päähakupalkkia kyselyn tekemiseen, joka todennäköisesti tuottaa selkeitä tuloksia.
Jos tulokset ovat selkeitä ja sensuroimattomia, Google SafeSearch ei ole käytössä, joten voit tehdä rajoittamattomia hakuja.
Google SafeSearchin poistaminen käytöstä iPhonen ja iPadin Google-hakusovelluksessa
Android-laitteiden omistajat voivat käyttää yllä olevia ohjeita SafeSearchin poistamiseen käytöstä Google-sovelluksessa, mutta iPhone- ja iPad-käyttäjille vaiheet ovat hieman erilaisia.
- Aloita avaamalla Google-sovellus iPhonessa tai iPadissa. Pääset asetusvalikkoon napauttamalla profiilisi kuvaketta vasemmassa yläkulmassa.
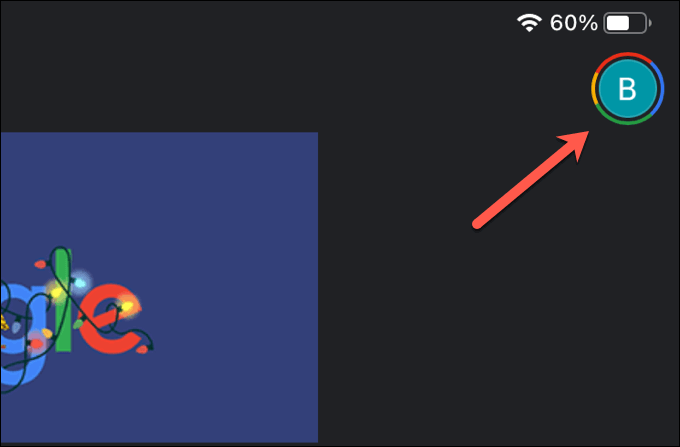
- Valitse ponnahdusvalikosta Asetukset - vaihtoehto.
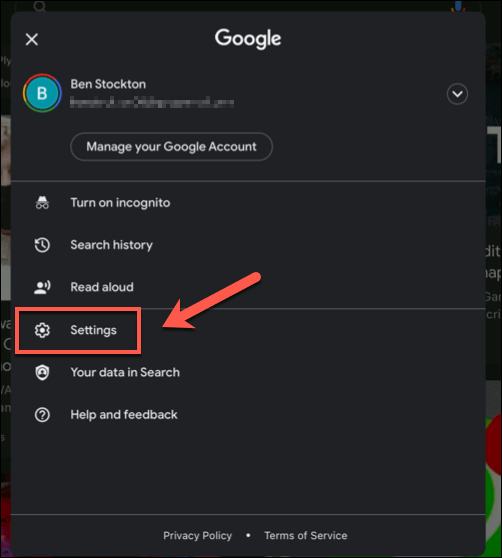
- Valitse Asetukset- valikosta Yleiset - vaihtoehto.
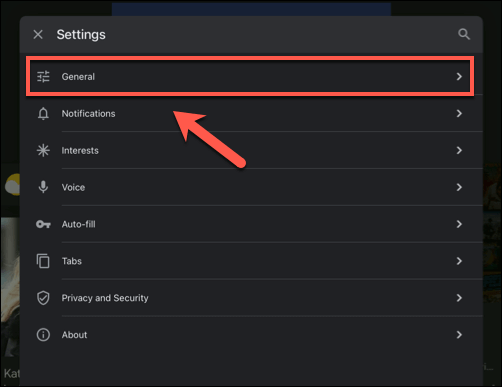
- Valitse Yleiset - valikosta Hakuasetukset - vaihtoehto.
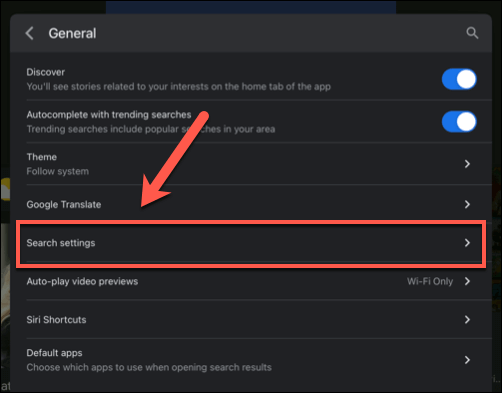
- Google-haun asetukset tulevat näkyviin ponnahdusvalikkoon. Napauta Näytä seksuaaliset tulokset -vaihtoehtoa, jos haluat poistaa SafeSearch-suodatuksen käytöstä, tai Piilota seksuaaliset tulokset ottaaksesi sen käyttöön. Vahvista uudet asetukset napauttamalla Tallenna .
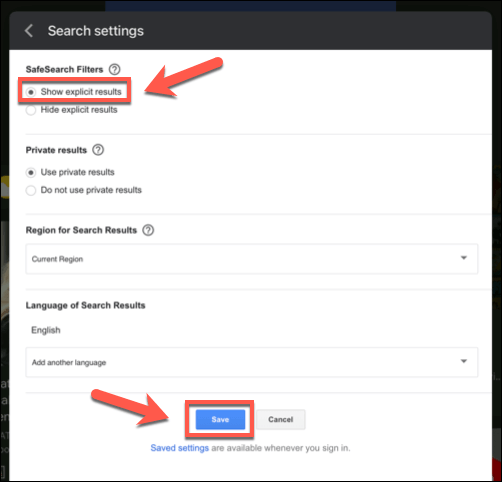
Kun olet muuttanut, palaa Google-hakusovellukseen ja käytä hakupalkkia nimenomaisen kyselyn tekemiseen. Jos tulokset sisältävät eksplisiittisiä tuloksia, SafeSearch ei ole käytössä, jolloin saat täydellisen ja rajoittamattoman luettelon tekemiesi kyselyiden tuloksista.
Turvassa pysyminen verkossa
Jos haluat parantaa verkkoturvallisuuttasi , sinun on luultavasti parempi jättää Google SafeSearch päälle. Jos päätät poistaa SafeSearchin käytöstä, sinun on varmistettava, että ryhdyt muihin varotoimiin, jotta nuoremmat hakijat ovat turvassa. Sovelluksia valvovat verkkotoimintaa ja ominaisuudet lukitsevat mobiililaitteet .
Verkkohaut eivät kuitenkaan ole aina paras tapa lapsille käyttää Internetiä. Jos olet huolissasi, voit vaihtaa yksityisyyteen keskittyvään hakukoneeseen rajoittaaksesi online-seurantaa ja (toivottavasti) vähentääksesi selkeitä tuloksia.