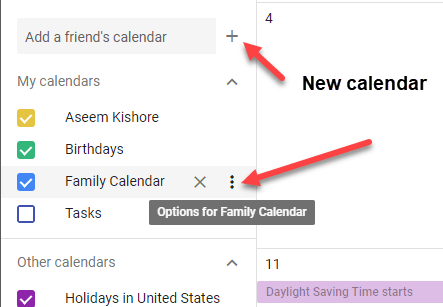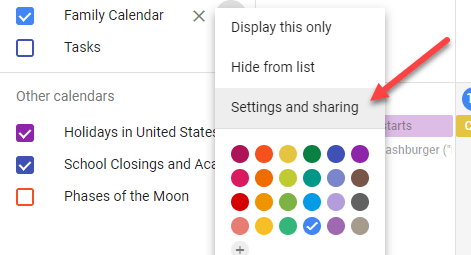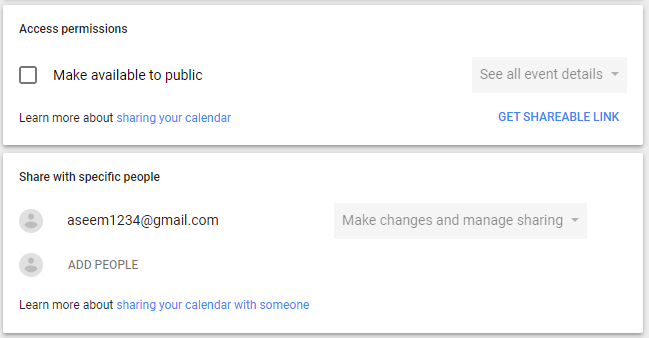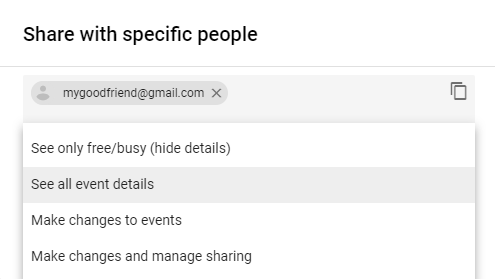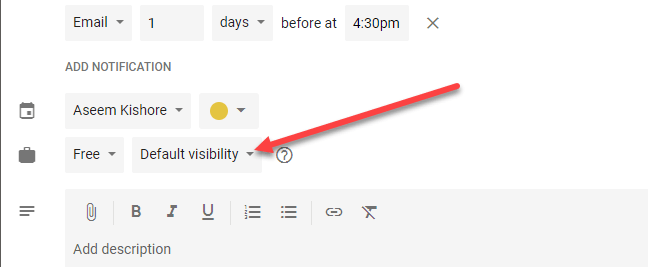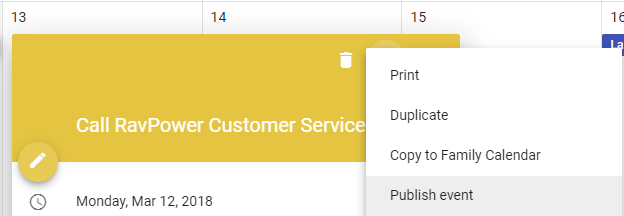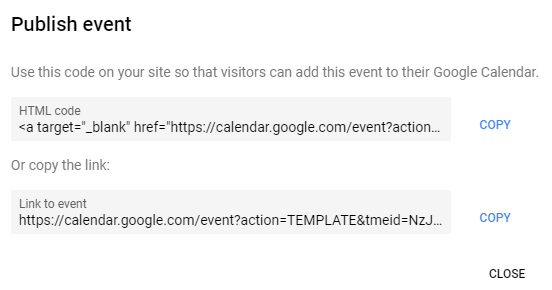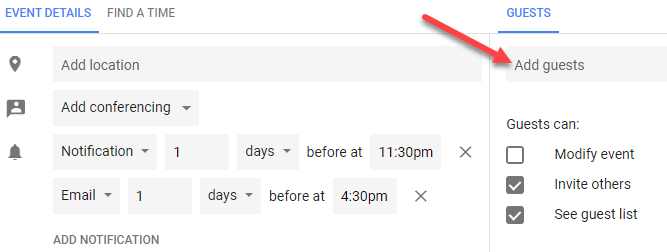Google-kalenteri on loistava sovellus. Voin käyttää sitä miltä tahansa tietokoneelta, synkronoida sen älypuhelimeesi, synkronoida sen työpöydän sähköpostisovellukseen ja paljon muuta. Se on helppokäyttöinen ja siinä on paljon ominaisuuksia. Yksi mukavista ominaisuuksista, joita olen alkanut käyttää vasta äskettäin, on Google-kalenterin jakaminen.
Kun jaat Google-kalenterin, voit nopeasti antaa hallitun pääsyn tapahtumiisi työtoverille, perheenjäsenelle tai ystävälle. Tässä artikkelissa esittelen sinulle erilaisia tapoja jakaa kalenteri ja annan vinkkejä matkan varrella.
Julkinen vs yksityinen kalenteri
Ensimmäinen asia, joka sinun on ymmärrettävä, on ero julkisen ja yksityisen kalenterin välillä. Yksityinen kalenteri näkyy vain sinulle, mikä tarkoittaa, että kaikki tapahtumasi näkyvät vain sinulle.
Tämä tarkoittaa, että jos luot tapahtuman yksityisellä kalenterilla ja yrität sitten julkaista tapahtuman ja lähettää jollekulle linkin, hän ei voi nähdä tapahtumaa. Tämä johtuu siitä, että kalenteri on yksityinen. Kun teet sen julkiseksi, voit joko jakaa sen yksittäisten ihmisten tai koko maailman kanssa.
Kun kalenteri on julkinen, voit sitten jakaa tapahtumia ja valita eri tietosuojatasoja, jotka selitän alla. Paras tapa erottaa henkilökohtaiset ja julkiset kalenterisi on luoda uusi kalenteri, jonka voit jakaa yksittäisten tai kaikkien kanssa.
Jaa kalenteri
Kun olet luonut uuden kalenterin tai valinnut olemassa olevan kalenterin jaettavaksi, kirjaudu Google-kalenteriin ja vie hiiri kalenterin päälle.
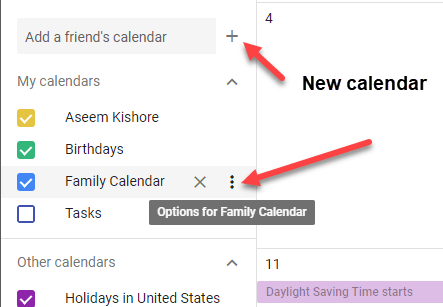
Näet kolme pientä pystysuoraa pistettä, jotka antavat sinulle tietyn kalenterin vaihtoehdot. Haluat napsauttaa Asetukset ja jakaminen . Voit myös lisätä uuden kalenterin Lisää ystävän kalenteri -ruudun vieressä olevasta plusmerkistä .
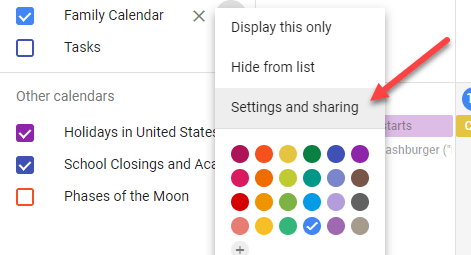
Seuraavassa näytössä jakamisvaihtoehdot ovat sivun keskellä. Käytössä on käyttöoikeudet , joiden avulla voit tehdä koko kalenterin julkiseksi. Useimmat julkiset kalenterit ovat organisaatioilta, kuten kouluilta, yliopistoilta jne.
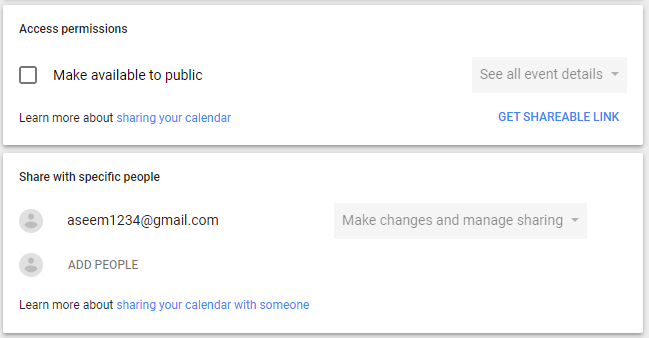
Kun valitset Julkiseksi -ruudun , saat varoituksen, joka kertoo, että koko maailma voi tarkastella kalenteriasi. Voit myös valita Näytä vain vapaa/varattu (piilota tiedot) ja Näytä kaikki tapahtuman tiedot .
Jos haluat jakaa kalenterisi vain muutaman henkilön kanssa, on helpompi lisätä heidät Jaa tiettyjen ihmisten kanssa -osioon. Napsauta LISÄÄ IHMISET ja kirjoita sen henkilön sähköpostiosoite, jonka kanssa haluat jakaa kalenterin.
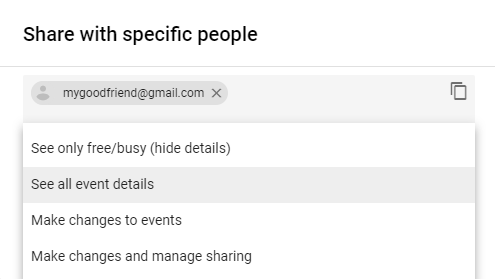
Voit myös valita käyttöoikeudet, jotka käyttäjällä tulee olla: Näytä vain vapaa/varattu (piilota tiedot) , Näytä kaikki tapahtuman tiedot , tehdä muutoksia tapahtumiin ja tehdä muutoksia ja hallita jakamista .
Tässä on yksi asia, joka on otettava huomioon. Jos jaat tiettyjen ihmisten kanssa, myös heidän on käytettävä Google-kalenteria. Jos haluat jakaa kalenterisi jonkun kanssa, joka ei käytä Google-kalenteria, ainoa vaihtoehto on tehdä kalenterista julkinen.
Kutsu lähetetään, ja käyttäjän tarvitsee vain klikata linkkiä ja kalenterisi näkyy nyt hänen kalenteriluettelossaan. Kun olet tehnyt kalenterin julkiseksi, voit aloittaa tapahtumien lisäämisen kalenteriin. Huomaat myös, että jokaisella tapahtumalla on oma näkyvyysvaihtoehtonsa: Julkinen tai Yksityinen .
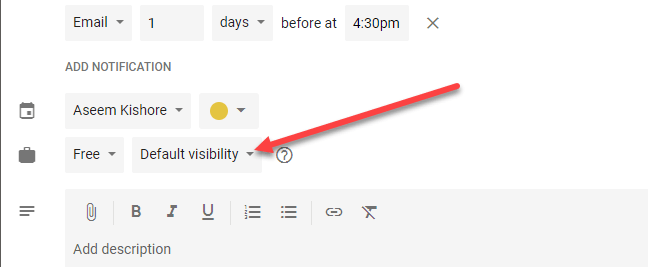
Kalenterisi jakamisesta riippuen (yksityinen, vain tietyille henkilöille tai julkinen) ihmiset näkevät tapahtuman joko varattuna tai he voivat tarkastella tapahtuman kaikkia tietoja. Googlella on kokonainen sivu, joka opastaa sinut kaikkien eri vaihtoehtojen yhdistelmän läpi, mikä voi olla hieman hämmentävää. Jos kalenterisi on esimerkiksi julkinen, mutta valitset yksityisen yksittäiselle tapahtumalle, se näyttää vain kyseisen aikalohkon varattuna, mutta kukaan ei voi nähdä tapahtuman nimeä tai muita tietoja.
On myös vaihtoehto, joka näkyy joskus nimeltä Vain minä . Tämä tapahtuma ei näy kenellekään muulle kuin sinulle, eikä se näytetä edes varattuna.
Tässä vaiheessa voit alkaa kutsua ihmisiä tapahtumiisi. Kun olet luonut tapahtuman, voit napsauttaa sitä Google-kalenterissa ja sitten kolmea pystysuoraa pistettä.
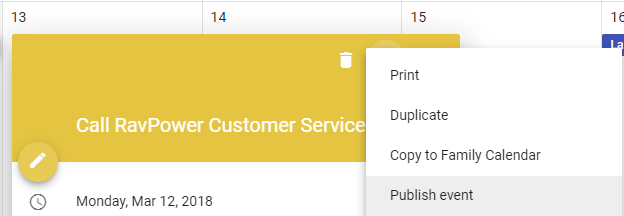
Yksi vaihtoehto pitäisi olla Julkaise tapahtuma . Sinun on valittava kopioida HTML-koodi, jonka voit liittää verkkosivustolle tai yksinkertaisesti kopioida URL-osoite, jonka voit sitten lähettää sähköpostitse tai jakaa sosiaalisen median sivustoilla jne.
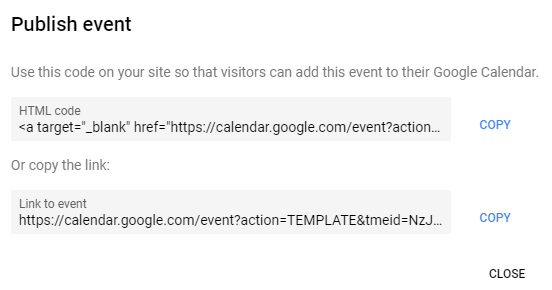
Voit myös napsauttaa vasemmalla olevaa kynäkuvaketta muokataksesi tapahtumaa ja lisätäksesi vieraita oikealla puolella.
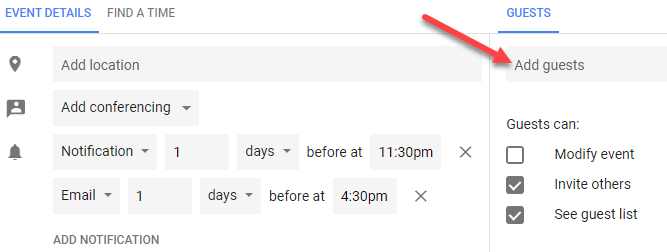
Voit valita, voivatko vieraat muokata tapahtumaa, kutsua muita tapahtumaan tai nähdä vierasluettelon.
Nämä ovat siis melkein kaikki tavat, joilla voit jakaa Google-kalenterisi ja -tapahtumasi muiden ihmisten tai koko maailman kanssa. Se voi olla hieman hämmentävää, mutta kun pelaat asetusten kanssa, sitä ei ole vaikea selvittää. Nauttia!