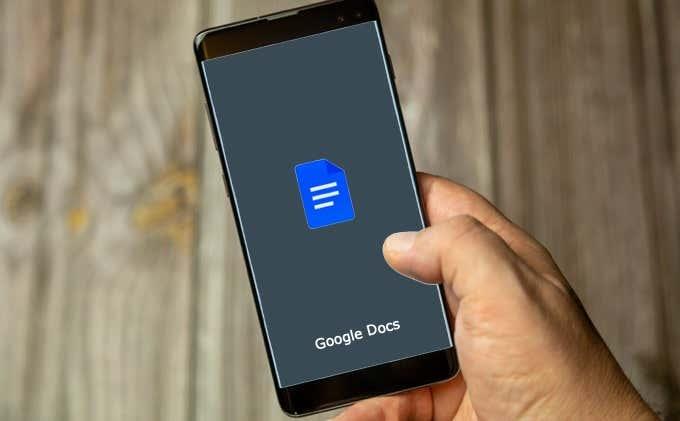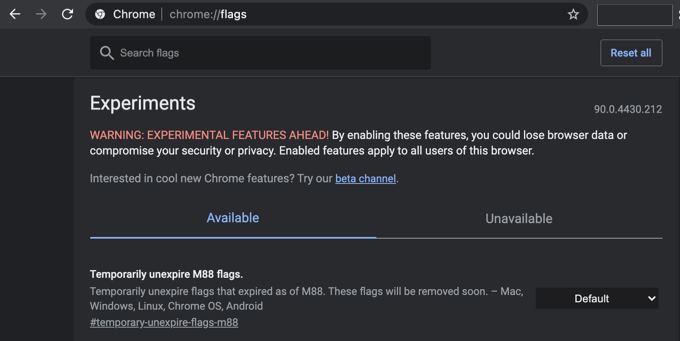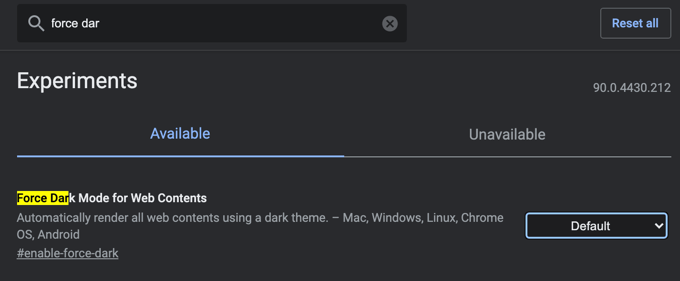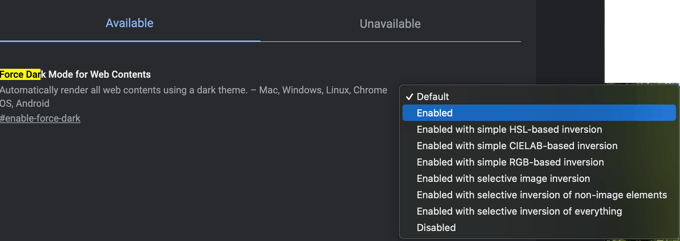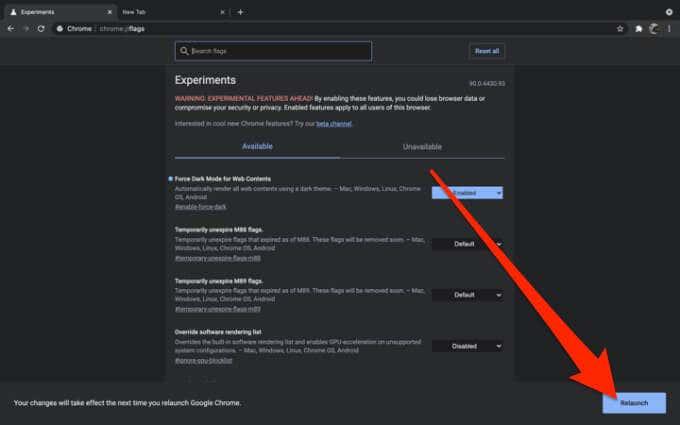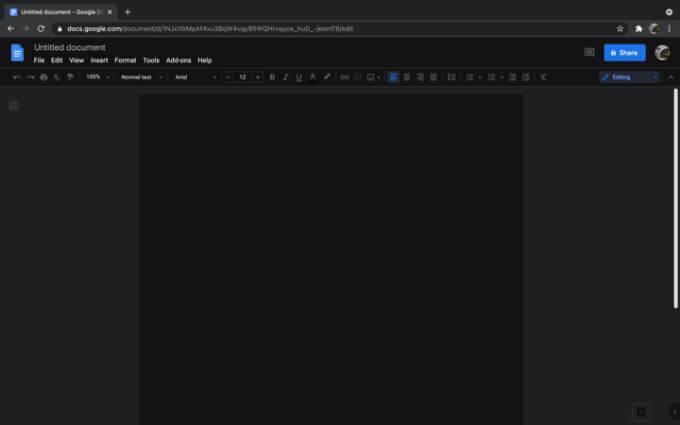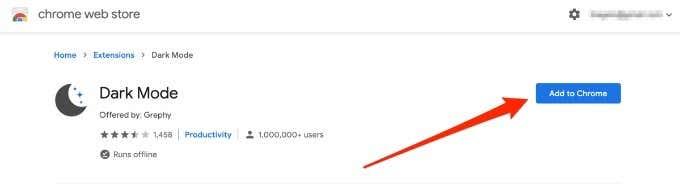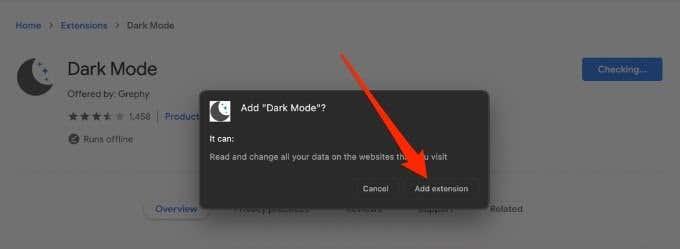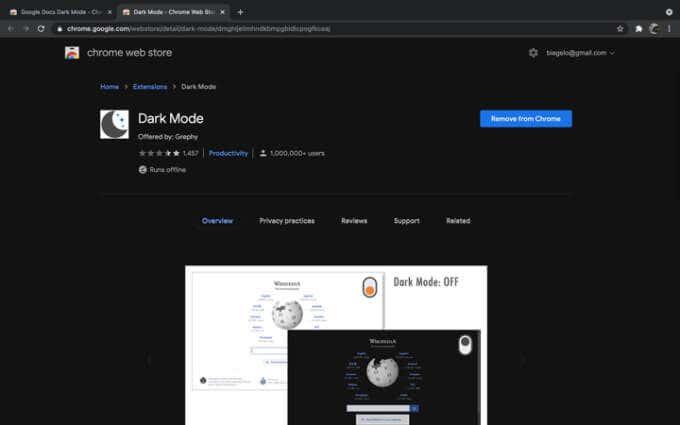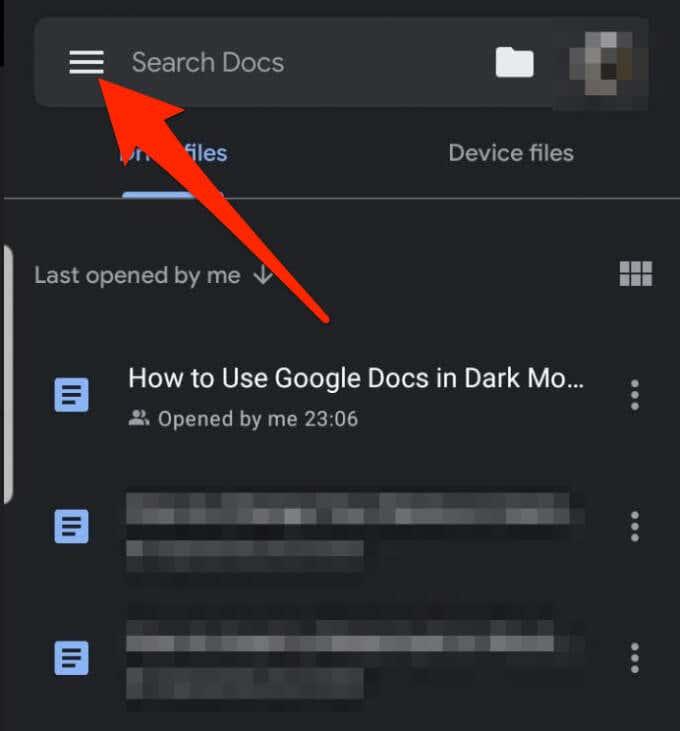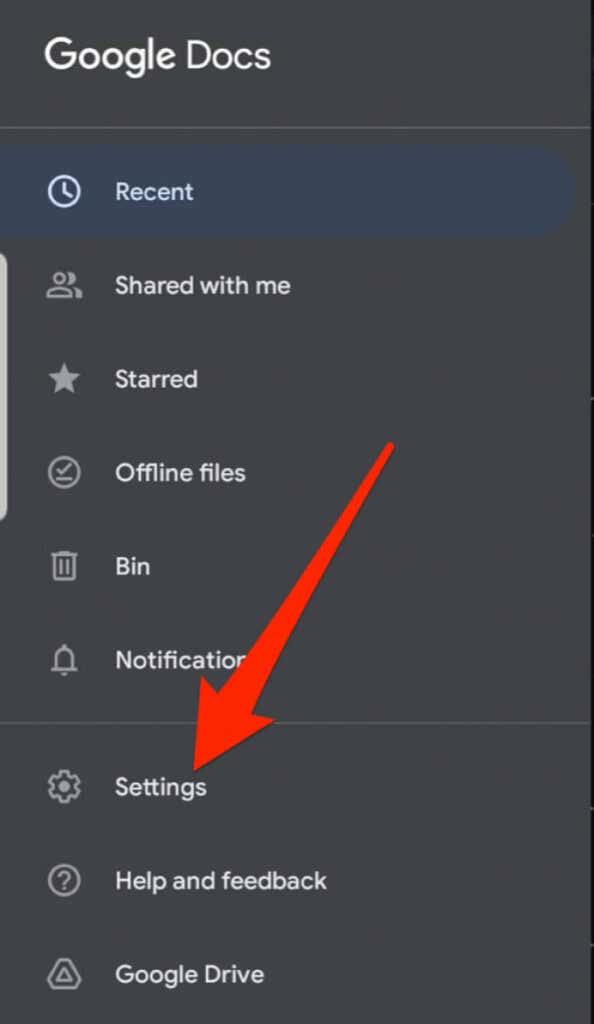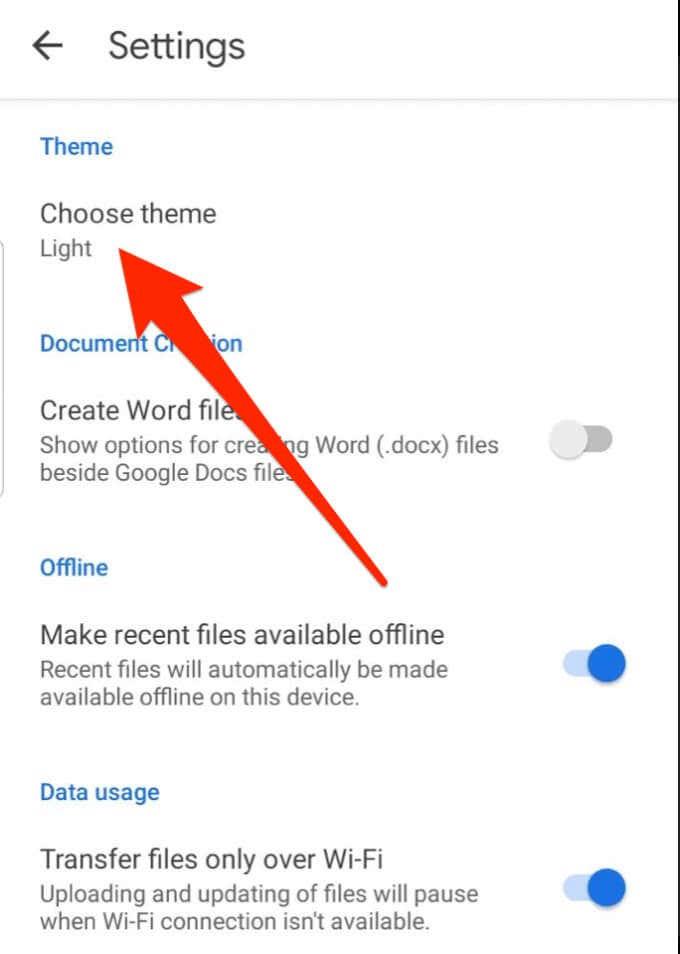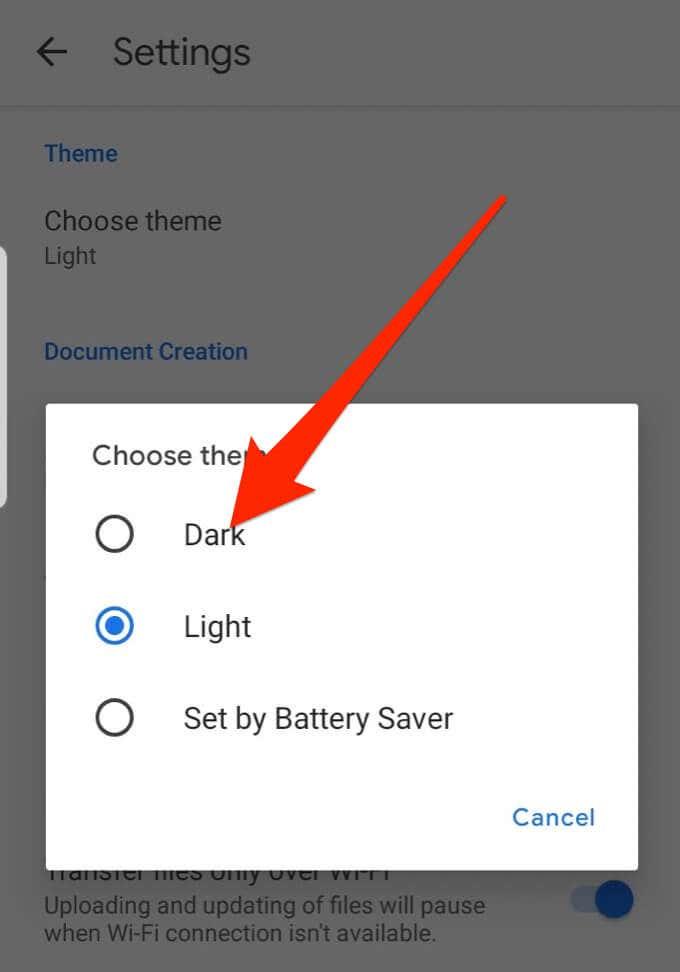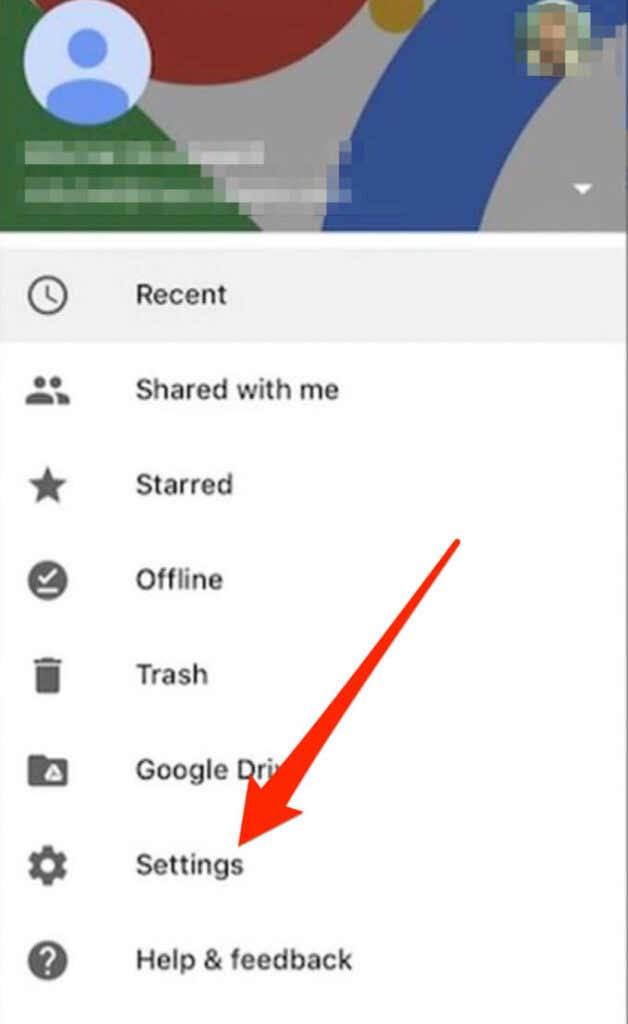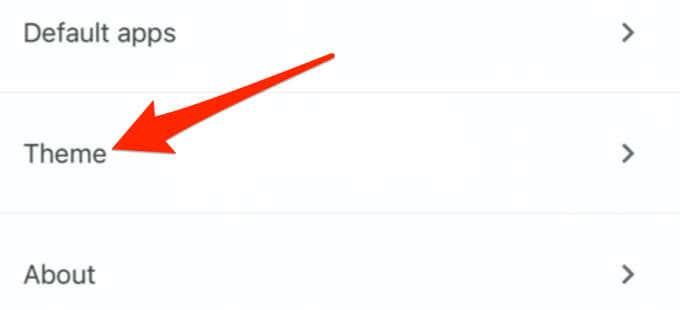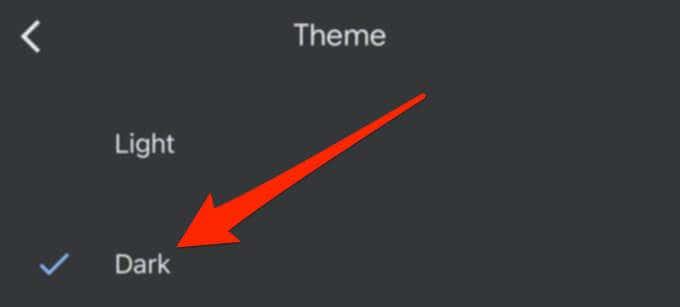Oletuksena Google Docs käyttää vaaleaa teemaa, mutta tumma tila on ihanteellinen, kun käytät laitetta yöllä tai hämärässä. Tumma tila on yksi tapa vähentää silmien rasitusta sen lisäksi, että käytät sinisen valon suodatinta tai säädät näytön kirkkautta ilman, että laitteen akku tyhjenee .
Tämä opas selittää, kuinka Google-dokumentteja käytetään pimeässä tilassa pöytäkoneilla ja mobiililaitteilla. Varmista, että otat tumman tilan käyttöön Online Tech Tips -palvelussa napsauttamalla oikeassa yläkulmassa olevaa kytkintä!
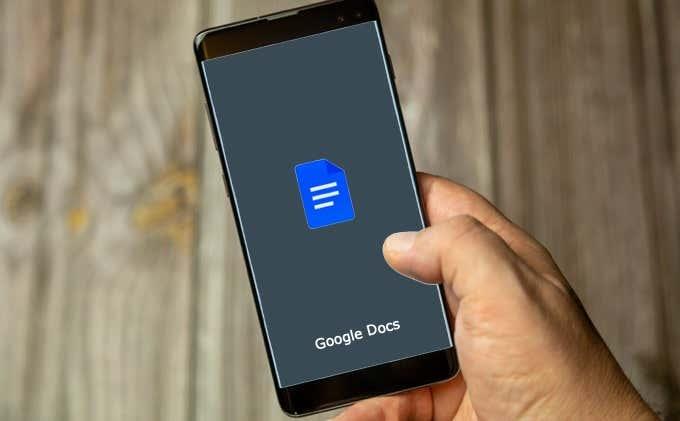
Tumman tilan käyttöönotto Google-dokumenteissa
Google Docsista puuttuu sisäänrakennettu tapa ottaa käyttöön ja käyttää pimeää tilaa tai yöteemaa työpöydällä. Jos käytät Chrome-selainta, pimeän tilan ominaisuus on piilotettu Chrome-lipun taakse , jonka avulla voit käyttää erilaisia selaimen mukautuksia ja testata mahdollisesti tulevia Chromen ominaisuuksia.
Huomautus: Chromen merkinnät eivät välttämättä ole kaikkien saatavilla, ja liput voivat vaikuttaa selaimesi suorituskykyyn .
Tämän lipun muuttaminen vaikuttaa myös jokaiseen vierailemasi verkkosivustoon, joten ole vain tietoinen siitä. Jokainen verkkosivusto pakotetaan pimeään tilaan, tukivatpa sivustot sitä tai eivät. Henkilökohtaisesti se oli minulle vähän liikaa, koska se teki Gmailista täysin mustan ja joukon muita sivustoja, joita minulla on tapana käyttää. Alla linkitän muutamaan vaihtoehtoon, joita voit käyttää vain itse Google-dokumenteissa.
- Kirjoita Chrome-selaimen osoitepalkkiin chrome://flags ja paina Enter .
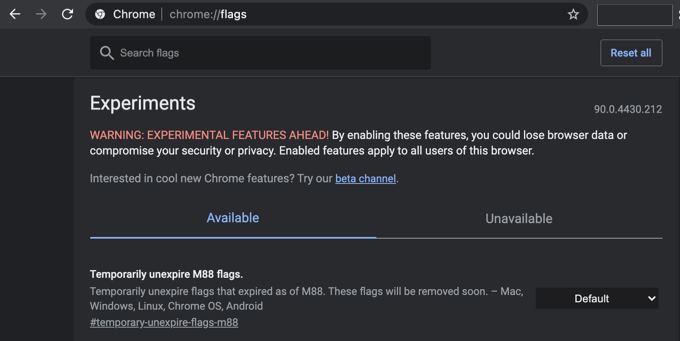
- Kirjoita hakukenttään Force Dark Mode .
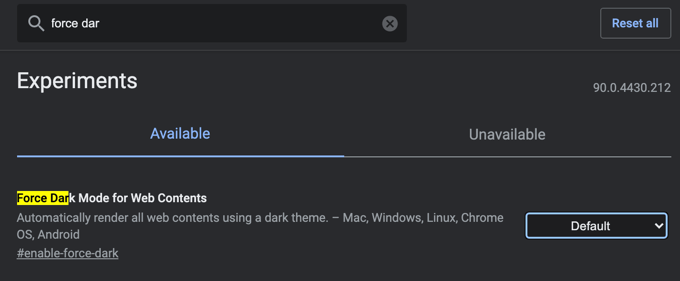
- Valitse Käytössä avattavasta valikosta Force Dark Mode for Web Contents vierestä .
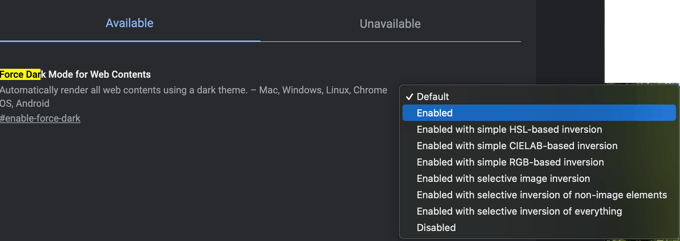
- Tallenna kaikki työt selaimeesi ja ota muutokset käyttöön valitsemalla Käynnistä uudelleen .
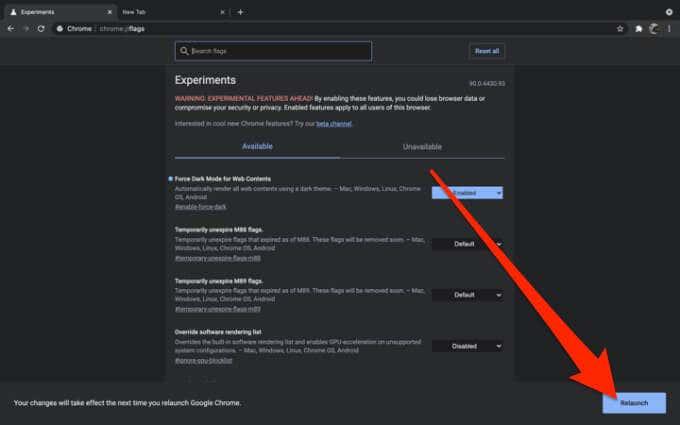
- Kun Google Docs -sivusto avautuu uudelleen, se on pimeässä tilassa ja fontin väri on valkoinen.
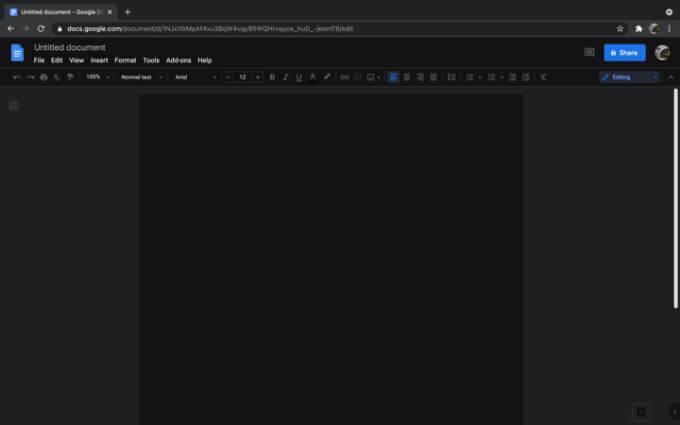
Vaihtoehtoisesti voit asentaa kolmannen osapuolen selainlaajennuksen saadaksesi tumman tilan Google-dokumentteihin. Dark Mode ja Google Docs Dark Mode ovat parhaita Chrome-laajennuksia, jotka mahdollistavat tumman tilan pöytätietokoneissa, koska niitä on helppo käyttää ilman monimutkaisia asetuksia. Jos käytät Firefox-selainta, voit kokeilla Darkdocs -selainlaajennusta tummentaaksesi Google-dokumentteja.
- Avaa Chrome-selain, siirry Tumman tilan Chrome-laajennussivulle ja valitse Lisää Chromeen .
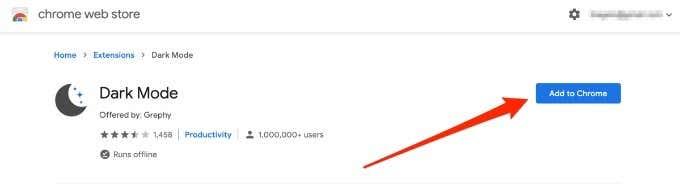
- Valitse Lisää laajennus .
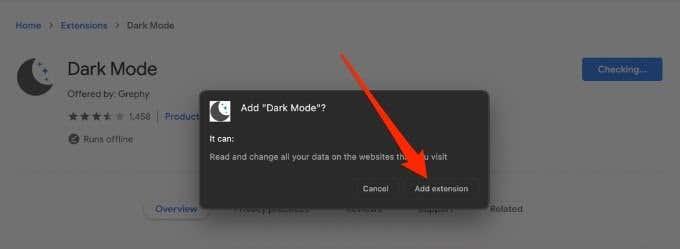
- Ota tumma tila käyttöön tai poista se käytöstä valitsemalla näytön oikeassa yläkulmassa oleva valkoinen vaihtopainike .
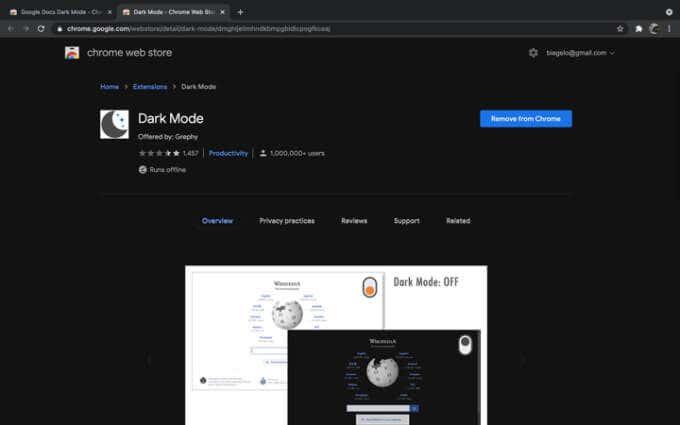
Ota tumma tila käyttöön Android-laitteiden Google-dokumenteissa
Android-laitteen Google Docs -sovelluksen avulla voit vaihtaa vaalean ja tumman tilan välillä. Voit ottaa järjestelmänlaajuisen tumman tilan käyttöön kaikissa Android-laitteesi sovelluksissa, mutta jos haluat vain tumman tilan Google-dokumentteihin, noudata alla olevia ohjeita:
- Avaa Google-dokumentit ja napauta Valikko .
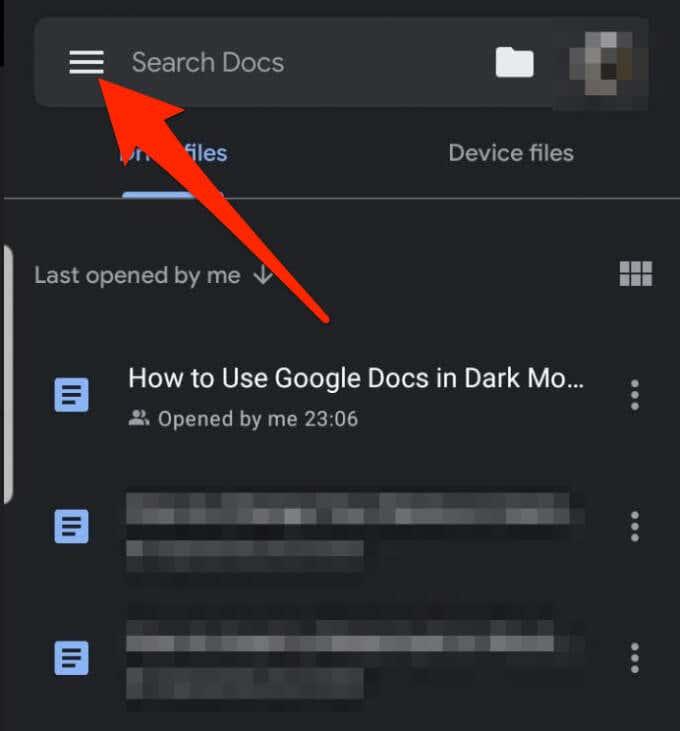
- Napauta Asetukset .
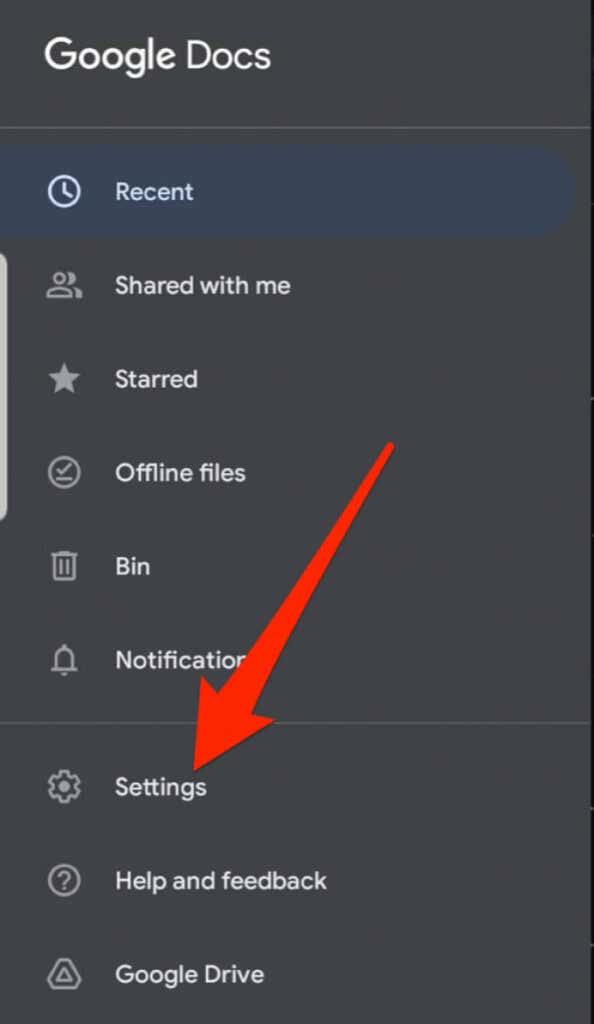
- Napauta Valitse teema .
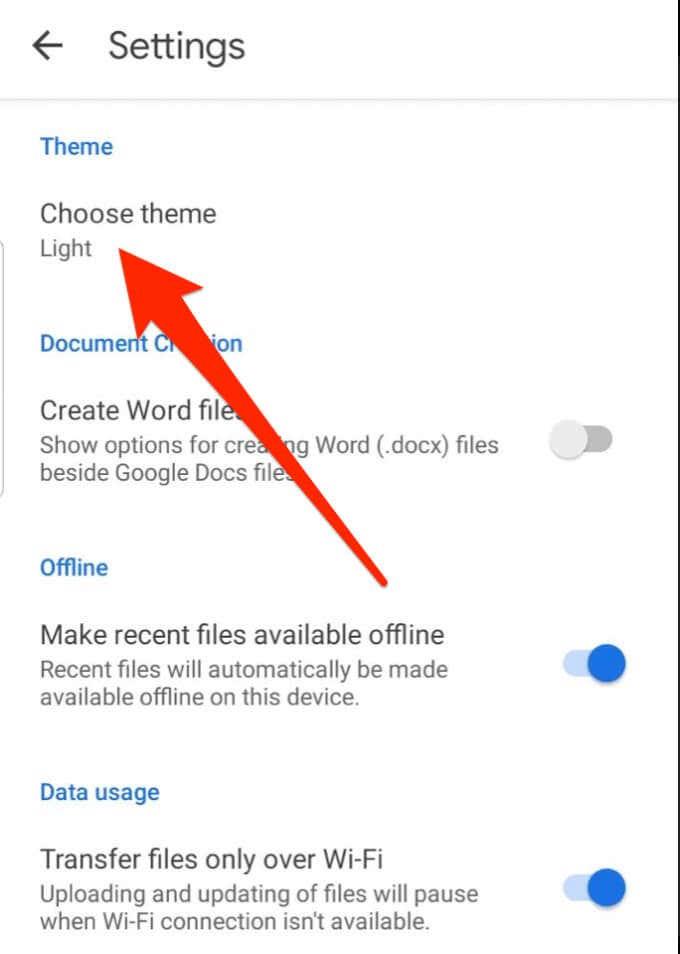
- Valitse Tumma , jos haluat käyttää Google-dokumentteja pimeässä tilassa.
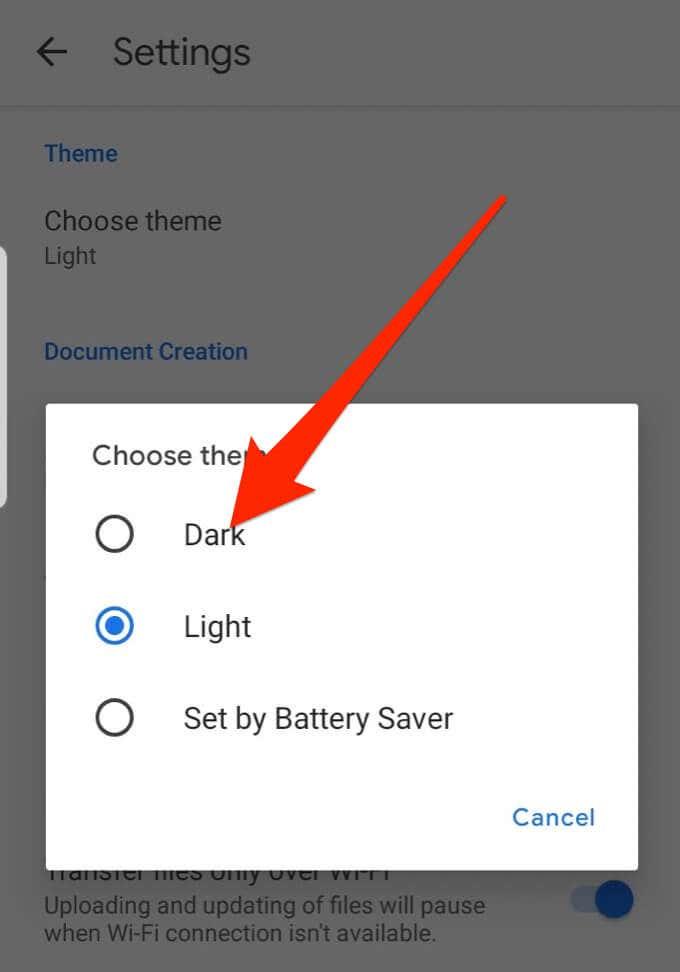
Ota tumma tila käyttöön iOS-laitteiden Google-dokumenteissa
Voit myös käyttää Google-dokumentteja pimeässä tilassa iPhonessa tai iPadissa. Google lisäsi tumman tilan iOS:n G Suiteen , joka sisältää Google Sheetsin ja Google Slidesin.
Kaikki G Suite ‑käyttäjät, niin ammattilaiset kuin henkilökohtaisetkin, voivat nyt käyttää tummaa tilaa iPhone- tai iPad-laitteissaan uusimmalla Docs-, Sheets- ja Slides-versiolla.
- Avaa Google Docs -sovellus iPhonessasi.
- Napauta Valikko näytön vasemmassa yläkulmassa.
- Napauta Asetukset .
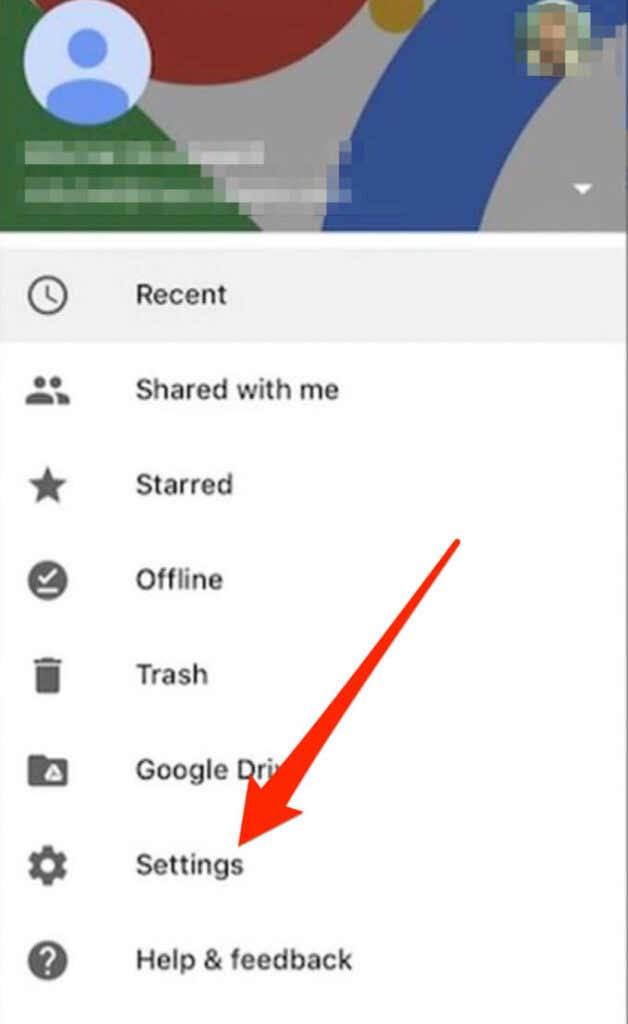
- Napauta Teema .
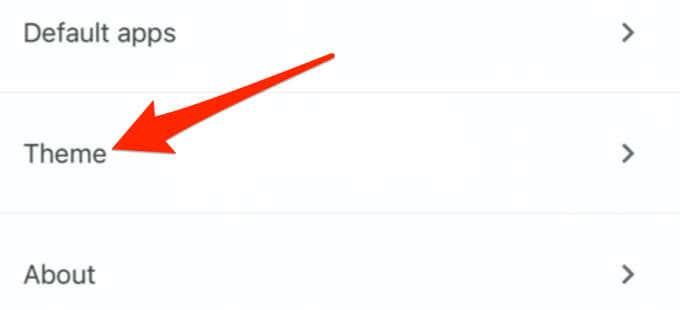
- Valitse Tumma .
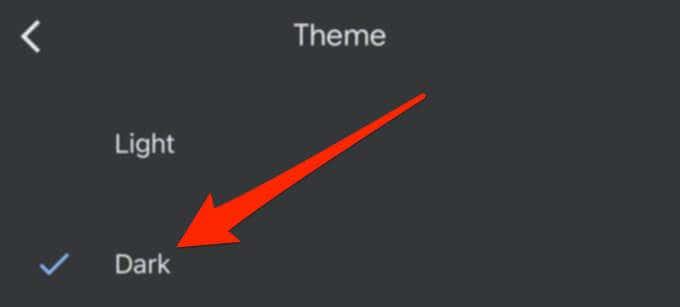
Tumma teema säätää asiakirjat automaattisesti teeman mukaisiksi ja parantaa näin työsi katselua.
Ota Dark Mode käyttöön helpottaaksesi luettavuutta
Nyt kun käytät Google-dokumentteja pimeässä tilassa, tutustu muihin Google-dokumenttien käyttöön liittyviin vinkkeihin, kuten allekirjoituksen lisäämiseen tai vaakasuuntaan vaihtamiseen leveämpien asiakirjojen, kuten julisteiden tai esitysdiojen, muotoiluun.
Jos pidät Google-dokumenteista pimeässä tilassa, voit lukea artikkelimme tumman tilan käyttöönotosta Windows 10 :ssä , tumman tilan käyttöönotosta macOS :ssä , tumman tilan käyttöönotosta YouTubessa ja tumman tilan käyttöönotosta useille Google-sovelluksille Androidissa .