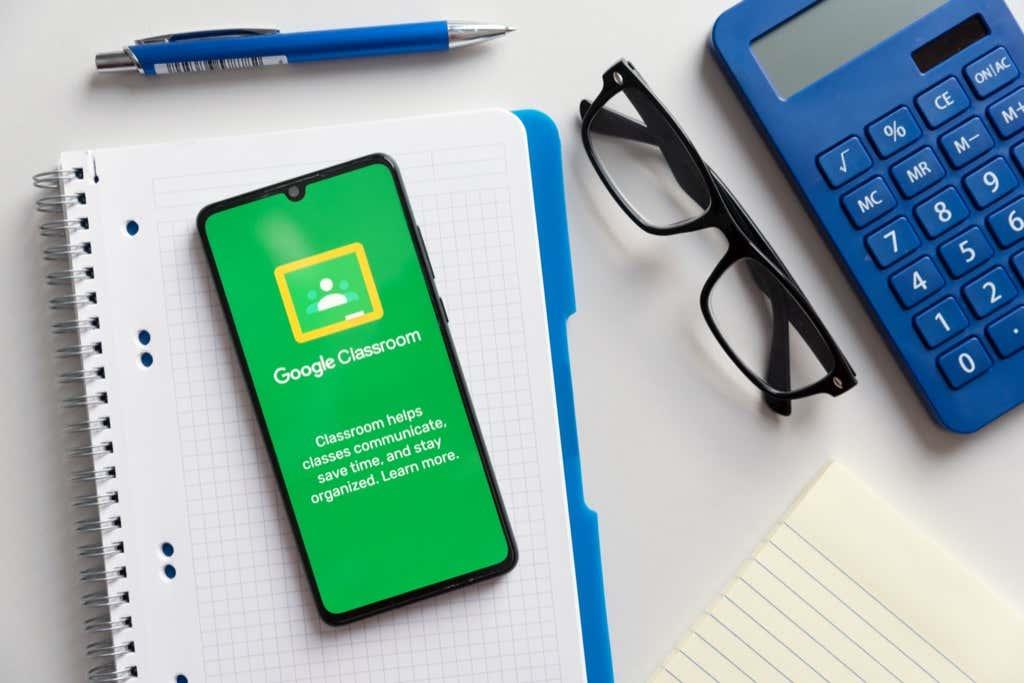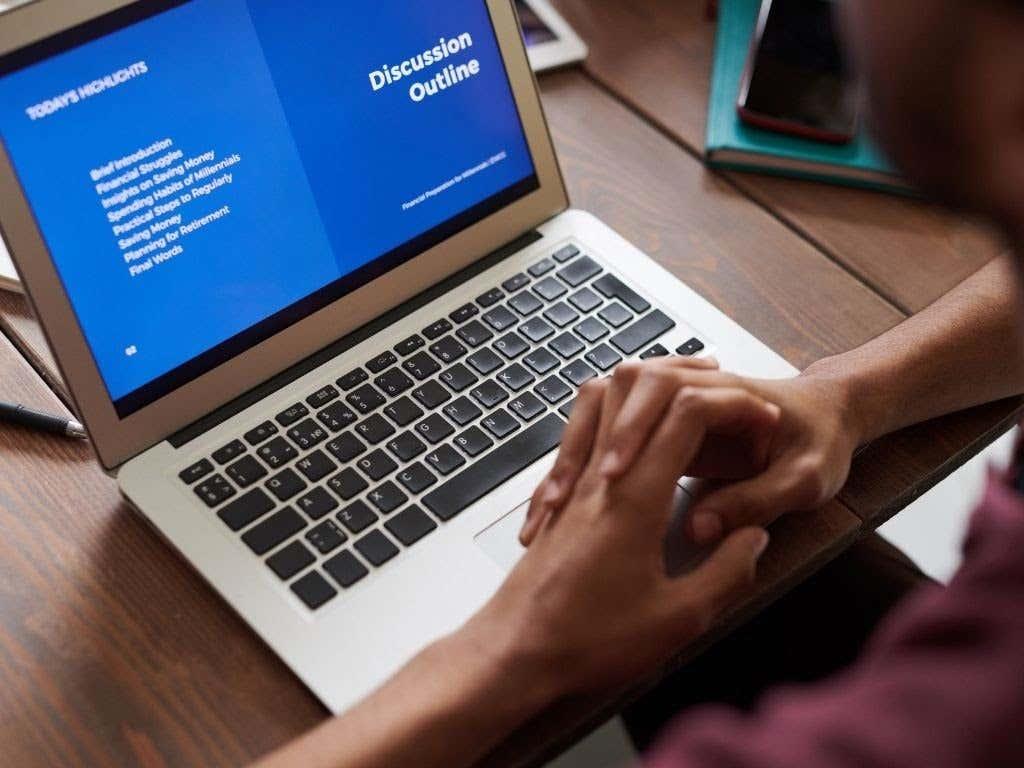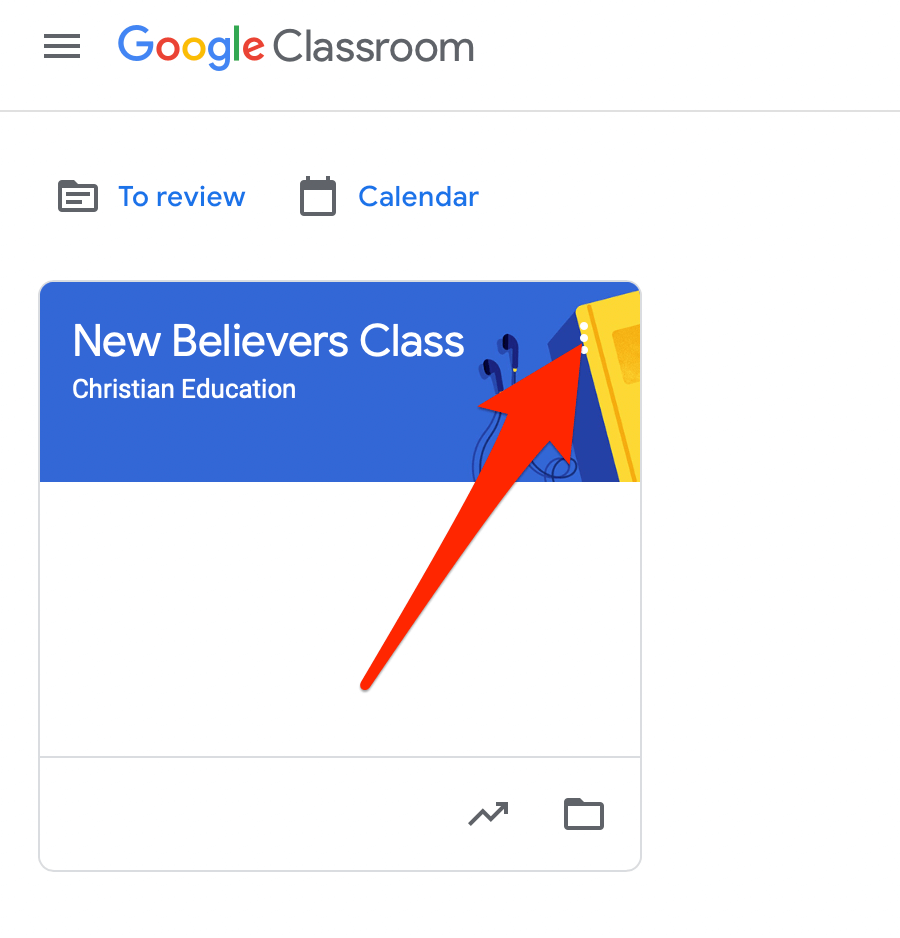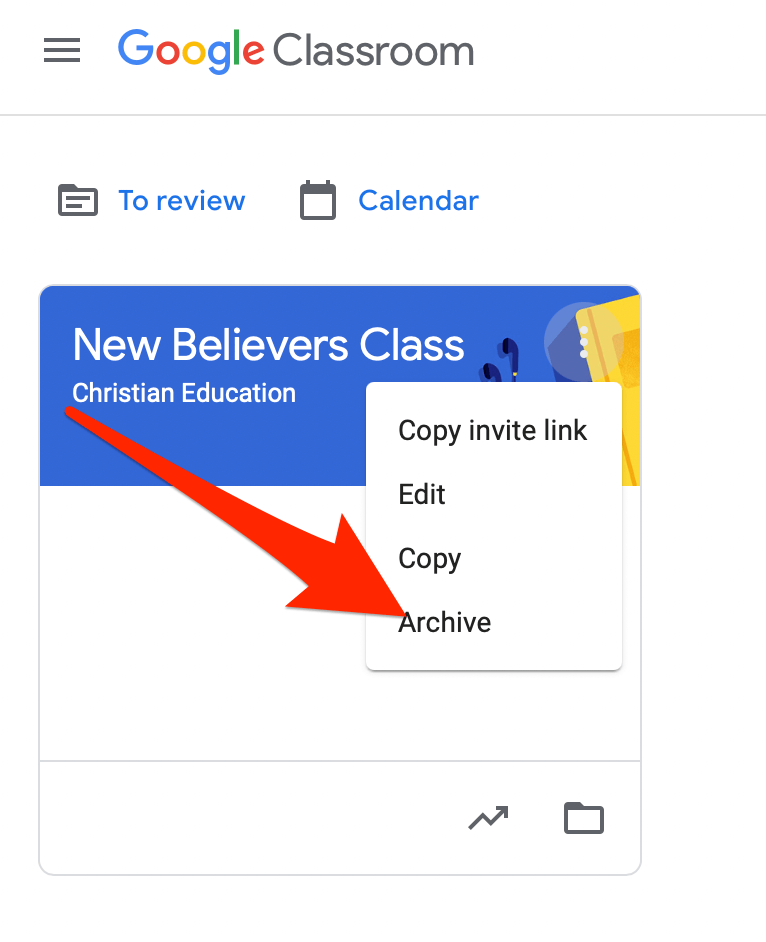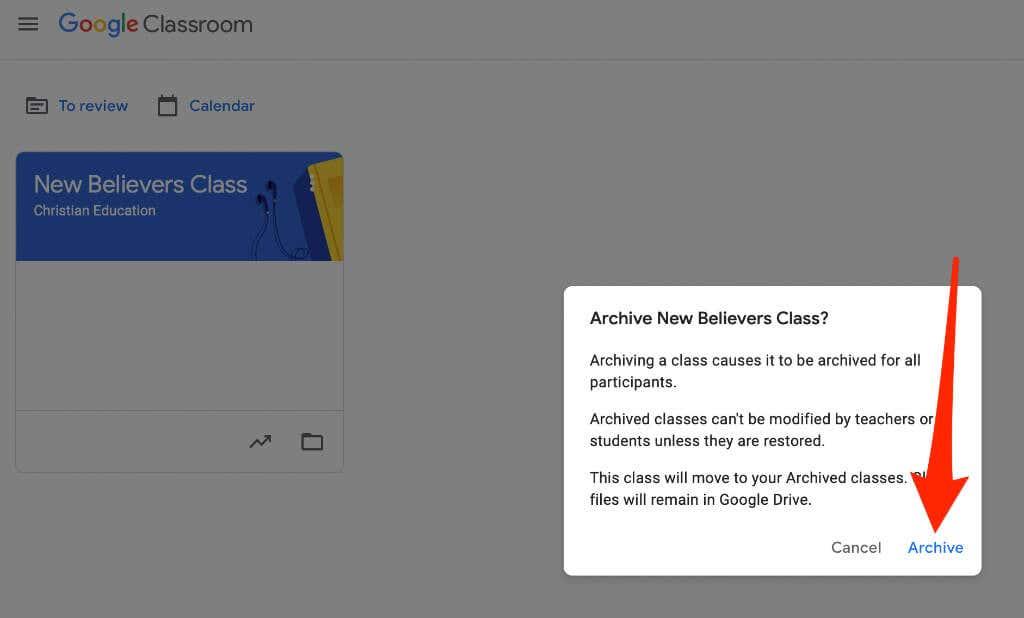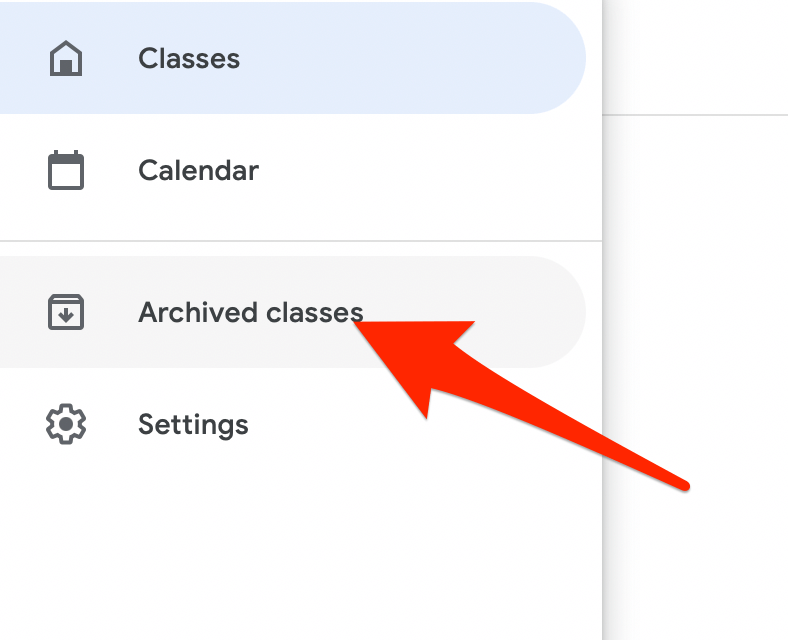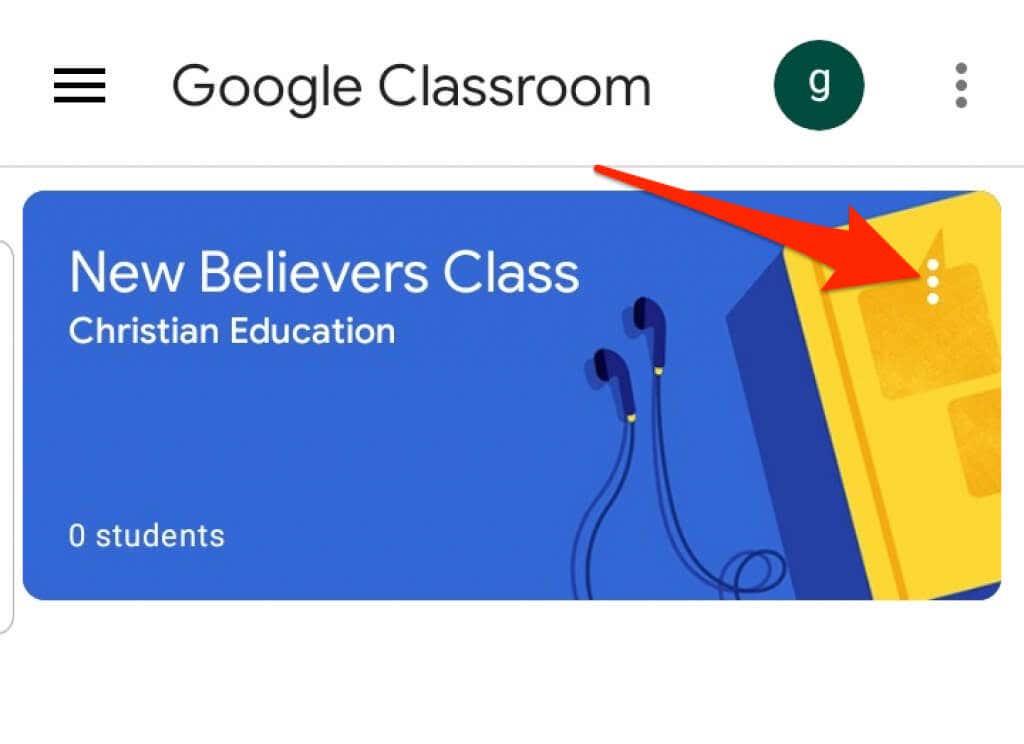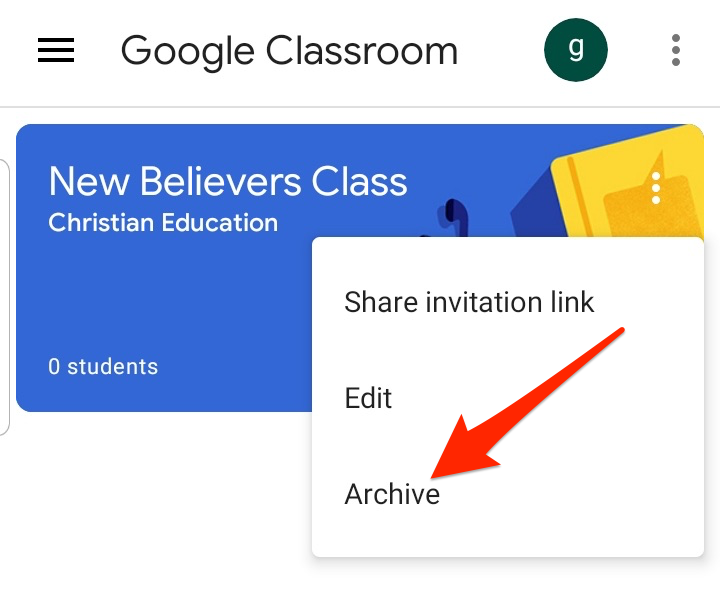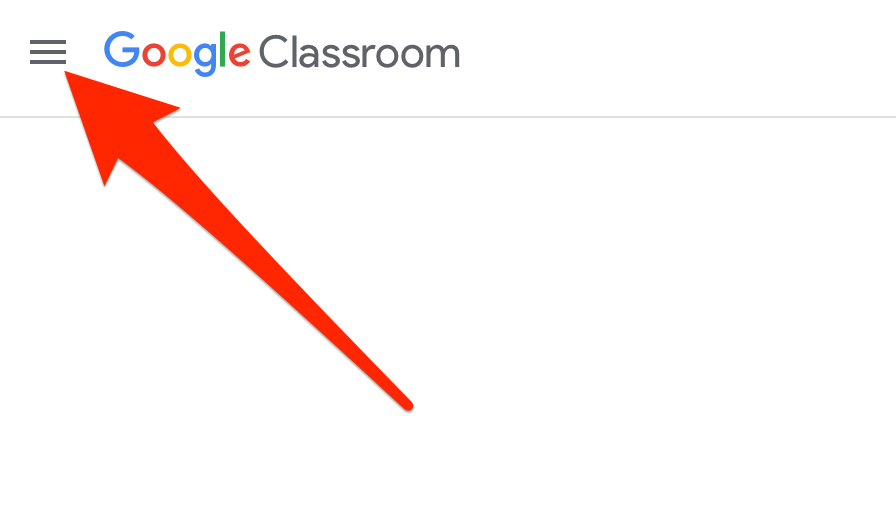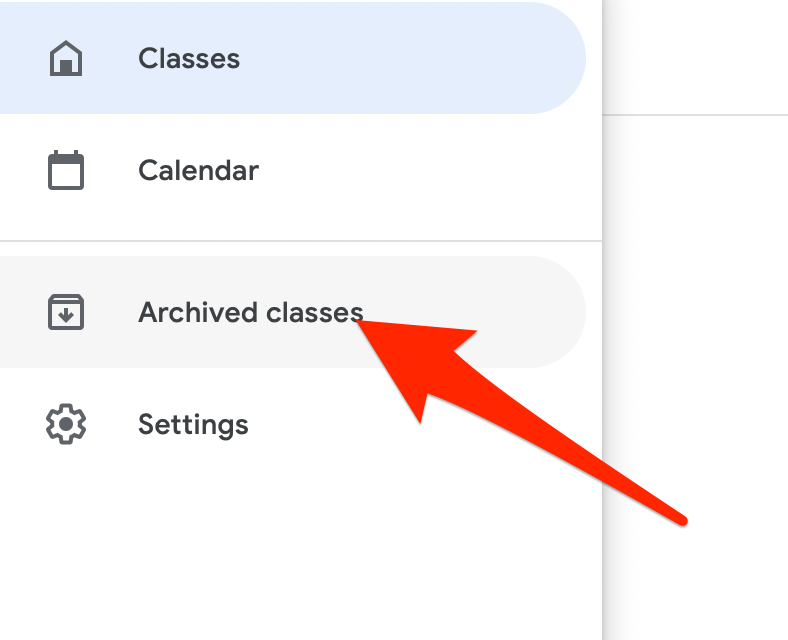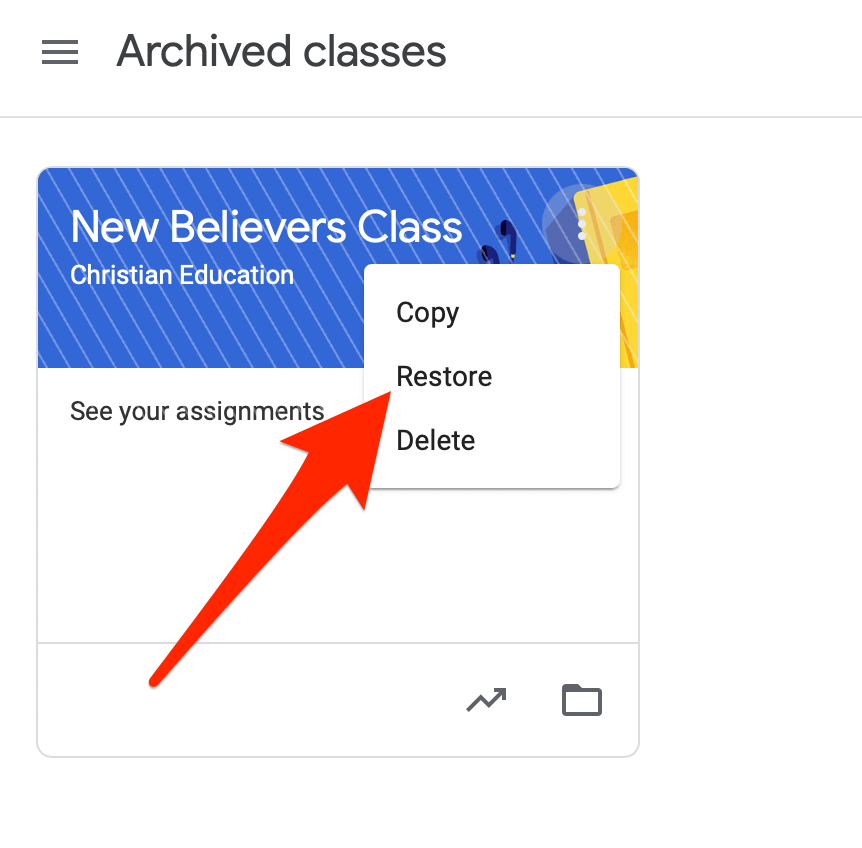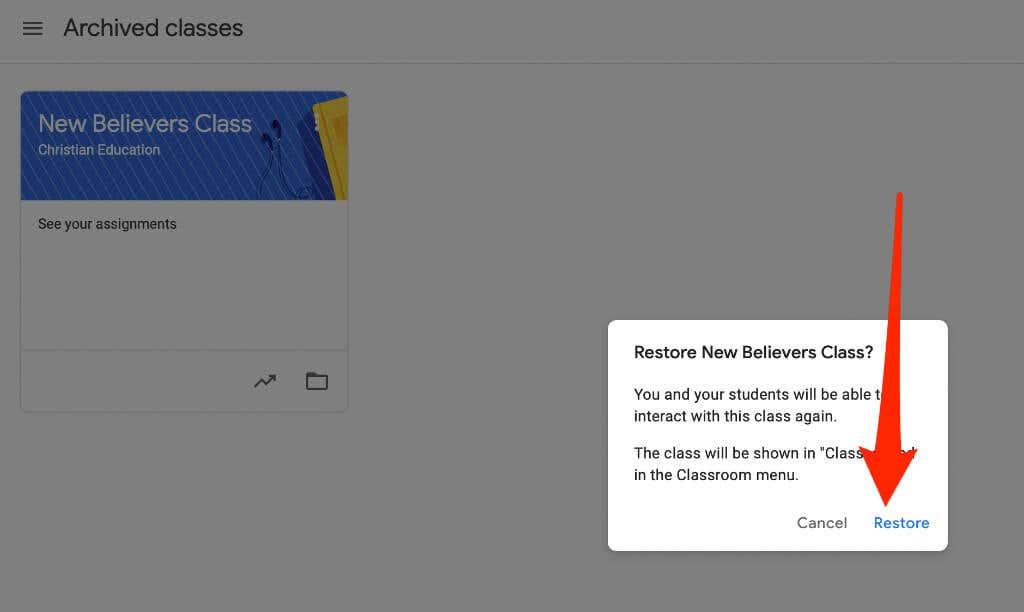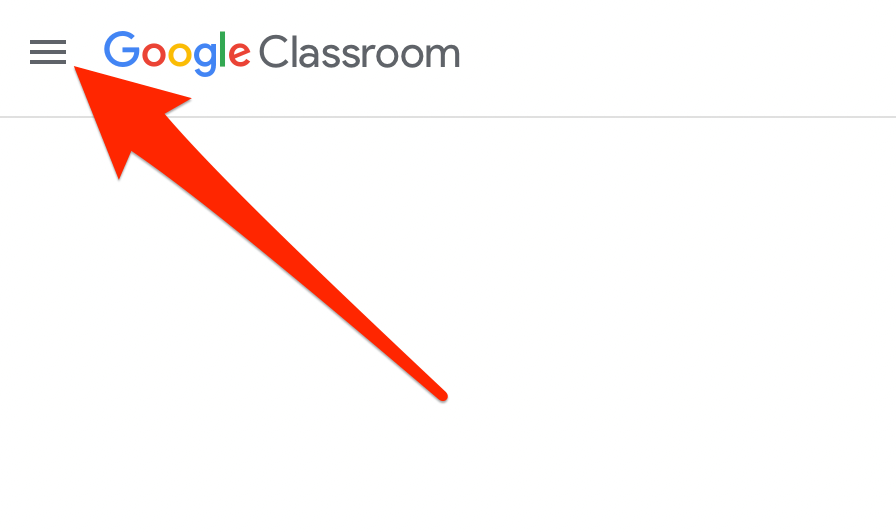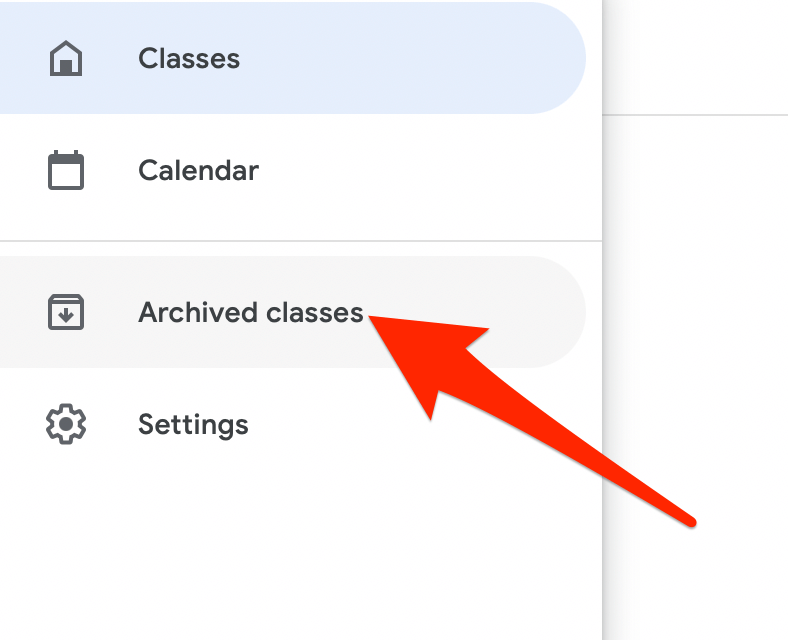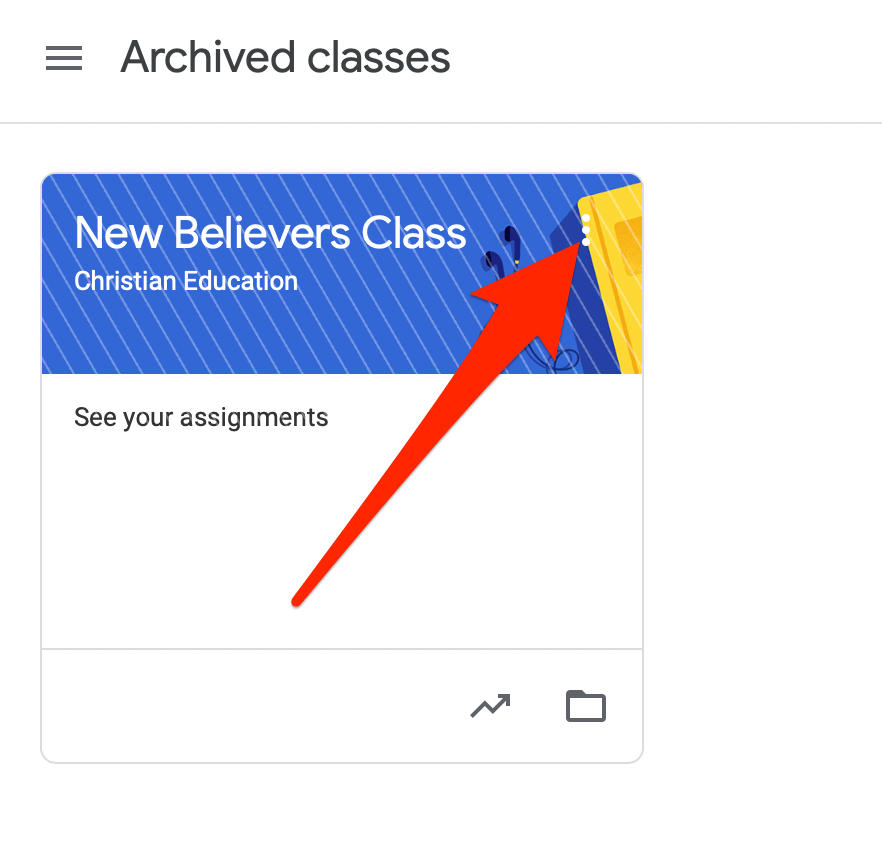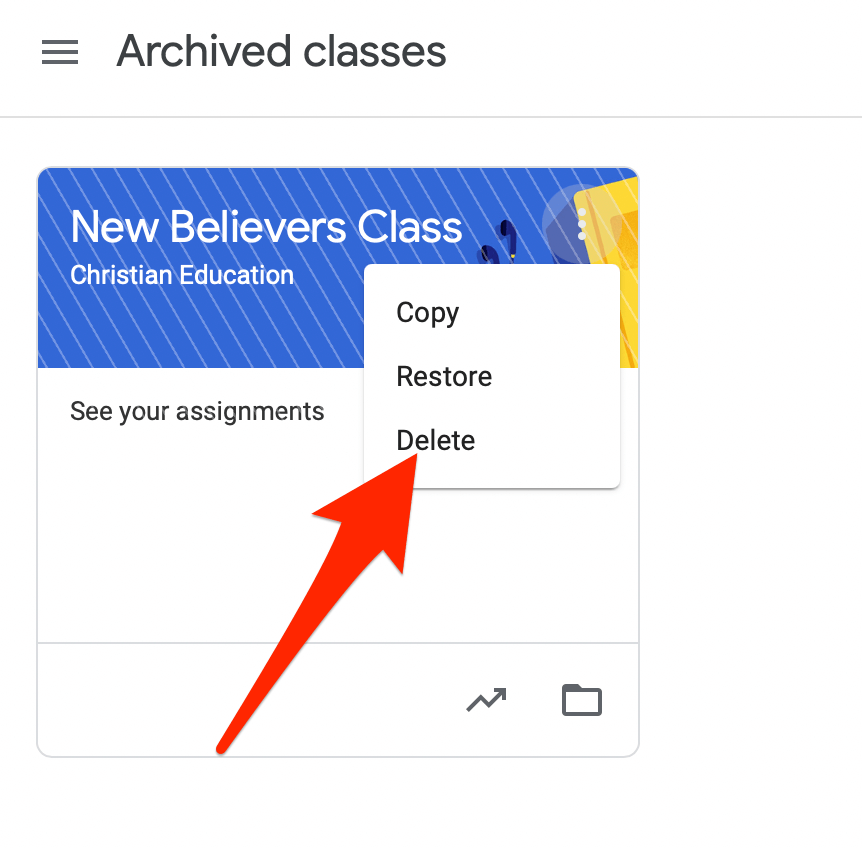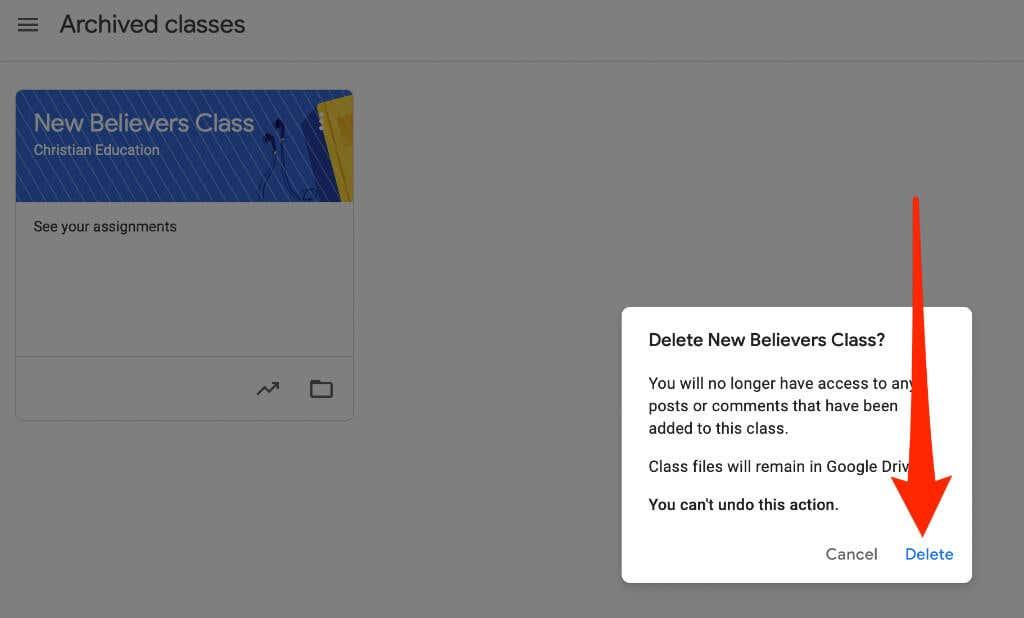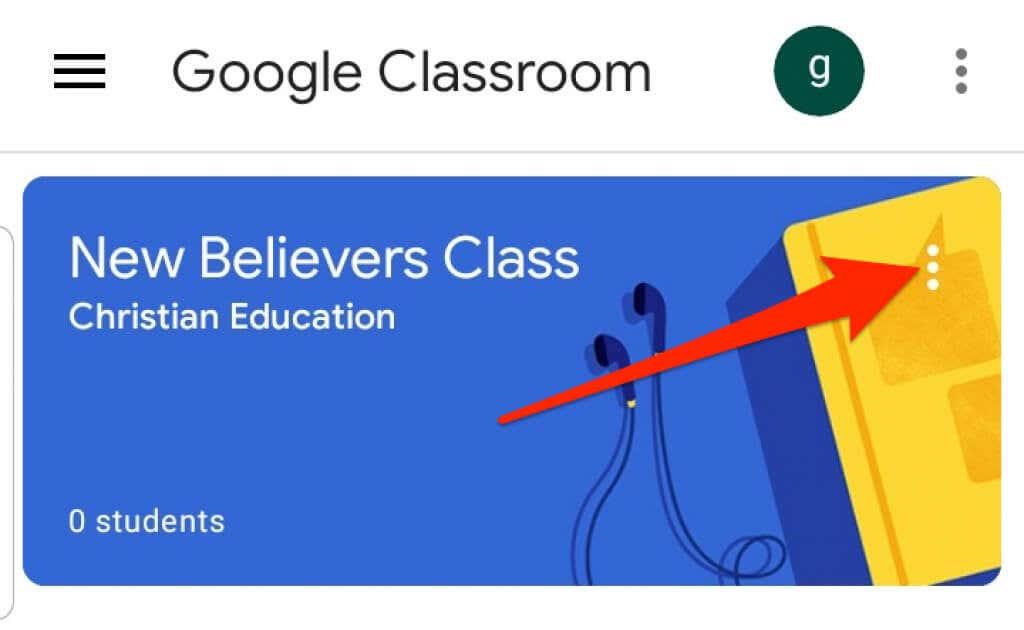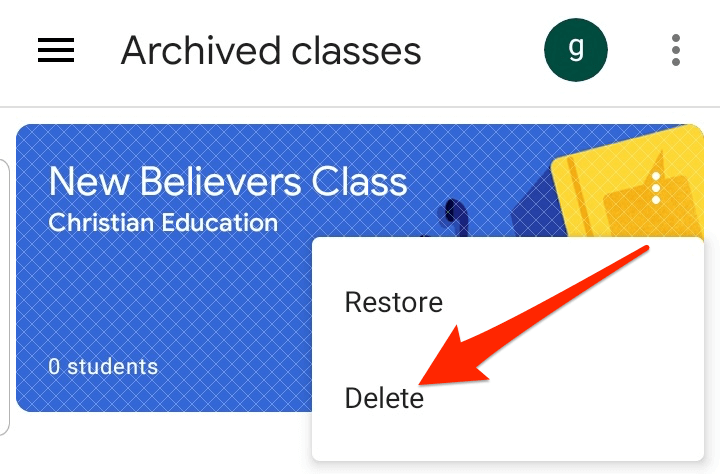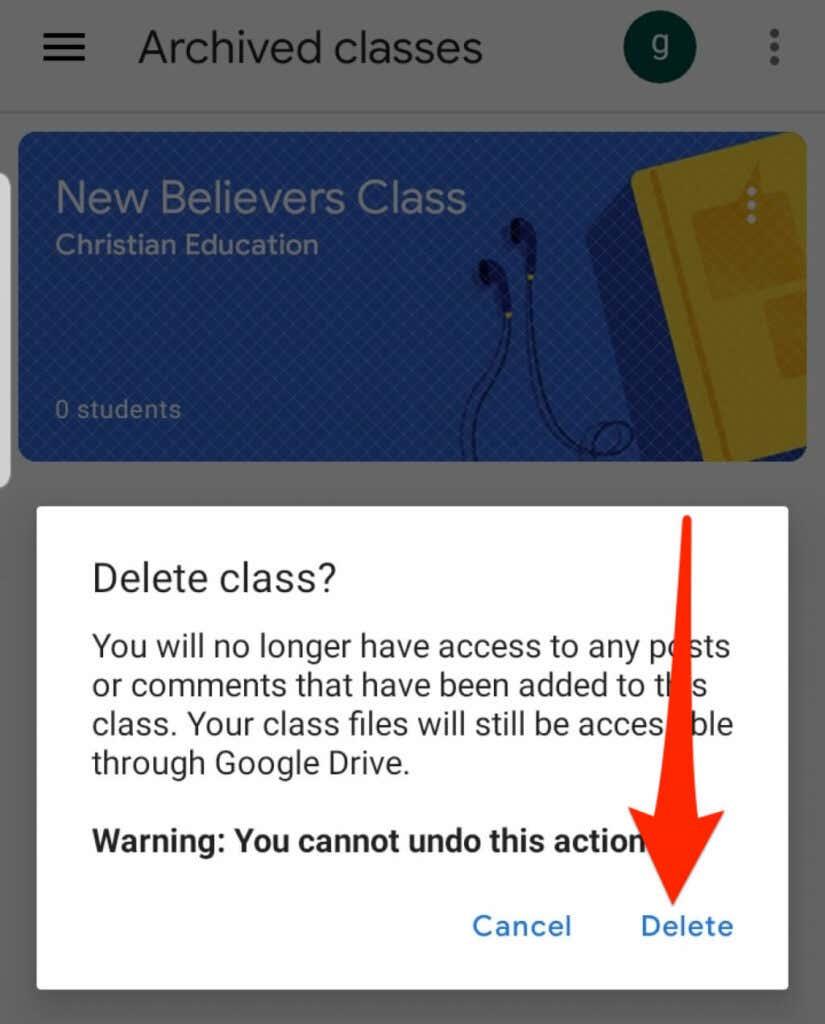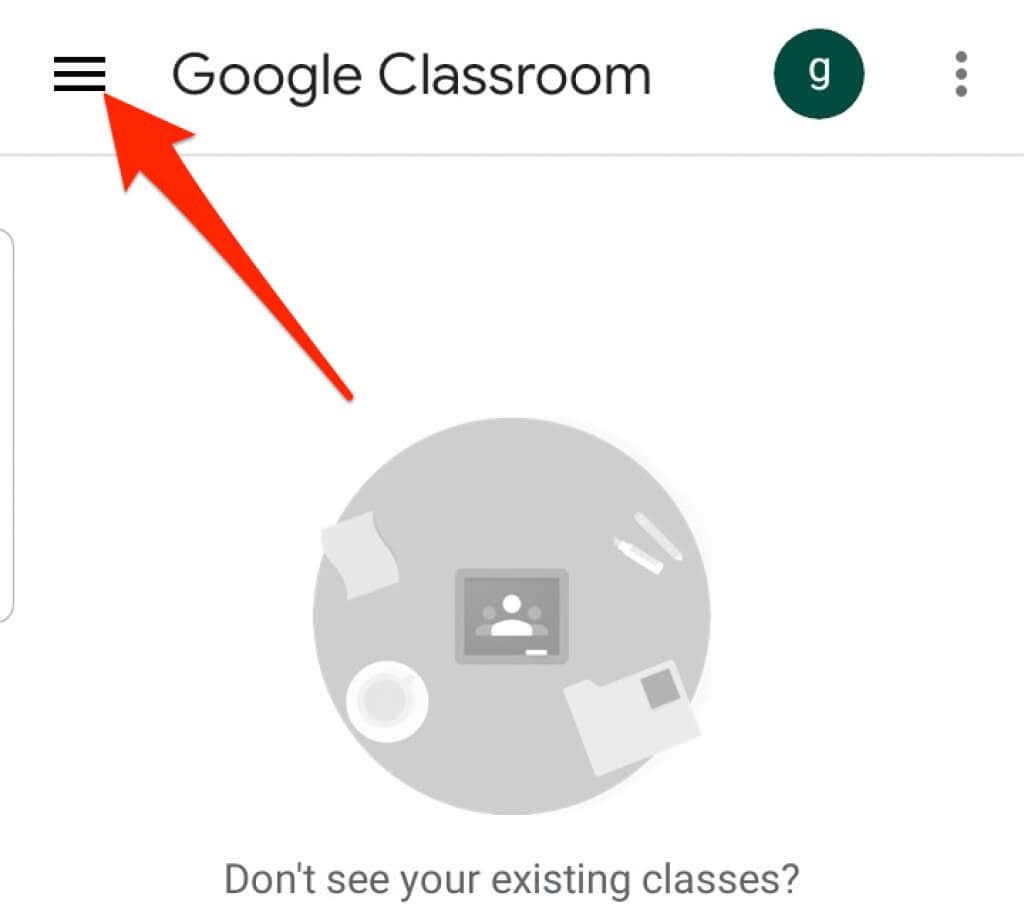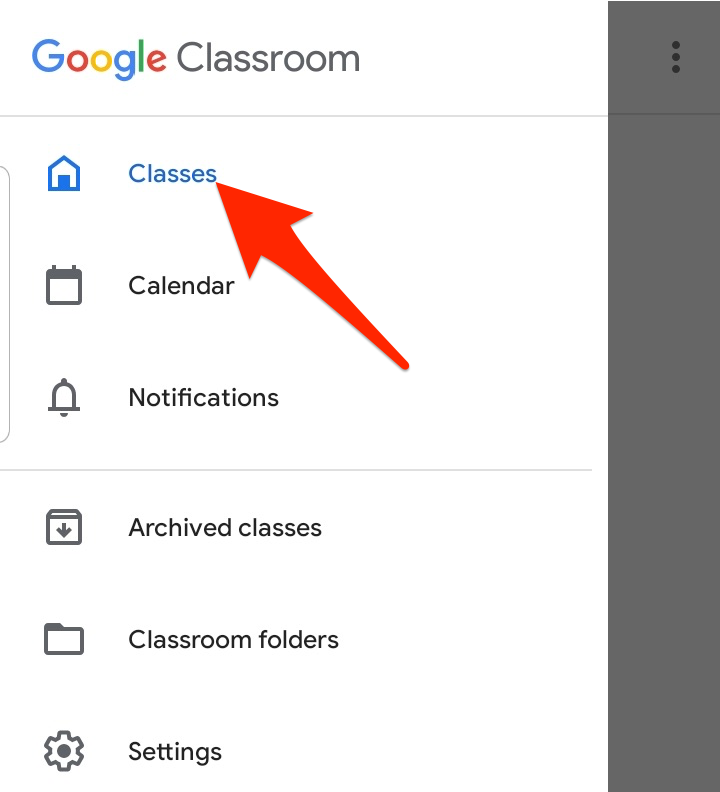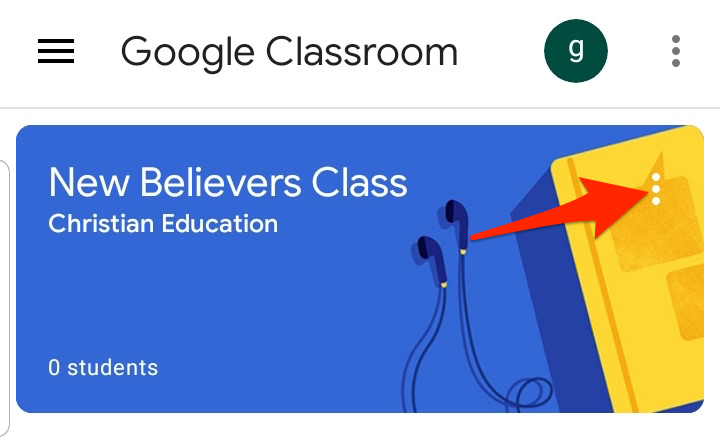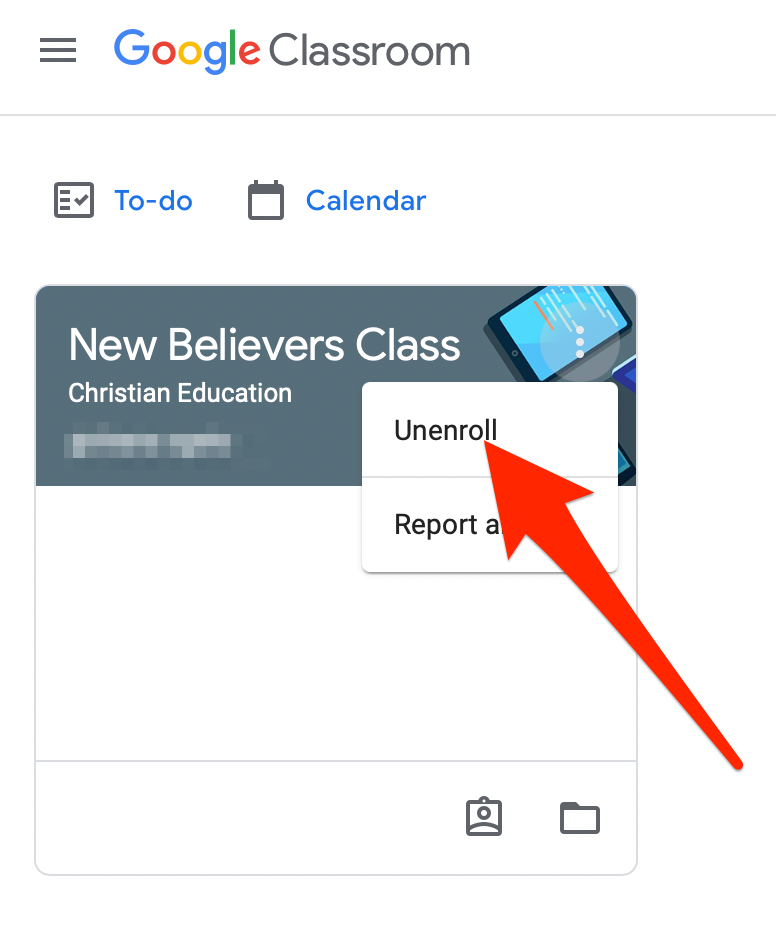Olitpa opettaja tai ohjaaja, Google Classroom tarjoaa virtuaalisen oppimistilan , jonka kautta voit antaa tehtäviä, arvosanoja ja palautetta oppilaille.
Parasta alustassa on, että voit luoda niin monta luokkaa kuin haluat. Jos sinusta tuntuu, että luokkasi on suorittanut kurssin etkä tarvitse sitä uudelleen, voit vapauttaa tilaa virtuaaliluokkahuoneessasi poistamalla kurssin käytöstä tai poistamalla sen.
Tässä oppaassa näytämme, kuinka arkistoida tai poistaa Google Classroom sovelluksen työpöytä- ja mobiiliversioissa.
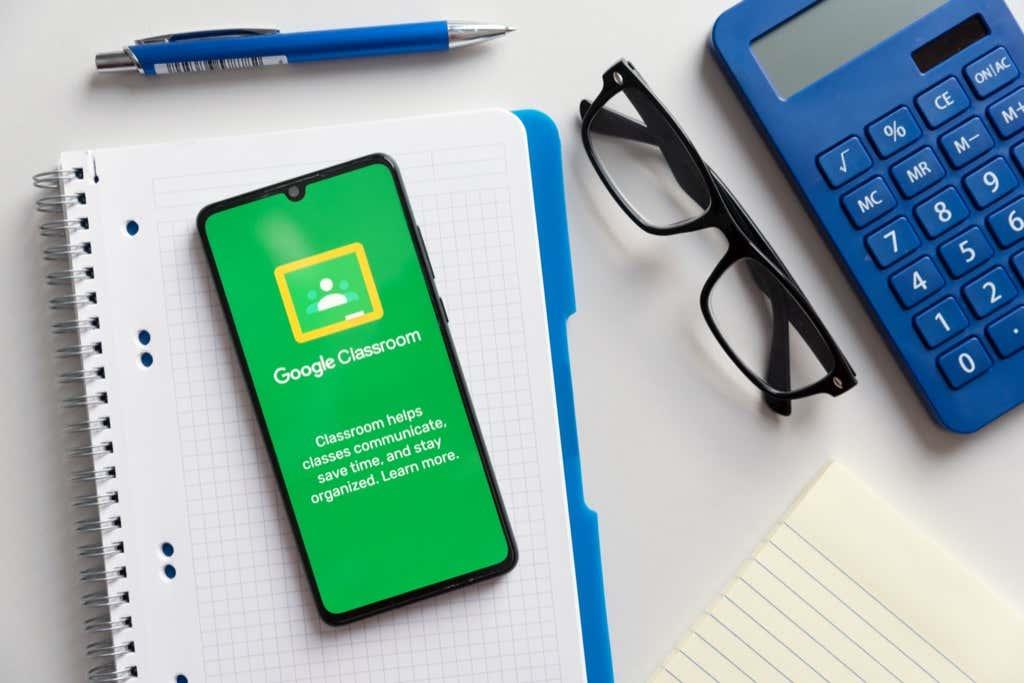
Mitä tapahtuu, kun arkistoit tai poistat Google Classroomin
Voit arkistoida tai poistaa kurssin, kun olet valmis, mutta näiden kahden toiminnon välillä on ero.
Luokan arkistointi on kuin sen "deaktivointia", joten se on lepotilassa ja käyttämätön. Kurssi ei näy aktiivisilla kursseillasi, mutta se on silti erillisessä Google Classroomin alueella.
Lisäksi luokan arkistoiminen säilyttää työsi – kaiken luokan materiaalin, liitteet, viestit ja kommentit – luokassa, jotta sinä tai oppilaasi voitte tarkastella ja käyttää niitä. He eivät kuitenkaan voi päivittää materiaaleja tai peruuttaa ilmoittautumista arkistoidulta kurssilta.
Voit myös poistaa tai poistaa Google Classroomin pysyvästi. Toisin kuin ryhmän arkistointi, jonka voi tehdä opettaja tai apuopettaja, vain ensisijainen opettaja voi poistaa Google Classroomin.
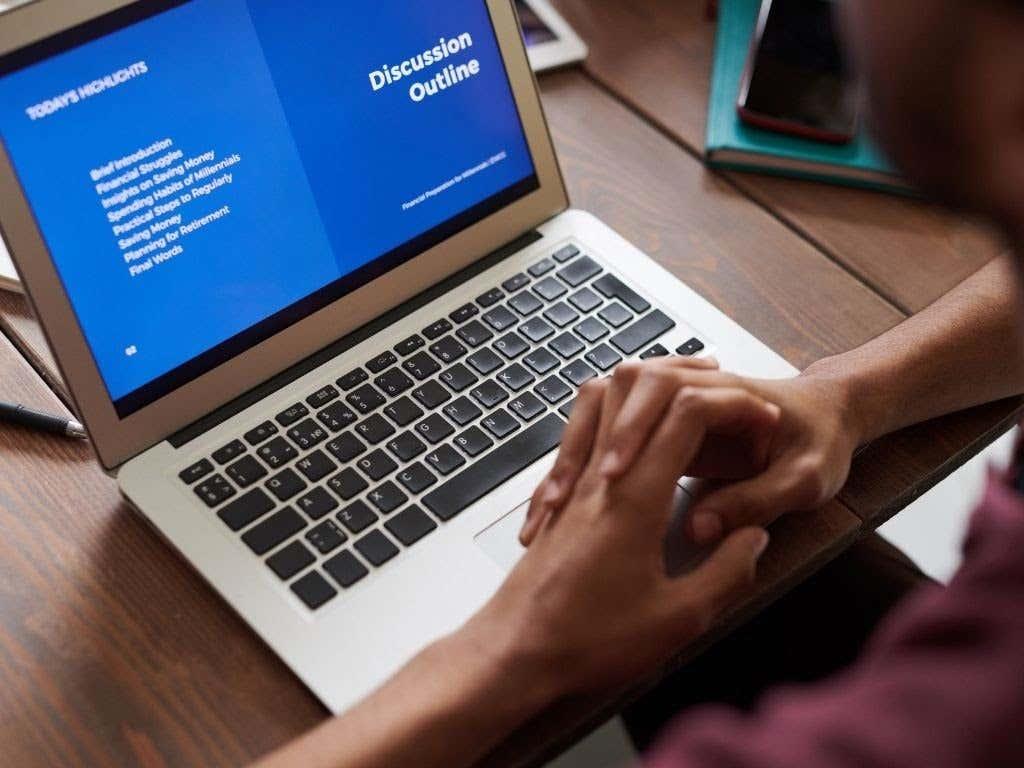
Google Classroomin arkistointi
Google Classroomin Asetukset -valikossa on Arkistoi -toiminto , jonka avulla opettajat tai apuopettajat voivat arkistoida kurssin tietokoneelta tai mobiililaitteelta.
Arkistointiominaisuus on kätevä lukukauden tai lukukauden lopussa, joten voit säilyttää oppimateriaalit ja pitää ne järjestyksessä, kun siirryt muille kursseille.
Huomautus : Arkistoitu-toiminto ei näy valikossa, jos et ole arkistoinut yhtään luokkaa.
Tietokone
Voit käyttää Google Classroomia Windows PC- tai Mac-tietokoneesi verkkoselaimella arkistoidaksesi kurssin.
- Avaa Google Classroom tietokoneellasi ja valitse Lisää (ellipsi) kortin oikeasta yläkulmasta sen kurssin kohdalla, jonka haluat arkistoida.
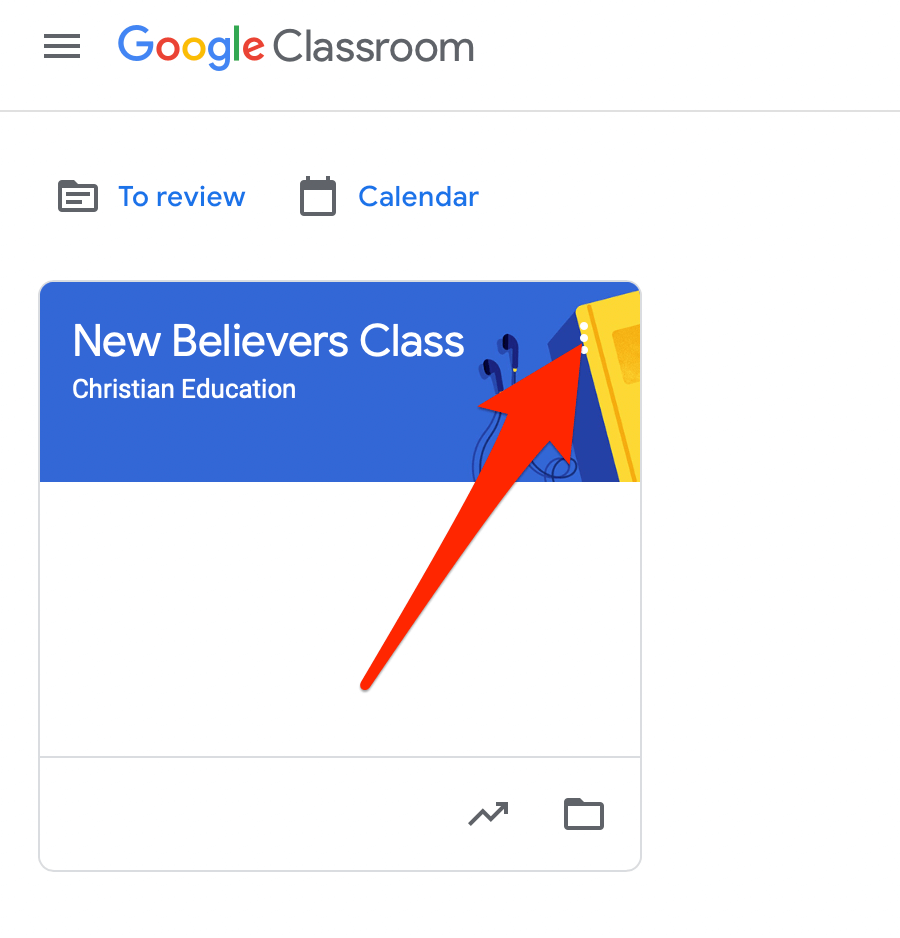
- Valitse Arkistoi .
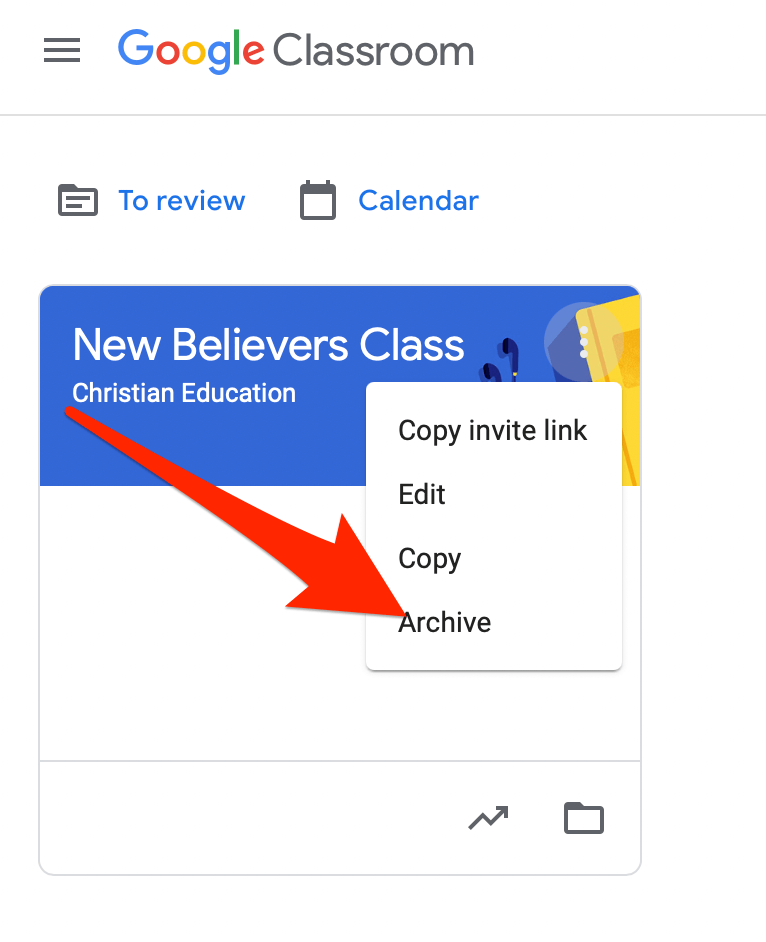
- Vahvista toiminto valitsemalla näkyviin tulevasta ponnahdusikkunasta Arkistoi .
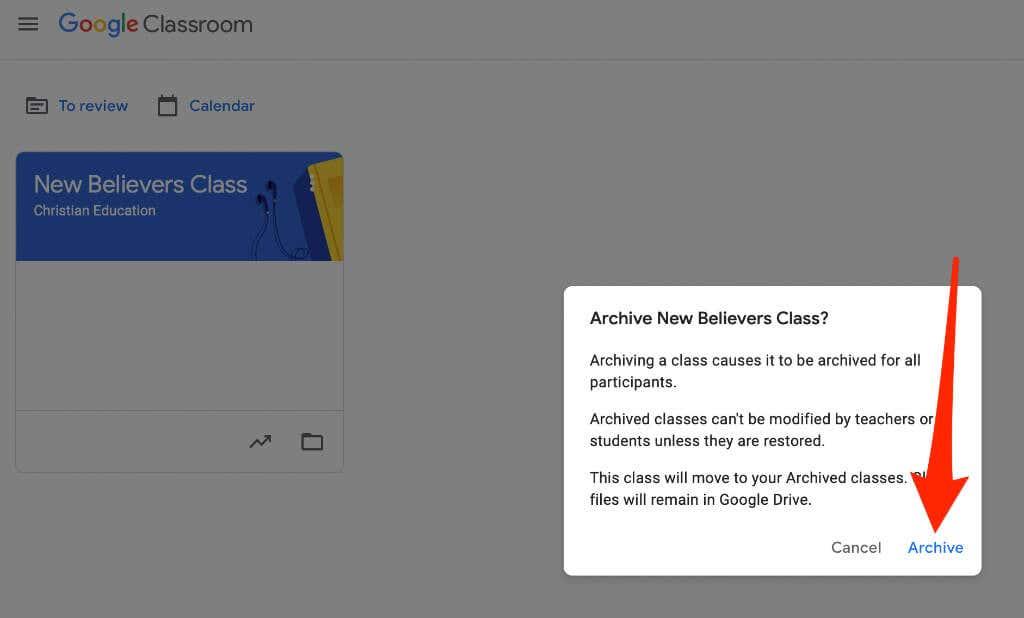
- Näet arkistoidun kurssin valitsemalla pinottu rivin kuvakkeen Luokat - sivulla ja valitse sitten Arkistoidut luokat .
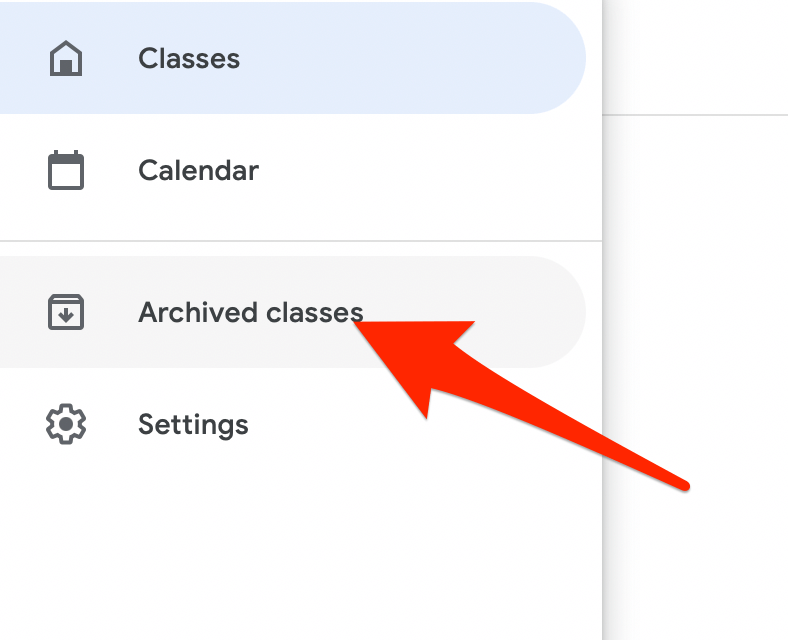
Huomautus : jos et ole arkistoinut yhtään luokkaa, et näe valikossa Arkistoidut luokat -vaihtoehtoa.
Android ja iPhone
Voit myös arkistoida kurssin mobiililaitteen Google Classroom -sovelluksen kautta.
- Avaa Google Classroom -sovellus ja napauta Lisää (ellipsi) sen kurssin kortissa, jonka haluat arkistoida.
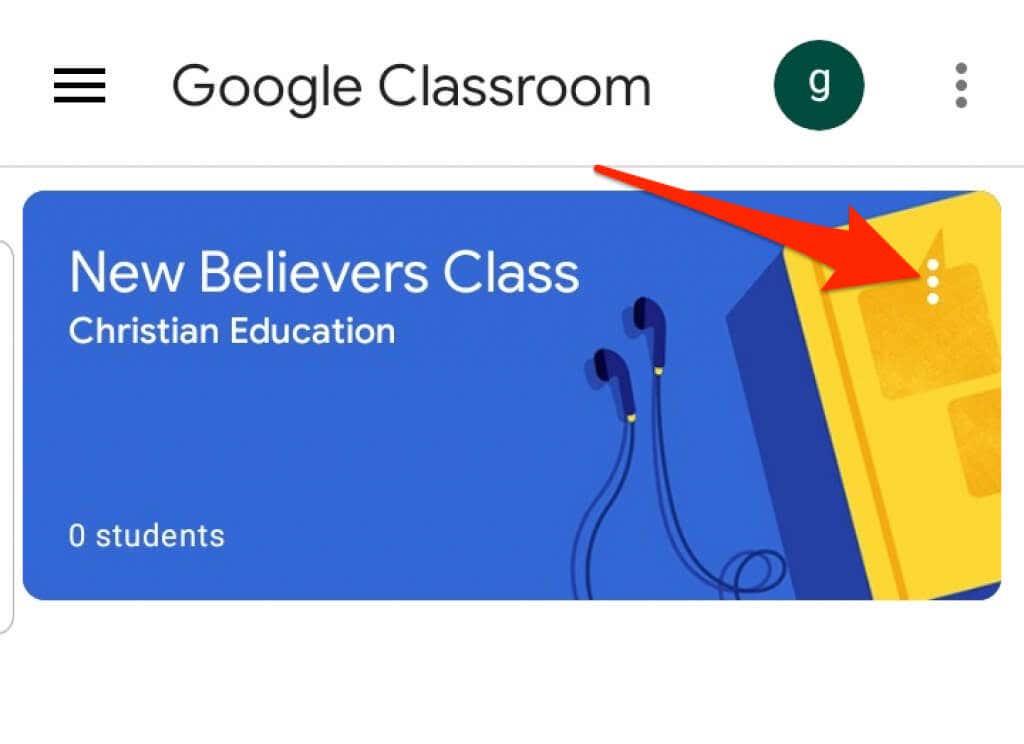
- Napauta Arkistoi .
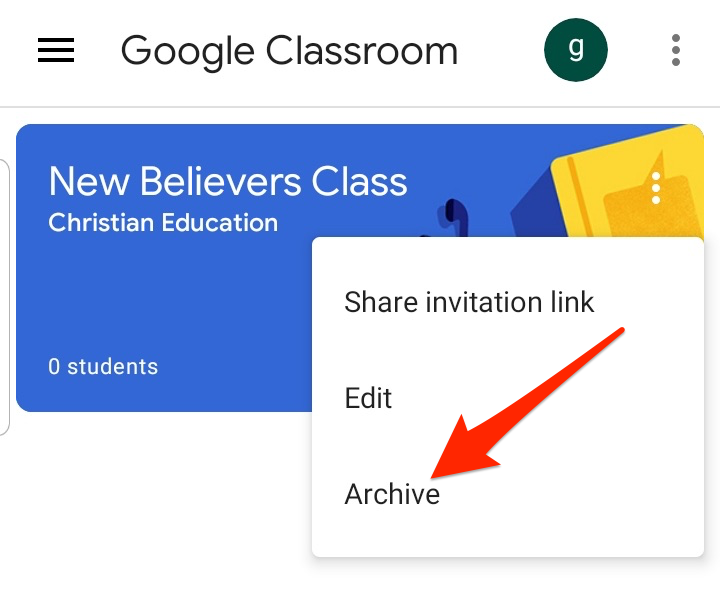
Palauta arkistoitu Google Classroom
Jos haluat nähdä arkistoidun luokkakortin uudelleen aktiivisten kurssien kanssa, voit palauttaa kurssin ja käyttää kaikkia materiaaleja, julkaisuja, tehtäviä ja kommentteja uudelleen.
- Avaa Google Classroom tietokoneellasi tai mobiililaitteellasi ja valitse tai napauta Valikko .
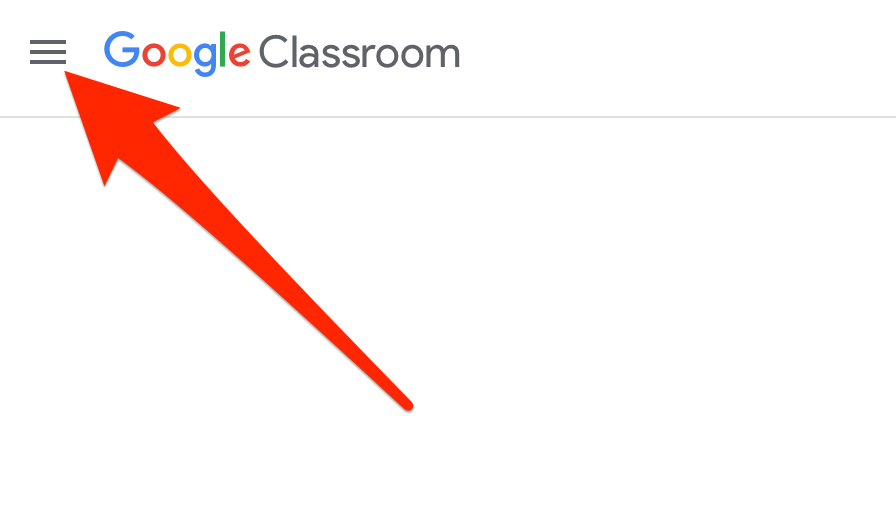
- Valitse tai napauta Arkistoidut luokat .
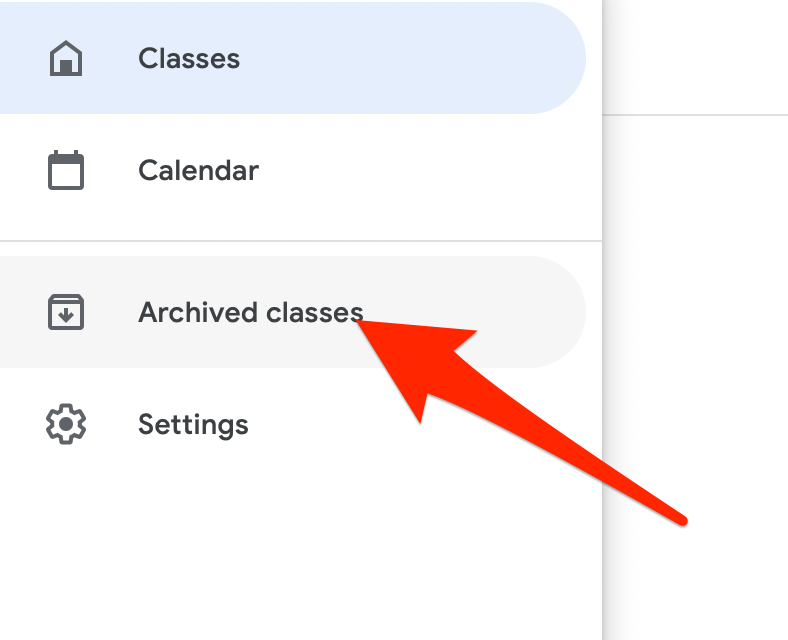
- Valitse tai napauta seuraavaksi Lisää (ellipsi) > Palauta luokkakortissa.
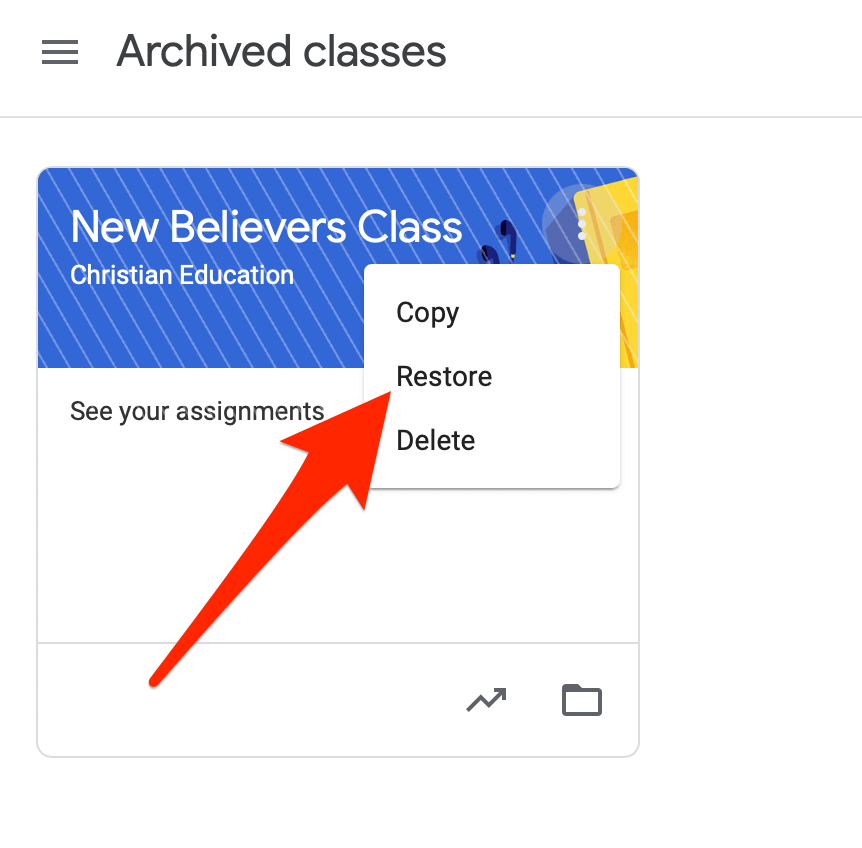
- Vahvista toiminto valitsemalla Palauta .
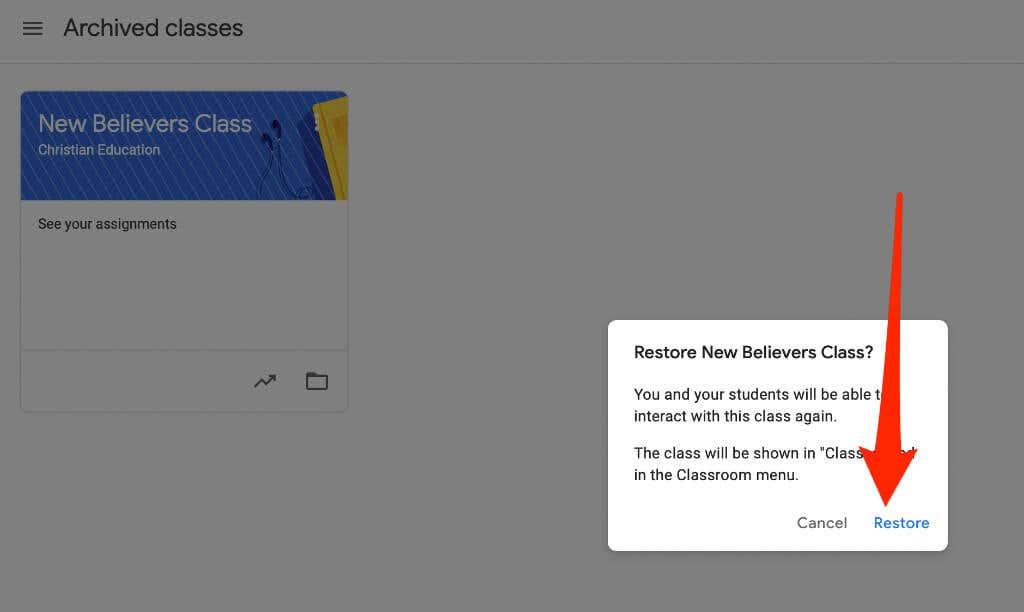
Kuinka poistaa Google Classroom
Google Classroomin poistaminen poistaa pääsyn luokan viesteihin tai kommentteihin. Sinä ja oppilaasi voit kuitenkin käyttää asianmukaista linkkiä päästäksesi Google Drive -kansiossa oleviin luokkatiedostoihin.
Huomautus : Sinun on arkistoitava luokka ennen sen poistamista. Poisto on pysyvä, joten tee tämä toiminto vain, jos olet varma, että et enää koskaan käytä luokkaa.
Tietokone
Voit poistaa Google Classroomin tietokoneesi verkkoselaimesta (PC tai Mac).
- Avaa Google Classroom ja valitse valikko .
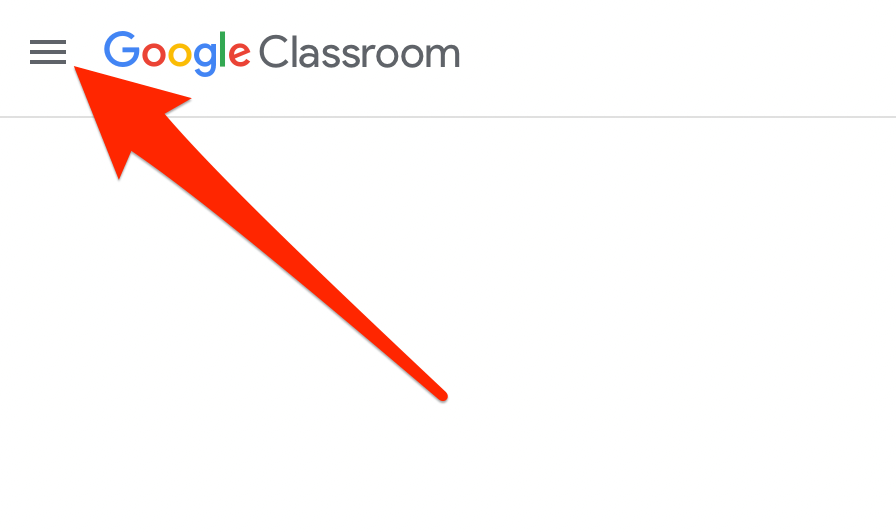
- Valitse Arkistoidut luokat .
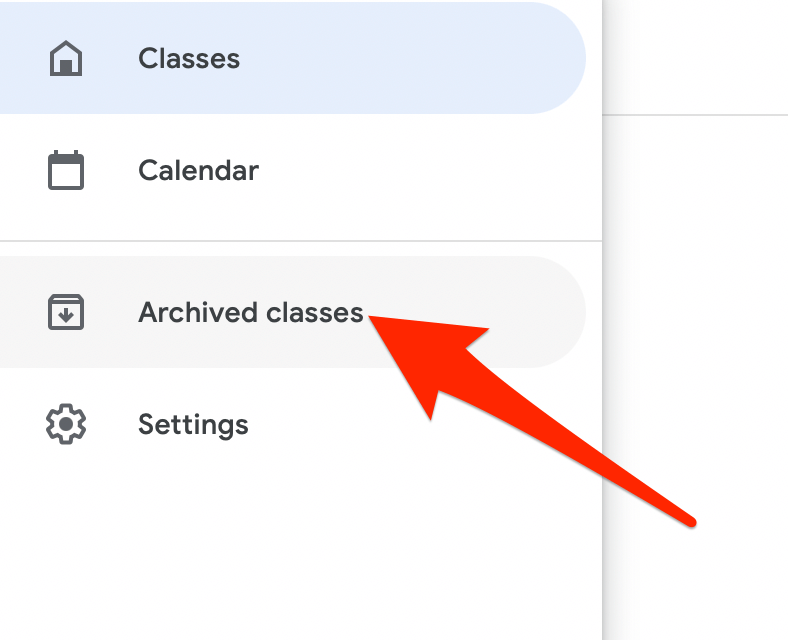
- Valitse seuraavaksi Lisää (ellipsi) poistettavan kurssin kurssikortin oikeasta yläkulmasta.
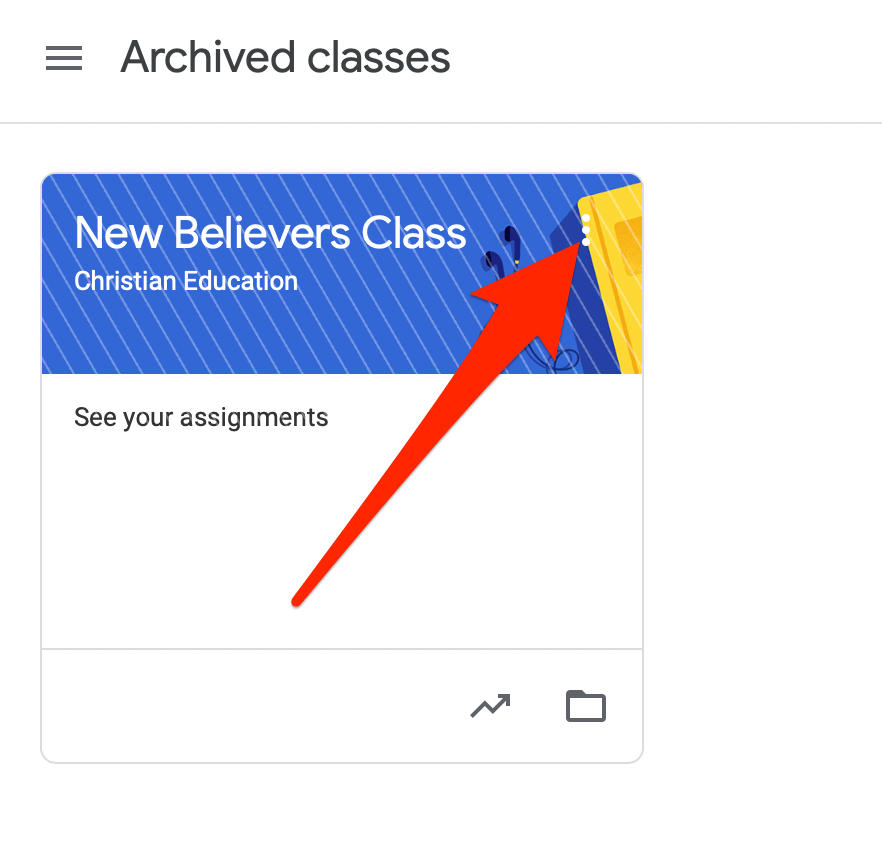
- Valitse Poista .
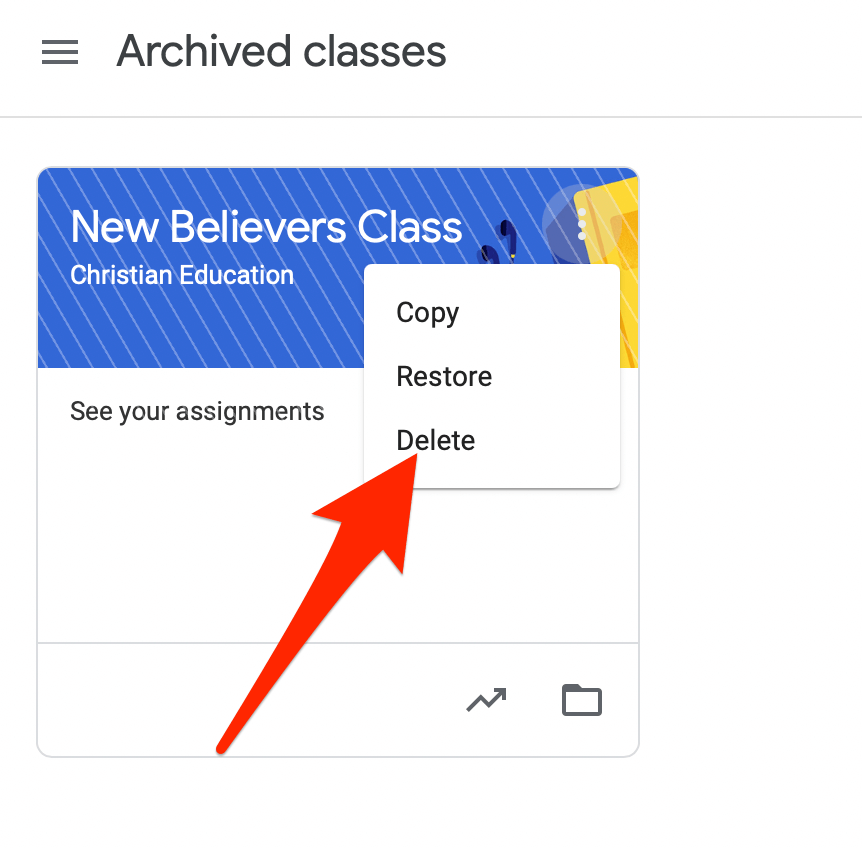
- Vahvista toiminto valitsemalla sitten uudelleen Poista .
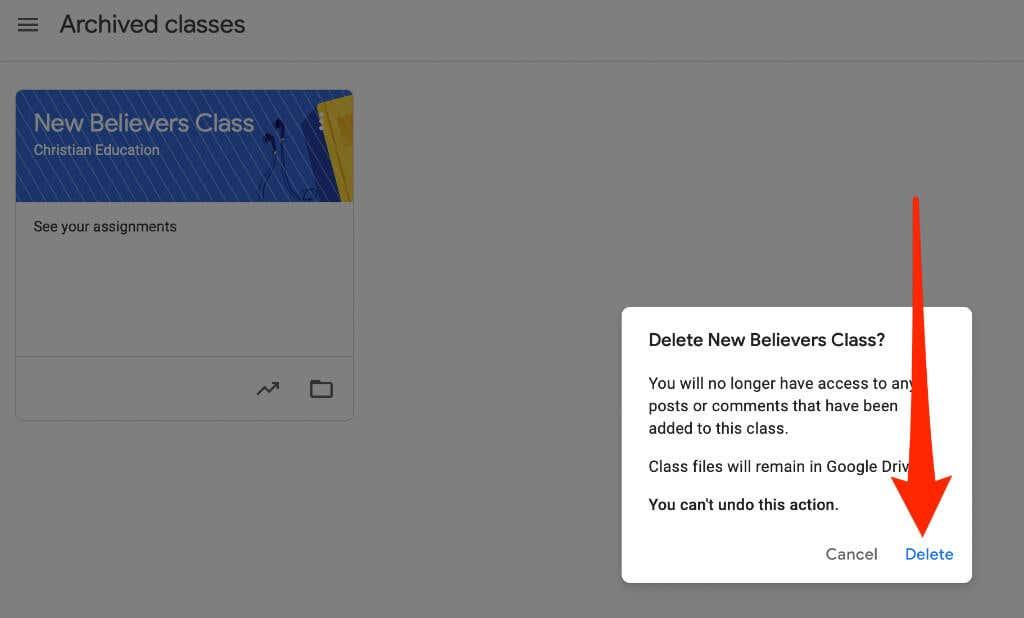
Android tai iPhone
Jos sinulla on Google Classroom -sovellus Android-laitteellasi tai iPhonellasi, voit poistaa ensimmäisessä osiossa arkistoimasi kurssin.
- Avaa Google Classroom -sovellus ja valitse Lisää (ellipsi) poistettavan kurssin kurssikortin oikeasta yläkulmasta.
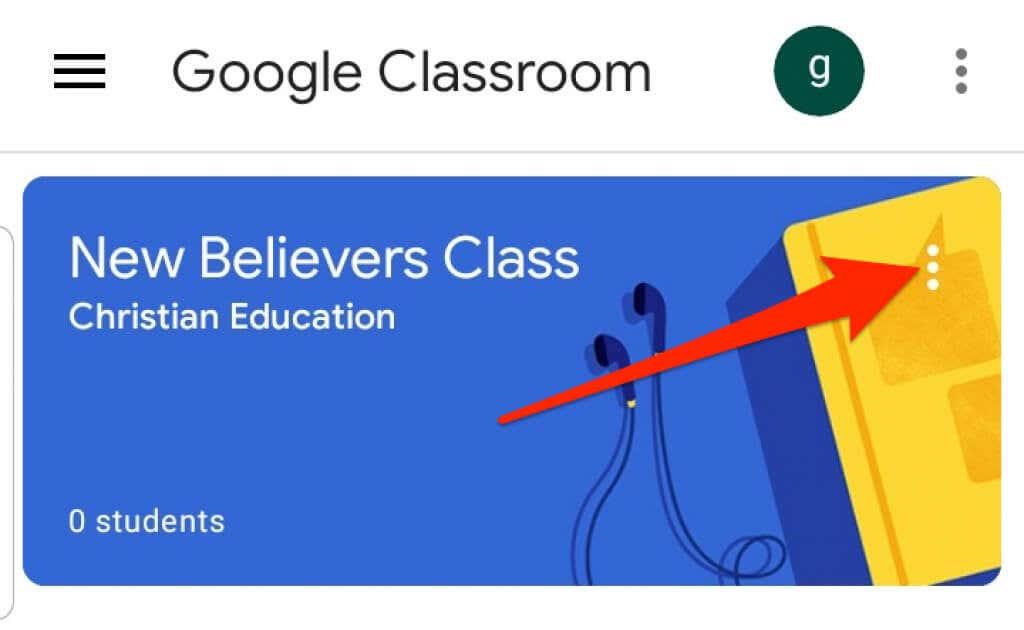
- Napauta Poista .
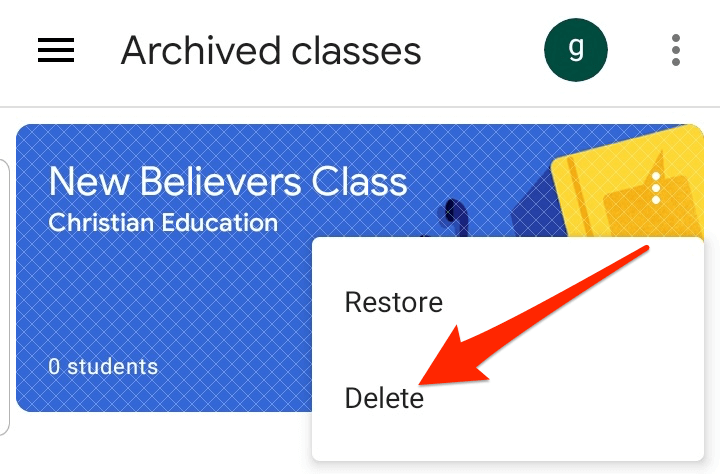
- Napauta seuraavaksi Poista uudelleen vahvistaaksesi toiminnon.
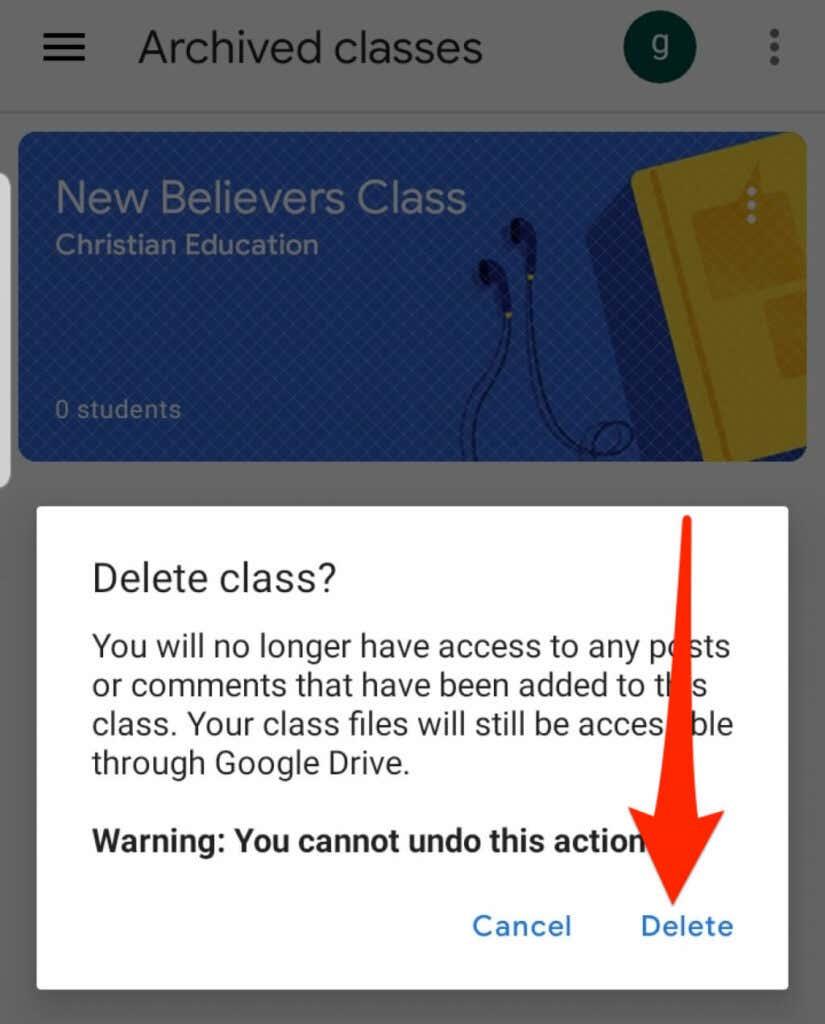
Huomautus : vain ensisijainen opettaja voi poistaa Google Classroomin.
Kuinka poistua Google Classroomista
Jos olet opiskelija, voit poistua arkistoidulta kurssilta ja poistaa sen tililtäsi. Opettajallasi on edelleen kaikki tehtäväsi, viestisi ja kommenttisi.
- Avaa Google Classroom selaimessasi tai mobiililaitteesi sovelluksesta ja valitse Valikko .
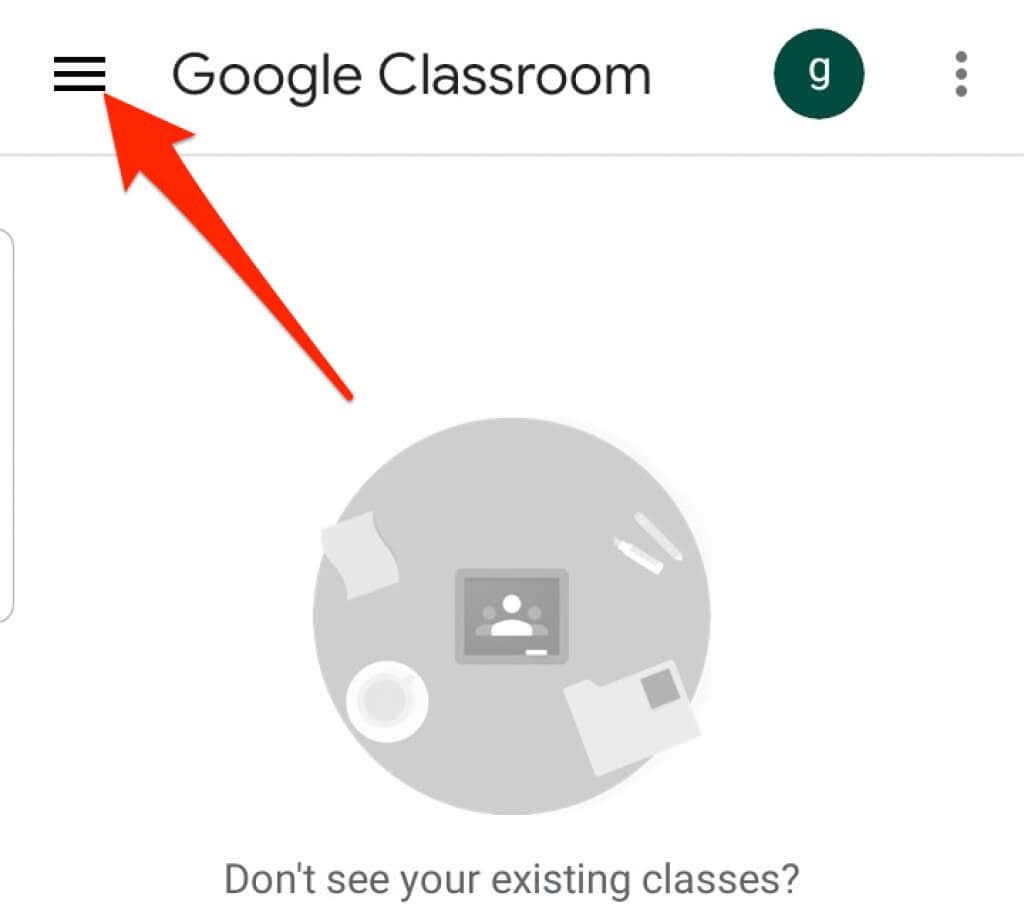
- Valitse tai napauta Luokat .
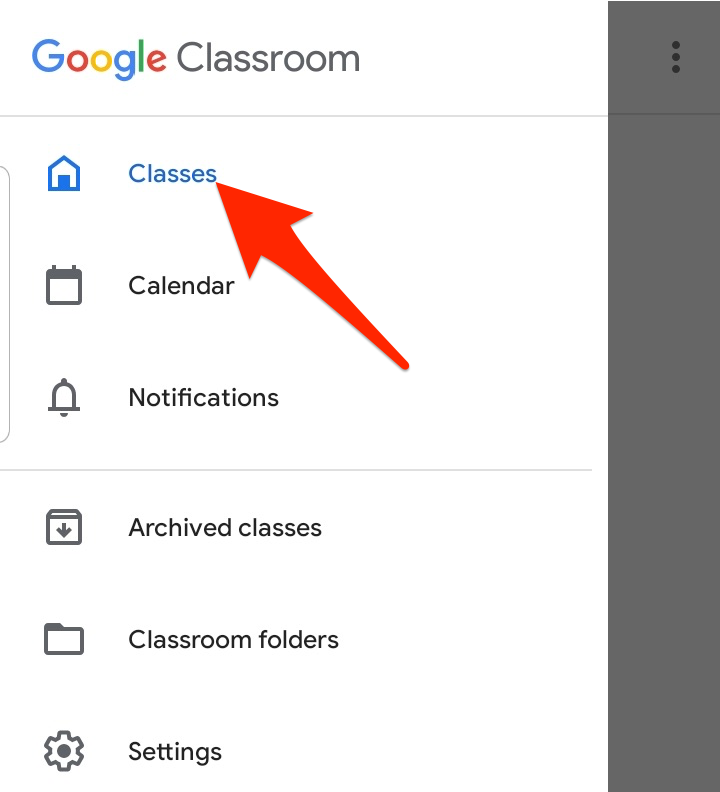
- Seuraavaksi valitse tai napauta Lisää (ellipsi) kurssikortin oikeasta yläkulmasta kurssille, josta haluat lähteä.
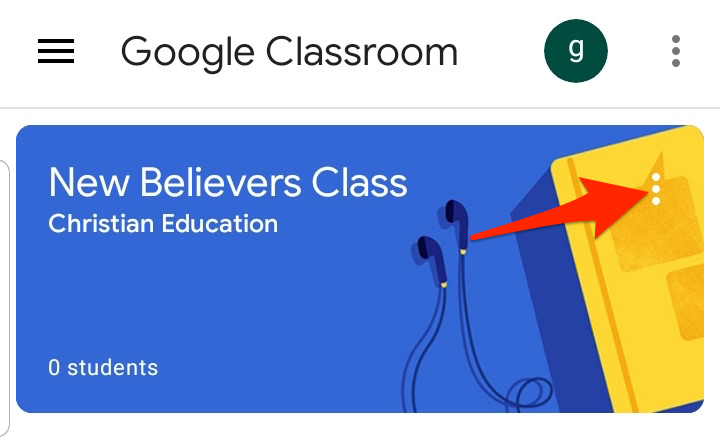
- Valitse tai napauta Peruuta rekisteröinti .
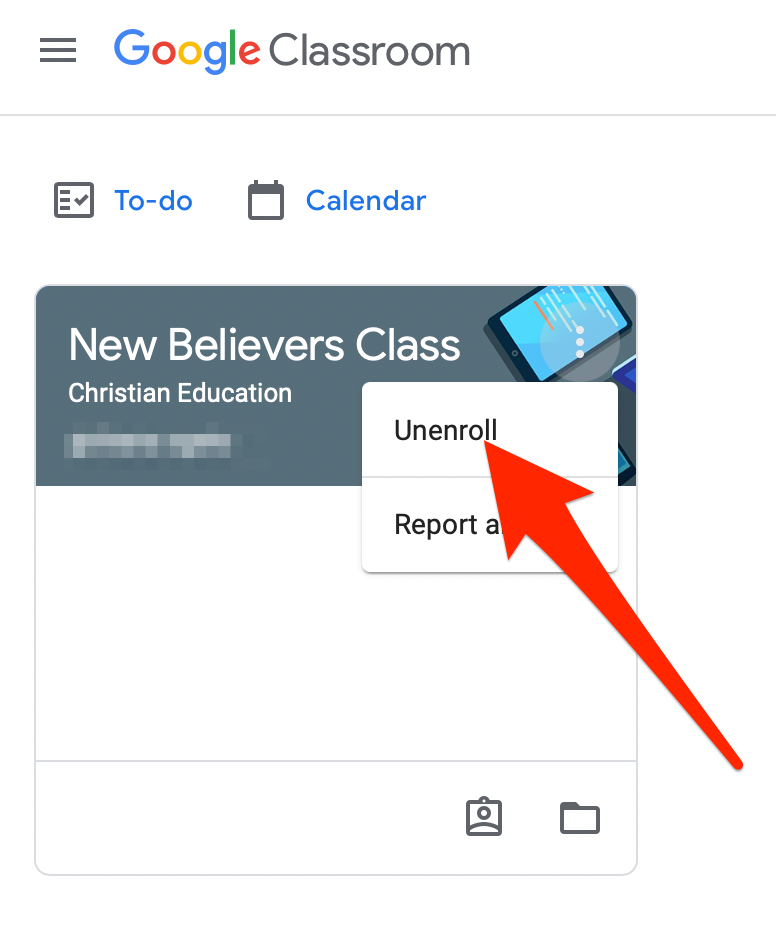
Pidä Google Classroomi järjestyksessä
Arkistoimalla tai poistamalla kursseja Google Classroomissa voit hallita kurssejasi ja pitää kotisivusi siistinä ja järjestyksessä.
Saat lisää vinkkejä virtuaalioppimiseen tutustumalla oppaihimme verkkokurssin opettamiseen , parhaisiin sovelluksiin ja työkaluihin lasten kouluttamiseen kotona ja parhaisiin alustoihin verkkokurssin luomiseen .
Oliko tästä oppaasta apua? Ääni pois kommenteissa.