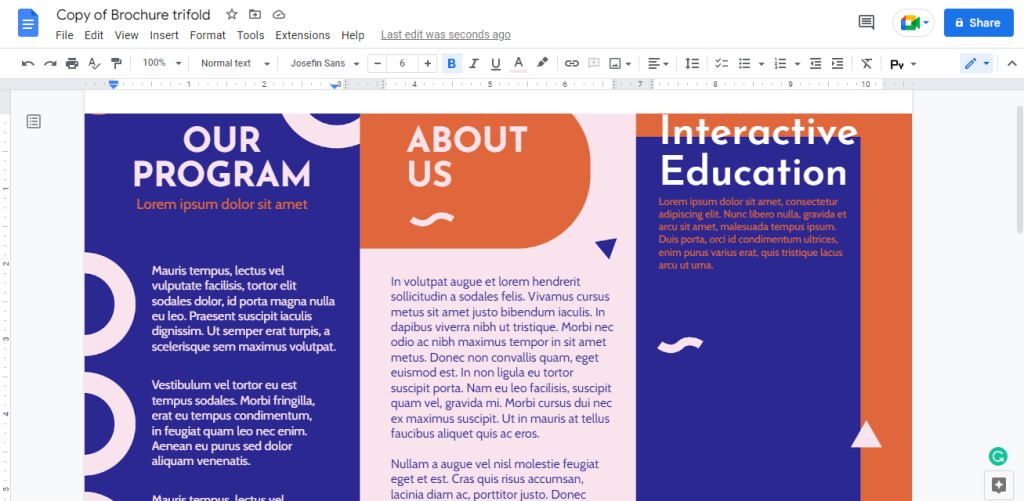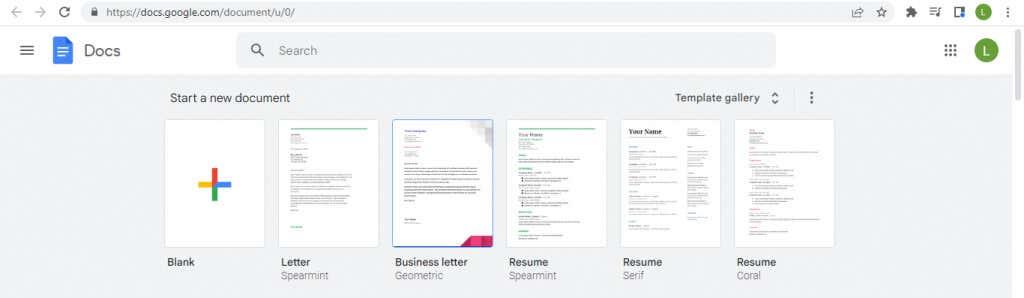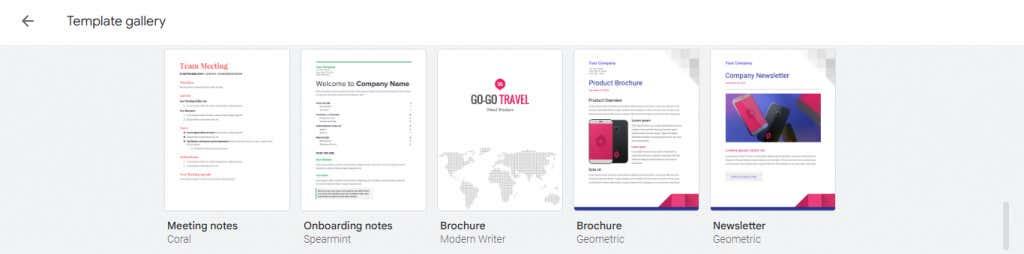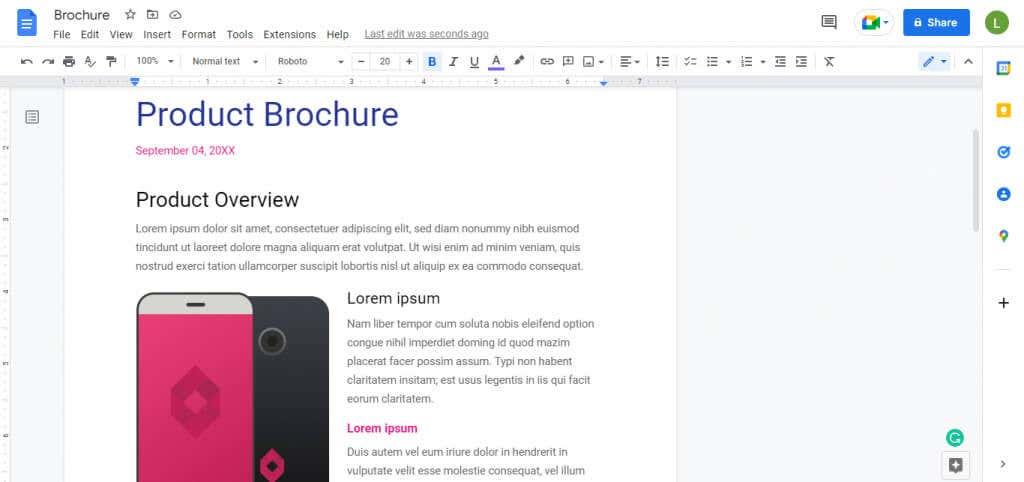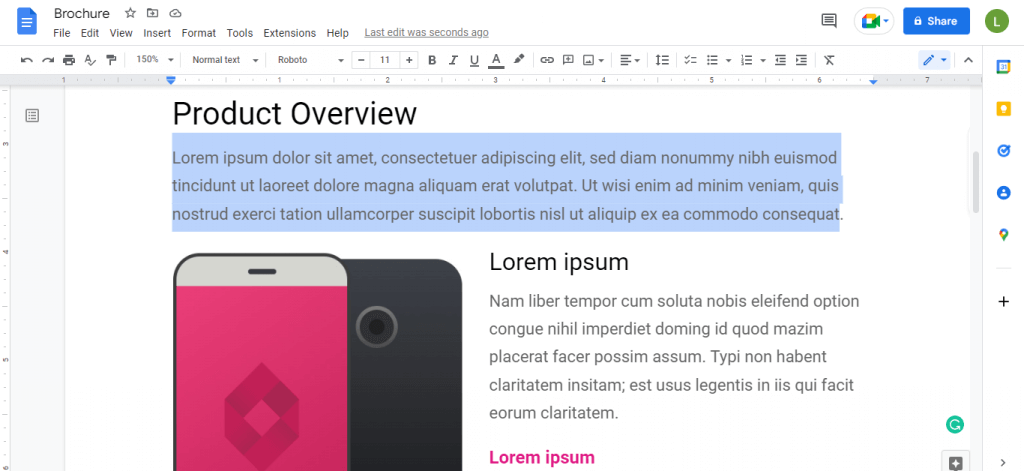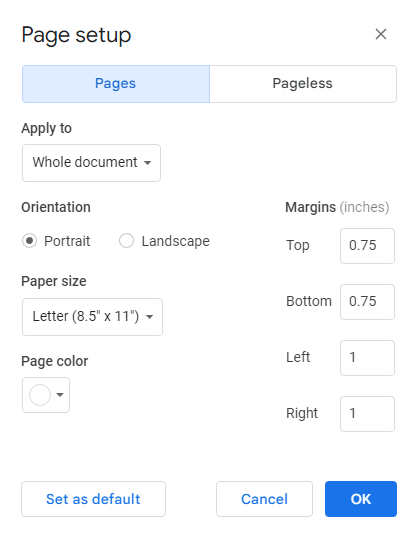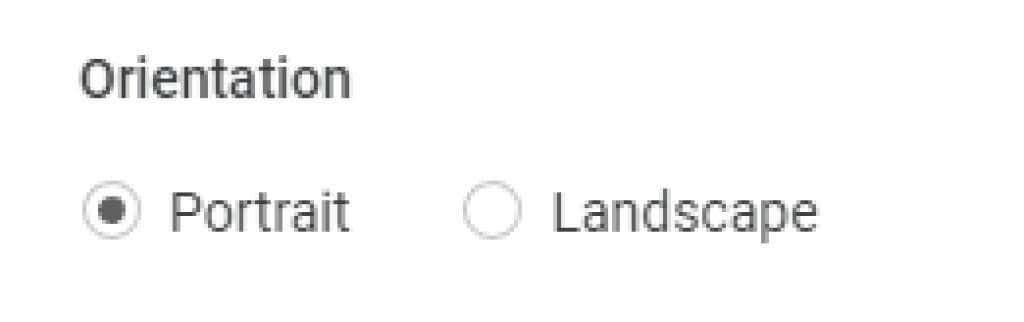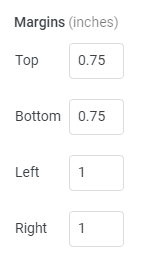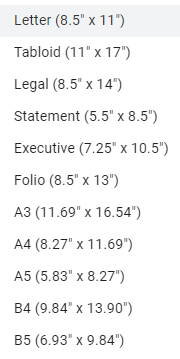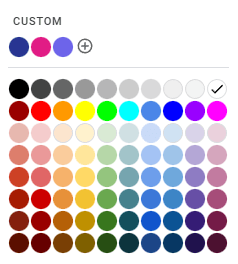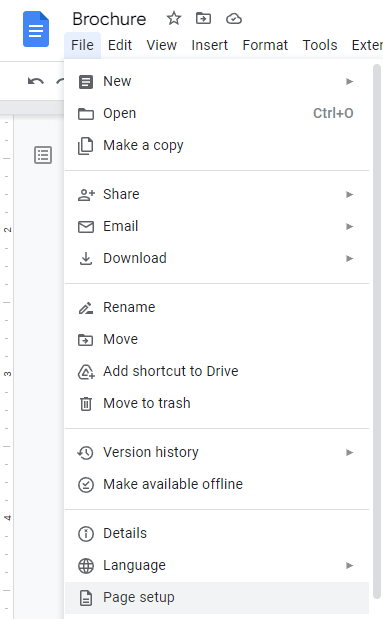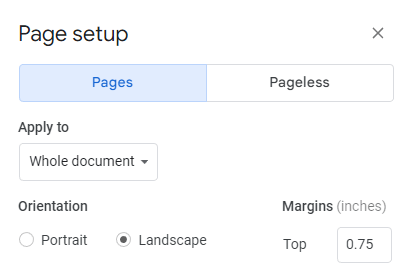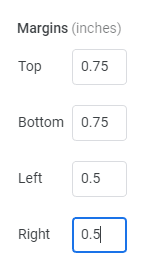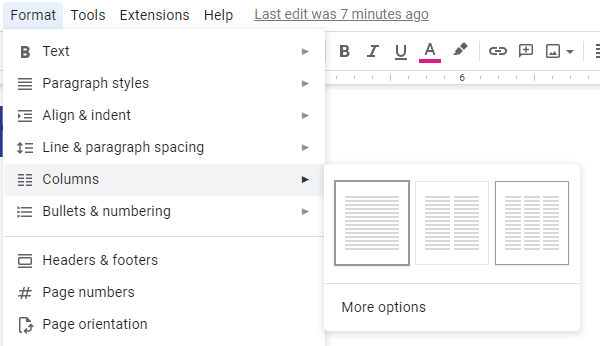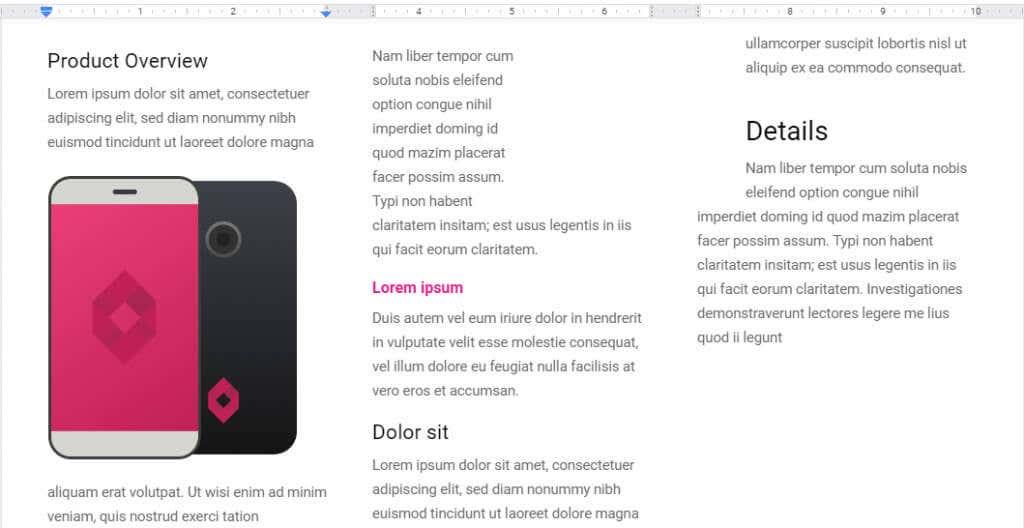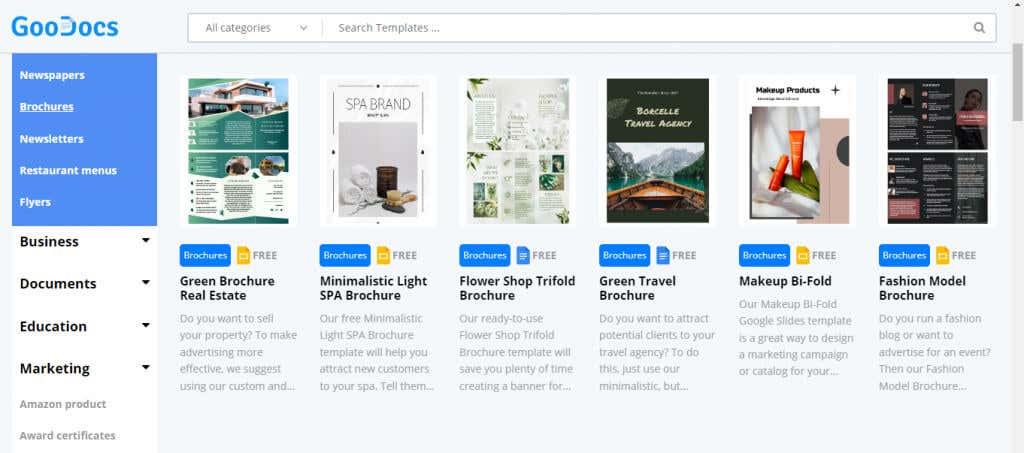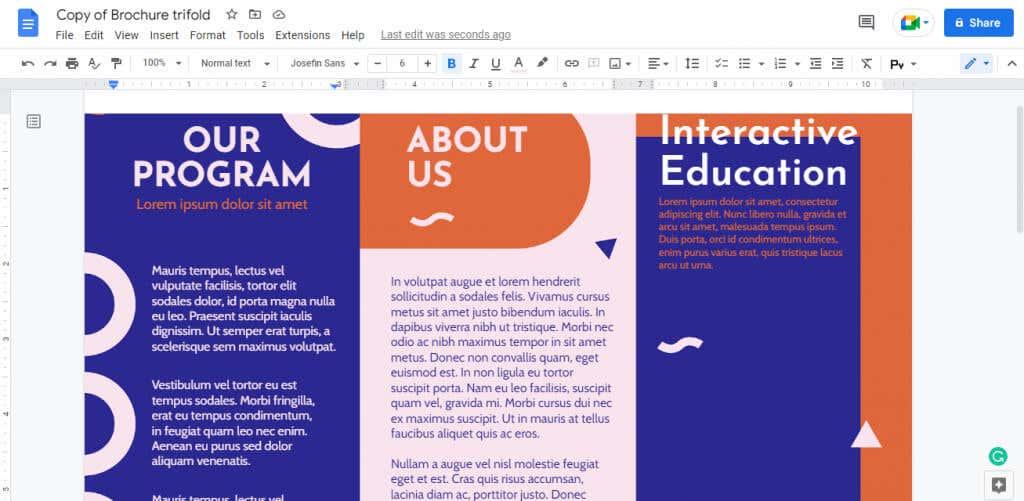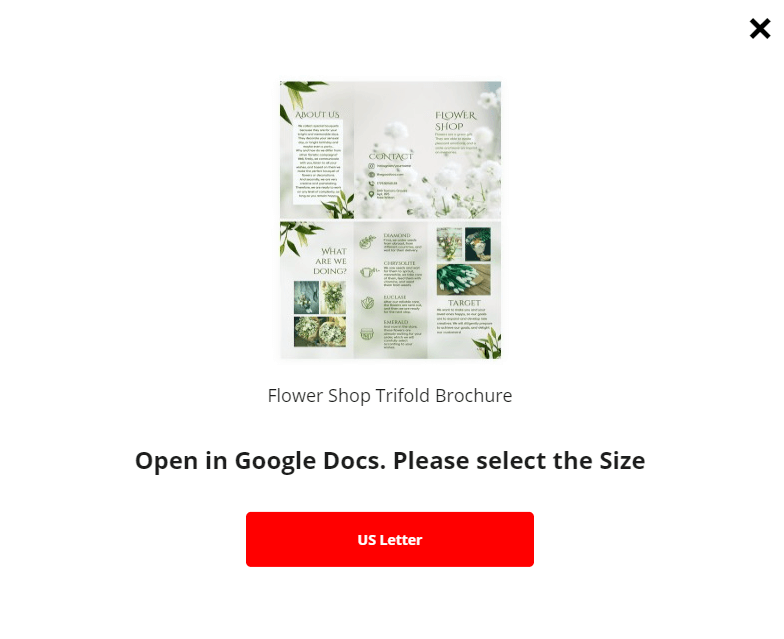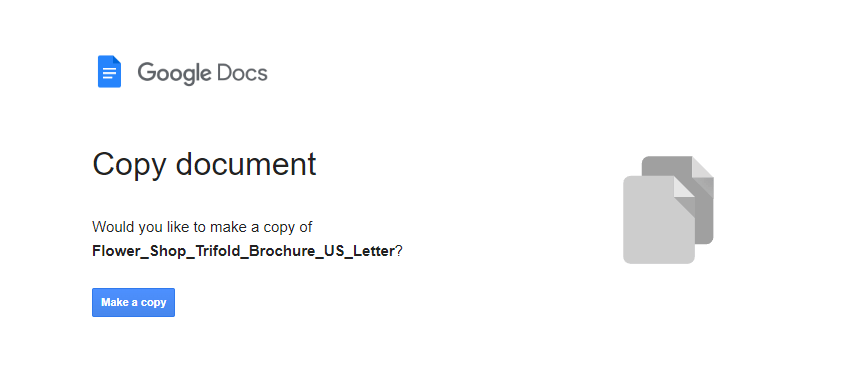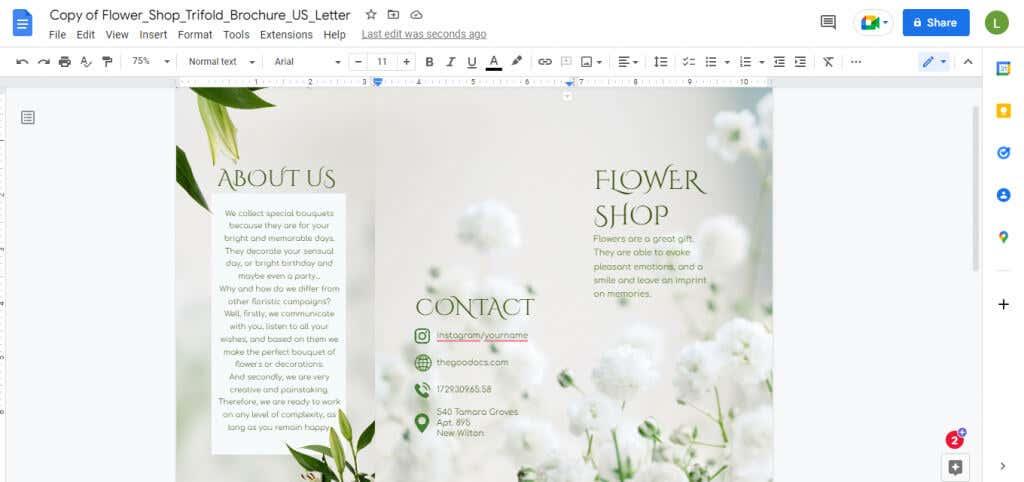Sinun ei tarvitse palkata mainostoimistoa suunnittelemaan muutaman esitteen uusinta kampanjaasi varten. Google-dokumentit on ilmainen ja helppokäyttöinen, ja yksinkertaisilla tavoilla voit luoda upean esitteen itse.
Google-dokumenteissa ei välttämättä ole paljon esitemalleja, mutta mallin mukauttaminen tarpeisiisi on helppoa. Voit myös luoda kolminkertaisen pamfletin itse tai käyttää kolmannen osapuolen mallia helpottaaksesi sitä. Aloitetaan.
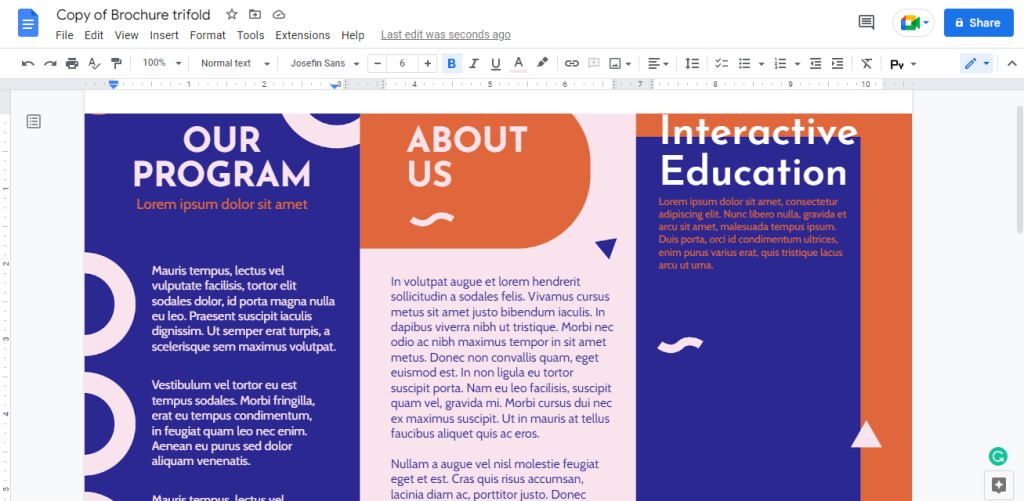
Kuinka tehdä esite Google-dokumenteissa
- Avaa Google-dokumentit verkkoselaimella siirtymällä osoitteeseen docs.google.com. Tietysti sinun tulee olla kirjautuneena Google-tilillesi, jotta tämä toimii.
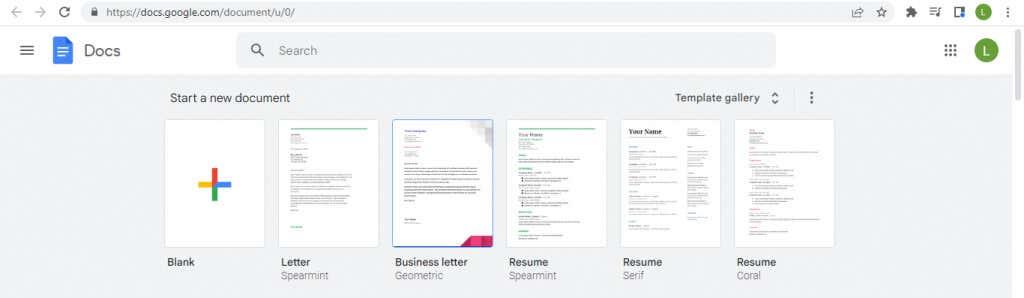
- Joitakin yleisiä malleja näkyy jo yläreunassa, mutta voit tarkastella niitä kaikkia kerralla valitsemalla Malligalleria .

- Galleriassa on monia erilaisia malleja – vieritä alaspäin, kunnes näet pari vaihtoehtoa esitteille.
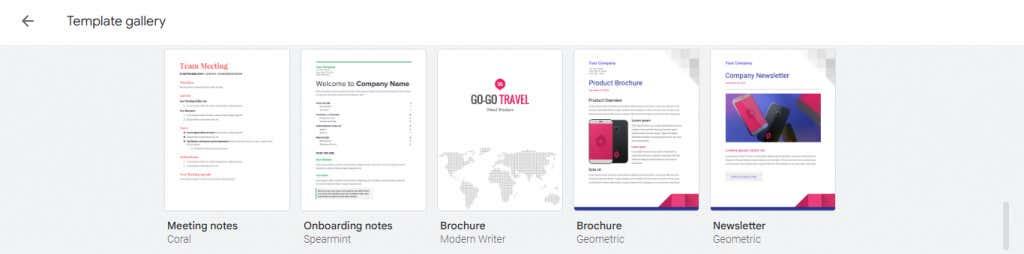
- Mallin valitseminen avaa uuden dokumentin, jossa on jo muotoilu ja täytetty tyhjällä tekstillä.
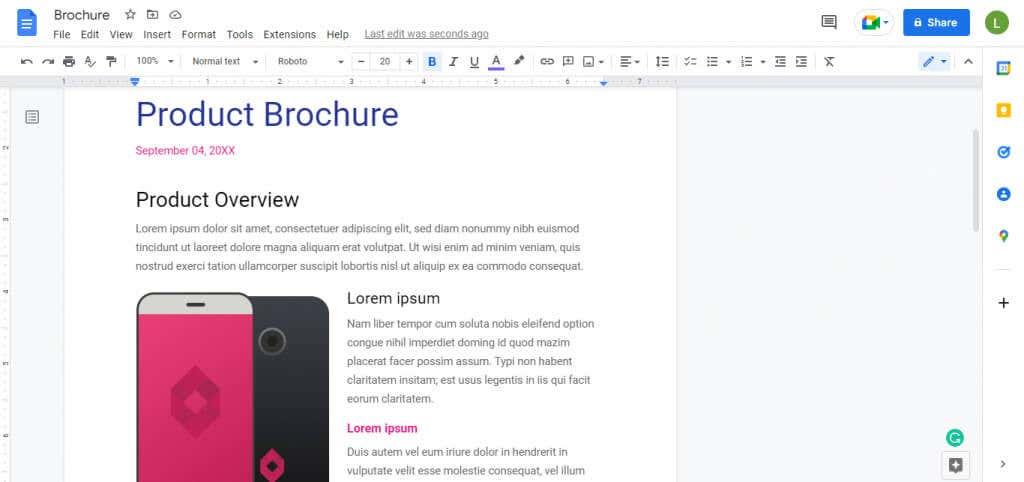
- Vaihda nyt vain teksti omalla sisällölläsi ja lisää kuvia brändilogoillasi.
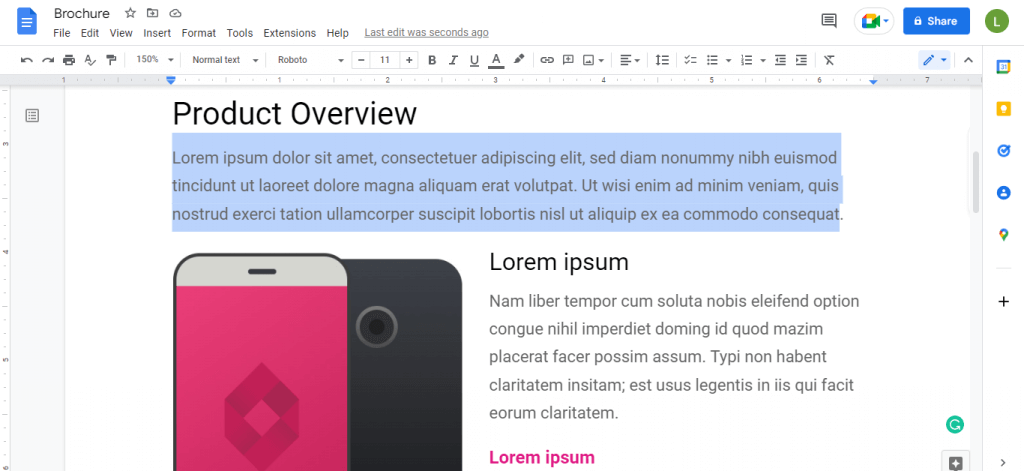
Tämä antaa melko kunnollisen esitteen, jossa on oikeat marginaalit ja mukava asettelu. Voit aloittaa niiden tulostamisen, jos olet tyytyväinen, tai muokata niitä edelleen.
Esitemallin mukauttaminen Google Docsissa
Voit helposti muokata mallia ja lisätä mitä tahansa kirjoitettua tai visuaalista sisältöä, mutta entä itse sivun muotoilu? Sekin on helppoa.
Avaa mikä tahansa esitemalli ja valitse Tiedosto > Sivun asetukset . Täällä voit muokata pamflettisi sivun muotoilun kaikkia näkökohtia.
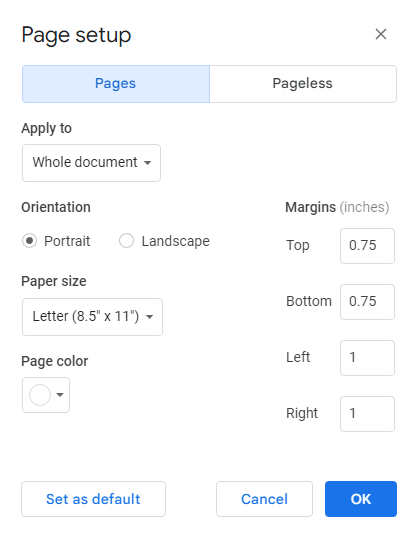
Suuntautuminen
Sivun suunta on oletuksena Pysty , mikä on ihanteellinen yksinkertaisille esitteille. Kolminkertaisen esitteen luomiseen tarvitset kuitenkin vaakasuuntaisen asettelun .
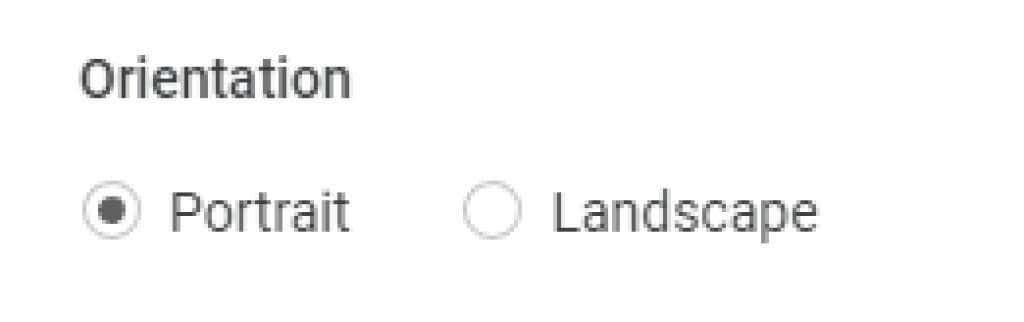
Marginaalit
Olemassa olevat marginaalit jättävät riittävästi tilaa joka puolelle, mutta voit aina muokata niitä omien tarpeidesi mukaan . Yleensä ei ole hyvä idea poistaa marginaaleja kokonaan, ellei asettelu jätä jo tarpeeksi tyhjää tilaa reunoihin.
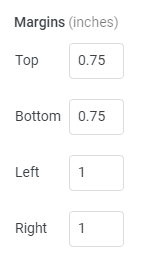
Sivun koko
Napsauttamalla sivun koon alla olevaa avattavaa valikkoa saat näkyviin luettelon sivukooista. Jokaisella merkinnällä on nimi ja mitat tuumina. Letter on yleensä oikea vaihtoehto, mutta voit vapaasti valita minkä tahansa muun koon luettelosta.
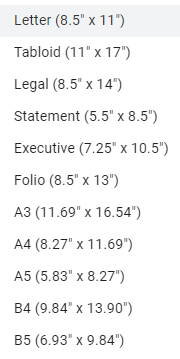
Sivun väri
Google-dokumenttien esitemalleissa on valkoinen tausta, mutta se ei tarkoita, että sinun pitäisi pysyä siinä. Mainosmateriaalit voivat hyötyä taustaväristä , eivätkä esitteet ole poikkeus.
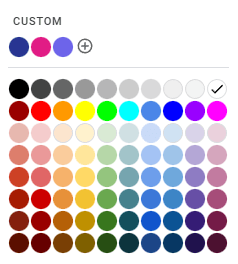
Kolminkertaisen pamfletin luominen Google Docsissa
Google-dokumenttien malligalleria sopii erinomaisesti monisivuisille yritysesitteille, mutta et löydä malleja paljon yleisempään kolminkertaiseen esitteeseen. Sen sijaan voit luoda sellaisen itse yksinkertaisella säädöllä .
- Avaa ensin Sivun asetukset Tiedosto- valikosta .
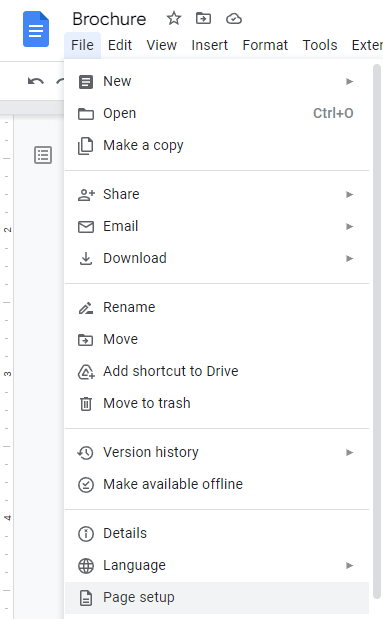
- Aseta suunnaksi Vaaka . Tarvitset ylimääräistä tilaa kolminkertaisen asettelun sijoittamiseen.
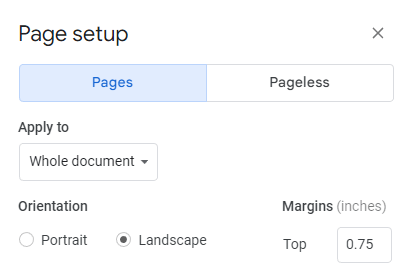
- Voit myös pienentää marginaaleja, erityisesti vasemmalla ja oikealla . Pamfletin avulla tavoitteenamme on saada mahdollisimman paljon tietoa.
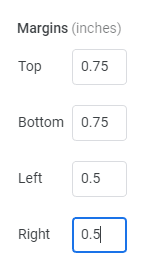
- Ota muutokset käyttöön nykyiseen asiakirjaan valitsemalla OK .
- Siirry nyt kohtaan Muoto > Sarakkeet ja valitse oikealla oleva kolmen sarakkeen vaihtoehto.
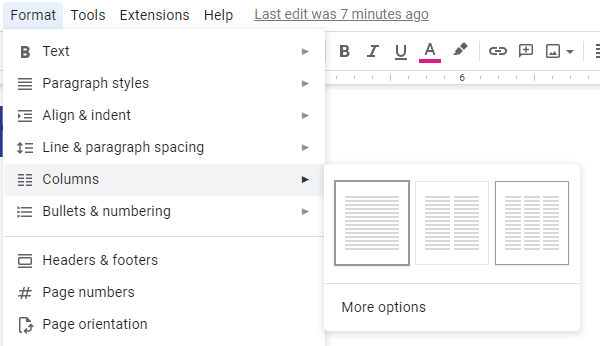
- Jos sivulla on sisältöä, se lajitellaan automaattisesti kolmeen sarakkeeseen. Voit säätää sarakkeiden välisiä marginaaleja pienillä sinisillä nuolilla varmistaen, että sinulla on tarpeeksi tilaa taittaa.
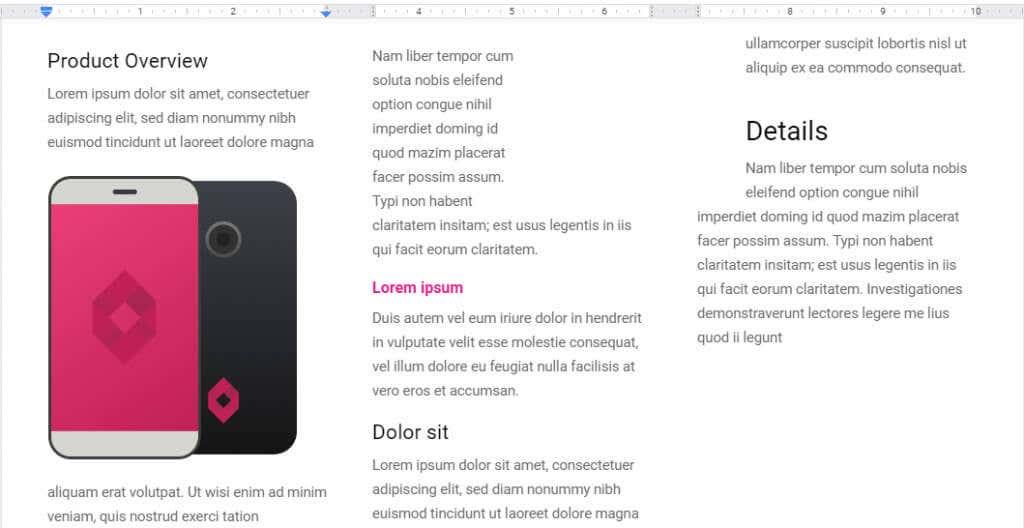
Riippuen lisätyistä kuvista ja yleisestä suunnittelusta, saatat haluta leikkiä sivun ja sarakkeen marginaalien kanssa, kunnes ne sopivat yhteen. Tulosta sitten esitteet ja aloita taittaminen.
Voit käyttää samaa prosessia myös kaksitaitetun pamfletin luomiseen. Valitse vain kahden sarakkeen vaihtoehto vaiheessa viisi ja säädä marginaalit sen mukaisesti.
Kolmannen osapuolen mallien käyttäminen
Google-dokumenttien mallit voivat olla melko tylsiä, eikä niitä ole edes niin monta, mistä valita. Jos sinulla ei ole mielessäsi hienoja suunnitteluideoita, kokeile aloittaa kolmannen osapuolen mallilla.
On monia verkkosivustoja, jotka tarjoavat esitemalleja Google-dokumentteihin. Tätä opetusohjelmaa varten aiomme kokeilla GooDocsin esitesuunnittelua
.
Sivusto tarjoaa uskomattoman valikoiman pamflettimalleja täysin ilman kustannuksia, ja se kattaa kaikenlaiset liiketoiminnan tarpeet. Google-dokumenttien kanssa yhteensopivissa malleissa on sininen kuvake, ja ne voidaan tuoda suoraan.
- Siirry GooDocsin esitemalleihin löytääksesi haluamasi mallin.
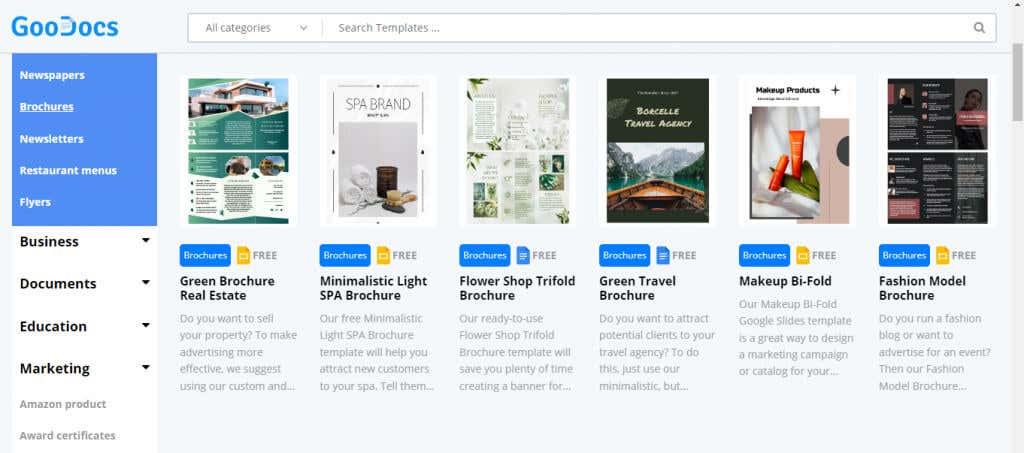
- Mallin valitseminen avaa sen tietyn sivun, jossa on selkeämpi kuva esitteestä. Napsauta oikealla olevaa EDIT TEMPLATE -painiketta käyttääksesi mallia.
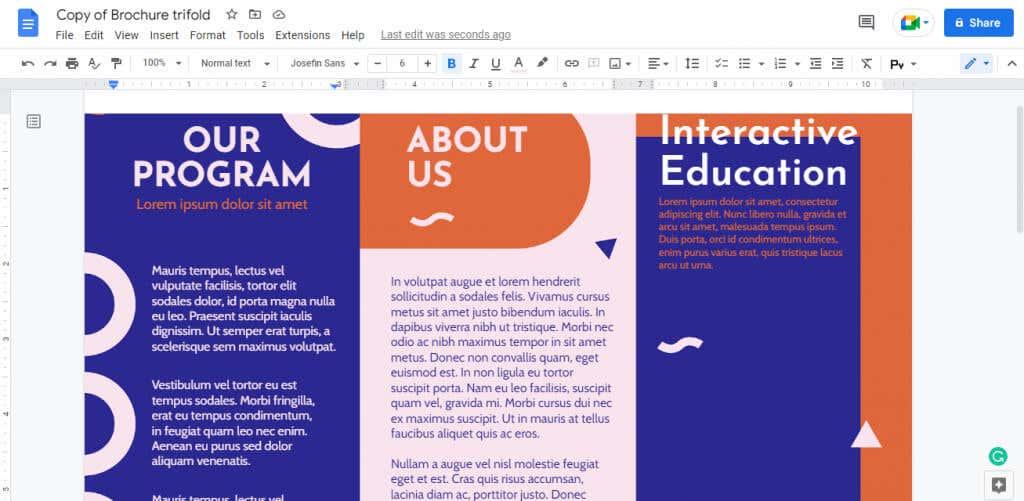
- Tässä mallissa on vain yksi koko, mutta joissakin voi olla useita vaihtoehtoja. Vahvista haluamasi koko jatkaaksesi.
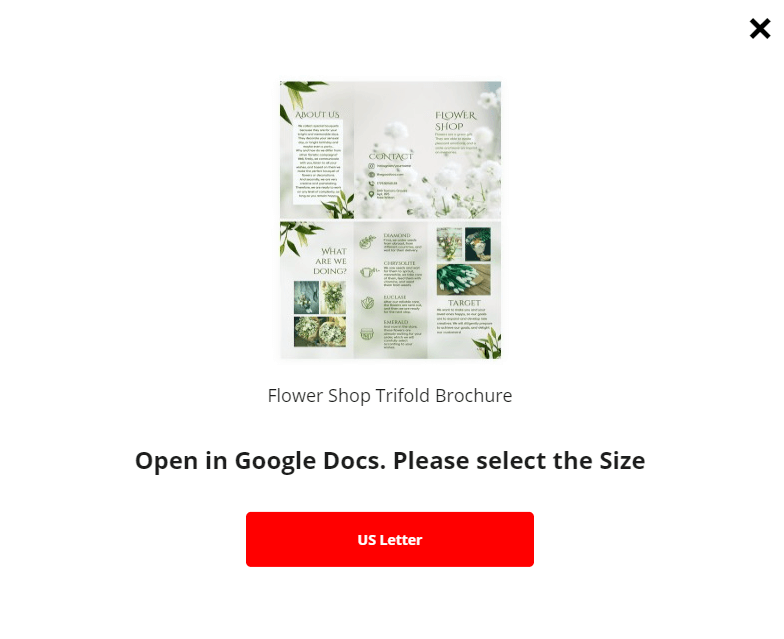
- Muutaman sekunnin odotuksen jälkeen sinut ohjataan Google-dokumentteihin. Jos olet kirjautunut sisään Google-tilillesi verkkoselaimella, voit nyt tehdä kopion Google Docsissa käyttöösi.
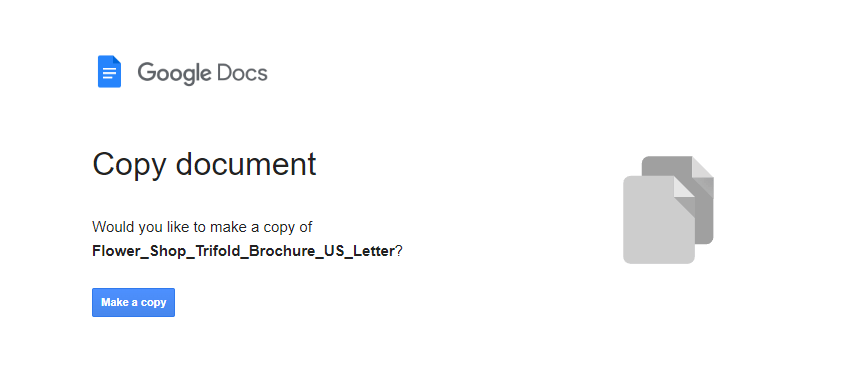
- Malli avautuu uuteen asiakirjaan, jossa kaikki muotoilut ovat paikoillaan. Vaihda vain sisältö ja olet valmis aloittamaan tulostamisen.
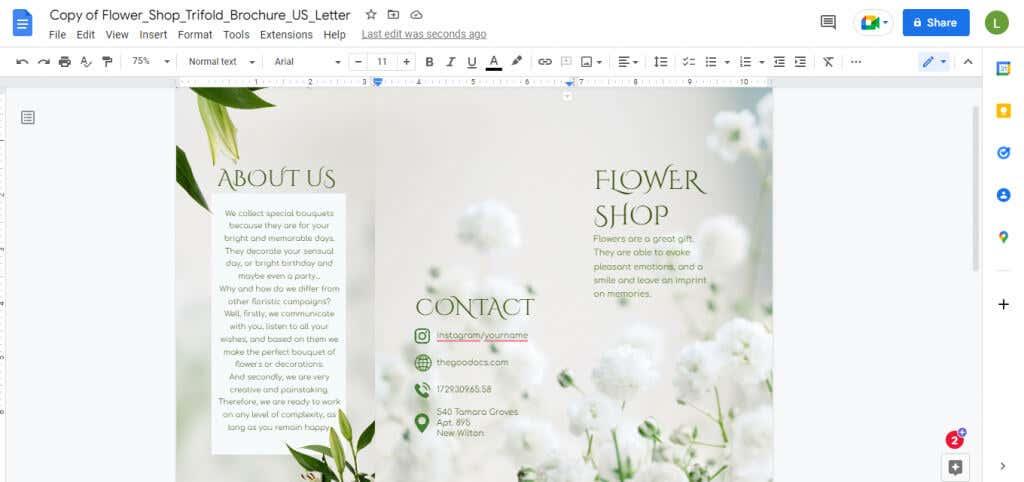
Mikä on paras tapa tehdä esite tai esite Google-dokumenteissa?
Google-dokumenttien esitemallin mukauttaminen omalla sisällölläsi ja muotoilullasi on yksinkertaisin tapa luoda pamfletti. Tarvitsetpa sitten kaksisivuisen esitteen tai kolminkertaisen pamfletin, voit luoda molemmat itse.
Tästä huolimatta saattaa olla helpompaa tuoda kolmannen osapuolen malli, jossa on jo nämä ominaisuudet. Voit kopioida mukavan kolminkertaisen mallin GooDocsin kaltaisesta sivustosta ja muokata sisältöä.
Näin voit käyttää mitä tahansa tarvitsemiasi Google Docs -lisäosia ja tallentaa asiakirjan omaan Google Driveen. Pidä silmällä marginaaleja ja aloita esitteiden tulostaminen, kun olet tyytyväinen.