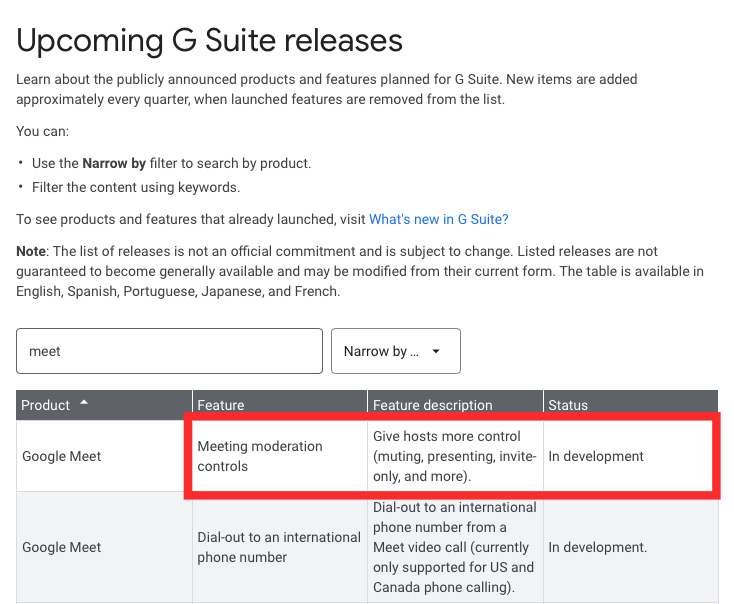Jos haluat saada kaikki kuuntelemaan ryhmän osallistujaa tai jos haluat puhua itse kokouksen aikana , saatat tarvita tavan mykistää ihmiset soittaessasi neuvottelupuheluita tiimisi kanssa. Onneksi tärkeimpien yhteistyötyökalujen, kuten Google Meetin, avulla voit mykistää muiden ihmisten mikrofonit puhelun aikana.
Mutta keskustelun edetessä saatat haluta poistaa toisen henkilön mykistyksen kuullaksesi hänen panoksensa ja antaa hänen tehdä yhteistyötä projektin parissa. Seuraava viesti auttaa poistamaan osallistujan mykistyksen Google Meetissä.
Sisällys
Voitko poistaa osallistujan mykistyksen Google Meetissä
Tätä kirjoittaessa ei. Google ei tarjoa tapaa poistaa osallistujan mykistystä Google Meetissä, kun olet mykisttänyt hänet.
Miksi et voi poistaa osallistujan mykistystä Google Meetissä?
Google sanoo, että et voi poistaa toisen henkilön mykistystä Google Meetissä tietosuojasyistä. Tämä on järkevää, koska kun sinut on mykistetty osallistujana, et halua muiden kokouksen jäsenten kuulevan sinua ennen kuin annat heille luvan. Tällä tavalla toinen puoli ei saa käynnistää mikrofoniasi etäältä ilman lupaasi.
Joten sinun on pyydettävä osallistujaa poistamaan mykistys, jotta muut voivat kuulla hänet. Sitten hän voi poistaa mykistyksen. Alla oleva opas näyttää kuinka voit poistaa mykistyksen.
Voitko odottaa päivitystä tulevaisuudessa?
Voi olla. Google pyrkii tuomaan uusia valvontasäätimiä kokousisännöille, kuten sen tulevien G Suite ‑julkaisujen verkkosivulla on lueteltu . "Kokouksen valvonnan ohjaimet" -ominaisuuden on kuvattu sisältävän vaihtoehtoja, jotka tarjoavat kokouksen isännille enemmän hallintaa kokouksen aikana.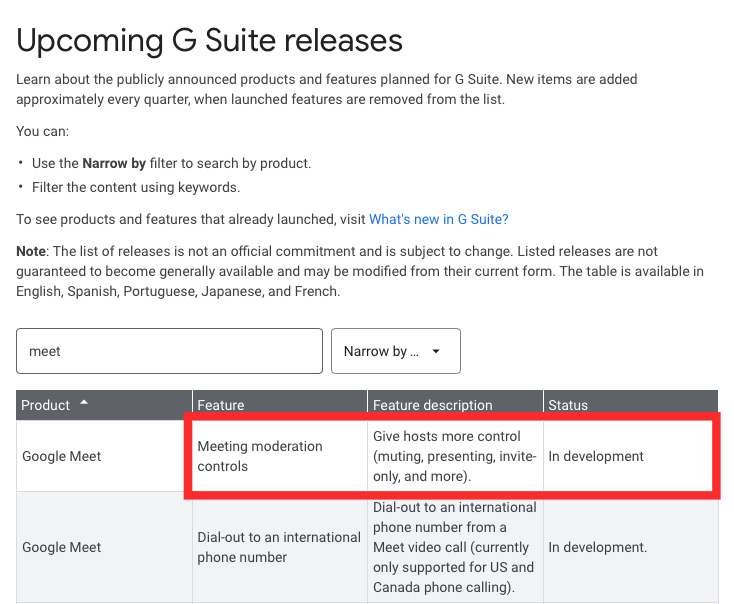
Vaikka nämä sisältävät päivityksiä mykistykseen, esittelyyn, kutsuihin ja muihin, emme voi taata, että tuleva päivitys saattaa lisätä mahdollisuuden poistaa toisen henkilön mykistys Google Meetissä. Kokouksen moderointi on tällä hetkellä "kehityksessä", mikä tarkoittaa, että voi kestää muutaman kuukauden ennen kuin saamme tietää siitä enemmän.
Kuinka poistaa mykistys Google Meetissä
Voit poistaa mykistyksen kokouksen aikana noudattamalla alla olevia ohjeita.
Kun käytät Meetiä verkossa
Vaihe 1 : Avaa Google Meet tietokoneellasi ja liity kokoukseen.
Vaihe 2 : Jos mykisitit itsesi aiemmin tai muut ovat mykistäneet sinut kokousnäytössä, voit poistaa mykistyksen napsauttamalla alareunassa punaisella korostettua mikrofonia. Tämä muuttaa mikrofonipainikkeen valkoiseksi, mikä tarkoittaa, että kaikki kokouksen osallistujat voivat nyt kuulla äänesi.
Vasen : Mikrofoni mykistetty; Oikealla : Mikrofonin mykistys poistettu
Kun käytät Google Meet -sovellusta puhelimessasi
Vaihe 1 : Avaa Google Meet -sovellus puhelimessasi ja liity kokoukseen.
Vaihe 2 : Voit poistaa mykistyksen kokouksessa napsauttamalla alareunassa punaisella korostettua mikrofonia.
Kun käytät puhelimen ääntä
PC- ja mobiilisovelluksen käyttäjien lisäksi voit lisätä jonkun puhelimitse Google Meet -videokokoukseen. Jos osallistut puhelimeen ja sinut on mykistetty kokouksen aikana, voit poistaa mykistyksen painamalla valintanäppäimen *6 . Voit myös painaa ' *6 ' mykistääksesi mikrofonin kokouksen aikana.
Mitä muuta voit tehdä?

Jos katsot tarkasti, tulevien G Suite -julkaisujen verkkosivulla on myös "Käden nosto" -ominaisuus yhtenä Google Meetin tulevista lisäyksistä. Kuten ominaisuuden kuvaus selittää, voit käyttää Käden nosto -työkalua "nostamaan huomion itseesi" ilman, että sinun tarvitsee keskeyttää kokousistuntoa.
Ominaisuuden pitäisi toimia samalla tavalla kuin Zoomin Nosta käsi -vaihtoehto, jonka avulla osallistujat voivat nostaa kätensä kokouksessa, jotta voit puhua ja jakaa palautetta kokouksen aikana, jos isäntä on aiemmin mykisttänyt sinut. Google Meetin Käden korotustyökalu on parhaillaan kehitteillä, joten voit odottaa, että ominaisuus tulee sisälle kokouksiin tulevien kuukausien aikana.
Siihen asti kokeile tätä työkalua
Paras tapa välttää mykistys/poista mykistys on käyttää Push to Talkia Google Meetin kokouksissa. Jos käytät enimmäkseen videoneuvottelupalvelua tietokoneellasi, voit asentaa tämän laajennuksen Google Chrome -selaimellesi. Laajennus tarjoaa samanlaisen tarkoituksen kuin radiopuhelimella niin paljon, että paina näppäimistön välilyöntinäppäintä puhuaksesi kokouksen aikana.
Muina aikoina mikrofonisi pysyy mykistettynä, mikä tarjoaa saumattoman tavan keskustella suurten ihmisryhmien välillä. Tämä varmistaa myös, että osallistujien ei tarvitse napsauttaa kourallista painikkeita näytöllään mykistääkseen ja poistaakseen mykistyksensä jatkuvasti kokouksen aikana.
Jos olet kokouksen isäntä, voit pyytää kaikkia muita kokouksen osallistujia asentamaan tämän laajennuksen, jonka avulla käyttäjät voivat myös mukauttaa, mitä näppäintä he haluavat käyttää pikanäppäimenä "push to talk" -toimintoon.
Etsitkö tapaa poistaa osallistujien mykistys Google Meetissä? Auttoiko yllä oleva opas sinua tekemään sen? Kerro meille alla olevissa kommenteissa.