Kuinka kirjautua sisään järjestelmänvalvojana Windows 11:ssä tai Windows 10:ssä

Windows 11 ja 10 tarjoavat käyttöliittymiä ja komentoja, joiden avulla voit hallita järjestelmänvalvojatilin käyttöoikeuksia tehokkaasti.
Windows 11 on kaupungin uusi käyttöjärjestelmä, joka näyttää yllättävän kaikki. Uusi käyttöjärjestelmä tuo mukanaan joukon uusia muutoksia, mukaan lukien kyky emuloida ja käyttää Android-sovelluksia, uusi himmeä lasikäyttöliittymä, taustaoptimoinnit, ytimen muutokset, sovellusten integraatiot ja paljon muuta.
Kaikki näyttävät kaipaavan saada käsiinsä Windows 11, mutta valitettavasti käyttöjärjestelmällä on muutamia laitteistovaatimuksia, jotka vaikeuttavat asentamista vanhoihin järjestelmiin. Äskettäinen rekisterihakkerointi näyttää pystyvän ohittamaan nämä vaatimukset, mutta pitäisikö sinun käyttää sitä? Ja jos kyllä, niin miten käytät sitä? Otetaan selvää!
Sisällys
Mikä on Windows 11 -rekisterin ohitus?
Rekisterin ohitus on nimellinen muutos rekisterissäsi, joka auttaa poistamaan TPM 2.0 -tarkistuksen käytöstä järjestelmästäsi Windows 11:n asennuksen yhteydessä. TPM tai Trusted Platform Module on suojattu siru emolevylläsi, joka tallentaa tärkeitä tietoja, kuten Windows Hello -sisäänkirjautumistiedot ja salasanat. , salausavaimet ja paljon muuta. Nämä TPM 2.0:n tarkistukset ja vaatimukset voidaan ohittaa käyttämällä Windows 11:n rekisterihakkerointia.
TPM 2.0 on Windows 11:n vaatimus, joka valitettavasti puuttuu ennen vuosia 2017–2016 ostetuista tietokoneista. Tämä estää näiden järjestelmien käyttäjiä asentamasta Windows 11:tä järjestelmään huolimatta siitä, että heillä on tarpeeksi resursseja käyttääkseen käyttöjärjestelmää oikein.
Rekisterin ohituksen alla sinun on luotava ja muokattava DWORD-arvo (32-bittinen) rekisterieditorissa AllowUpgradesWithUnsupportedTPMOrCPU, joka auttaa sinua ohittamaan yhteensopivuustarkistukset Windows 11:n asennuksen yhteydessä. Käytä alla olevaa ohjetta, jos haluat ohittaa saman. laitteellasi.
Aiheeseen liittyvä: Rufuksen käyttäminen TPM:n ja suojatun käynnistyksen poistamiseen käynnistettävässä Windows 11 -USB-asemassa
Kuinka käyttää rekisterin ohitusta
Voit noudattaa alla olevaa ohjetta käyttääksesi rekisterin ohitusta järjestelmässäsi. Kun olet muokannut tarvittavia rekisteriarvoja, voit käyttää seuraavaa osaa asentaaksesi Windows 11:n järjestelmääsi. Aloitetaan.
Vaihtoehto 1: Poista TPM-sisäänkirjautumisrekisteri manuaalisesti käytöstä
Paina Windows + Rnäppäimistöäsi, kirjoita regedit ja paina sitten Enter-näppäintä avataksesi rekisterieditorin.
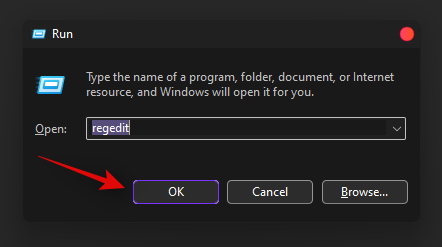
Navigoi seuraavalle polulle. Voit myös kopioida ja liittää alla olevan osoitteen yläreunassa olevaan osoitepalkkiin.
HKEY_LOCAL_MACHINE\SYSTEM\Setup\MoSetup
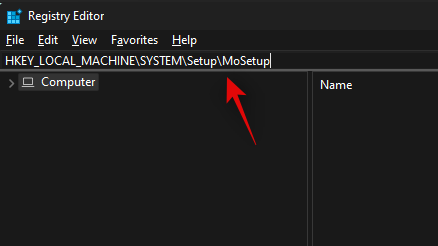
Napsauta nyt hiiren kakkospainikkeella oikealla olevaa tyhjää aluetta ja valitse Uusi.

Valitse DWORD (32-bittinen) -arvo.
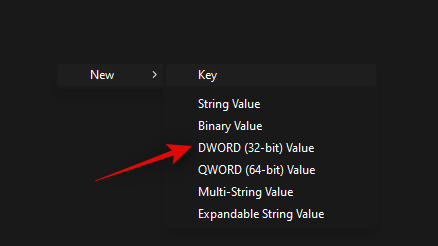
Kirjoita seuraava nimi uudelle arvolle ja paina Enter-näppäintä vahvistaaksesi muutokset.
AllowUpgradesWithUnsupportedTPMOrCPU
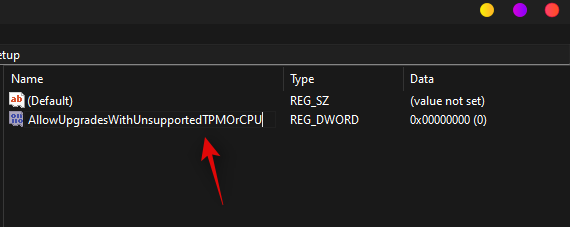
Kaksoisnapsauta juuri luotua arvoa ja kirjoita arvotiedoksi "1".

Napsauta 'OK' tallentaaksesi muutokset.
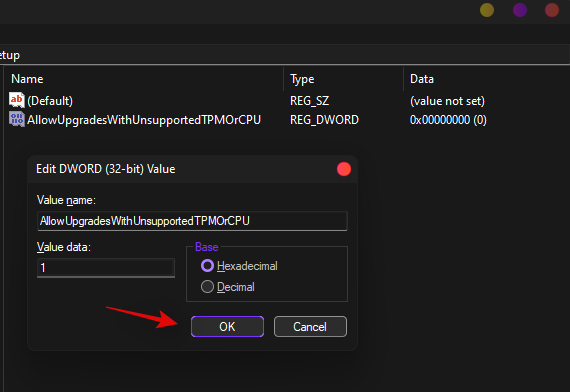
Voit nyt asentaa Windows 11:n järjestelmääsi, eikä sinua pitäisi enää rajoittaa asennuksen aikana.
Vaihtoehto 2: Poista TPM-sisäänkirjautumisrekisteri automaattisesti käytöstä rekisterikomentosarjan avulla
Jos haluat muokata rekisteriarvojasi automaattisesti, voit käyttää alla olevaa tiedostoa.
Lataa tiedosto tietokoneellesi ja suorita DisableTPMcheck-tiedosto.
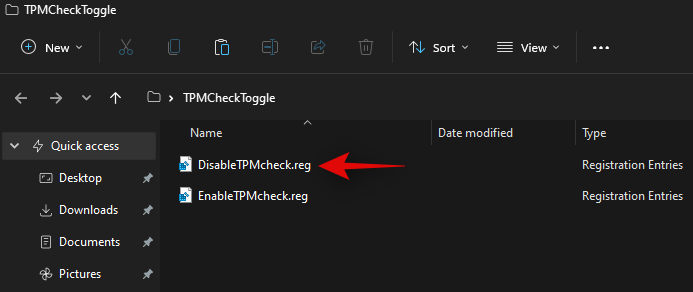
Napsauta Kyllä vahvistaaksesi muutokset.
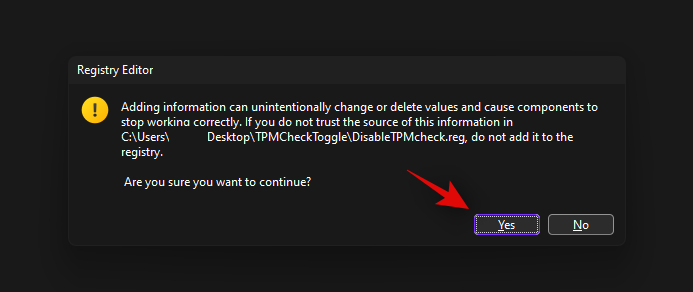
Voit nyt asentaa Windows 11:n tietokoneellesi, eikä sinua enää pitäisi rajoittaa TPM-vaatimusten vuoksi. Jos haluat koskaan palauttaa tekemäsi muutokset, suorita EnableTPMcheck-tiedosto yllä linkitetyssä .zip-arkistossa.
Seuraava vaihe: Päivitä Windows 11:een
Voit nyt päivittää helposti Windows 11:een ilman TPM-tarkistusta. Suosittelemme käyttämään Windows 11 Installation Assistant -asennusapuria, joka on Microsoftin kehittämä työkalu, jonka avulla voit päivittää tiedostojasi tai asetuksiasi menettämättä. Voit käyttää tätä meidän ohjetta , jos haluat käyttää asennusavustajaa.
Lue: Windows 11:n asennusapurin käyttäminen Windows 10:stä päivittämiseen
Voit myös käyttää Microsoftin ISO-koodia. Tämän avulla voit luoda käynnistettävät USB-muistit, joita voidaan käyttää Windows 11:n asentamiseen edistyneempiin järjestelmiin, kaksoiskäynnistysasemien luomiseen tai jos haluat vain aloittaa alusta alustamalla kaikki asemasi. Käytä tätä opastamme päivittääksesi Windows 11:een Microsoftin ISO:n avulla.
Lue: Virallisen Windows 11 ISO :n lataaminen ja asentaminen
Pitäisikö Windows asentaa ohittamalla vaatimukset?
Tämä on täysin henkilökohtainen valinta, mutta vaatimusten ohittamisessa on joitain haittoja, lähinnä turvaominaisuuksien, tietoturvapäivitysten ja korjaustiedostojen menettäminen tulevaisuudessa. Microsoft ei ole paljastanut monia yksityiskohtia samasta, mutta näyttää siltä, että käyttäjät saattavat myös jäädä paitsi tulevista Windows-päivityksistä, myös joissain tapauksissa, kun laitteisto on melko vanha. Sinun tulee olla varovainen, kun selaat Internetiä ja asennat epäluotettavia sovelluksia tällaisiin järjestelmiin, koska ne voivat helposti saada tartunnan. Jos luotat turvallisuuteen, voit käyttää kolmannen osapuolen virustorjuntaa ja jatkaa Windows 11:n käyttöä tavalliseen tapaan.
UKK
Windows 11 -vaatimusten ohittaminen on parhaimmillaan hämärää, ja se tuo mukanaan tärkeitä kysymyksiä. Tässä on joitain usein kysyttyjä kysymyksiä, jotka tulevat mieleen, kun käytät rekisterihakkerointia Windows 11 -vaatimusten ohittamiseen missä tahansa järjestelmässä.
Onko rekisteriarvon muokkaaminen turvallista?
Ei, tuntemattoman rekisteriarvon muokkaaminen Windowsissa ei ole koskaan turvallista. Rekisteriarvot sisältävät tärkeitä tietoja, jotka tallentavat minkä tahansa ohjelman tai palvelun nykyiset kokoonpanosi, asetuksesi ja muut näkökohdat. Ne auttavat myös välittämään kaikki parametrit, joita sovellus tai palvelu tarvitsee toimiakseen oikein järjestelmässäsi.
Rekisterin arvojen muuttaminen ilman ennakkotietoa niiden toiminnoista voi rikkoa järjestelmän tavoilla, joita et olisi voinut odottaa. Tästä syystä on suositeltavaa varmuuskopioida rekisteri aina ennen kuin yrität tehdä muutoksia.
Lisäksi suosittelemme, että tarkistat jokaisen Internetissä ehdotetun rekisterin ohitushakkeroinnin muista lähteistä sen toimivuuden ja vakauden varmistamiseksi.
Onko turvallista asentaa Windows 11 käyttämällä rekisterin ohitusta?
Ei, koska olet alttiina online- ja offline-uhkille Windows 11:n asentamisen jälkeen ohittamalla vaatimukset, se ei ole turvallista. On suositeltavaa pitää palomuuriesto ja kolmannen osapuolen virustorjunta saatavilla ennen kuin jatkat ohitusta. Tämä auttaa sinua pysymään suojattuna, vaikka et saisikaan mitään tietoturva- tai tietosuojapäivityksiä Microsoftilta.
Mitä haittoja Windows 11:n asentamisesta ei-tuettuun tietokoneeseen on?
Kuten edellä mainittiin, menetät kaikki Windows 11:lle julkaistut Windows-päivitykset. Saatat päätyä hankkimaan uusia ohjaimia ja ohjelmistoja laitteistoosi Windows-päivityksen kautta, mutta siinä se, et saa mitään tietoturvapäivityksiä, suojauskorjauksia tai ominaisuuspäivitykset tulevaisuudessa.
Ominaisuus ja porrastetut päivitykset ovat edelleen keskustelun kohteena, koska niitä ei ole vielä julkaistu. Käyttäjät voivat saada niitä joissain tapauksissa tulevaisuudessa, mutta sinun ei pitäisi panostaa samaan.
Voiko se vaikuttaa järjestelmän suorituskykyyn huonosti?
Ei, TPM-tarkistusten tai -vaatimusten ohittaminen ei saisi vaikuttaa järjestelmän suorituskykyyn. Se tekee sinusta kuitenkin haavoittuvan uhille, ja jos et ole varovainen, haittaohjelma- tai mainosohjelmatartunta voi hidastaa tietokonettasi merkittävästi.
Voinko poistaa rekisterimerkinnän?
Kyllä, voit helposti poistaa yllä olevan oppaan äskettäin luodun rekisterimerkinnän kohdassa AllowUpgradesWithUnsupportedTPMOrCPU. Näitä rekisterimerkintöjä ei kuitenkaan ole rekisteriarvoissasi, ennen kuin yrität asentaa Windows 11:n.
Saman poistaminen palauttaa rekisterin siihen, mikä se oli ennen kuin yritit asentaa Windows 11:n järjestelmääsi.
Voinko palauttaa rekisterin myöhemmin asentamatta Windows 11:tä uudelleen?
Kyllä, voit helposti palauttaa rekisterisi myöhemmin, kunhan olet varmuuskopioinut sen ennen kuin teet muutoksia järjestelmääsi. Jos et varmuuskopioinut rekisteriarvojasi, olet silti onnekas. Voit siirtyä kyseiseen rekisteriarvoon ja muuttaa sen arvotiedot arvoksi '0' tai yksinkertaisesti poistaa arvon kokonaan.
Toivomme, että tämä viesti auttoi sinua tutustumaan uuteen rekisterihakkerointiin, jolla voit ohittaa TPM-tarkistuksen Windows 11:ssä. Jos kohtaat ongelmia tai sinulla on meille kysyttävää, ota rohkeasti yhteyttä alla olevan kommenttiosion avulla.
Aiheeseen liittyvä:
Windows 11 ja 10 tarjoavat käyttöliittymiä ja komentoja, joiden avulla voit hallita järjestelmänvalvojatilin käyttöoikeuksia tehokkaasti.
Opi, kuinka löytää ja palauttaa Oma tietokone Windows 11:ssä helposti. Seuraa käytännön ohjeita ja vinkkejä!
Opi, kuinka voit vaihtaa oletusselaimesi Windows 11:ssä helposti ja nopeasti. Täydellinen opas kaikille käyttäjille, jotka haluavat mukauttaa selainkokemustaan.
Opi kuinka ottaa TPM 2.0 käyttöön BIOSissa Windows 11:lle. Tämä ohje opastaa sinua askel askeleelta prosessissa, joka on välttämätön järjestelmän turvallisuuden kannalta.
Kuvakaappaukset Windows 11:ssä - Opi käyttämään Print Screenia ja Snip & Sketch -sovellusta tehokkaammin.
Voit myös luoda ja lisätä uuden käyttäjätilin, jälleen sekä paikallisesti että verkossa, jollekin muulle, joka käyttää järjestelmääsi. Tässä on kaikki, mitä sinun tulee tietää uuden käyttäjätilin luomiseksi Windows 11:ssä.
Tässä artikkelissa käsitellään, miten avata Ohjauspaneeli Windows 11:ssä tehokkaasti. Löydä kaikki tärkeimmät menetelmät ja vinkit avauksen helpottamiseksi.
Tämä blogi opastaa sinua Windows 11:n Copilot-ominaisuuden poistamisessa käytöstä.
Älä julkaise kuviasi ilmaiseksi Instagramissa, kun voit saada niistä maksun. Lue ja tiedä, kuinka ansaita rahaa Instagramissa ja hyödynnä tätä sosiaalisen verkostoitumisen alusta.
Opi muokkaamaan ja poistamaan PDF-metatietoja helposti. Tämän oppaan avulla voit helposti muokata tai poistaa PDF-metatietoja muutamalla helpolla tavalla.
Tiesitkö, että Facebookilla on täydellinen luettelo puhelinluettelosi yhteystiedoista sekä heidän nimensä, numeronsa ja sähköpostiosoitteensa.
Ongelma voi estää tietokonettasi toimimasta kunnolla, ja sinun on ehkä muutettava suojausasetuksia tai päivitettävä ohjaimia niiden korjaamiseksi.
Tämä blogi auttaa lukijoita muuttamaan käynnistettävän USB:n ISO-tiedostoksi kolmannen osapuolen ohjelmistolla, joka on vapaasti käytettävissä ja suojattu haittaohjelmilta.
Törmäsitkö Windows Defenderin virhekoodiin 0x8007139F ja sinun oli vaikea suorittaa tarkistuksia? Tässä on tapoja, joilla voit korjata ongelman.
Tämä kattava opas auttaa korjaamaan "Task Scheduler Error 0xe0434352" Windows 11/10 -tietokoneellasi. Tarkista korjaukset nyt.
LiveKernelEvent 117 Windows-virhe aiheuttaa tietokoneesi jumiutumisen tai kaatumisen odottamatta. Opi diagnosoimaan ja korjaamaan se asiantuntijoiden suosittelemilla vaiheilla.
Tämä blogi auttaa lukijoita korjaamaan PowerPointin, joka ei anna minun tallentaa ääniongelmia Windows-tietokoneella, ja jopa suosittelee muita näytön tallennuskorvikkeita.
Mietitkö kuinka kirjoittaa PDF-dokumenttiin, koska sinun on täytettävä lomakkeita, lisättävä huomautuksia ja allekirjoitettava. Olet törmännyt oikeaan viestiin, lue eteenpäin!
Tämä blogi auttaa käyttäjiä poistamaan System Requirements Not Met -vesileiman, jotta he voivat nauttia tasaisemmasta ja turvallisemmasta Windows 11:n käyttökokemuksesta sekä puhtaammasta työpöydästä.
Tämä blogi auttaa MacBookin käyttäjiä ymmärtämään, miksi Pink Screen -ongelmat ilmenevät ja kuinka ne korjataan nopeilla ja yksinkertaisilla vaiheilla.
On monia syitä, miksi kannettava tietokoneesi ei voi muodostaa yhteyttä WiFi-verkkoon, ja siksi on monia tapoja korjata virhe. Jos kannettava tietokoneesi ei voi muodostaa yhteyttä WiFi-verkkoon, voit kokeilla seuraavia tapoja korjata ongelma.
Kun käyttäjät ovat luoneet USB-käynnistyksen Windowsin asentamista varten, heidän tulisi tarkistaa USB-käynnistyksen suorituskyky nähdäkseen, onnistuiko sen luominen.
Useat ilmaiset työkalut voivat ennustaa levyn vikoja ennen niiden tapahtumista, jolloin sinulla on aikaa varmuuskopioida tietosi ja vaihtaa levy ajoissa.
Oikeilla työkaluilla voit skannata järjestelmäsi ja poistaa vakoiluohjelmat, mainosohjelmat ja muut haittaohjelmat, jotka saattavat väijyä järjestelmässäsi.
Kun tietokone, mobiililaite tai tulostin yrittää muodostaa yhteyden Microsoft Windows -tietokoneeseen verkon kautta, esimerkiksi virheilmoitus verkkopolkua ei löytynyt — Virhe 0x80070035 saattaa tulla näkyviin.
Sininen kuolemanruutu (BSOD) on yleinen eikä uusi Windows-virhe, joka ilmenee, kun tietokoneessa on jokin vakava järjestelmävirhe.
Sen sijaan, että suorittaisimme manuaalisia ja suoria käyttötoimintoja Windowsissa, voimme korvata ne käytettävissä olevilla CMD-komennoilla nopeamman käytön saavuttamiseksi.
Käytettyään lukemattomia tunteja yliopiston kannettavaa tietokonetta ja pöytäkoneen kaiuttimia monet huomaavat, että muutamalla nerokkaalla päivityksellä ahtaat asuntolatilat voivat muuttaa täydelliseksi striimauskeskukseksi ilman, että pankkitili tyhjenee.
Internet Explorer poistetaan Windows 11:stä. Tässä artikkelissa WebTech360 opastaa sinua Internet Explorerin käytössä Windows 11:ssä.
Kannettavan kosketuslevy ei ole tarkoitettu vain osoittamiseen, klikkaamiseen ja zoomaamiseen. Suorakulmainen pinta tukee myös eleitä, joiden avulla voit vaihtaa sovellusten välillä, hallita mediatoistoa, hallita tiedostoja ja jopa tarkastella ilmoituksia.




























