Kuinka kirjautua sisään järjestelmänvalvojana Windows 11:ssä tai Windows 10:ssä

Windows 11 ja 10 tarjoavat käyttöliittymiä ja komentoja, joiden avulla voit hallita järjestelmänvalvojatilin käyttöoikeuksia tehokkaasti.
Microsoft antaa sinun asentaa Windows 11:n rekisterihakkeroinnin kautta, mutta se ei ole ainoa tapa ohittaa vaatimustarkistuksia, kuten TPM 2.0, Secure boot ja paljon muuta. Voit itse asiassa yksinkertaisesti poistaa appraiserres.dll-tiedoston Windows 11 ISO-tiedostosta, jotta asennusohjelma välttää nämä tarkistukset ja asentaa Windows 11:n myös mille tahansa laitteistolle, jota ei tueta. Tämä menetelmä edellyttää, että muokkaat ISO-tiedostoa appraiserres.dll-tiedoston poistamiseksi, mikä ei ole vaikeaa, mutta Rufuksen ansiosta sinulla on helpompi tapa tehdä tämä.
Lue eteenpäin saadaksesi selville, kuinka voit poistaa käytöstä Windows 11:n vaatimukset, kuten TPM 2.0, Secure boot, RAM jne. asentaaksesi Windows 11:n tietokoneeseen, jota ei muuten tueta.
Kuinka luoda Windows 11:lle käynnistettävä USB-asema, jossa TPM, suojattu käynnistys ja RAM-tarkistukset eivät ole käytössä
Lataa Windows 11 ISO -tiedosto Microsoftilta täältä .
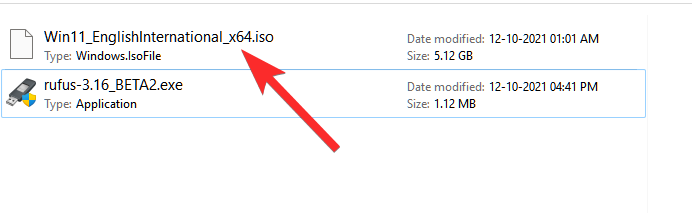
Liitä USB-kynäasema tietokoneeseesi.
Tarvitset tätä varten yllä olevan Rufuksen beta-version, koska vakaasta versiosta puuttuu tämä ominaisuus (12.10.2021 alkaen).
Lataa Rufuksen uusin versio yllä olevasta linkistä.
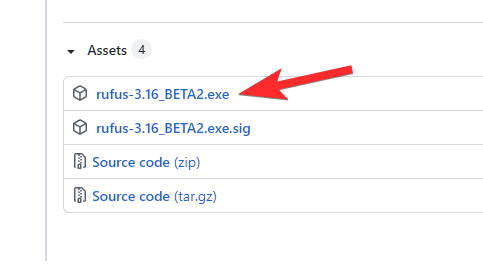
Kun tiedosto rufus-3.16_BETA2 on tallennettu levyllesi, kaksoisnapsauta sitä käynnistääksesi Rufus. (Anna järjestelmänvalvojan käyttöoikeudet, kun se pyytää sitä ponnahdusikkunassa.)
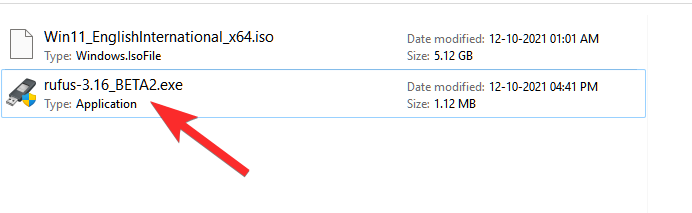
Näet Rufus-version Rufus_3.16.1833_(Beta) otsikkorivillä.
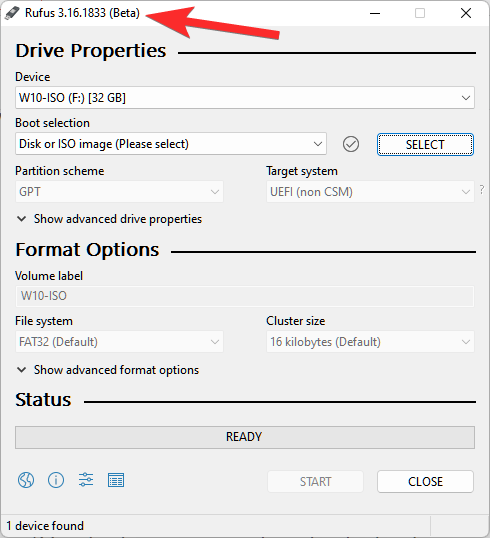
Rufus tunnistaa USB-laitteesi automaattisesti. Jos sinulla on liitetty useampi kuin yksi ulkoinen tallennuslaite, voit valita USB-laitteesi ensimmäisestä avattavasta valikosta.
Napsauta nyt VALITSE Käynnistysvalinta-kohdassa valitaksesi Windows 11 ISO-tiedoston.
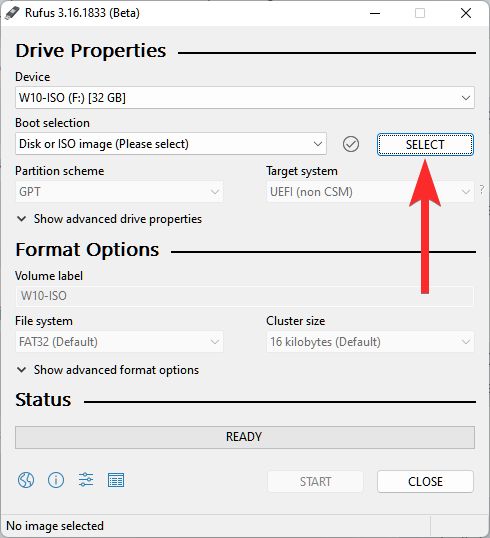
Etsi ladattu Windows 11 ISO ja napsauta Avaa .

Kun ISO-tiedosto on ladattu, Rufus määrittää loput asetukset automaattisesti.
Nyt tämän oppaan tärkein ja ainutlaatuisin osa. Napsauta Kuva-vaihtoehdon alapuolella olevaa pudotusvalikkoa valitaksesi " Laajennettu Windows 11 -asennus (ei TPM / ei Secure 800t/8G8-RAM)" -vaihtoehto. Kyllä, vaihda vakioasennuksesta laajennettuun asennukseen.
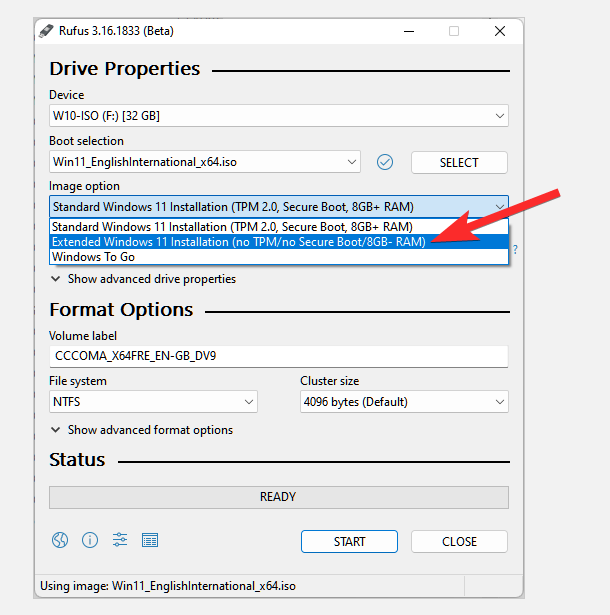
Varmista nyt, että osiomalliksi on asetettu GPT ja Targrt-järjestelmäksi on asetettu UEFI (ei CSM).
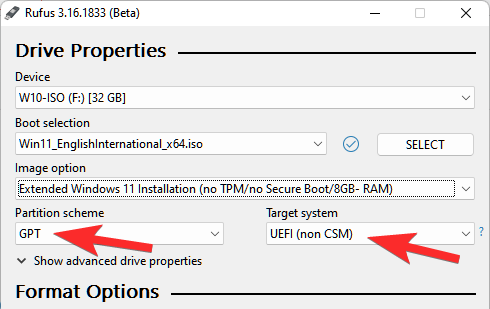
[Valinnainen] Voit halutessasi vaihtaa Pen Driven nimikettä Volume label -kohdassa.
Nyt olemme valmiita luomaan käynnistettävän USB-aseman, jossa TPM-, suojatun käynnistyksen ja RAM-muistin tarkistukset on poistettu käytöstä. Kun olet valmis, napsauta Käynnistä .
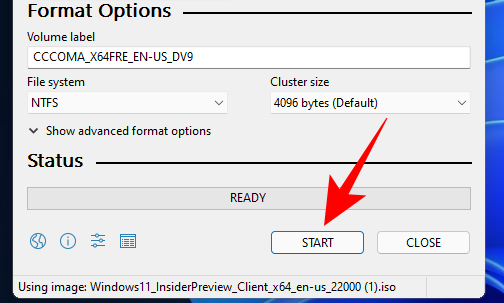
Napsauta pyydettäessä Kyllä .
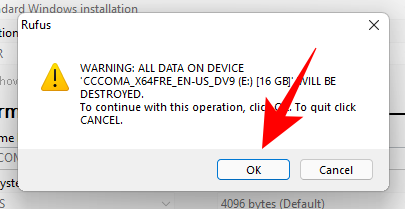
Prosessi kestää jonkin aikaa. Kun se on valmis, näet "Valmis"-tilaviestin muuttuvan vihreäksi.
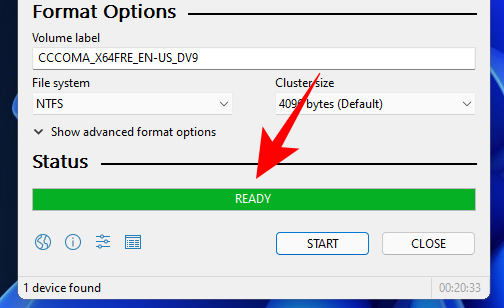
Olet nyt luonut Windows 11 -käynnistettävän USB-laitteen.
Rufus ei ole vain keino ohittaa Windows 11:n ankarat vaatimukset järjestelmässä, jota ei tueta. Se voi myös auttaa sinua välttämään liian pitkän reitin, jonka Windows 11:n asennus pakottaa kulkemaan käyttöjärjestelmän asennuksen aikana. Käyttäjien pakottaminen rekisteröitymään tai kirjautumaan Microsoft-tilillä, lataamaan ja asentamaan päivityksiä ja kieltämään Windows-asennuksen jatkamisen ilman Internet-yhteyttä pilaavat käyttökokemuksen.
Lisäksi hämmentävät yksityisyys- ja seuranta-asetukset vievät koko sivun. Sinun on poistettava kuusi-kahdeksan kytkin käytöstä, jotta voit poistaa sen käytöstä ja käsitellä ponnahdusikkunoita, kuten Microsoft 365 ja Xbox GamePass.
Mutta voit välttää kaikki nämä asiat valitsemalla Rufusissa Poista tiedonkeruu käytöstä (Ohita tietosuojakysymykset) -valintaruudun. Jos haluat pitää kohdejärjestelmän PC-nimen ja -alueen asetukset samoina kuin ensisijaisessa järjestelmässäsi, voit valita Aseta alueasetukset samoihin arvoihin kuin tämän käyttäjän ja Luo paikallinen tili käyttäjänimellä -valintaruudut.
Sinun on kuitenkin määritettävä uusi PIN-koodi, jos aiot periä samat käyttäjätunnukset ja alueasetukset kuin pää Windows-tietokoneesi. Muuten et voi kirjautua sisään.
Windows 11 ja 10 tarjoavat käyttöliittymiä ja komentoja, joiden avulla voit hallita järjestelmänvalvojatilin käyttöoikeuksia tehokkaasti.
Opi, kuinka löytää ja palauttaa Oma tietokone Windows 11:ssä helposti. Seuraa käytännön ohjeita ja vinkkejä!
Opi, kuinka voit vaihtaa oletusselaimesi Windows 11:ssä helposti ja nopeasti. Täydellinen opas kaikille käyttäjille, jotka haluavat mukauttaa selainkokemustaan.
Opi kuinka ottaa TPM 2.0 käyttöön BIOSissa Windows 11:lle. Tämä ohje opastaa sinua askel askeleelta prosessissa, joka on välttämätön järjestelmän turvallisuuden kannalta.
Kuvakaappaukset Windows 11:ssä - Opi käyttämään Print Screenia ja Snip & Sketch -sovellusta tehokkaammin.
Voit myös luoda ja lisätä uuden käyttäjätilin, jälleen sekä paikallisesti että verkossa, jollekin muulle, joka käyttää järjestelmääsi. Tässä on kaikki, mitä sinun tulee tietää uuden käyttäjätilin luomiseksi Windows 11:ssä.
Tässä artikkelissa käsitellään, miten avata Ohjauspaneeli Windows 11:ssä tehokkaasti. Löydä kaikki tärkeimmät menetelmät ja vinkit avauksen helpottamiseksi.
Tämä blogi opastaa sinua Windows 11:n Copilot-ominaisuuden poistamisessa käytöstä.
Älä julkaise kuviasi ilmaiseksi Instagramissa, kun voit saada niistä maksun. Lue ja tiedä, kuinka ansaita rahaa Instagramissa ja hyödynnä tätä sosiaalisen verkostoitumisen alusta.
Opi muokkaamaan ja poistamaan PDF-metatietoja helposti. Tämän oppaan avulla voit helposti muokata tai poistaa PDF-metatietoja muutamalla helpolla tavalla.
Tiesitkö, että Facebookilla on täydellinen luettelo puhelinluettelosi yhteystiedoista sekä heidän nimensä, numeronsa ja sähköpostiosoitteensa.
Ongelma voi estää tietokonettasi toimimasta kunnolla, ja sinun on ehkä muutettava suojausasetuksia tai päivitettävä ohjaimia niiden korjaamiseksi.
Tämä blogi auttaa lukijoita muuttamaan käynnistettävän USB:n ISO-tiedostoksi kolmannen osapuolen ohjelmistolla, joka on vapaasti käytettävissä ja suojattu haittaohjelmilta.
Törmäsitkö Windows Defenderin virhekoodiin 0x8007139F ja sinun oli vaikea suorittaa tarkistuksia? Tässä on tapoja, joilla voit korjata ongelman.
Tämä kattava opas auttaa korjaamaan "Task Scheduler Error 0xe0434352" Windows 11/10 -tietokoneellasi. Tarkista korjaukset nyt.
LiveKernelEvent 117 Windows-virhe aiheuttaa tietokoneesi jumiutumisen tai kaatumisen odottamatta. Opi diagnosoimaan ja korjaamaan se asiantuntijoiden suosittelemilla vaiheilla.
Tämä blogi auttaa lukijoita korjaamaan PowerPointin, joka ei anna minun tallentaa ääniongelmia Windows-tietokoneella, ja jopa suosittelee muita näytön tallennuskorvikkeita.
Mietitkö kuinka kirjoittaa PDF-dokumenttiin, koska sinun on täytettävä lomakkeita, lisättävä huomautuksia ja allekirjoitettava. Olet törmännyt oikeaan viestiin, lue eteenpäin!
Tämä blogi auttaa käyttäjiä poistamaan System Requirements Not Met -vesileiman, jotta he voivat nauttia tasaisemmasta ja turvallisemmasta Windows 11:n käyttökokemuksesta sekä puhtaammasta työpöydästä.
Tämä blogi auttaa MacBookin käyttäjiä ymmärtämään, miksi Pink Screen -ongelmat ilmenevät ja kuinka ne korjataan nopeilla ja yksinkertaisilla vaiheilla.
On monia syitä, miksi kannettava tietokoneesi ei voi muodostaa yhteyttä WiFi-verkkoon, ja siksi on monia tapoja korjata virhe. Jos kannettava tietokoneesi ei voi muodostaa yhteyttä WiFi-verkkoon, voit kokeilla seuraavia tapoja korjata ongelma.
Kun käyttäjät ovat luoneet USB-käynnistyksen Windowsin asentamista varten, heidän tulisi tarkistaa USB-käynnistyksen suorituskyky nähdäkseen, onnistuiko sen luominen.
Useat ilmaiset työkalut voivat ennustaa levyn vikoja ennen niiden tapahtumista, jolloin sinulla on aikaa varmuuskopioida tietosi ja vaihtaa levy ajoissa.
Oikeilla työkaluilla voit skannata järjestelmäsi ja poistaa vakoiluohjelmat, mainosohjelmat ja muut haittaohjelmat, jotka saattavat väijyä järjestelmässäsi.
Kun tietokone, mobiililaite tai tulostin yrittää muodostaa yhteyden Microsoft Windows -tietokoneeseen verkon kautta, esimerkiksi virheilmoitus verkkopolkua ei löytynyt — Virhe 0x80070035 saattaa tulla näkyviin.
Sininen kuolemanruutu (BSOD) on yleinen eikä uusi Windows-virhe, joka ilmenee, kun tietokoneessa on jokin vakava järjestelmävirhe.
Sen sijaan, että suorittaisimme manuaalisia ja suoria käyttötoimintoja Windowsissa, voimme korvata ne käytettävissä olevilla CMD-komennoilla nopeamman käytön saavuttamiseksi.
Käytettyään lukemattomia tunteja yliopiston kannettavaa tietokonetta ja pöytäkoneen kaiuttimia monet huomaavat, että muutamalla nerokkaalla päivityksellä ahtaat asuntolatilat voivat muuttaa täydelliseksi striimauskeskukseksi ilman, että pankkitili tyhjenee.
Internet Explorer poistetaan Windows 11:stä. Tässä artikkelissa WebTech360 opastaa sinua Internet Explorerin käytössä Windows 11:ssä.
Kannettavan kosketuslevy ei ole tarkoitettu vain osoittamiseen, klikkaamiseen ja zoomaamiseen. Suorakulmainen pinta tukee myös eleitä, joiden avulla voit vaihtaa sovellusten välillä, hallita mediatoistoa, hallita tiedostoja ja jopa tarkastella ilmoituksia.




























