Kuinka kirjautua sisään järjestelmänvalvojana Windows 11:ssä tai Windows 10:ssä

Windows 11 ja 10 tarjoavat käyttöliittymiä ja komentoja, joiden avulla voit hallita järjestelmänvalvojatilin käyttöoikeuksia tehokkaasti.
Windows 11 on nyt virallisesti saatavilla ilmaisena päivityksenä kaikille laitteistovaatimukset täyttäville järjestelmille. Mutta on kulunut jo viides lokakuu, etkä ole vieläkään saanut virallista päivitystä. Miksi näin on ja mitä voit tehdä saadaksesi Windows 11:n juuri nyt? Tässä on kaikki mitä sinun tarvitsee tietää.
Sisällys
Missä on Windows 11:n virallinen päivitys?
Vaikka Windows 11 julkaistiin 5. lokakuuta, monet ihmiset ovat odottaneet henkeään pidätellen, mutta turhaan. Tämä johtuu siitä, että Microsoft haluaa julkaista päivityksen porrastetusti, samalla tavalla kuin se on tehty Windowsin ominaisuuksien kanssa aiemmin.
Sen lisäksi, että hankitaan lisätuloja OEM-toimittajilta, kuten Dell ja HP, jotka lisensoivat Windows-käyttöjärjestelmää, vaiheittainen julkaisu varmistaa myös, että havaitut ongelmat voidaan korjata ennen kuin useimmat käyttäjät saavat päivityksen. Odotus ei kuitenkaan ole yhtä pitkä. Microsoft odottaa kaikkien yhteensopivien Windows 10:n saavan Windows 11 -päivityksen kesään '22 mennessä.
Kuinka korjata Windows 11 -päivitys, joka ei näy (7 tapaa)
Tämän jälkeen voit pitää kaikki kanavat auki, jos päivitys todella julkaistaan tietokoneellesi. Joten jos huomaat, että Windows 11 -päivitys ei näy etkä voi päivittää tietokonettasi virallisesti, tässä on muutamia asioita, jotka sinun on tarkistettava, jotta päivitys tulee läpi.
Korjaus #01: Tarkista, täyttääkö tietokoneesi järjestelmävaatimukset

Tarkista ensin, täyttääkö tietokoneesi Windows 11:n järjestelmävaatimukset . Microsoft ei julkaise päivitystä, elleivät laitteistomääritykset täyty. Vaikka käyttäjät voivat ohittaa tämän ja asentaa Windows 11:n, vaikka heidän järjestelmälaitteistonsa ei olisikaan tasoltaan, sitä ei yleensä suositella.
Korjaus #02: Varmista, että Windows-päivitys toimii
On myös mahdollista, että olet saattanut keskeyttää Windows-päivitykset aiemmin ja unohtanut sen tai että sovellus tai virhe on poistanut ominaisuuden käytöstä. Tarkista, onko näin, Win + Iavaa Asetukset painamalla -painiketta . Napsauta Päivitä ja suojaus .
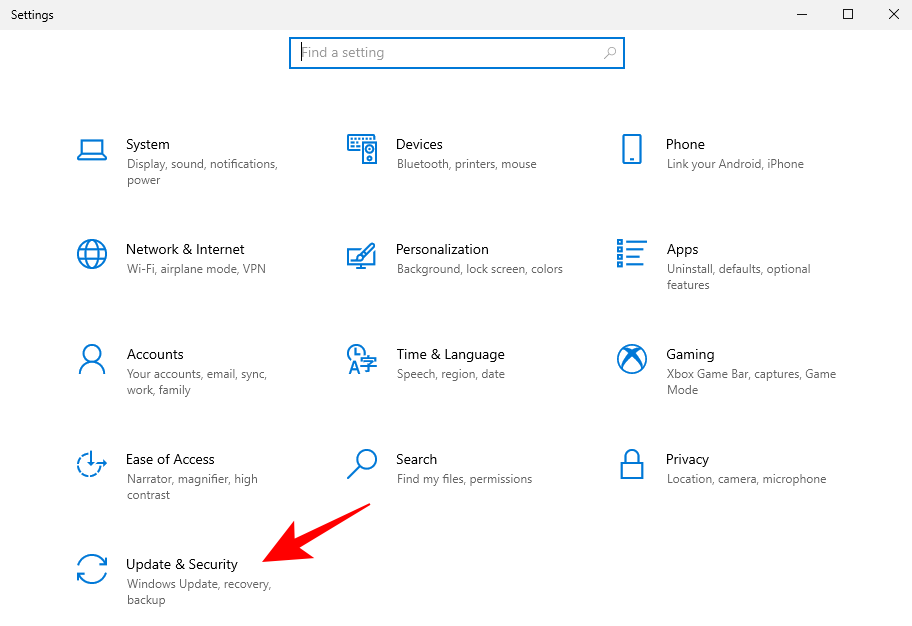
Jos päivityksesi on keskeytetty, napsauta Jatka päivityksiä .
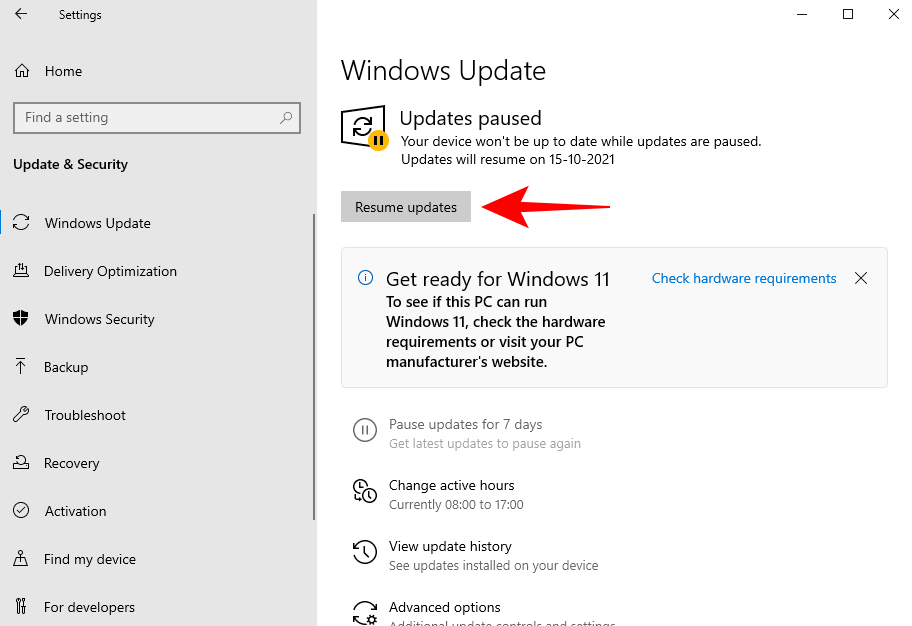
Korjaus #03: Käynnistä tietokone uudelleen
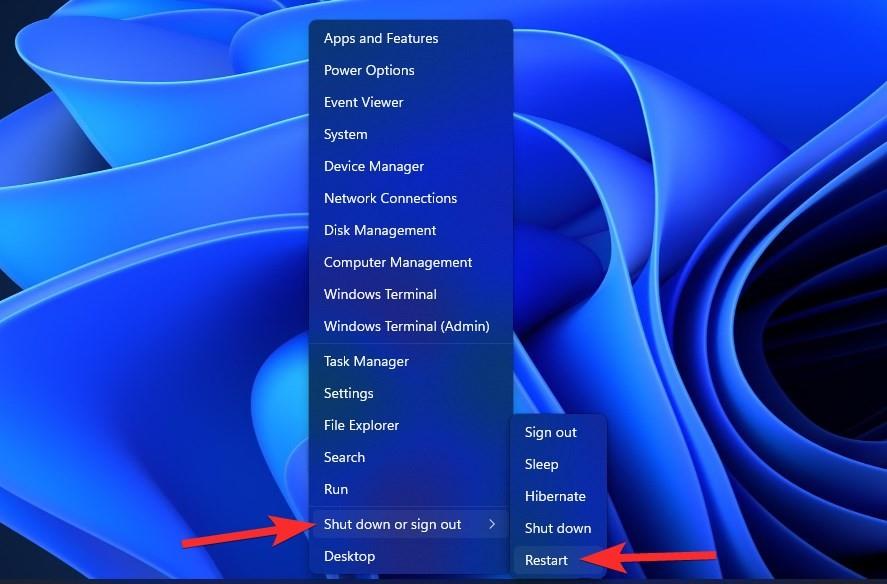
Joskus vioittuneet väliaikaiset tiedostot voivat suistaa Windows-päivitykset, ja nopein tapa korjata tämä on käynnistää tietokoneesi uudelleen. Se on yksinkertainen ja helppo korjaus, jonka suorittaminen ei vie aikaa. Varmista siis, että käynnistät tietokoneellesi pehmeän uudelleen ja tarkista, onko päivityksiä saatavilla. Käynnistä tietokone uudelleen painamalla Windows-näppäintä + X, napsauta sitten "Sammuta tai kirjaudu ulos" ja sitten Käynnistä uudelleen.
Korjaus #04: Windows Updaten vianmääritys
Windowsissa on oma sisäänrakennettu vianmääritys ongelmien diagnosoimiseksi ja korjausten tarjoamiseksi. Monissa tapauksissa Windows Update -vianmääritys löytää syyt, jotka estävät päivitysten asentamisen, ja suosittelee ratkaisuja. Suorita se seuraavasti:
Paina Win + Iavataksesi Asetukset-sovelluksen. Napsauta sitten Päivitä ja suojaus alareunassa.
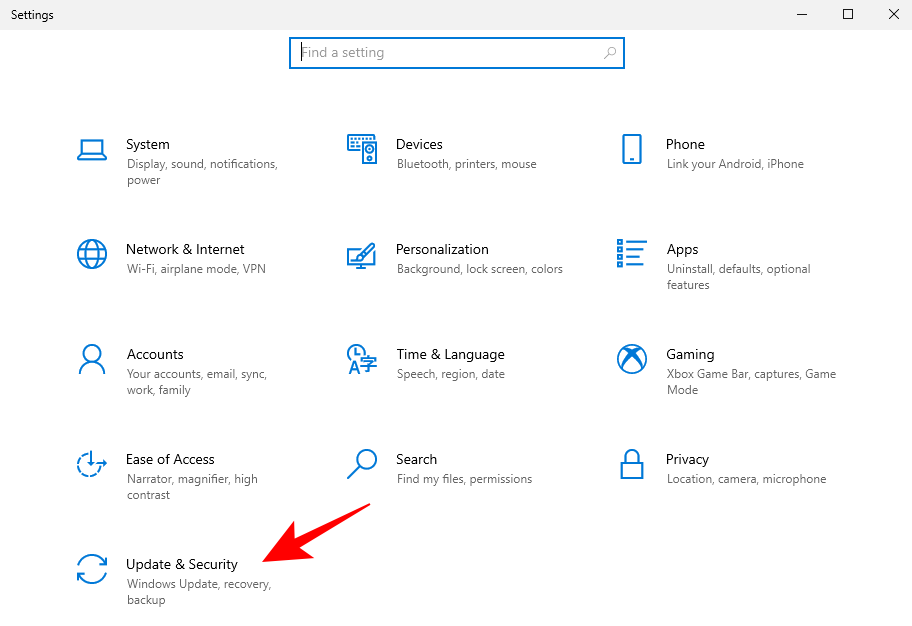
Napsauta vasemmalla olevaa Vianmääritys .
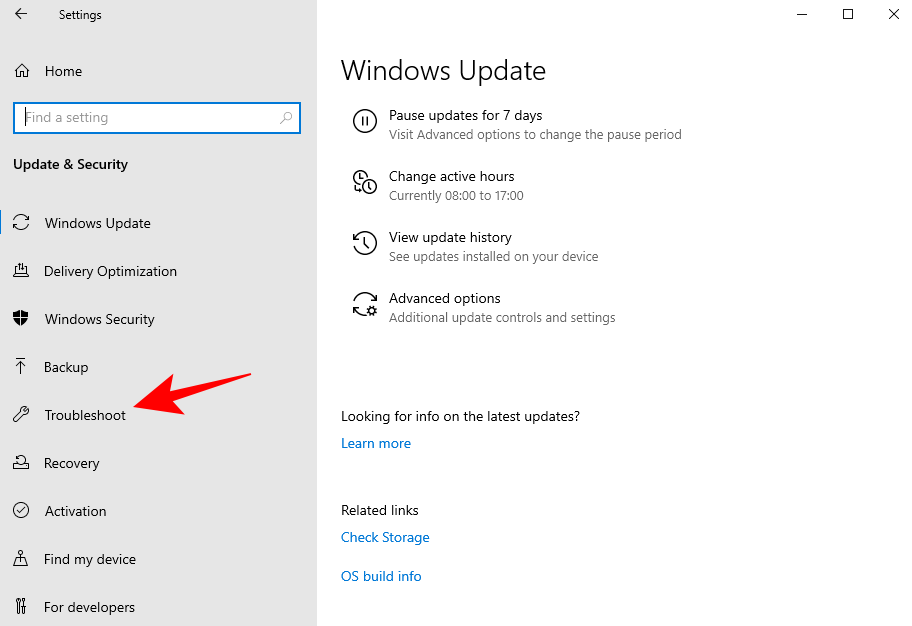
Napsauta Muut vianetsintää .
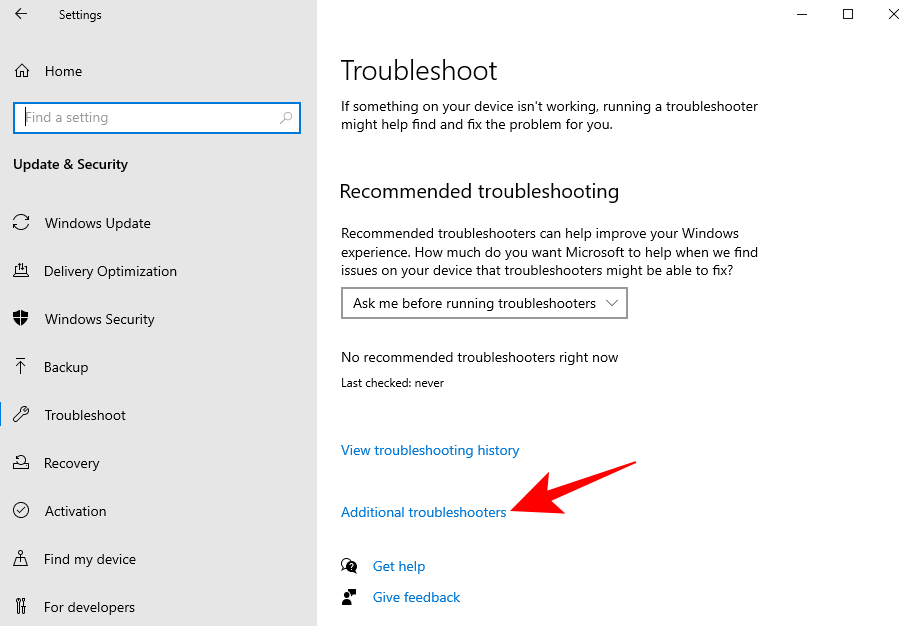
Napsauta Windows Update .
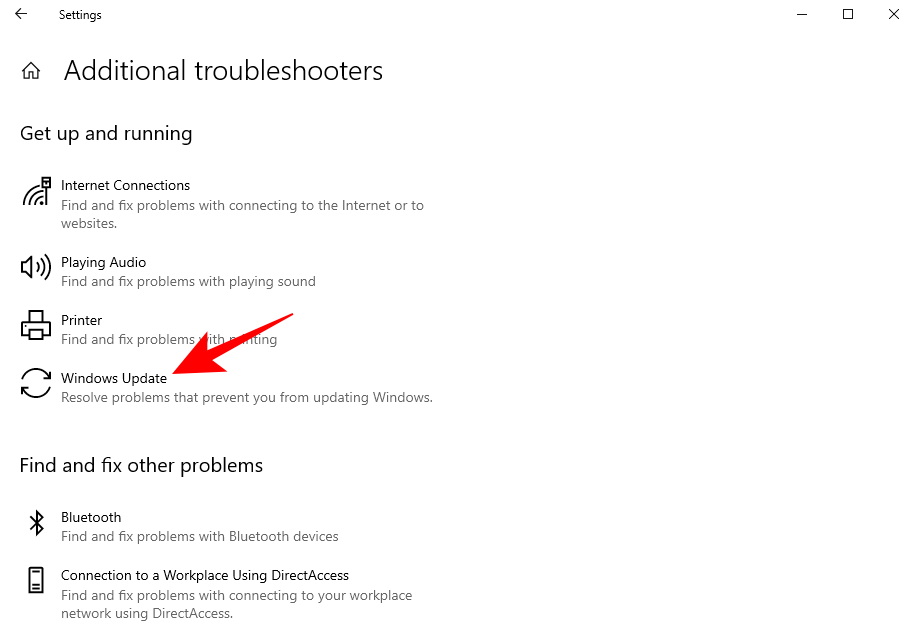
Napsauta sitten Suorita vianmääritys .
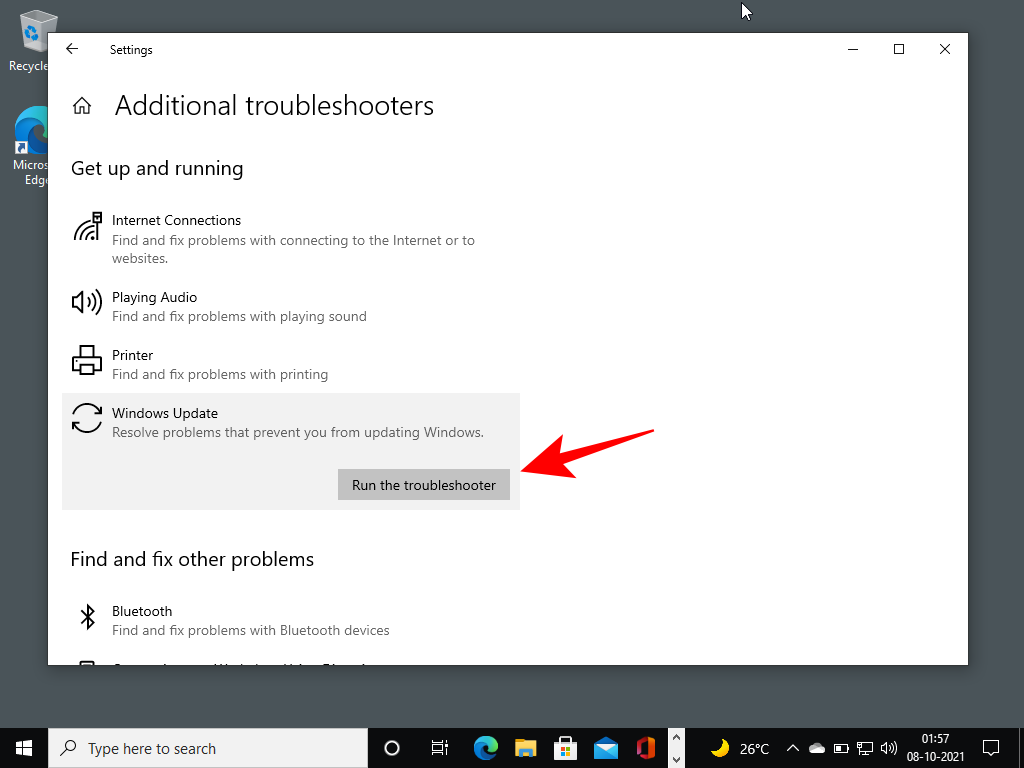
Vianetsintä alkaa nyt etsiä ongelmia ja tarjoaa mahdollisia korjauksia, jos ongelmia löytyy.
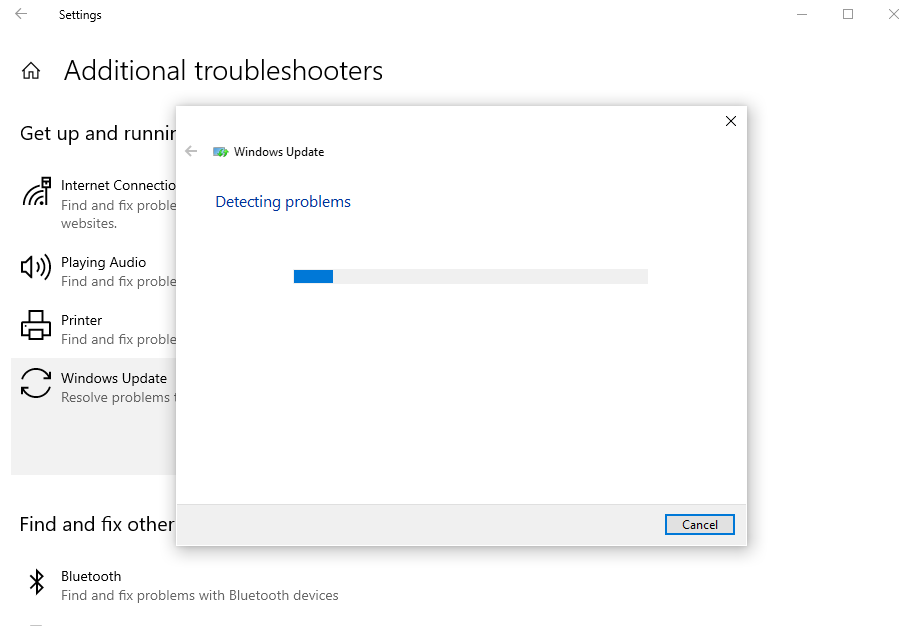
Korjaus #05: Päivitä Windows 11 -asennusapurin avulla
Yllä olevat korjaukset varmistavat, että kaikki saatavilla olevat kanavat ovat avoinna ja vastaanottavat Windows 11 -päivityksiä aina kun ne saapuvat. Mutta jos haluat saada Windows 11:n nyt, nämä viimeiset menetelmät auttavat sinua saamaan sen.
Windows 11:n julkaisu tarkoittaa, että löydät nyt virallisen Windows 11 Installation Assistantin Microsoftin verkkosivustolta. Windows 11:n asentaminen tämän avustajan kanssa on helppoa. Olemme käsitelleet tätä varten vaiheittaisen oppaan – joten tarkista se alta tietääksesi tarkalleen, mitä tehdä.
Aiheeseen liittyvä: Windows 11:n asennusapurin käyttäminen Windows 10:stä päivittämiseen
Korjaus #06: Suorita paikan päällä oleva päivitys Windows 11 Media Creation Tool -työkalulla
Jos et ole vielä saanut Windows 11 -päivitystä, voit myös suorittaa päivityksen itse käyttämällä Windows 11 -asennusmediaa. Tarvitset tähän tarkoitukseen tyhjän USB-muistitikun (vähintään 8 Gt).
Lataa : Windows 11 -asennusmedia
Napsauta yllä linkitetyllä sivulla Lataa nyt kohdassa "Luo Windows 11 -asennusmedia".
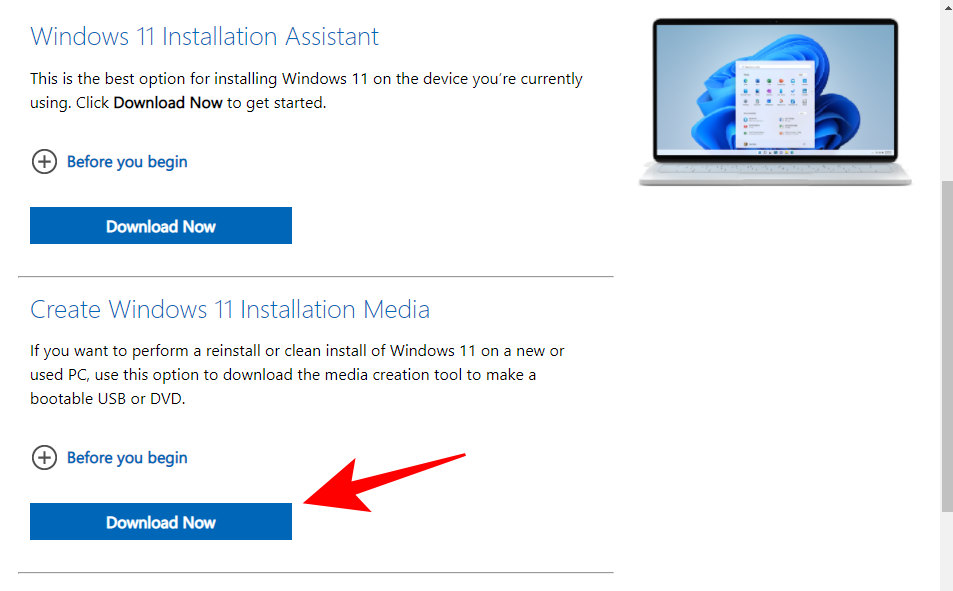
Liitä USB-asema ja suorita sitten ladattu Media Creation -työkalu. Napsauta Hyväksy .
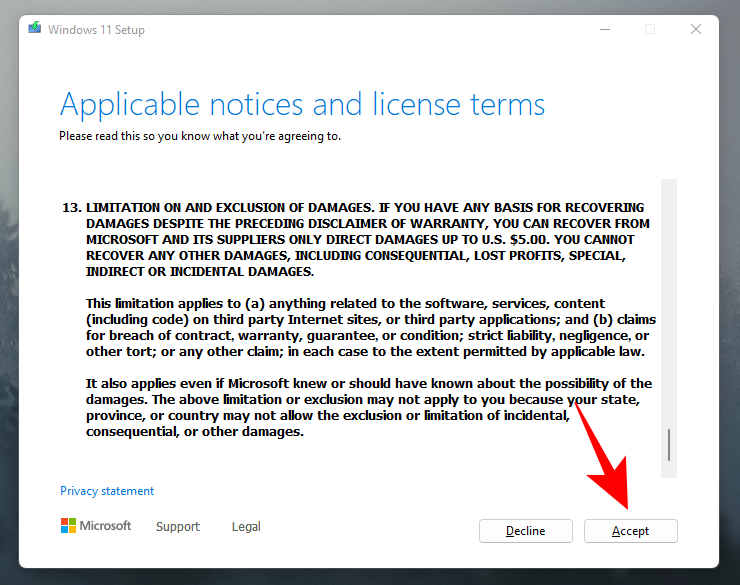
Napsauta Seuraava .
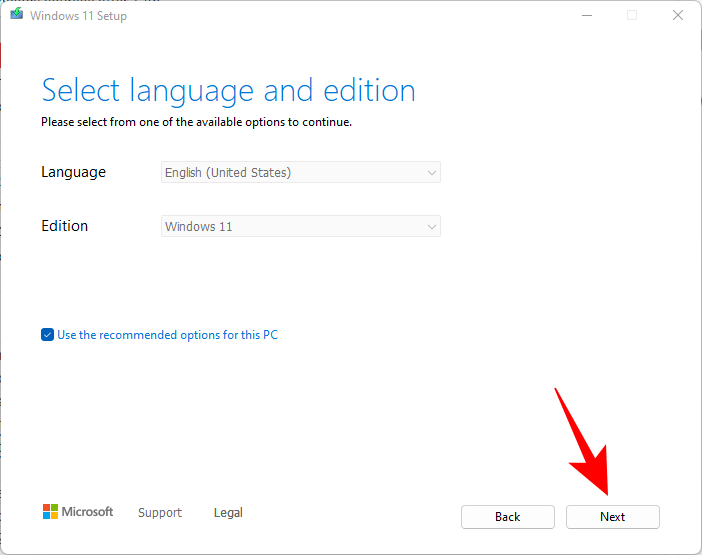
Kun "USB-muistitikku" on valittuna, napsauta Seuraava .
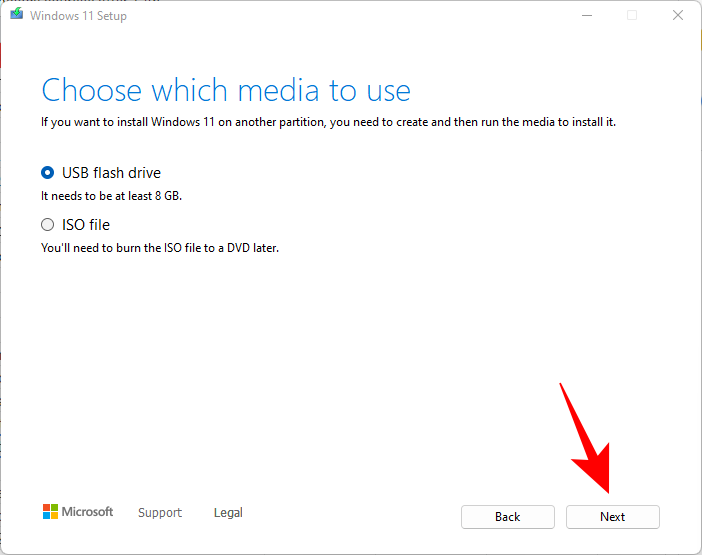
Valitse siirrettävien asemien luettelosta USB-asemasi ja napsauta Seuraava .
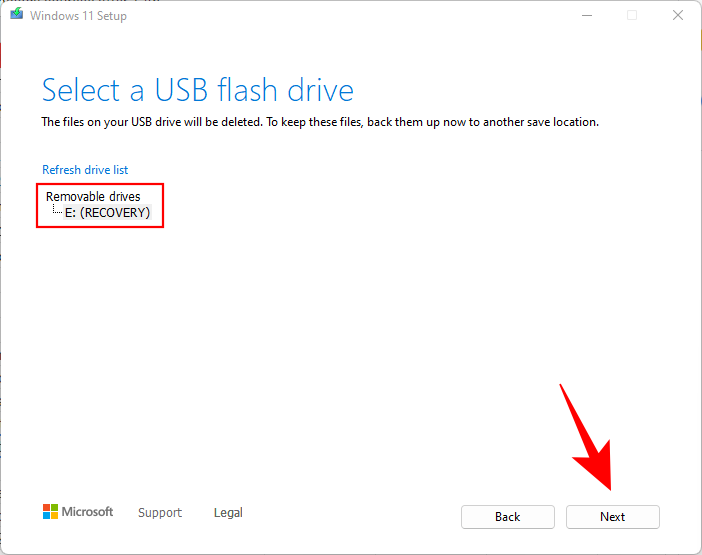
Windows 11 -päivityksen lataaminen ja asentaminen kestää jonkin aikaa.

Kun prosessi on valmis, USB-laitteesi on valmis palvelemaan sinua (tai mitä tahansa muuta yhteensopivaa tietokonetta, jossa sitä käytetään) Windows 11:n kanssa. Voit tehdä sen käynnistämällä USB-liitännän ja käymällä läpi näytöllä näkyvät ohjeet. Tai voit mennä USB-asemaan (Resurssienhallinnan kautta) ja suorittaa setup.exe .
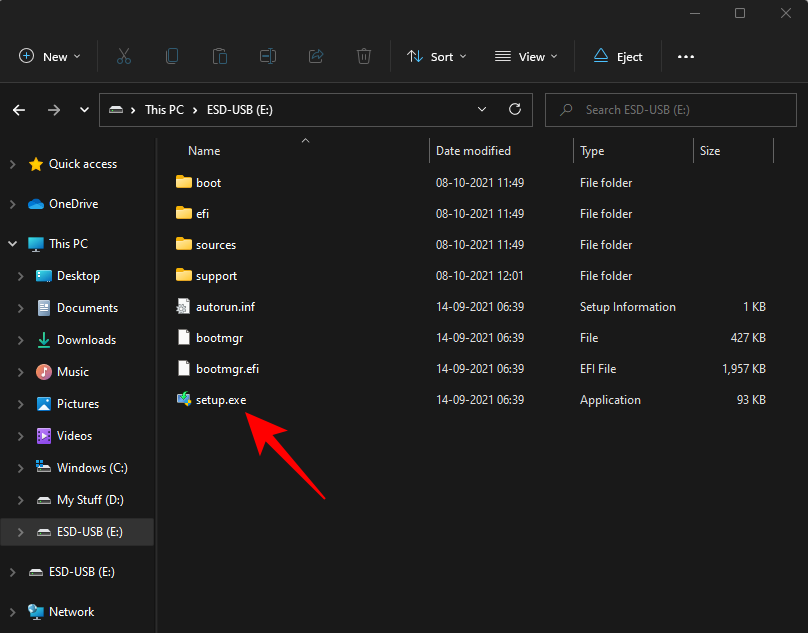
Tämä avaa Windows 11:n asennusikkunan. Päivitä Windows 11:een noudattamalla näytön ohjeita.
Korjaus #07: Odota, että Microsoft julkaisee Windows 11 -päivityksen tietokoneellesi
Jos Windows 11 -päivitystä ei ole vielä saatavilla tietokoneellesi etkä halua päivittää manuaalisesti, voit vain odottaa. Microsoft on käynnistämässä Windows 11 -päivityksen hitaasti kaikille tietokoneille, jotka täyttävät sen järjestelmävaatimukset. Voit odottaa sen olevan saatavilla tietokoneellesi vuoden 2022 puoliväliin mennessä.
Windows 11:n asentaminen ilman päivitysilmoitusta tuettuun tietokoneeseen
No, kokeile yllä olevia korjauksia. Sen pitäisi auttaa sinua. Erityisesti korjaus #5. Se on helppoa.
Muussa tapauksessa lataa Windows 11 ISO-tiedosto ja asenna se heti.
Eikö Windows 11 tue tietokonettani tai prosessoriani?
No, jos yllä annetut korjaukset eivät toimi, Windows 11 ei ehkä tue tietokonettasi.
lataa Windows 11 PC Health Check -sovellus täältä . Lataaminen alkaa automaattisesti, mutta jos se ei käynnisty, napsauta vasemmassa yläkulmassa olevaa Lataa-painiketta.
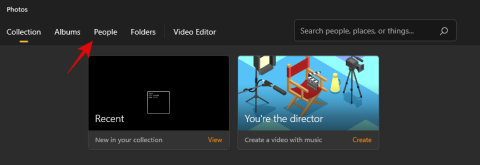
Kaksoisnapsauta ladattua tiedostoa käynnistääksesi PC Health Check -sovelluksen tietokoneellasi.

Napsauta "Tarkista nyt" -painiketta.
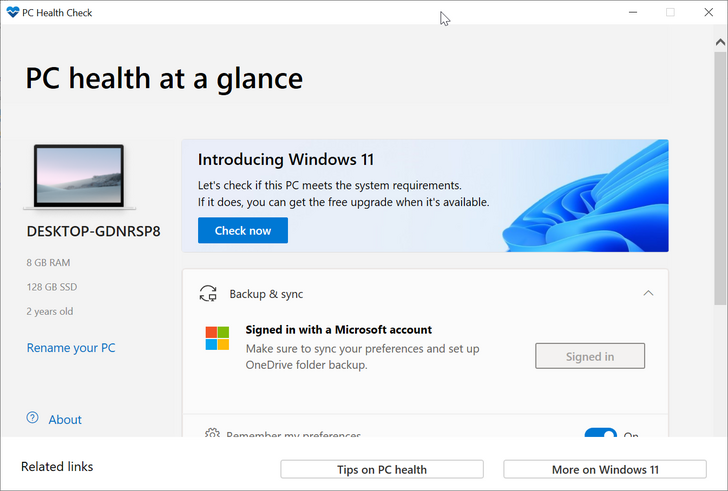
Jos tietokoneesi on yhteensopiva Windows 11:n kanssa, saat tämän näytön:

Jos tietokoneesi täyttää vaatimukset, käytä Windows 11 Installation Assistantia uudelleen. Se toimii.
Jos tietokoneesi EI kuitenkaan ole yhteensopiva Windows 11:n kanssa, saat tämän näytön:
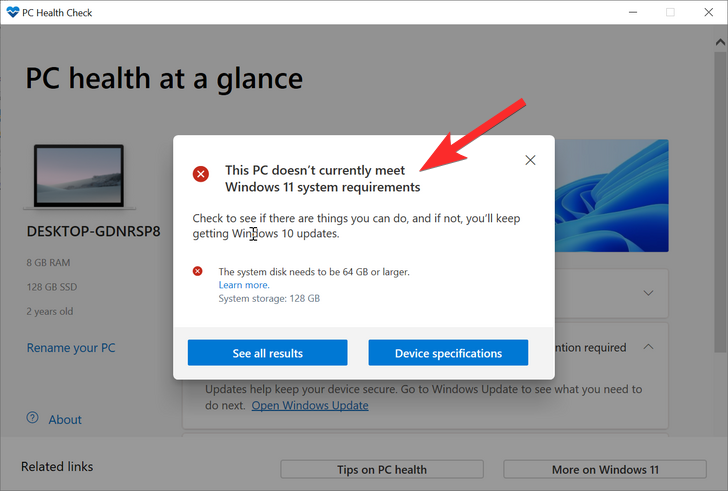
Katso tässä tapauksessa korjaus Windows 11:n asentamisesta ei-tuettuun tietokoneeseen oikealla alta.
Windows 11:n asentaminen tietokoneeseen, jota ei tueta
Outoa jopa, kyllä. Ja melko helposti. Tarkista alla oleva linkki.
Helppo tapa asentaa Windows 11 ei-tuettuun laitteistoon on poistaa TPM- ja suojatun käynnistyksen tarkistus käytöstä.
Voit tehdä tämän avaamalla Rekisterieditorin ja menemällä tähän osoitteeseen:
HKEY_LOCAL_MACHINE\SYSTEM\Setup\MoSetup
Luo tässä uusi DWORD-arvo (32-bittinen) nimeltä AllowUpgradesWithUnsupportedTPMOrCPU. Muokkaa nyt uutta arvoa kaksoisnapsauttamalla sitä, korvaa arvotiedot 0:sta 1:een ja napsauta sitten OK tallentaaksesi sen.
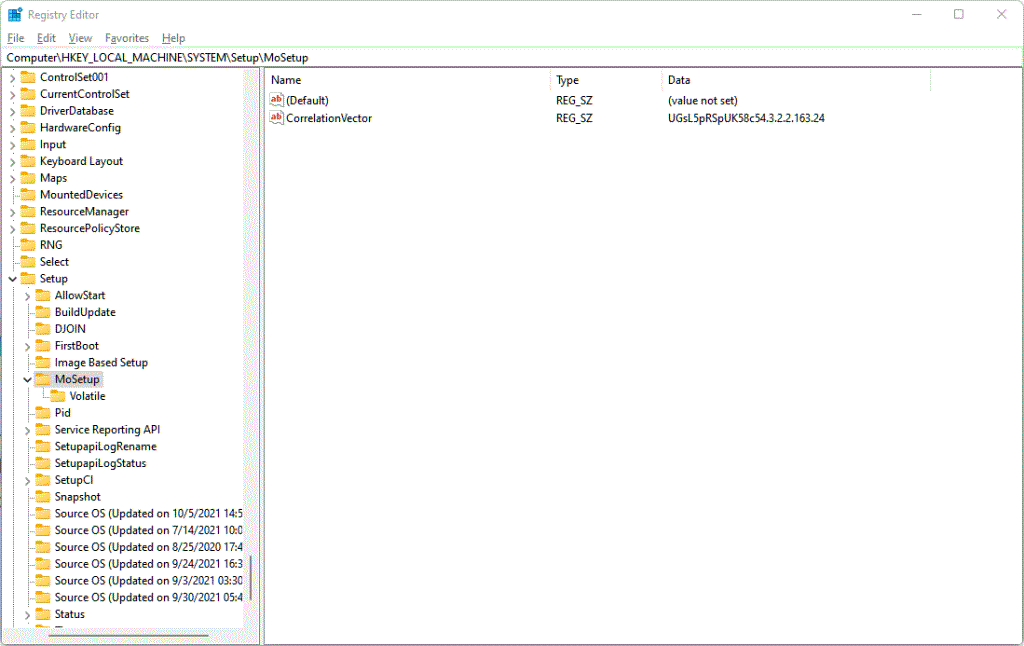
Asenna nyt Windows 11 Windows 11 -asennusapurin avulla . Muussa tapauksessa voit käyttää myös Windows 11 ISO- tiedostoa.
Yllä oleva menetelmä on todella paras, kuten jopa Microsoft itse ehdotti sitä. Jos kuitenkin pelkäät muokata rekisteritiedostoa, säädä Windows 11 ISO-tiedostoa estääksesi se tarkistamasta Secure Boot- ja TPM-vaatimuksia ja asenna Windows 11 -päivitys heti.
Sinun tarvitsee vain asentaa Windows 11 käyttämällä Microsoftin toimittamaa ISO-tiedostoa, mutta poistaa appraiserres.dll ensin sen sisältä.
Katso alla oleva linkki.
Aiheeseen liittyvä: Asenna Windows 11 ei-tuettuun tietokoneeseen ilman TPM:ää ja suojattua käynnistystä
Usein Kysytyt Kysymykset
On ollut hämmennystä siitä, miksi käyttäjät eivät ole saaneet Windows 11 -päivitystä, varsinkin nyt, kun se on virallisesti julkaistu. Tässä vastaamme muutamiin usein kysyttyihin kysymyksiin auttaaksemme heitä siinä.
Mikä on Windows 11:n uusin versio?
8. lokakuuta 2021 alkaen uusin Windows 11 -versio on 10.0.22000. Niille, jotka ovat osa Windows Insider -ohjelmaa, uusin Windows 11 -versio on Preview Build 22471.
Voitko asentaa Windows 11:n nyt?
Kyllä, voit asentaa Windows 11:n nyt. Jos et ole saanut päivitystä, voit jatkaa paikan päällä tapahtuvaa päivitystä käyttämällä Windows 11 Installation Assistantia tai Media Creation -työkalua (katso korjaukset #5 ja #6 yllä olevasta oppaasta).
Miksi Windows-päivitykset eivät näy?
Voi olla muutama syy siihen, miksi Windows-päivitykset eivät välttämättä näy. Joko Windows-päivityksesi on estetty jollain tavalla, ja ne on otettava uudelleen käyttöön (tarkista korjaukset 1-4), tai Windows 11 -päivitystä ei ole julkaistu. Molemmissa tapauksissa voit käyttää yllä olevassa oppaassamme annettuja korjauksia ja päivittää Windows 11:een tänään.
Toivomme, että sait seuraavan sukupolven Windowsin tietokoneellesi tämän oppaan avulla.
Windows 11 ja 10 tarjoavat käyttöliittymiä ja komentoja, joiden avulla voit hallita järjestelmänvalvojatilin käyttöoikeuksia tehokkaasti.
Opi, kuinka löytää ja palauttaa Oma tietokone Windows 11:ssä helposti. Seuraa käytännön ohjeita ja vinkkejä!
Opi, kuinka voit vaihtaa oletusselaimesi Windows 11:ssä helposti ja nopeasti. Täydellinen opas kaikille käyttäjille, jotka haluavat mukauttaa selainkokemustaan.
Opi kuinka ottaa TPM 2.0 käyttöön BIOSissa Windows 11:lle. Tämä ohje opastaa sinua askel askeleelta prosessissa, joka on välttämätön järjestelmän turvallisuuden kannalta.
Kuvakaappaukset Windows 11:ssä - Opi käyttämään Print Screenia ja Snip & Sketch -sovellusta tehokkaammin.
Voit myös luoda ja lisätä uuden käyttäjätilin, jälleen sekä paikallisesti että verkossa, jollekin muulle, joka käyttää järjestelmääsi. Tässä on kaikki, mitä sinun tulee tietää uuden käyttäjätilin luomiseksi Windows 11:ssä.
Tässä artikkelissa käsitellään, miten avata Ohjauspaneeli Windows 11:ssä tehokkaasti. Löydä kaikki tärkeimmät menetelmät ja vinkit avauksen helpottamiseksi.
Tämä blogi opastaa sinua Windows 11:n Copilot-ominaisuuden poistamisessa käytöstä.
Älä julkaise kuviasi ilmaiseksi Instagramissa, kun voit saada niistä maksun. Lue ja tiedä, kuinka ansaita rahaa Instagramissa ja hyödynnä tätä sosiaalisen verkostoitumisen alusta.
Opi muokkaamaan ja poistamaan PDF-metatietoja helposti. Tämän oppaan avulla voit helposti muokata tai poistaa PDF-metatietoja muutamalla helpolla tavalla.
Tiesitkö, että Facebookilla on täydellinen luettelo puhelinluettelosi yhteystiedoista sekä heidän nimensä, numeronsa ja sähköpostiosoitteensa.
Ongelma voi estää tietokonettasi toimimasta kunnolla, ja sinun on ehkä muutettava suojausasetuksia tai päivitettävä ohjaimia niiden korjaamiseksi.
Tämä blogi auttaa lukijoita muuttamaan käynnistettävän USB:n ISO-tiedostoksi kolmannen osapuolen ohjelmistolla, joka on vapaasti käytettävissä ja suojattu haittaohjelmilta.
Törmäsitkö Windows Defenderin virhekoodiin 0x8007139F ja sinun oli vaikea suorittaa tarkistuksia? Tässä on tapoja, joilla voit korjata ongelman.
Tämä kattava opas auttaa korjaamaan "Task Scheduler Error 0xe0434352" Windows 11/10 -tietokoneellasi. Tarkista korjaukset nyt.
LiveKernelEvent 117 Windows-virhe aiheuttaa tietokoneesi jumiutumisen tai kaatumisen odottamatta. Opi diagnosoimaan ja korjaamaan se asiantuntijoiden suosittelemilla vaiheilla.
Tämä blogi auttaa lukijoita korjaamaan PowerPointin, joka ei anna minun tallentaa ääniongelmia Windows-tietokoneella, ja jopa suosittelee muita näytön tallennuskorvikkeita.
Mietitkö kuinka kirjoittaa PDF-dokumenttiin, koska sinun on täytettävä lomakkeita, lisättävä huomautuksia ja allekirjoitettava. Olet törmännyt oikeaan viestiin, lue eteenpäin!
Tämä blogi auttaa käyttäjiä poistamaan System Requirements Not Met -vesileiman, jotta he voivat nauttia tasaisemmasta ja turvallisemmasta Windows 11:n käyttökokemuksesta sekä puhtaammasta työpöydästä.
Tämä blogi auttaa MacBookin käyttäjiä ymmärtämään, miksi Pink Screen -ongelmat ilmenevät ja kuinka ne korjataan nopeilla ja yksinkertaisilla vaiheilla.
Voit varmuuskopioida ja palauttaa Microsoft Defender -asetuksesi uudelle tietokoneelle tai vianmäärittää sovelluksen kanssa mahdollisesti ilmeneviä ongelmia.
Järjestelmän suuret kansiot ovat yksi syyllisistä, jotka vievät paljon järjestelmätilaa. Monet luomasi kansiot palaavat takaisin jonkin ajan kuluttua poistamisen jälkeen. Ehkä ne ovat roskapostikansioita, joita yrität poistaa.
GodeMode on nimeltään Shortcut Windows Master Control Panel. GodMode (tai God Mode) on ohjauspaneeli, jonka avulla voit määrittää ja käyttää kaikkea Windows-käyttöjärjestelmässäsi.
Tässä artikkelissa käsitellään CCNA-komentoja sekä ICND:n osissa 1 ja 2 että nykyisessä CCNA-kokeessa (640-802).
Useiden asemien yhdistäminen Windows 11:n tallennustilojen avulla antaa käyttäjille mahdollisuuden suojata tiedostoja aseman vikaantumiselta ja samalla yhdistää tallennustilan yhdeksi helposti hallittavaksi virtuaaliasemaksi.
Monet ihmiset ovat kohdanneet ongelman, jossa verkkosovitin katoaa Laitehallinnasta tai saa puuttuvasta verkkosovittimesta kertovan viestin. Tämä artikkeli opastaa sinua puuttuvan verkkosovittimen ohjaimen ongelman korjaamisessa Windows 10:ssä.
Windows luo automaattisesti järjestelmän palautuspisteitä asetettuun rajaan asti, jolloin sinulle jää kymmeniä palautuspisteitä, joita et koskaan käytä.
Jos tulokset tuntuvat odotettua hitaammilta, älä syytä internet-palveluntarjoajaasi liian nopeasti – virheet testiä suoritettaessa voivat vääristää lukujasi.
Alla olevassa artikkelissa esittelemme ja opastamme sinua oppimaan QoS:n (Quality of Service) käsitteen reitittimissä.
Väliaikaisten tiedostojen poistamisesta ohjelmistojen päivittämiseen on monia yksinkertaisia ja tehokkaita tapoja pitää tietokoneesi toiminnassa kuin uusi.



























