Kuinka kirjautua sisään järjestelmänvalvojana Windows 11:ssä tai Windows 10:ssä

Windows 11 ja 10 tarjoavat käyttöliittymiä ja komentoja, joiden avulla voit hallita järjestelmänvalvojatilin käyttöoikeuksia tehokkaasti.

Elämä on värikäs tapaus, ja sellaisena se tulee esittää myös näytölläsi. Suuri osa siitä riippuu näyttösi ominaisuuksista, mutta suuri osa siitä liittyy myös näytön kalibrointiin.
Näytöt, joita ei ole kalibroitu kunnolla, voivat tuntua hieman epäselviltä, ja jos olet pelaaja tai valokuvaaja, tämä ei vain tee. Ota aikalisä näytön määrittämiseen ja kalibroimiseen varmistaaksesi, että saat parhaan hyödyn näytöstäsi värien ja graafisten asetusten suhteen.
Jos et ole varma, mistä aloittaa tai miten edetä näytön kalibroinnissa, älä huoli. Meillä on selkäsi. Tässä on kaikki, mitä sinun tarvitsee tietää siitä.
Sisällys
Miksi on tärkeää kalibroida näyttö Windows 11 -tietokoneessa?
Maailmassa ei ole pahempaa tunnetta kuin työskennellä kuvien muokkauksen parissa tuntikausia, jotta huomaat myöhemmin, että värit ovat pois päältä, kun saat sen tulostettuna. Näytön ja näytön värien kalibrointi estää sinua joutumasta käymään helvetin läpi.
Vaikka et olisi ammattivalokuvaaja tai pelaaja, saatat silti haluta kalibroida näyttösi, jos vain varmistaaksesi, että näytölläsi näkemäsi ei ole liian kaukana siitä, mitä ystäväsi näkevät laitteillaan, kun jaat sisällön. .
Windows 11 sisältää myös mahdollisuuden ottaa HDR-video käyttöön, mutta sekin on kalibroitava etukäteen. Jos haluat todella tuntea eron ei-HDR- ja HDR-asetusten välillä ja arvostat jälkimmäisten vaikutusta pelaamiseen, kalibroi näyttösi samaa varten.
Näytön kalibrointi ei myöskään ole vain kertaluonteinen asia. Sinun tulee kalibroida näyttösi melko säännöllisesti. Jos et, näytöllä näkyvät värit voivat muuttua hieman tai heikentää kirkkautta ajan myötä. Jos värit tuntuvat hieman haalistuneilta näytölläsi, sinun on todennäköisesti kalibroitava se, jotta voit palauttaa tasapainon ja pitää värit yleisten standardien mukaisina.
Aiheeseen liittyvä: Windows 11:n pikakuvakkeet: Täydellinen luettelomme
Huomioitavaa ennen näytön kalibrointia
On olemassa muutamia asioita, jotka sinun tulee tehdä ennen näytön kalibroinnin aloittamista. Ensimmäinen askel on riittävän yksinkertainen, mutta kuitenkin tärkeä, eli varmistaa, että työskentelet hyvin valaistussa ympäristössä – ei liian kirkkaassa, ei liian pimeässä, vaan jossain kohtalaisen valoisassa ympäristössä. Muista tehdä tämän lisäksi seuraavat asiat:
1. Aseta alkuperäinen näytön tarkkuus
Useimmissa tapauksissa näytön resoluutio on jo asetettu alkuperäisiin asetuksiinsa. Mutta jos siihen on aiemmin tehty muutoksia, voit palauttaa sen alkuperäiseen resoluutioon seuraavasti:
Napsauta työpöytää hiiren kakkospainikkeella ja valitse Näyttöasetukset .

Vieritä nyt alas ja napsauta "Näytön tarkkuus" -kohdan avattavaa valikkoa. Natiiviresoluutio on suositeltu.
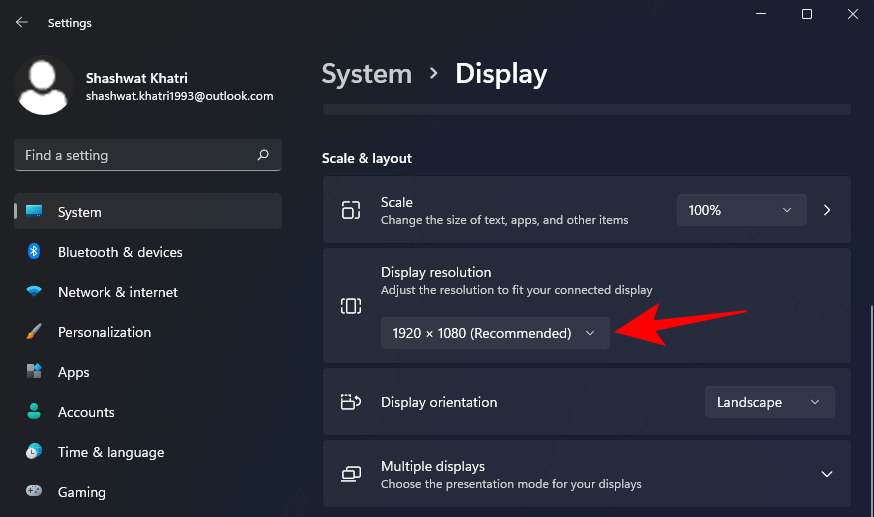
2. Kytke näyttö päälle lämmittääksesi näyttöä
Näytön on oltava päällä vähintään 30 minuuttia ennen värikalibrointia saadaksesi parhaat tulokset. Näin näyttö lämpenee ja saavuttaa täyden kirkkauden, jotta värikorjaukset voidaan havaita oikein.
Aiheeseen liittyvä: Bingin poistaminen Windows 11:stä
5 tapaa kalibroida näyttö Windows 11 -tietokoneessa
Tässä on useita tapoja kalibroida näyttösi Windows 11 -tietokoneessa.
Tapa #01: Aloita näytön kalibrointi HDR-videolle
Vaikka Windows 10 tuki myös HDR:ää, siinä oli useita ongelmia, jotka eivät auttaneet sen syytä. Mutta kaikki tämä on sittemmin korjattu Windows 11:ssä siinä määrin, että Microsoft on mainostanut HDR:ää yhdeksi Windows 11:n myyntivalteista. Näin voit kalibroida näytön HDR-sisällölle:
Paina Win + Iavataksesi Asetukset ja napsauta Näyttö .

Napsauta HDR .
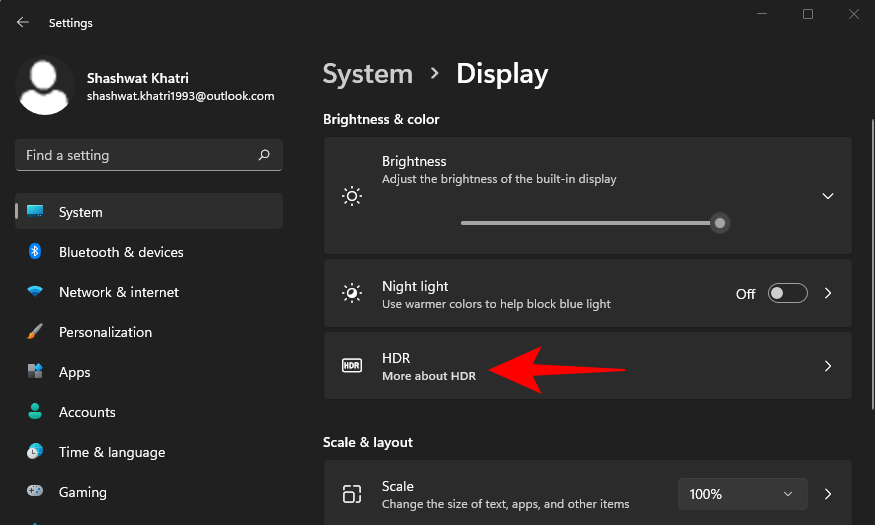
Varmista nyt, että "Toista suoratoisto HDR-videota" ja "Käytä HDR:ää" ovat PÄÄLLÄ.
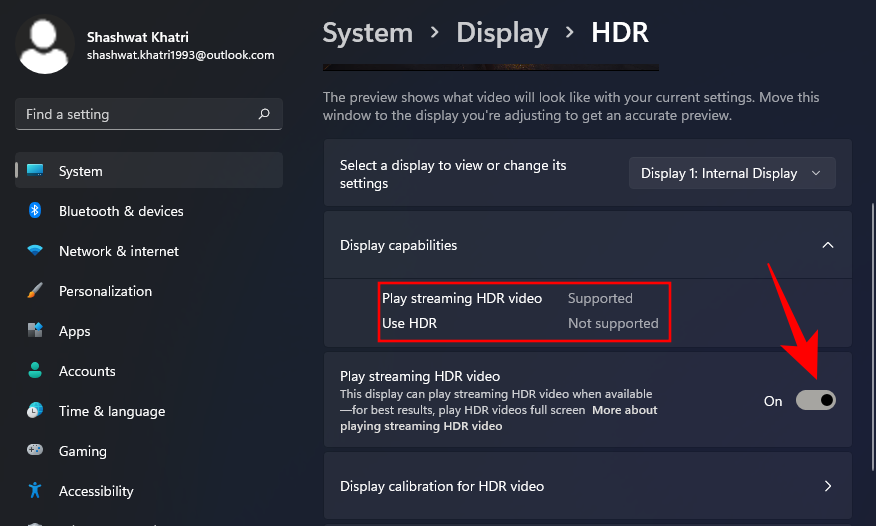
Riippuen siitä, tukeeko näyttösi sitä, saatat saada molemmat näistä vaihtoehdoista tai vain yhden (kuten meidän tapauksessamme) tai ei kumpaakaan.
Napsauta sitten HDR-videon näytön kalibrointi .
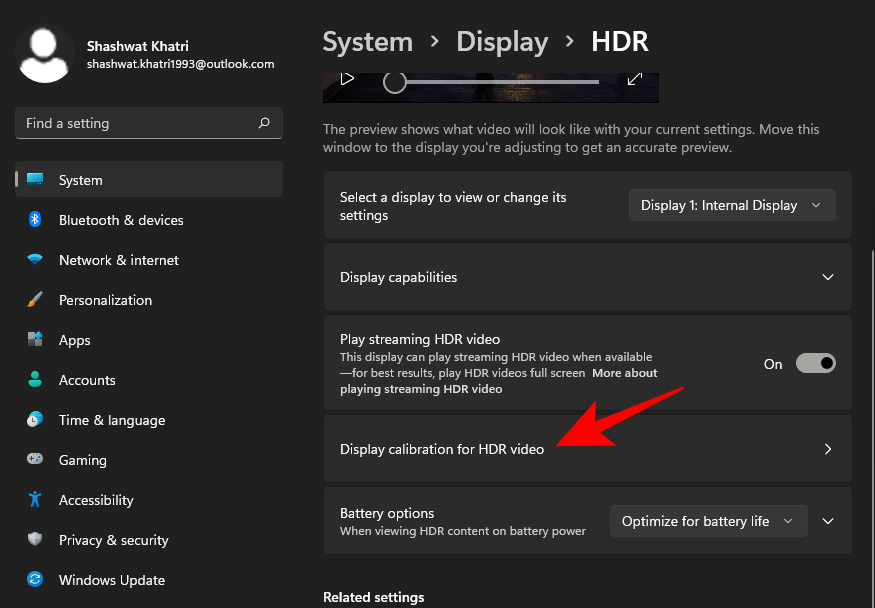
Tee videosta koko näyttö.
Kalibroi nyt näyttö säätämällä alareunassa olevaa liukusäädintä.
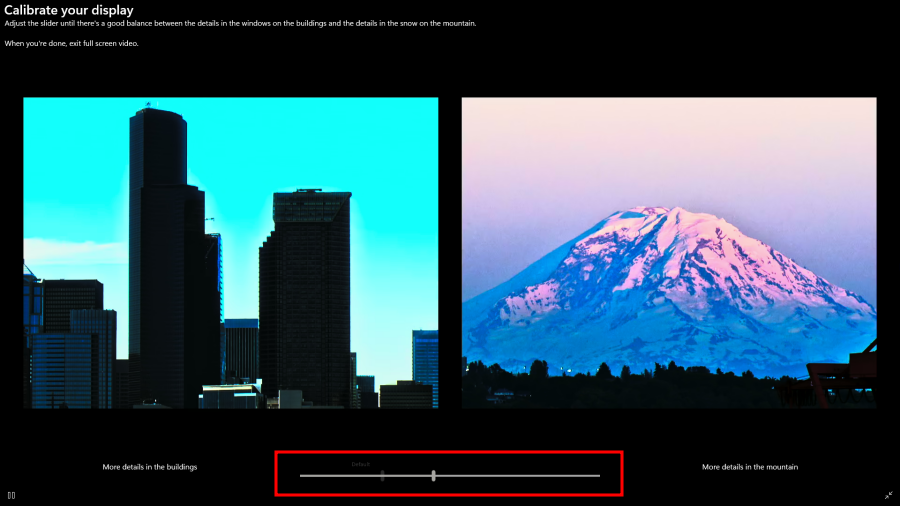
Siellä on useita HDR-yhteensopivia näyttömalleja. Jopa nykypäivän kannettavissa tietokoneissa on näytöt, jotka pystyvät ainakin toistamaan HDR-videota. Jos olet markkinoilla etsimässä uutta näyttöä, tiedä, että HDR-kyky ei tarkoita, että näkisit parannuksia kaikkialla. Myös pelaamiesi pelien tai videoiden on oltava HDR-yhteensopivia.
Aiheeseen liittyvä: Windows 11 :n korjaaminen [15 tapaa]
Menetelmä #02: Aloita näytön värin kalibrointi
Siirrytään nyt vivahteikkaampiin näytön kalibrointiasetuksiin – värikalibrointiin. Aloita avaamalla Asetukset-sovellus, kirjoittamalla kalibroi näytön väri ja valitsemalla hakutulos.

Tämä avaa näytön värin kalibrointiasetukset. Napsauta Seuraava jatkaaksesi.
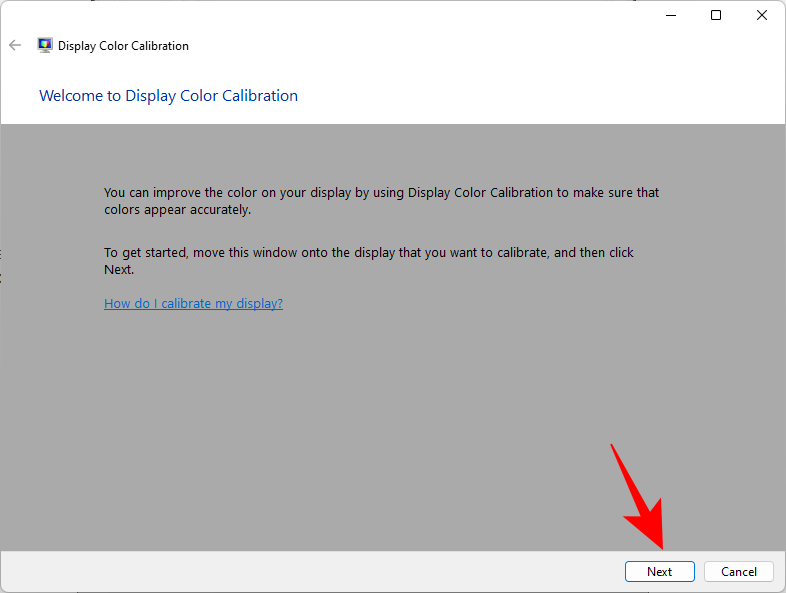
2.1 Punaiset, vihreät ja siniset
Ensimmäisellä sivulla kerrotaan Gammasta ja sen säätämisestä. Gamma määrittää näytöllä näkyvien punaisten, vihreiden ja sinisten välisen suhteen. Katso keskellä olevaa "Hyvä gamma" -esimerkkikuvaa, jotta tiedät, mihin sinun pitäisi pyrkiä. Napsauta Seuraava jatkaaksesi.
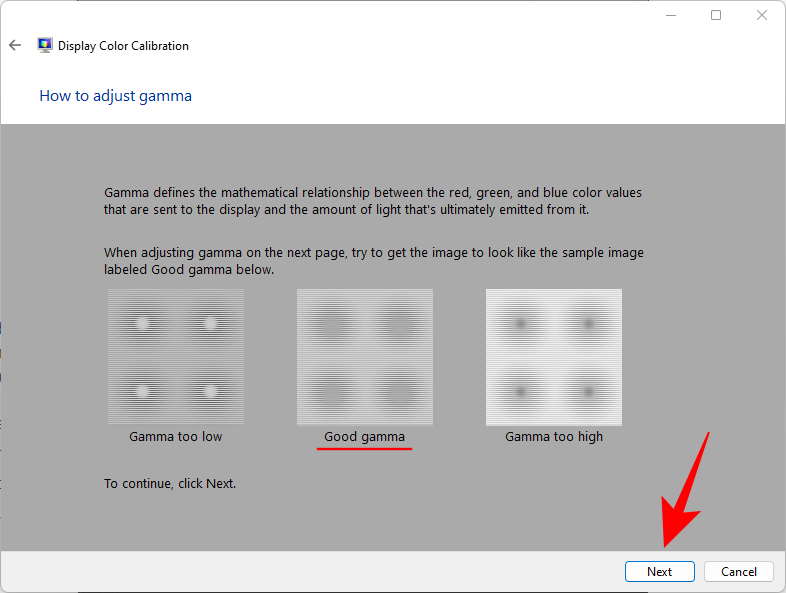
Säädä vasemmalla olevaa liukusäädintä ja minimoi jokaisen ympyrän keskellä olevien pienten pisteiden näkyvyys.
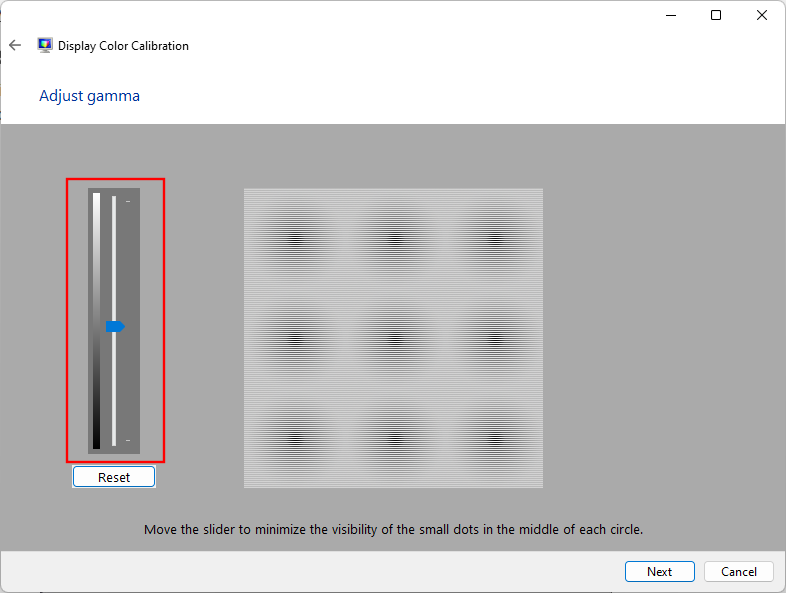
Jos et muista, miltä hyvä Gamma näyttää, napsauta Reset ja palaa, tarkista viite ja yritä uudelleen.
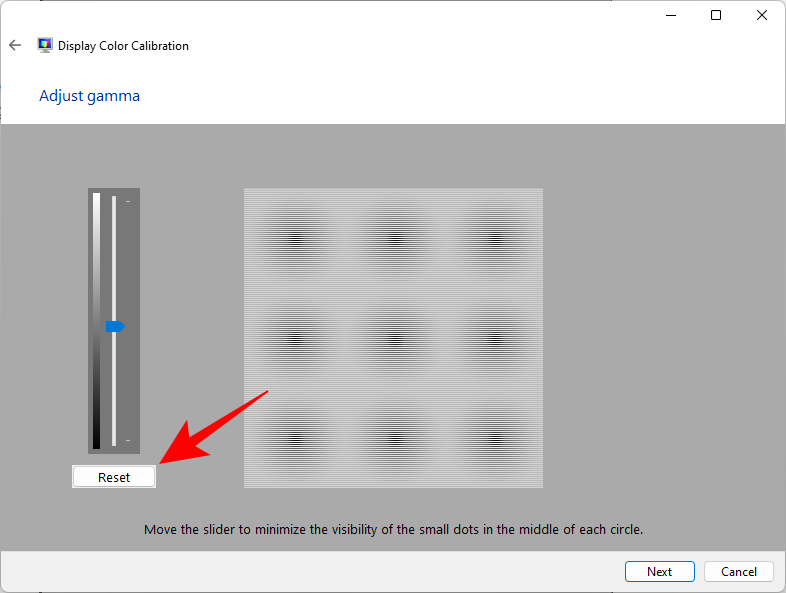
Kun olet tyytyväinen asetuksiin, napsauta Seuraava .
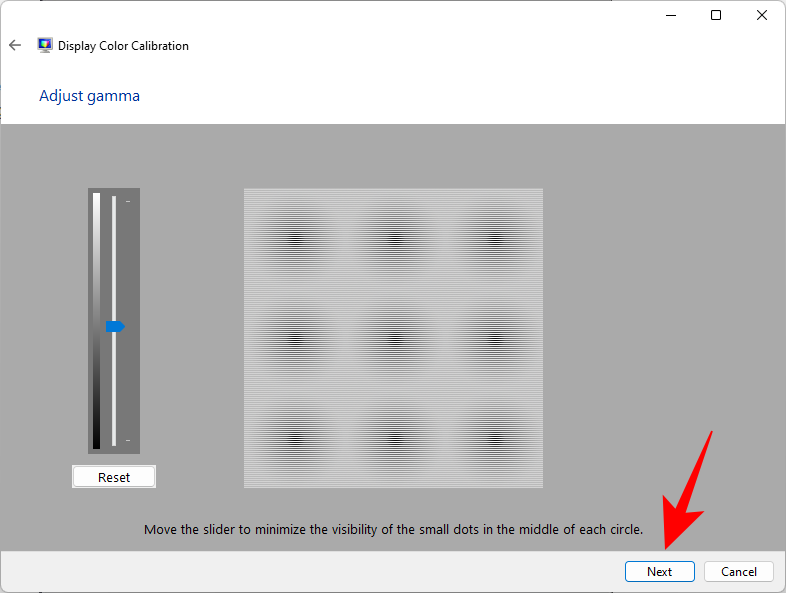
2.2 Kirkkauden ja kontrastin säätimet
Seuraavat sivut opastavat sinua kirkkauden ja kontrastin säätämisessä. Tämä asetus määrittää, kuinka tummat värit ja varjot näytetään näytölläsi. Näiden säätimet voivat olla käytettävissä fyysisinä painikkeina näytön edessä tai näyttövalikon asetuksissa. Jos niitä ei ole saatavana näytöllesi, koska esimerkiksi käytät kannettavaa tietokonetta, voit Ohita kirkkauden ja kontrastin säätö .
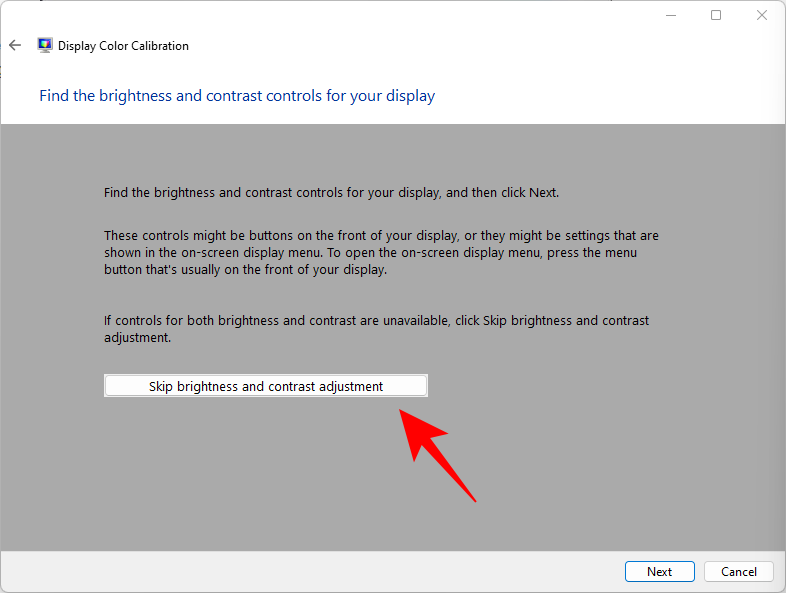
Aloita kirkkauden ja kontrastien säätäminen napsauttamalla Seuraava .
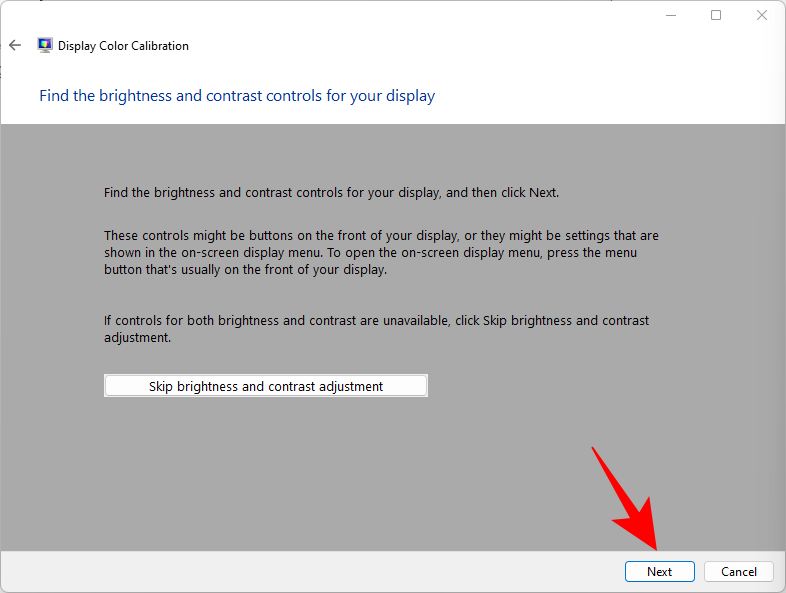
Täällä näet viitteen siitä, miltä "Hyvä kirkkaus" näyttää. Sinun ei tarvitse olla pedanttinen saadaksesi sen oikein. Se on vain viittaus. Loppujen lopuksi sinun käsityksesi ratkaisee. Joten mene eteenpäin ja napsauta Seuraava aloittaaksesi.
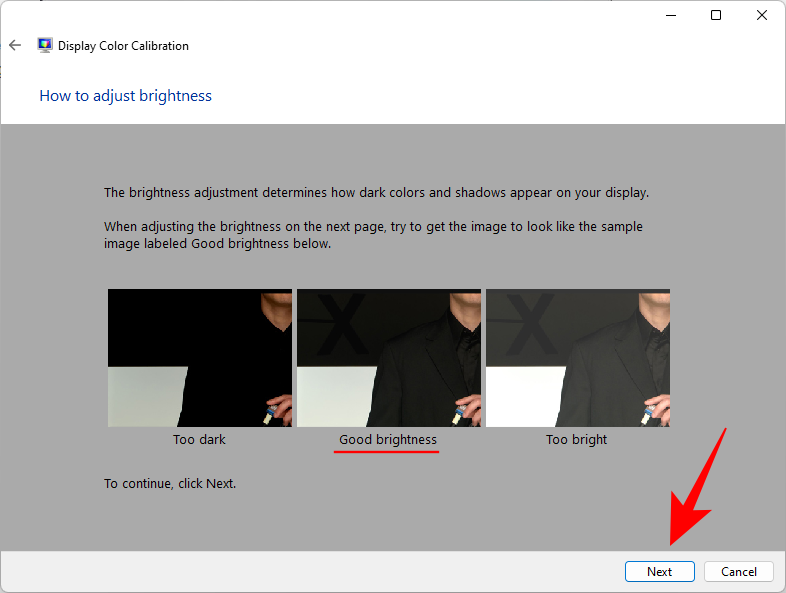
Saat nyt sarjan vertailukuvia kirkkauden ja kontrastin säätämiseksi. Katso ensimmäinen vertailukuva ja säädä kirkkautta suuremmaksi tai pienemmäksi. Kun olet valmis, napsauta Seuraava .
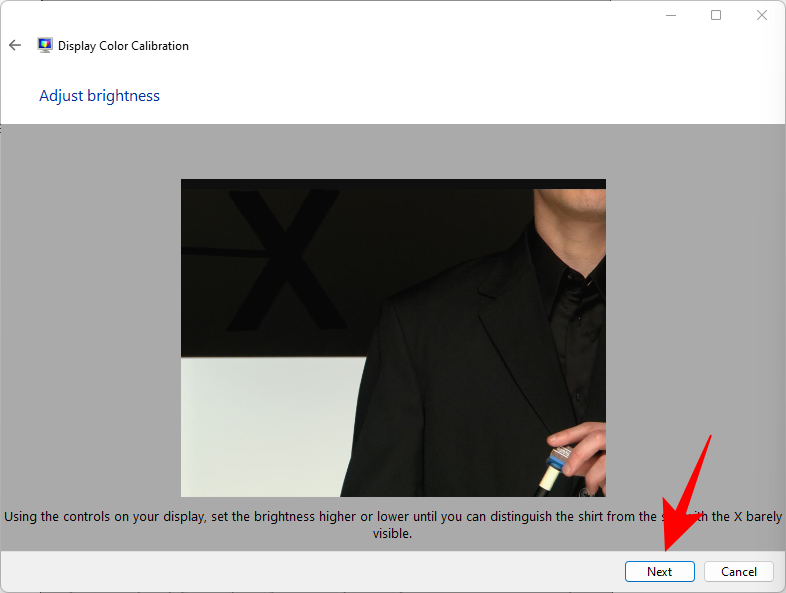
Katso nyt, miltä "Hyvä kontrasti" näyttää. Napsauta Seuraava .
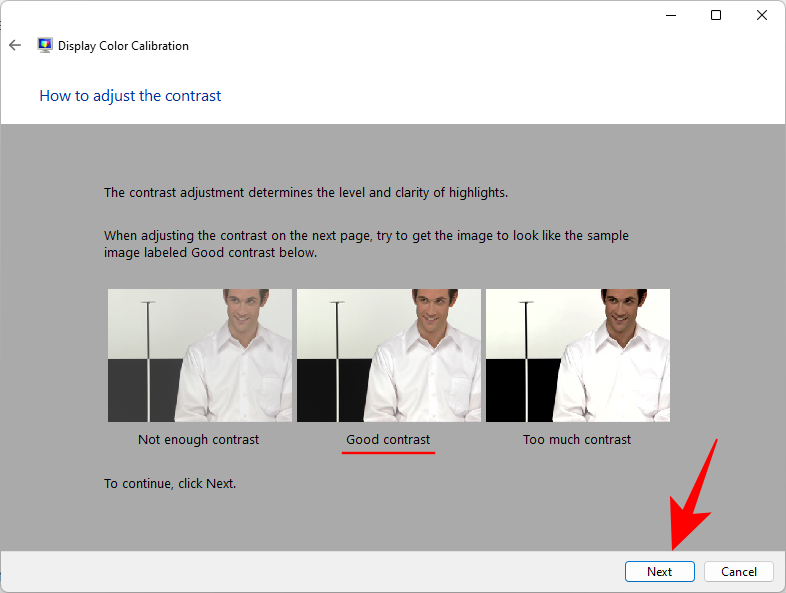
Säädä kontrasti vertailukuvan mukaan. Kun olet valmis, napsauta Seuraava .

2.3 Väritasapaino
Pari seuraavaa näyttöä käsittelee harmaan eri sävyjen saamista oikein. Tavoitteena on saada neutraaleja harmaita värejä ja poistaa niistä kaikki värisävyt. Napsauta Seuraava .
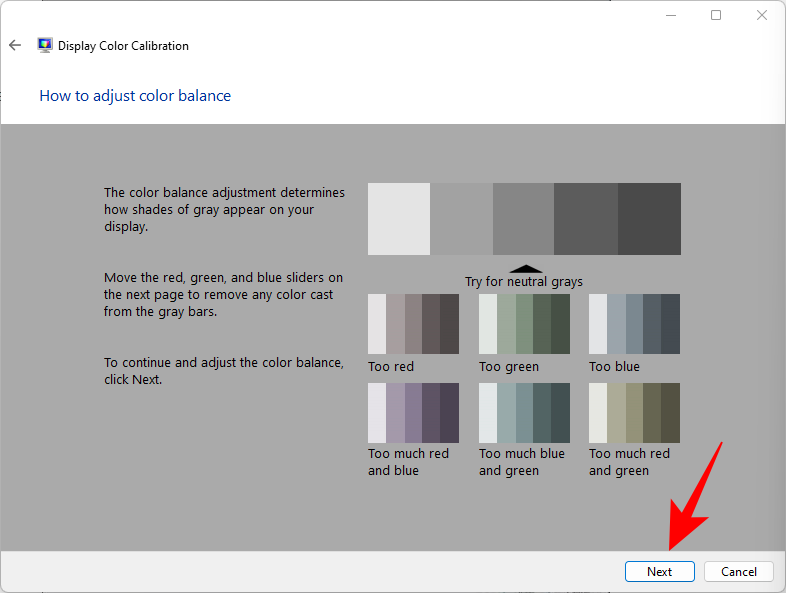
Säädä punaista, vihreää ja sinistä liukusäätimiä alareunassa poistaaksesi kaikki värit.

Kun olet valmis, napsauta Seuraava .
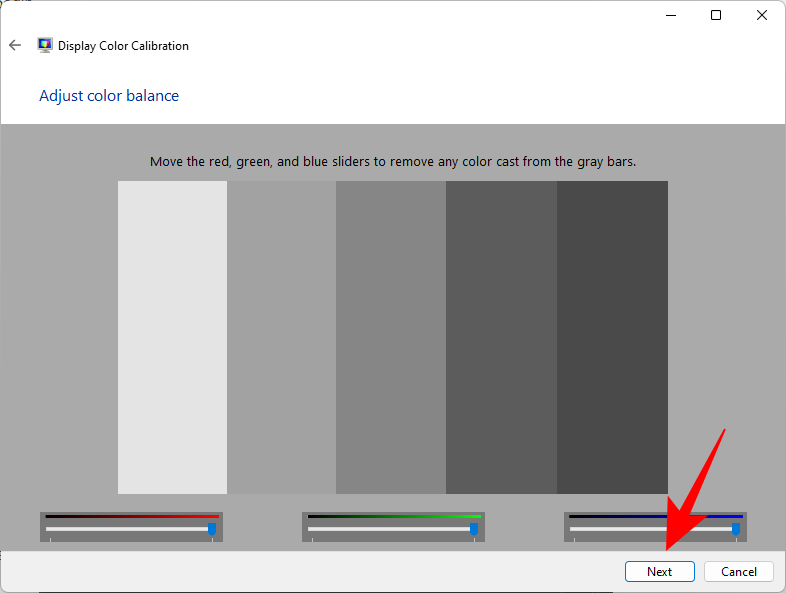
Jos olet tyytyväinen nykyiseen kalibrointiin, siirry eteenpäin ja napsauta Valmis .
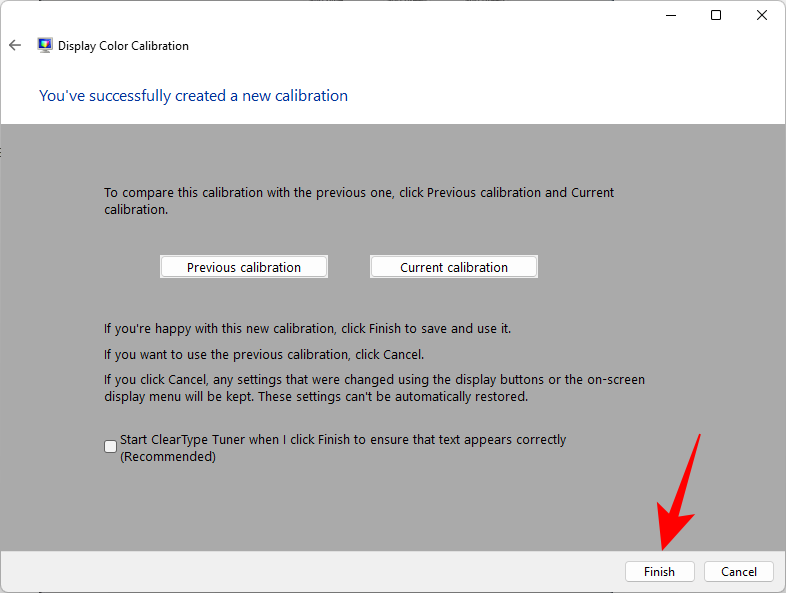
Jos ei, palaa takaisin ja tee lisämuutoksia, kunnes olet tyytyväinen.
Aiheeseen liittyvä: Windows 11 -hälytysäänien poistaminen käytöstä
Tapa #03: Kalibroi näyttö Nvidia-ohjauspaneelilla
Jos olet osa sinistä tiimiä, Nvidian ohjauspaneeli tarjoaa omat väriasetukset, joita voit säätää. Toimi näin.
Avaa ensin NVIDIA Control Panel. Paina tätä varten näppäimistön Windows-painiketta tai napsauta tehtäväpalkin Windows-painiketta avataksesi Käynnistä-valikon. Etsi sitten nvidia ja avaa Nvidia Control Panel.

Napsauta Säädä työpöydän kokoa ja sijaintia vasemmalla (Näyttö-haan alla). (Joidenkin käyttäjien kohdalla se voi olla Muuta resoluutiota -vaihtoehdon alla.)
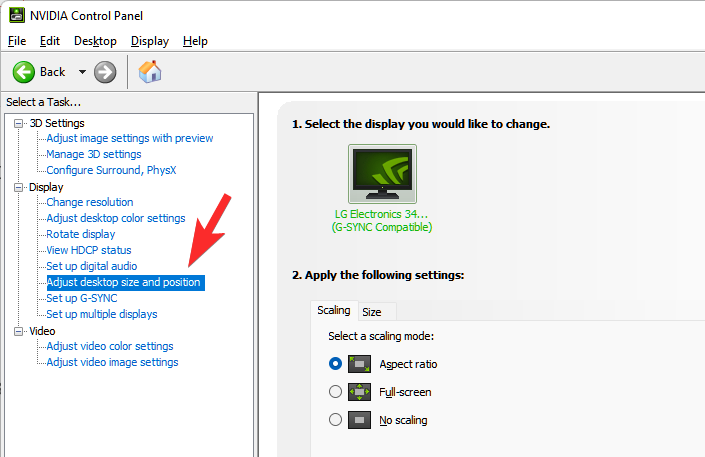
Säädä näytön skaalaus ja koko sopivasti.
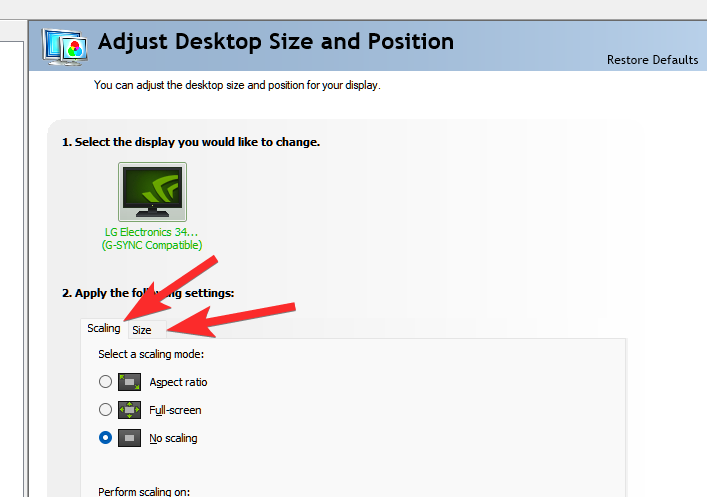
Kun olet valmis, napsauta Käytä .
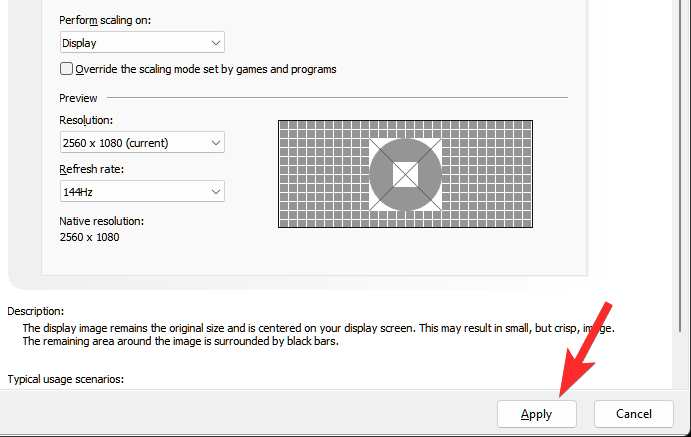
Oikealla, alareunassa, sinun pitäisi nähdä "Käytä seuraavia asetuksia" -vaihtoehto. Valitse sen alta Käytä NVIDIA-väriasetuksia .
Varmista, että "Output dynamic range" -asetuksena on Full .
Napsauta sitten Käytä .
Tehty.
Täällä ollessasi voit myös pelata väriasetuksella.
Napsauta nyt Säädä työpöydän väriasetuksia vasemmalla.
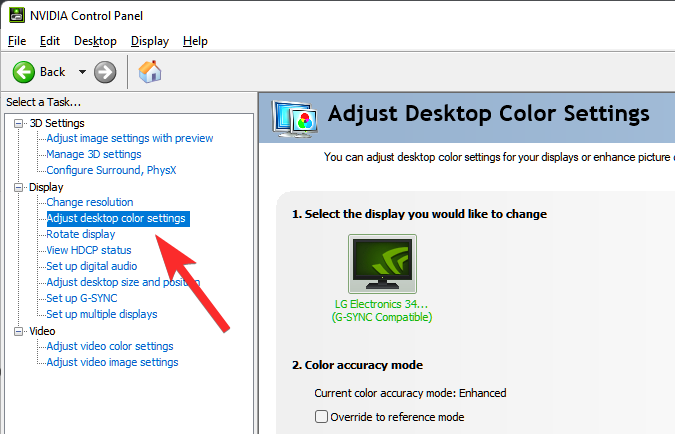
Säädä asetuksia sopivasti parantaaksesi väriasetuksia haluamallasi tavalla.
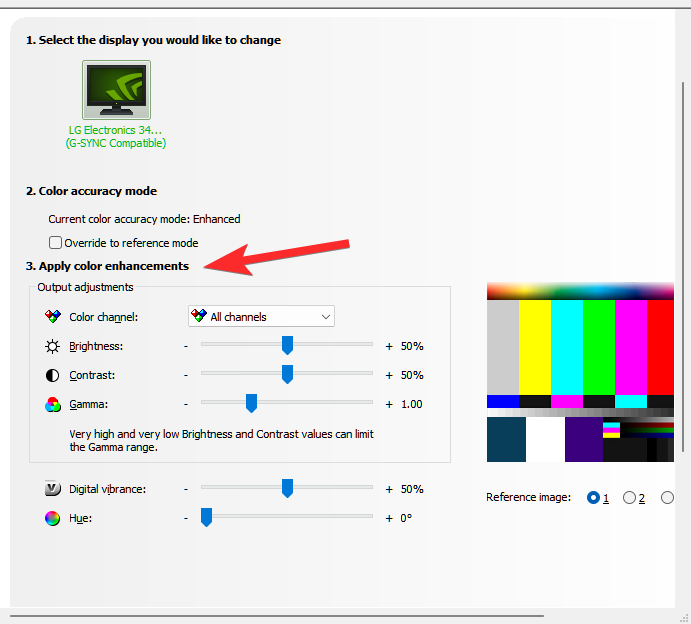
Kun olet valmis, napsauta Käytä .
Aiheeseen liittyvä: Tiedostojen purkaminen Windows 11:ssä | Kuinka Zip
Tapa #04: Kalibroi näyttö AMD Radeonilla
Jos kuulut punaiseen tiimiin, AMD Radeon on liittolaisesi. Napsauta työpöytääsi hiiren kakkospainikkeella ja valitse Näytä lisää vaihtoehtoja .

Valitse sitten AMD Radeon Software avataksesi sen.

Kun AMD Radeon avautuu, napsauta Asetukset oikeassa yläkulmassa (rataskuvake).
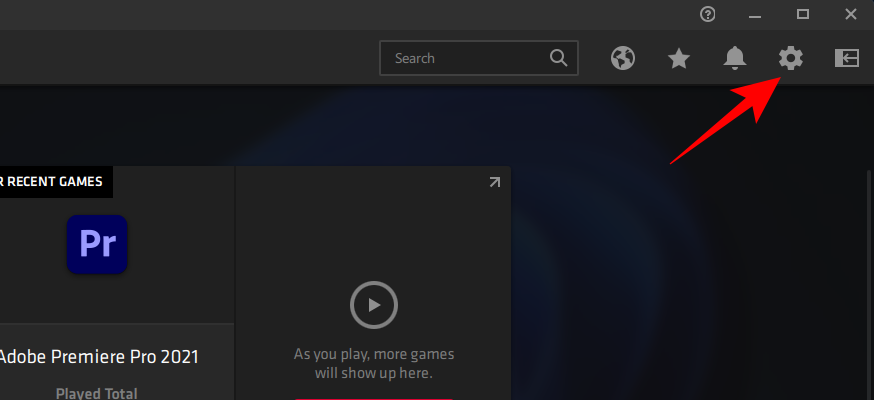
Napsauta Näyttö .
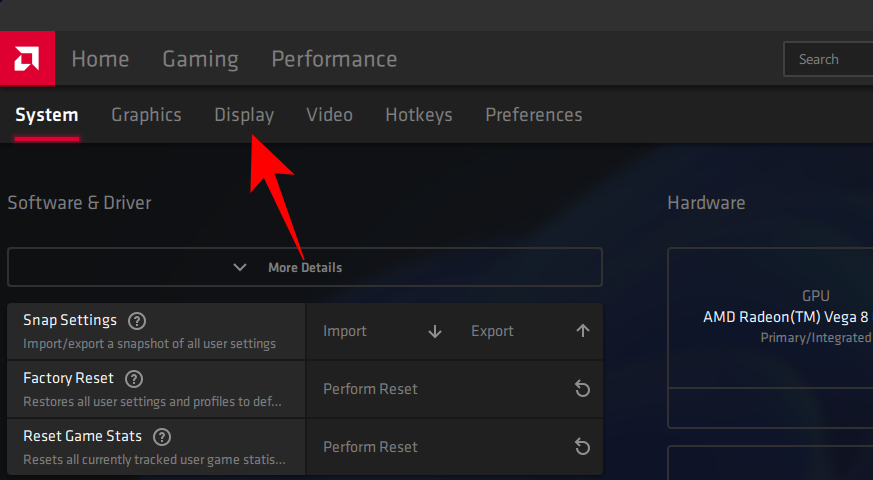
Valitse nyt oikealla Mukautettu väri .
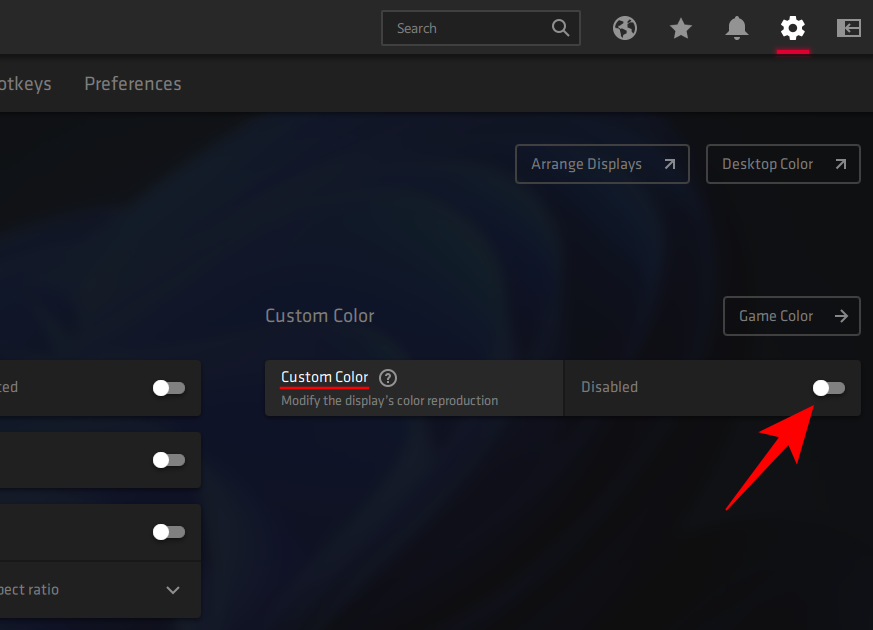
Tämä avaa näytön lisäväriasetuksia, kuten lämpötilan, kirkkauden, kontrastin ja kylläisyyden. Säädä väriasetukset mieltymystesi mukaan. Muutokset tulevat voimaan sitä mukaa, kun teet ne.
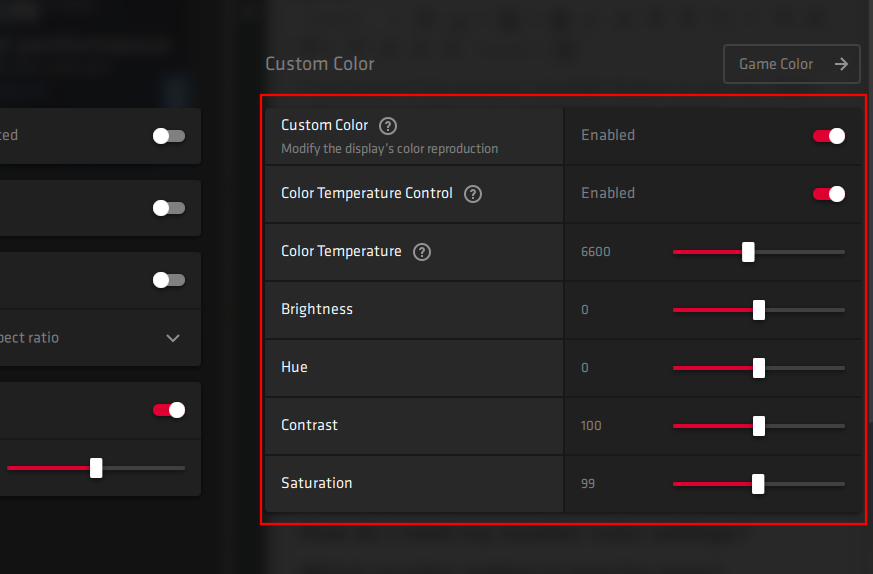
Voit myös avata Windowsin työpöydän värikalibrointiasetukset täältä napsauttamalla Työpöydän väriä oikeasta yläkulmasta.

This will lead you directly to the ‘Display Color Calibration’ wizard that we saw before.
Method #05: Calibrate display using online tools
There are various online tools that help you calibrate your display as well. A couple of reputed ones that we’d recommend are Photo Friday and Lagom.
Lagom provides highly detailed information about the different aspects of monitor calibration, such as adjusting for sharpness, gamma correction, contrast ratio, white saturation, black levels, and a whole lot more, all of which you can read about on their site and adjust your monitor color settings accordingly.
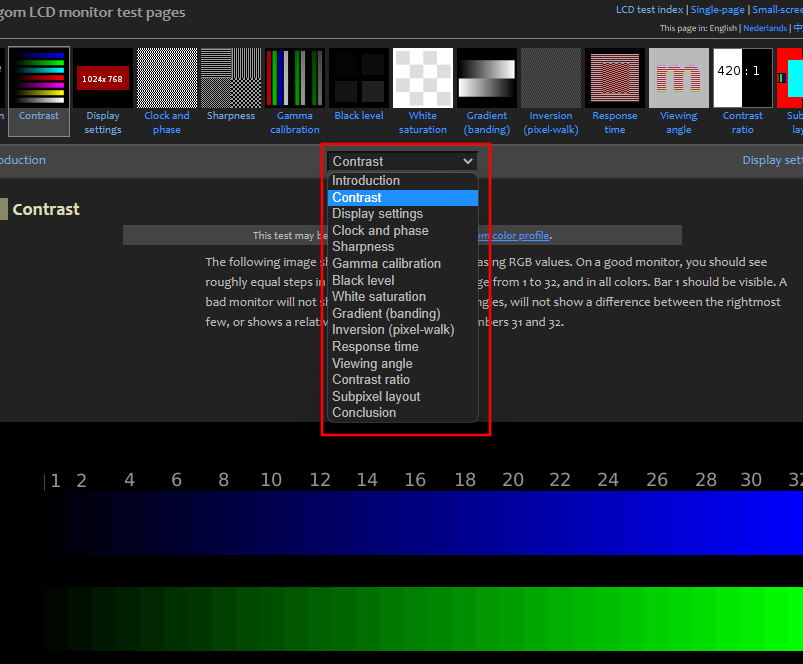
Photo Friday, on the other hand, allows you specifically to adjust contrast and get a good balance between the whites and the blacks.
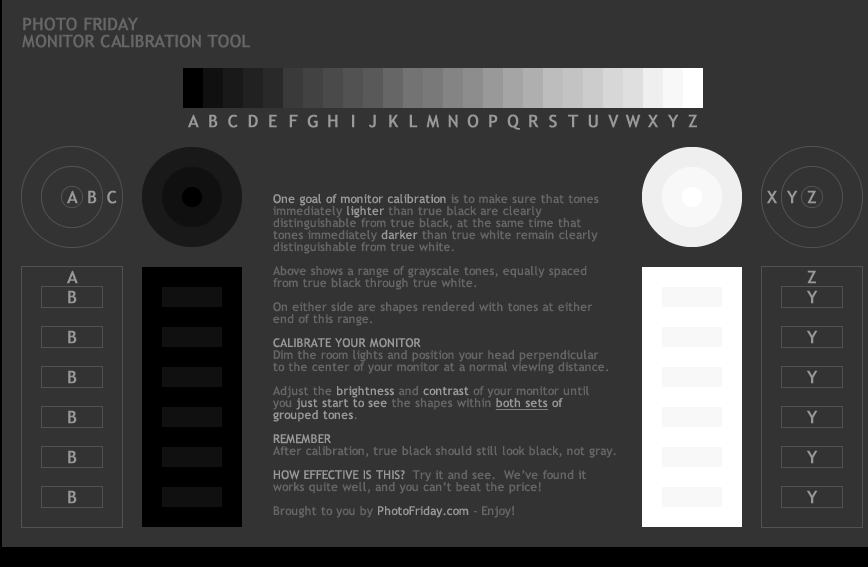
Frequently Asked Questions (FAQs):
Monitor calibration can be tricky, not least because it depends primarily on the user’s perception. Even though the Windows color calibration settings page provides reference images for the same, knowing whether or not you’ve got the calibration right for your monitor can be confusing.
Here we answer a few commonly asked queries that users have concerning monitor calibration.
How can I tell if my monitor color is accurate?
No two monitors are alike. Even if you have the same monitor model as your friend, color calibrations on the two monitors can differ. To ensure that the colors are calibrated right, ensure that you’re working in a well-lit environment and have your display on for at least half an hour before you calibrate. Also, try to get as close to the reference images as possible when making the changes. You can refer to the Windows calibration settings or the online tools mentioned in the guide above for the same.
How do I reset my monitor color settings
If you’ve made a ton of changes to your monitor’s color settings and want to reset them, you can do so via the ‘Color Management’ window. To do so, search for it in the Start menu and open it.
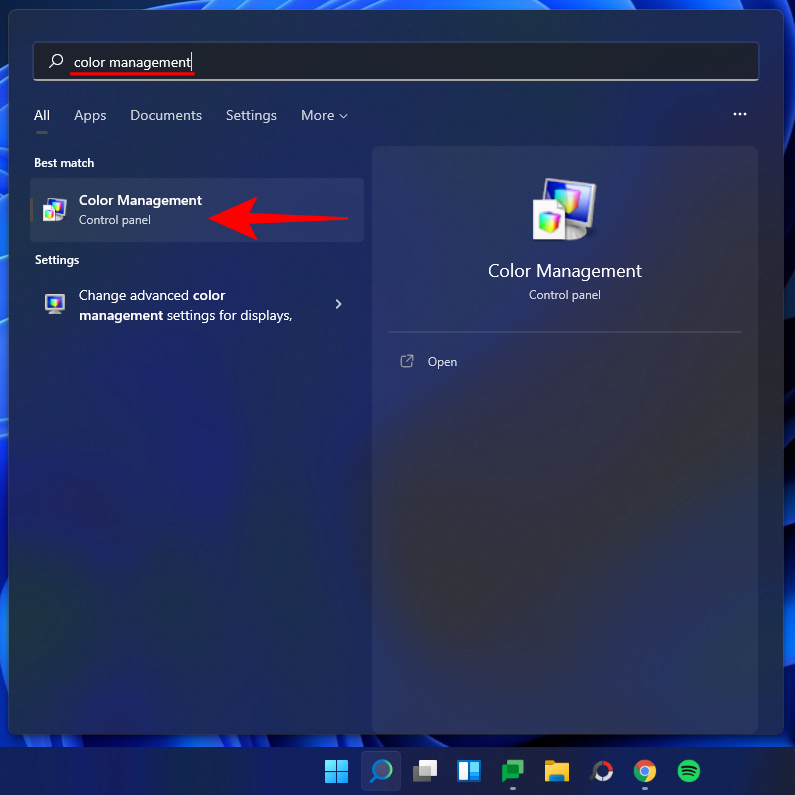
Then go to the ‘Advanced’ tab and make sure that all the settings are set to System default.
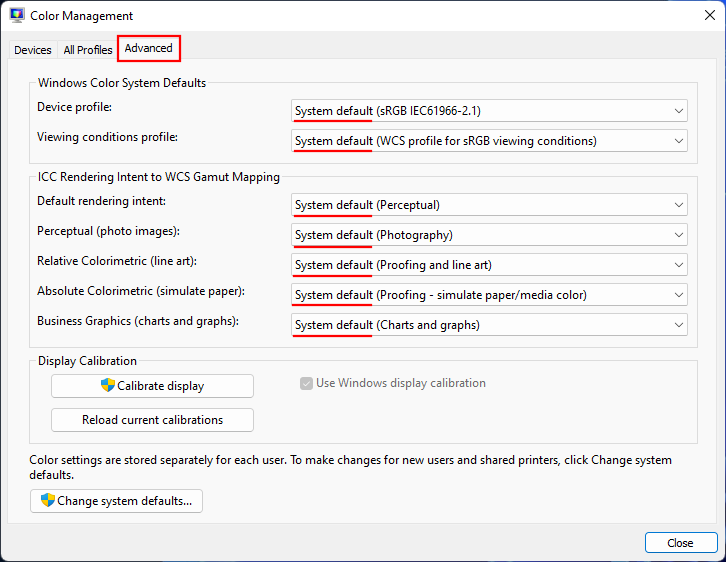
Which monitor setting is best for the eyes?
This is a big one and understandably so. Your monitor settings affect how much strain you’ll be putting on your eyes. To reduce eye strain, make sure the contrast is set around the 60-70 percent mark. This will make the content stand out from the background and allow you to distinguish it better.
How do I check my monitor refresh rate (Hz)
To know your monitor’s refresh rate, right-click on the desktop and select Display settings.

Then click on Advanced display under “Related settings”.
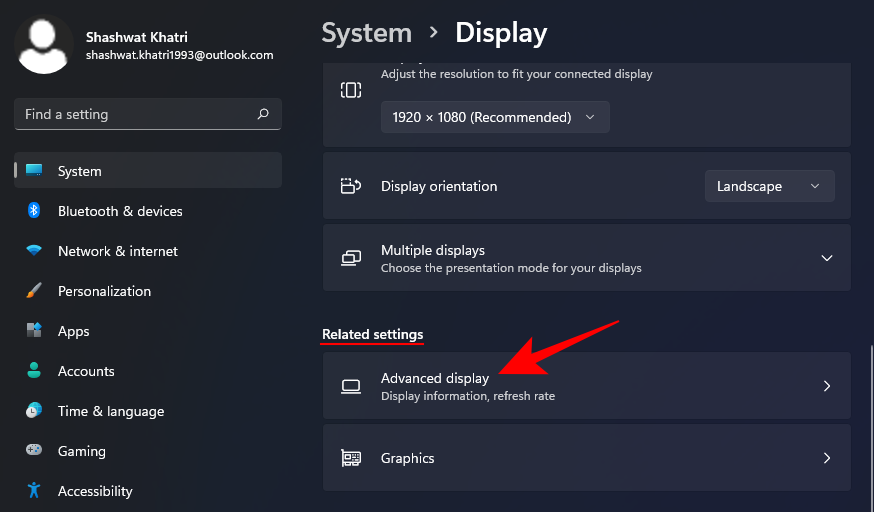
The refresh rate will be mentioned next to “Choose a refresh rate”. You can also choose from the available refresh rate options.
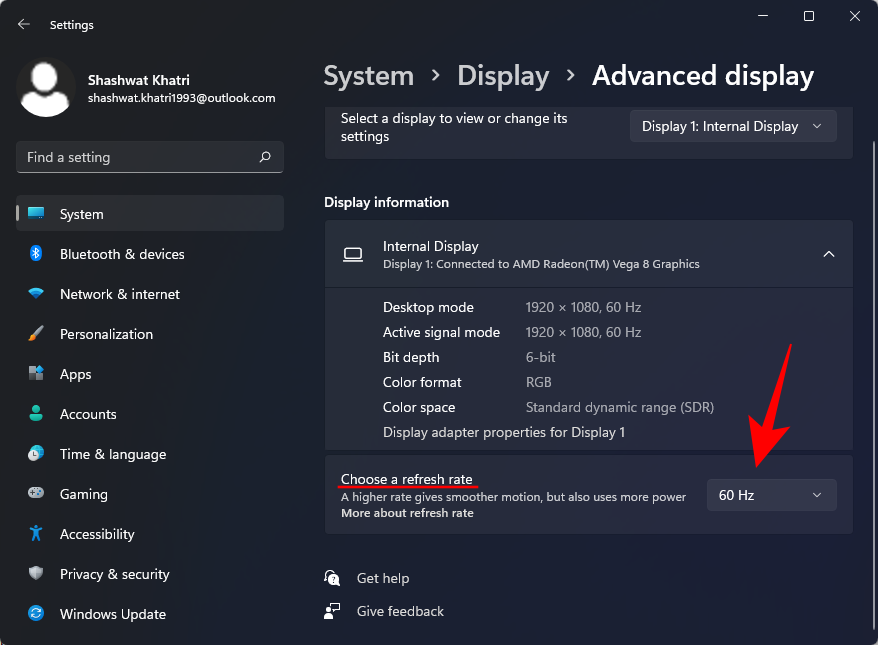
Toivomme, että pystyt nyt täysin kalibroimaan näyttösi saadaksesi sinulle sopivan kuvan.
LIITTYVÄT

Windows 11 ja 10 tarjoavat käyttöliittymiä ja komentoja, joiden avulla voit hallita järjestelmänvalvojatilin käyttöoikeuksia tehokkaasti.
Opi, kuinka löytää ja palauttaa Oma tietokone Windows 11:ssä helposti. Seuraa käytännön ohjeita ja vinkkejä!
Opi, kuinka voit vaihtaa oletusselaimesi Windows 11:ssä helposti ja nopeasti. Täydellinen opas kaikille käyttäjille, jotka haluavat mukauttaa selainkokemustaan.
Opi kuinka ottaa TPM 2.0 käyttöön BIOSissa Windows 11:lle. Tämä ohje opastaa sinua askel askeleelta prosessissa, joka on välttämätön järjestelmän turvallisuuden kannalta.
Kuvakaappaukset Windows 11:ssä - Opi käyttämään Print Screenia ja Snip & Sketch -sovellusta tehokkaammin.
Voit myös luoda ja lisätä uuden käyttäjätilin, jälleen sekä paikallisesti että verkossa, jollekin muulle, joka käyttää järjestelmääsi. Tässä on kaikki, mitä sinun tulee tietää uuden käyttäjätilin luomiseksi Windows 11:ssä.
Tässä artikkelissa käsitellään, miten avata Ohjauspaneeli Windows 11:ssä tehokkaasti. Löydä kaikki tärkeimmät menetelmät ja vinkit avauksen helpottamiseksi.
Tämä blogi opastaa sinua Windows 11:n Copilot-ominaisuuden poistamisessa käytöstä.
Älä julkaise kuviasi ilmaiseksi Instagramissa, kun voit saada niistä maksun. Lue ja tiedä, kuinka ansaita rahaa Instagramissa ja hyödynnä tätä sosiaalisen verkostoitumisen alusta.
Opi muokkaamaan ja poistamaan PDF-metatietoja helposti. Tämän oppaan avulla voit helposti muokata tai poistaa PDF-metatietoja muutamalla helpolla tavalla.
Tiesitkö, että Facebookilla on täydellinen luettelo puhelinluettelosi yhteystiedoista sekä heidän nimensä, numeronsa ja sähköpostiosoitteensa.
Ongelma voi estää tietokonettasi toimimasta kunnolla, ja sinun on ehkä muutettava suojausasetuksia tai päivitettävä ohjaimia niiden korjaamiseksi.
Tämä blogi auttaa lukijoita muuttamaan käynnistettävän USB:n ISO-tiedostoksi kolmannen osapuolen ohjelmistolla, joka on vapaasti käytettävissä ja suojattu haittaohjelmilta.
Törmäsitkö Windows Defenderin virhekoodiin 0x8007139F ja sinun oli vaikea suorittaa tarkistuksia? Tässä on tapoja, joilla voit korjata ongelman.
Tämä kattava opas auttaa korjaamaan "Task Scheduler Error 0xe0434352" Windows 11/10 -tietokoneellasi. Tarkista korjaukset nyt.
LiveKernelEvent 117 Windows-virhe aiheuttaa tietokoneesi jumiutumisen tai kaatumisen odottamatta. Opi diagnosoimaan ja korjaamaan se asiantuntijoiden suosittelemilla vaiheilla.
Tämä blogi auttaa lukijoita korjaamaan PowerPointin, joka ei anna minun tallentaa ääniongelmia Windows-tietokoneella, ja jopa suosittelee muita näytön tallennuskorvikkeita.
Mietitkö kuinka kirjoittaa PDF-dokumenttiin, koska sinun on täytettävä lomakkeita, lisättävä huomautuksia ja allekirjoitettava. Olet törmännyt oikeaan viestiin, lue eteenpäin!
Tämä blogi auttaa käyttäjiä poistamaan System Requirements Not Met -vesileiman, jotta he voivat nauttia tasaisemmasta ja turvallisemmasta Windows 11:n käyttökokemuksesta sekä puhtaammasta työpöydästä.
Tämä blogi auttaa MacBookin käyttäjiä ymmärtämään, miksi Pink Screen -ongelmat ilmenevät ja kuinka ne korjataan nopeilla ja yksinkertaisilla vaiheilla.
On monia syitä, miksi kannettava tietokoneesi ei voi muodostaa yhteyttä WiFi-verkkoon, ja siksi on monia tapoja korjata virhe. Jos kannettava tietokoneesi ei voi muodostaa yhteyttä WiFi-verkkoon, voit kokeilla seuraavia tapoja korjata ongelma.
Kun käyttäjät ovat luoneet USB-käynnistyksen Windowsin asentamista varten, heidän tulisi tarkistaa USB-käynnistyksen suorituskyky nähdäkseen, onnistuiko sen luominen.
Useat ilmaiset työkalut voivat ennustaa levyn vikoja ennen niiden tapahtumista, jolloin sinulla on aikaa varmuuskopioida tietosi ja vaihtaa levy ajoissa.
Oikeilla työkaluilla voit skannata järjestelmäsi ja poistaa vakoiluohjelmat, mainosohjelmat ja muut haittaohjelmat, jotka saattavat väijyä järjestelmässäsi.
Kun tietokone, mobiililaite tai tulostin yrittää muodostaa yhteyden Microsoft Windows -tietokoneeseen verkon kautta, esimerkiksi virheilmoitus verkkopolkua ei löytynyt — Virhe 0x80070035 saattaa tulla näkyviin.
Sininen kuolemanruutu (BSOD) on yleinen eikä uusi Windows-virhe, joka ilmenee, kun tietokoneessa on jokin vakava järjestelmävirhe.
Sen sijaan, että suorittaisimme manuaalisia ja suoria käyttötoimintoja Windowsissa, voimme korvata ne käytettävissä olevilla CMD-komennoilla nopeamman käytön saavuttamiseksi.
Käytettyään lukemattomia tunteja yliopiston kannettavaa tietokonetta ja pöytäkoneen kaiuttimia monet huomaavat, että muutamalla nerokkaalla päivityksellä ahtaat asuntolatilat voivat muuttaa täydelliseksi striimauskeskukseksi ilman, että pankkitili tyhjenee.
Internet Explorer poistetaan Windows 11:stä. Tässä artikkelissa WebTech360 opastaa sinua Internet Explorerin käytössä Windows 11:ssä.
Kannettavan kosketuslevy ei ole tarkoitettu vain osoittamiseen, klikkaamiseen ja zoomaamiseen. Suorakulmainen pinta tukee myös eleitä, joiden avulla voit vaihtaa sovellusten välillä, hallita mediatoistoa, hallita tiedostoja ja jopa tarkastella ilmoituksia.




























