Kuinka kirjautua sisään järjestelmänvalvojana Windows 11:ssä tai Windows 10:ssä

Windows 11 ja 10 tarjoavat käyttöliittymiä ja komentoja, joiden avulla voit hallita järjestelmänvalvojatilin käyttöoikeuksia tehokkaasti.
Etkö voi valita beta- tai julkaisun esikatselukanavia Windows Insider -ohjelman Windows-päivitysasetuksista asetussovelluksessa? No, se ei ole bugi sinänsä. Tässä on kaikki mitä sinun tarvitsee tietää Windows 11:n (tai Windows 10:n, ei väliä) Windows Insider Program -asetusten harmaana näkyvistä vaihtoehdoista, mukaan lukien miksi se tapahtuu, kuinka korjata se ja korjataanko se vai ei.
Windows 11:stä on sen jälkeen, kun se julkistettiin kesäkuussa 2021, tullut kuuma aihe tekniikan maailmassa. Windows 10:n seuraaja, jonka on määrä julkaista yleisölle 5. lokakuuta, vaatii käyttäjiltä suhteellisen uudemman järjestelmän edistyneillä suojaustoimenpiteillä. Luettelo vaatimuksista on tehnyt monia on vakava ongelma , kun beeta-käyttäjien kanssa, on täytynyt elää joukko vikoja ja haittoja.
Tänään puhumme yhdestä suuresta haitasta, jota Windows Insider -käyttäjät kohtaavat. Kerromme, miksi et voi vaihtaa julkaisukanavaa, ja autamme sinua korjaamaan sen.
Aiheeseen liittyvä: Kuinka jakaa jotain Windows 11:ssä
Sisällys
Ongelma: Beta- ja Release Preview -vaihtoehdot näkyvät harmaina Insider Program -asetuksissa

Kuten olemme maininneet, Windows 11 julkaistaan yleisölle 5. lokakuuta. Tällä hetkellä käyttöjärjestelmä on vielä beta-vaiheessa, mikä tarkoittaa, että se saattaa sisältää muutamia bugeja, joita ei ole vielä selvitetty. Ennen kuin odotettu julkinen beta-versio käynnistyi, harrastajien oli hankittava ohjelmisto Windows Insider -ohjelman kautta. Tämä on loistava vaihtoehto niille, jotka tietävät mitä tekevät.
Windows Insider -ohjelmassa on kolme tasoa. Ensimmäinen on "Dev", joka on epävakain koontiversio kolmesta, mutta se saa uusimmat ominaisuudet ennen muita koontiversioita. Seuraava on "Beta"-kanava, joka on täydellinen varhaisille käyttäjille, koska se antaa heille todellisen esikatselun siitä, mitä odottaa.
Ja lopuksi saat "Julkaisun esikatselun", joka on suurin piirtein viimeinen versioversio ennen julkista versiota. Se on viimeinen, joka saa uudet ominaisuudet, ja suurin osa siitä, mitä näet tässä versiossa, näkyy lopullisessa julkaisussa.
Tänään käsittelemämme ongelma vaikuttaa ensisijaisesti Dev-kanavan käyttäjiin. Kun kehität versiota ja käytät käyttöjärjestelmän uusinta versiota, et voi siirtyä kumpaankaan beta- tai julkaisun esikatselukanavaan.
Se on turhauttava ongelma, koska se vie sinulta mahdollisuuden kokeilla vakaampaa rakennetta.
Aiheeseen liittyvä: Akun kunnon tarkistaminen Windows 11:ssä
Miksi Windows Insider -ohjelman vaihtoehdot näkyvät harmaina?
Turhauttava barrikadi, jonka kohtaat hyppääessäsi "Dev":stä muille julkaisukanaville, pidetään tarkoituksella jatkuvuuden ylläpitämiseksi. Koska "Dev"-kanava saa uusimmat ominaisuudet ennen kahta muuta kanavaa, Windowsilla ei ole tarvittavia työkaluja nopeaan käyttöönottoprosessiin. Kanavalta toiselle siirtyminen edellyttää, että kohdekanavan rakenne on uudempi kuin tällä hetkellä käyttämäsi kanava.
Jos esimerkiksi nykyinen kehittäjäversiosi on syyskuussa ja yrität siirtyä elokuun betaversioon tai julkaisun esikatseluun, Windows ei salli sinun tehdä sitä. Päivitysvaihtoehdot näkyvät harmaina.
Kuitenkin, jos nykyinen versiosi on "elokuu" ja aiot siirtyä "syyskuun" koontiversioon, voit siirtyä todella helposti.
Joten, ellet käytä vanhempaa versiota, muut kanavat pysyvät lukittuina sinulle.
Aiheeseen liittyvä: Akun kunnon tarkistaminen Windows 11:ssä
Pitäisikö sinun käyttää Rekisterieditoria vaihtoehtojen avaamiseen?
Vaikka rekisterieditori onkin hyväksi todettu yhdyskäytävä Windows Insider -asetuksiin, se ei ole aivan paras ratkaisu. Muutamalla 'UI Field' -kohdan rekisteriarvoksi "Beta" tai "ReleasePreview" alla olevan oppaan mukaisesti ohjeistat Windowsia vaihtamaan kanavaa. Kuitenkin, kun järjestelmäsi on uudemmassa versiossa, siirto ei todennäköisesti onnistu tai onnistu virheettömästi.
Jos kohtaat virheen, kun pakotat siirtymään kanavalta toiselle, tietojen menetyksen todennäköisyys on melko korkea. Vaikka menetätkin tietoja, sovelluksesi eivät välttämättä toimi hyvin ja järjestelmän suorituskyky voi heikentyä. Et siis tee itsellesi palveluksia ohittamalla virallisen menetelmän.
Jos kokeilet sitä vain jännityksen vuoksi, voit varmasti antaa alla olevan rekisterin muokkausvaihtoehdon. Muussa tapauksessa suosittelemme olemaan tekemättä alla olevassa osiossa keskustelemaa rekisterin säätämistä.
Harmaana näkyvän Windows Insider -ohjelman vaihtoehtojen korjaaminen
Varoitus: Tämä on epävakaa korjaus. Siirtyminen uudemmasta koontiversiosta vanhaan voi horjuttaa Windows-käyttöjärjestelmääsi. Lue yllä oleva osio saadaksesi lisätietoja ja miksi emme suosittele tätä korjausta.
Seuraa alla olevaa ohjetta avataksesi muiden kanavien lukituksen Windows 11:n rekisterieditorin kautta.
Napsauta Windows + R avataksesi suorituksen ja suorita seuraava komento: regedit .
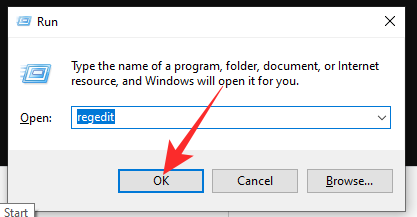
Tämä avaa rekisterieditorin. Siirry nyt kohtaan HKEY_LOCAL_MACHINE\SOFTWARE\Microsoft\WindowsSelfHost\UI\Selectionja muuta UI Field -arvon arvosta "Dev" arvoon "Beta".
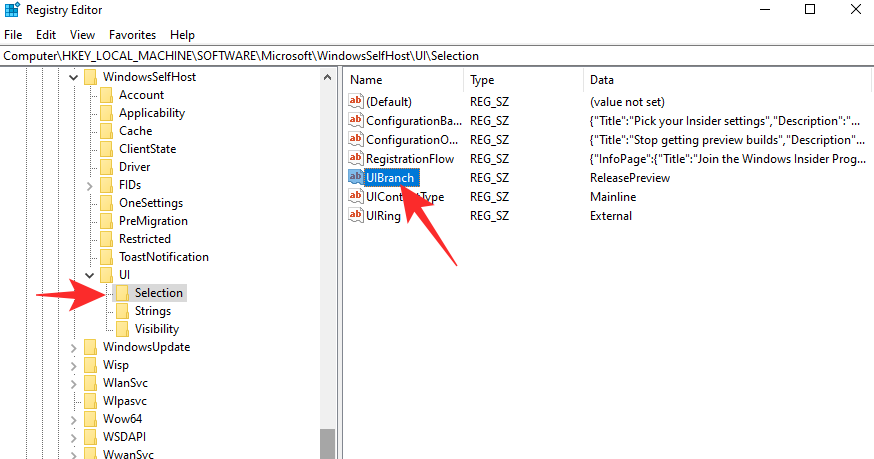
Kaksoisnapsautettuasi ja muutettuasi arvoksi Beta, napsauta 'Ok' tallentaaksesi muutokset.

Tämä varmistaa, että seuraavan kerran saamasi päivitys on Beta-kanavalla.
Jos haluat muuttaa sen arvoksi "Julkaisun esikatselu", aseta "UI Field" -arvoksi "ReleasePreview".
VAROITUS: Vaikka se on tehokasta, emme suosittele rekisterieditorin käyttöä kanavan vaihtamiseen. Tutustu alla olevaan osioon saadaksesi lisätietoja.
Aiheeseen liittyvä: Windows 11 :n kaksoiskäynnistäminen Windows 10:n kanssa
Mitä tehdä, kun Insider Preview -kanavat ovat harmaina
Vaihtoehto 1: Windows 11 Dev to Windows 11 Beta tai julkaisun esikatselu
Sinun on odotettava, että uudempi koontiversio on saatavilla, jotta voit päivittää käyttöjärjestelmäsi. Kun kehittäjäversiota uudempi beta-/julkaisuversion esikatseluversio on saatavilla, mahdollisuus vaihtaa niihin tulee saataville itse Windows Insider -ohjelman asetuksista – se ei ole enää harmaana. Joten voit yksinkertaisesti valita Beat tai Release Preview build Windows Insider Program -asetuksista.
Siksi vain odota sitä.
Lisäksi, kun uudempia koontiversioita on saatavilla – voit tarkistaa tästä – voit yksinkertaisesti ladata uudempien koontiversioiden ISO-tiedoston täältä ja asentaa sen itse luomalla käynnistettävän USB-aseman .
Kun olet saanut uudemmat beta- tai julkaisun esikatseluversiot päivityksenä, sinun on siirryttävä Windows Insider -ohjelman asetuksiin ja vaihdettava julkaisukanavasi Dev-versiosta joko Beta- tai julkaisun esikatselu.
Vaihtoehto 2: Windows 11 Dev to Windows 11 tai 10 Public Release
Jos et muuten halua käyttää epävakaata koontiversiota, voit yksinkertaisesti asentaa uuden kopion Windows 10:n vakaasta versiosta ja odottaa, että se päivitetään automaattisesti Windows 11:ksi lokakuun 5. päivän jälkeen. Voit myös säilyttää nykyisen koontiversiosi siihen asti ja ladata uuden, vakaan kopion Windows 11:stä, kun se julkaistaan 5. lokakuuta. Tältä Microsoft Windowsin tukisivulta saat asiaankuuluvia tietoja.
Kuinka jättää Windows 11:n sisäpiiriversiot
Jos haluat jättää Windows 11:n sisäpiiriversiot – "Dev", "Beta", "Julkaisun esikatselu" - voit tehdä sen menemättä Windows 11:n asetuksia pidemmälle. Poistuaksesi esikatseluohjelmasta, johon tällä hetkellä osallistut, siirry kohtaan Asetukset-sovellus > Windows-päivitys > Windows Insider -ohjelma > Lopeta esikatselukoontiversioiden hankkiminen > Napsauta Poistu Insider-ohjelmasta.
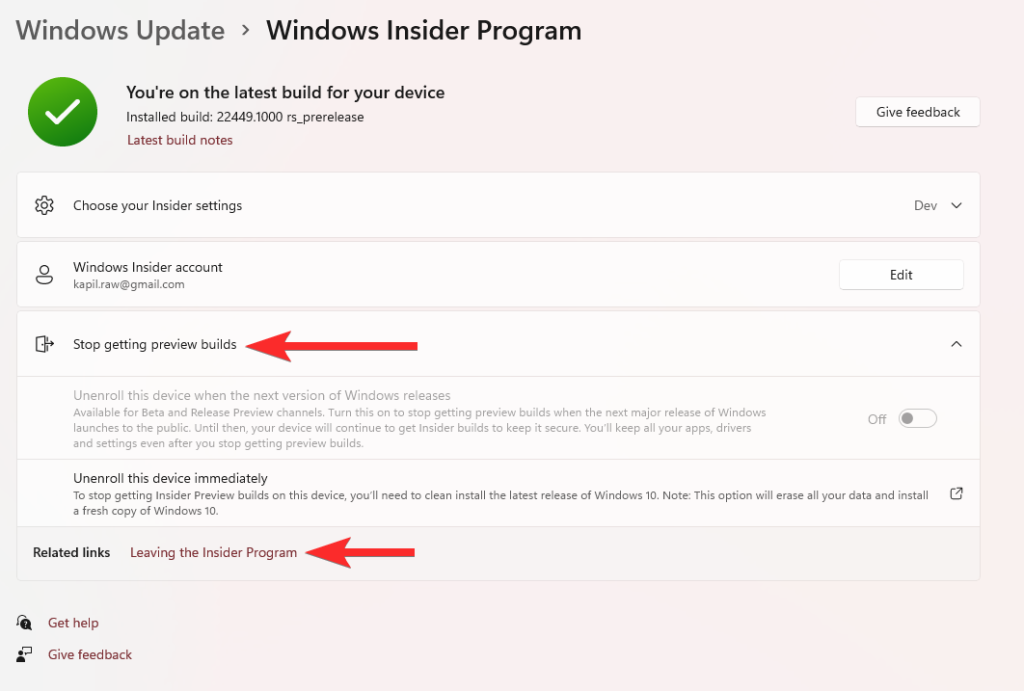
Se vie sinut tälle sivulle, jossa sinun on kirjauduttava sisään ja napsauta sitten "Poistu ohjelmasta nyt" -painiketta.

Siinä kaikki.
LIITTYVÄT
Windows 11 ja 10 tarjoavat käyttöliittymiä ja komentoja, joiden avulla voit hallita järjestelmänvalvojatilin käyttöoikeuksia tehokkaasti.
Opi, kuinka löytää ja palauttaa Oma tietokone Windows 11:ssä helposti. Seuraa käytännön ohjeita ja vinkkejä!
Opi, kuinka voit vaihtaa oletusselaimesi Windows 11:ssä helposti ja nopeasti. Täydellinen opas kaikille käyttäjille, jotka haluavat mukauttaa selainkokemustaan.
Opi kuinka ottaa TPM 2.0 käyttöön BIOSissa Windows 11:lle. Tämä ohje opastaa sinua askel askeleelta prosessissa, joka on välttämätön järjestelmän turvallisuuden kannalta.
Kuvakaappaukset Windows 11:ssä - Opi käyttämään Print Screenia ja Snip & Sketch -sovellusta tehokkaammin.
Voit myös luoda ja lisätä uuden käyttäjätilin, jälleen sekä paikallisesti että verkossa, jollekin muulle, joka käyttää järjestelmääsi. Tässä on kaikki, mitä sinun tulee tietää uuden käyttäjätilin luomiseksi Windows 11:ssä.
Tässä artikkelissa käsitellään, miten avata Ohjauspaneeli Windows 11:ssä tehokkaasti. Löydä kaikki tärkeimmät menetelmät ja vinkit avauksen helpottamiseksi.
Tämä blogi opastaa sinua Windows 11:n Copilot-ominaisuuden poistamisessa käytöstä.
Älä julkaise kuviasi ilmaiseksi Instagramissa, kun voit saada niistä maksun. Lue ja tiedä, kuinka ansaita rahaa Instagramissa ja hyödynnä tätä sosiaalisen verkostoitumisen alusta.
Opi muokkaamaan ja poistamaan PDF-metatietoja helposti. Tämän oppaan avulla voit helposti muokata tai poistaa PDF-metatietoja muutamalla helpolla tavalla.
Tiesitkö, että Facebookilla on täydellinen luettelo puhelinluettelosi yhteystiedoista sekä heidän nimensä, numeronsa ja sähköpostiosoitteensa.
Ongelma voi estää tietokonettasi toimimasta kunnolla, ja sinun on ehkä muutettava suojausasetuksia tai päivitettävä ohjaimia niiden korjaamiseksi.
Tämä blogi auttaa lukijoita muuttamaan käynnistettävän USB:n ISO-tiedostoksi kolmannen osapuolen ohjelmistolla, joka on vapaasti käytettävissä ja suojattu haittaohjelmilta.
Törmäsitkö Windows Defenderin virhekoodiin 0x8007139F ja sinun oli vaikea suorittaa tarkistuksia? Tässä on tapoja, joilla voit korjata ongelman.
Tämä kattava opas auttaa korjaamaan "Task Scheduler Error 0xe0434352" Windows 11/10 -tietokoneellasi. Tarkista korjaukset nyt.
LiveKernelEvent 117 Windows-virhe aiheuttaa tietokoneesi jumiutumisen tai kaatumisen odottamatta. Opi diagnosoimaan ja korjaamaan se asiantuntijoiden suosittelemilla vaiheilla.
Tämä blogi auttaa lukijoita korjaamaan PowerPointin, joka ei anna minun tallentaa ääniongelmia Windows-tietokoneella, ja jopa suosittelee muita näytön tallennuskorvikkeita.
Mietitkö kuinka kirjoittaa PDF-dokumenttiin, koska sinun on täytettävä lomakkeita, lisättävä huomautuksia ja allekirjoitettava. Olet törmännyt oikeaan viestiin, lue eteenpäin!
Tämä blogi auttaa käyttäjiä poistamaan System Requirements Not Met -vesileiman, jotta he voivat nauttia tasaisemmasta ja turvallisemmasta Windows 11:n käyttökokemuksesta sekä puhtaammasta työpöydästä.
Tämä blogi auttaa MacBookin käyttäjiä ymmärtämään, miksi Pink Screen -ongelmat ilmenevät ja kuinka ne korjataan nopeilla ja yksinkertaisilla vaiheilla.
On monia syitä, miksi kannettava tietokoneesi ei voi muodostaa yhteyttä WiFi-verkkoon, ja siksi on monia tapoja korjata virhe. Jos kannettava tietokoneesi ei voi muodostaa yhteyttä WiFi-verkkoon, voit kokeilla seuraavia tapoja korjata ongelma.
Kun käyttäjät ovat luoneet USB-käynnistyksen Windowsin asentamista varten, heidän tulisi tarkistaa USB-käynnistyksen suorituskyky nähdäkseen, onnistuiko sen luominen.
Useat ilmaiset työkalut voivat ennustaa levyn vikoja ennen niiden tapahtumista, jolloin sinulla on aikaa varmuuskopioida tietosi ja vaihtaa levy ajoissa.
Oikeilla työkaluilla voit skannata järjestelmäsi ja poistaa vakoiluohjelmat, mainosohjelmat ja muut haittaohjelmat, jotka saattavat väijyä järjestelmässäsi.
Kun tietokone, mobiililaite tai tulostin yrittää muodostaa yhteyden Microsoft Windows -tietokoneeseen verkon kautta, esimerkiksi virheilmoitus verkkopolkua ei löytynyt — Virhe 0x80070035 saattaa tulla näkyviin.
Sininen kuolemanruutu (BSOD) on yleinen eikä uusi Windows-virhe, joka ilmenee, kun tietokoneessa on jokin vakava järjestelmävirhe.
Sen sijaan, että suorittaisimme manuaalisia ja suoria käyttötoimintoja Windowsissa, voimme korvata ne käytettävissä olevilla CMD-komennoilla nopeamman käytön saavuttamiseksi.
Käytettyään lukemattomia tunteja yliopiston kannettavaa tietokonetta ja pöytäkoneen kaiuttimia monet huomaavat, että muutamalla nerokkaalla päivityksellä ahtaat asuntolatilat voivat muuttaa täydelliseksi striimauskeskukseksi ilman, että pankkitili tyhjenee.
Internet Explorer poistetaan Windows 11:stä. Tässä artikkelissa WebTech360 opastaa sinua Internet Explorerin käytössä Windows 11:ssä.
Kannettavan kosketuslevy ei ole tarkoitettu vain osoittamiseen, klikkaamiseen ja zoomaamiseen. Suorakulmainen pinta tukee myös eleitä, joiden avulla voit vaihtaa sovellusten välillä, hallita mediatoistoa, hallita tiedostoja ja jopa tarkastella ilmoituksia.




























