Kuinka kirjautua sisään järjestelmänvalvojana Windows 11:ssä tai Windows 10:ssä

Windows 11 ja 10 tarjoavat käyttöliittymiä ja komentoja, joiden avulla voit hallita järjestelmänvalvojatilin käyttöoikeuksia tehokkaasti.
Kun tiedät, minkä Windows-version olet asentanut, on hyödyllistä tietoa, joka auttaa sinua asentamaan oikeat ohjelmistoversiot, laiteohjaimet ja kertomaan, pystyykö järjestelmäsi käyttämään uusinta Windowsin iteraatiota.
Tässä on kaikki, mikä liittyy Windows 11:n suoritin- ja käyttöjärjestelmäarkkitehtuureihin ja kuinka voit tarkistaa, onko tietokoneesi 32- vai 64-bittinen.
Sisällys
Kuinka tarkistaa tietokoneen arkkitehtuuri Windows 11:ssä
Ennen kuin aloitamme, puhutaan suorittimen ja käyttöjärjestelmän arkkitehtuurien välisestä suhteesta. Kaikki alkaa ja päättyy prosessorin arkkitehtuuriin. Jos sinulla on 32-bittinen prosessori, voit asentaa vain sitä varten rakennetun Windows-version. Toisaalta, jos sinulla on 64-bittinen prosessori, sinulla voi olla joko 32-bittinen tai 64-bittinen Windowsin versio.
Aiheeseen liittyvä: Päivitysten poistaminen käytöstä Windows 11:ssä
Sellaisenaan tietokonearkkitehtuurin tunteminen on tärkeää, jos et halua yhteensopivuusongelmia sovelluksien ja laiteajureiden kanssa. Alla on kaikki tavat, joilla voit tarkistaa tietokoneesi arkkitehtuurin.
Tapa #01: Tarkista laitteen tekniset tiedot asetuksista
Yksi yksinkertaisimmista tavoista tarkistaa suorittimen arkkitehtuuri on Asetukset-sovelluksen kautta. Voit tehdä sen seuraavasti:
Paina Win + Iavataksesi Asetukset. Kun järjestelmä on valittuna vasemmasta paneelista, vieritä oikealla alas ja napsauta Tietoja .
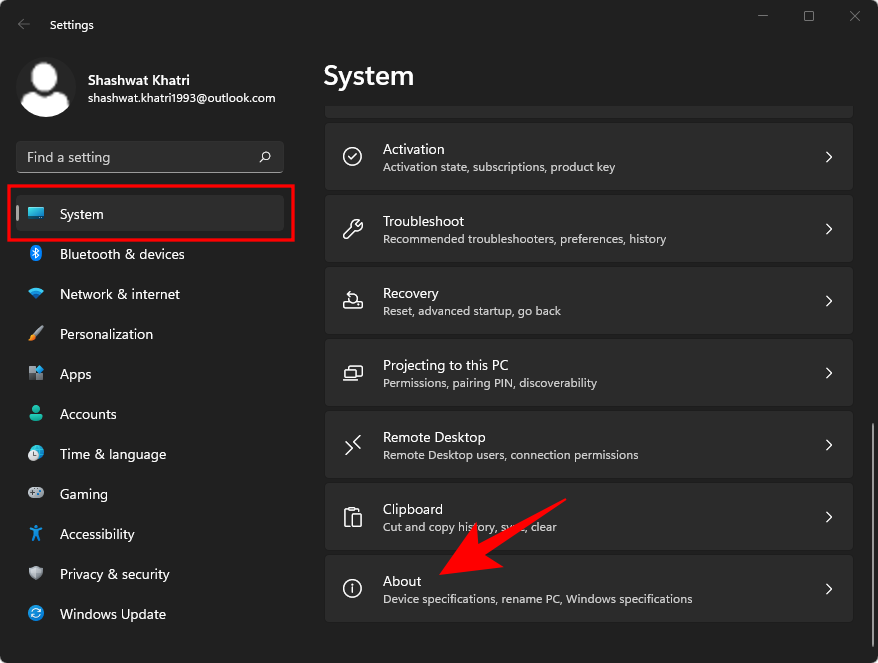
Etsi sitten Laitteen tekniset tiedot -kohdasta Järjestelmätyyppi . Sekä käyttöjärjestelmäsi että prosessorisi arkkitehtuuri luetellaan sen vieressä.

Aiheeseen liittyvä: Hakujen tekeminen Windows 11:ssä
Tapa #02: Tarkista järjestelmätiedot
Windowsissa on ollut "Järjestelmätiedot" -sovellus XP:n ajoista lähtien, joka antaa sinulle kaiken tarvitsemasi tiedot järjestelmästäsi. Näin voit tarkistaa, onko tietokoneesi 32- vai 64-bittinen:
Paina Käynnistä ja kirjoita Järjestelmätiedot . Napsauta ensimmäistä esiin tulevaa sovellusvaihtoehtoa.
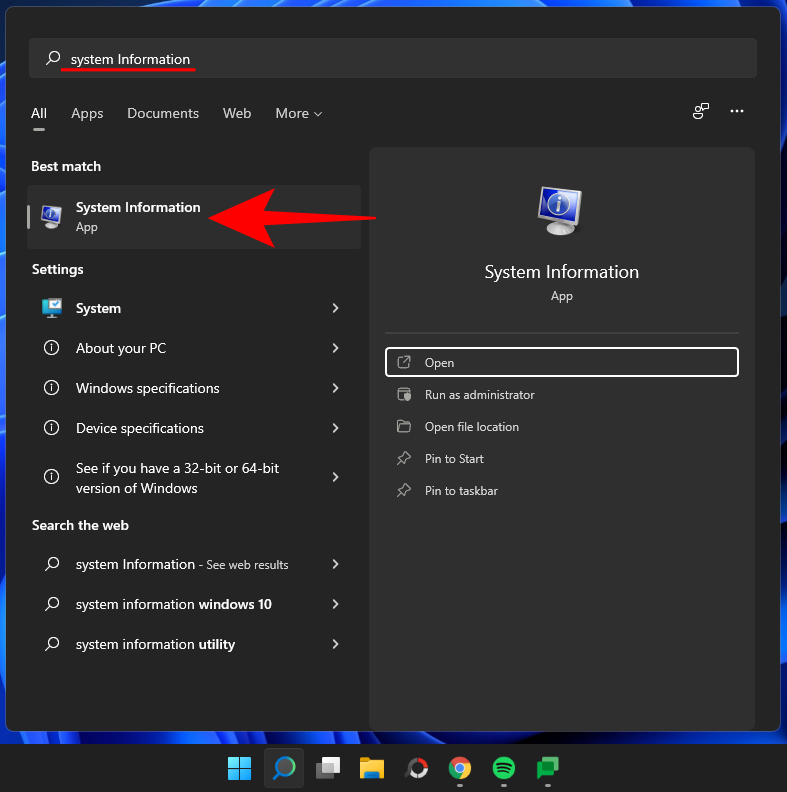
Tarkista tästä "Järjestelmätyyppi"-kohta.
Aiheeseen liittyvä: Piilotiedostojen näyttäminen Windows 11:ssä
Tapa #03: Tarkista "Ohjelmatiedostot"-kansio
Windowsin 64-bittiset versiot voivat toimia vain järjestelmissä, joissa on x64-bittinen arkkitehtuuri. Mutta he voivat asentaa sekä 32-bittisiä että 64-bittisiä ohjelmistoja. Tästä syystä 64-bittisessä tietokoneessa on kaksi "Program Files" -kansiota – Program Files ja Program Files (x86). Windowsin 32-bittiset versiot puolestaan voivat asentaa vain 32-bittisiä ohjelmia, ja siksi niissä on vain yksi Ohjelmatiedostot-kansio.
Joten jos haluat nopeasti tietää, onko sinulla 32-bittinen vai 64-bittinen tietokone, mene yksinkertaisesti C:-asemaan (oletusjärjestelmäasema) ja tarkista "Ohjelmatiedostot"-kansio(t). Jos niitä on kaksi, sinulla on 64-bittinen tietokone. Jos yksi, niin 32-bittinen.
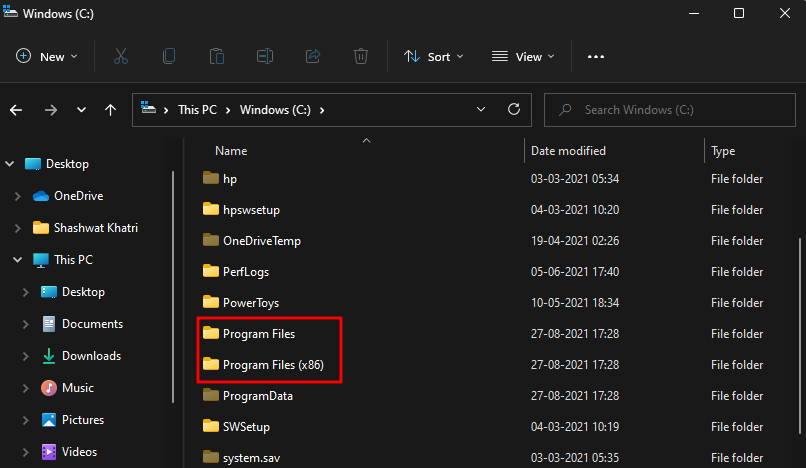
Tapa #04: Tarkista järjestelmätiedot komentokehotteesta
Järjestelmää koskevia tietoja voidaan helposti poimia päätesovelluksista, kuten komentokehotteesta ja PowerShellista. Näin voit selvittää tietokoneesi arkkitehtuurin komentokehotteesta:
Paina Käynnistä, kirjoita cmd ja napsauta Suorita järjestelmänvalvojana.
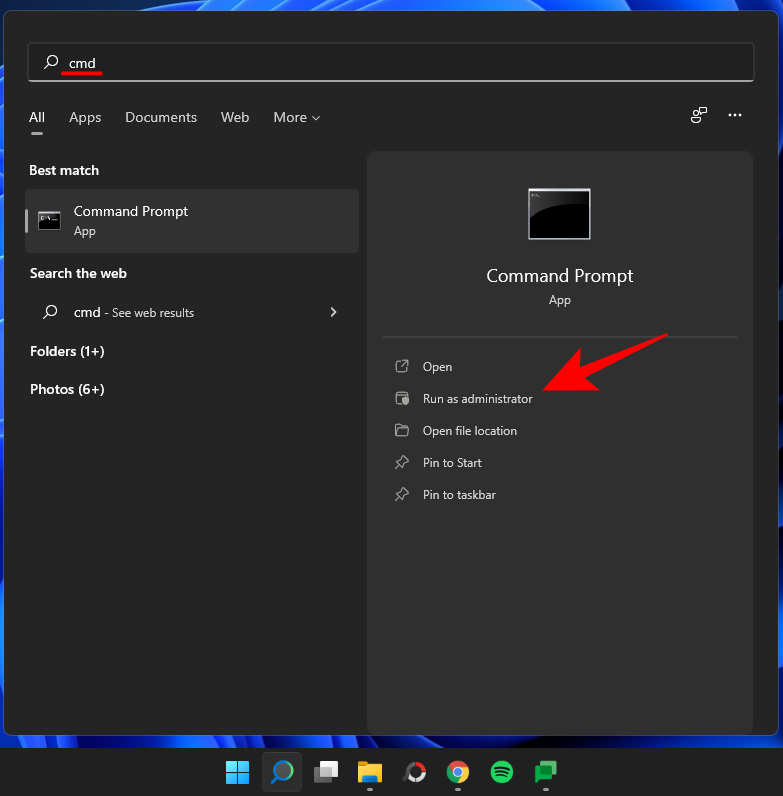
Kirjoita sitten seuraava komento:
systeminfo
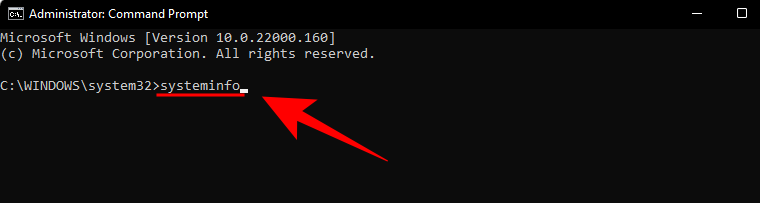
Paina Enter. Tietoja tietokoneesi arkkitehtuurista mainitaan kohdassa "Järjestelmätyyppi".
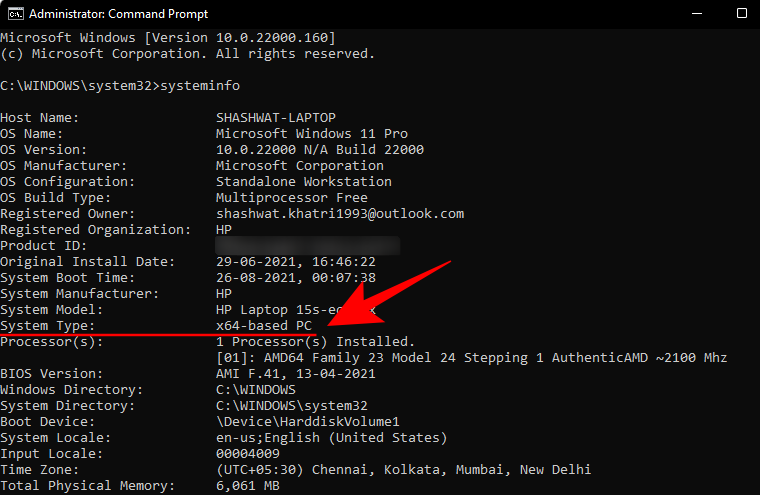
Tapa 05: Tarkista käyttöjärjestelmän arkkitehtuuri PowerShellissä
Voit tarkistaa käyttöjärjestelmäarkkitehtuurin PowerShellissä seuraavasti:
Paina Käynnistä, kirjoita PowerShell ja napsauta Suorita järjestelmänvalvojana .
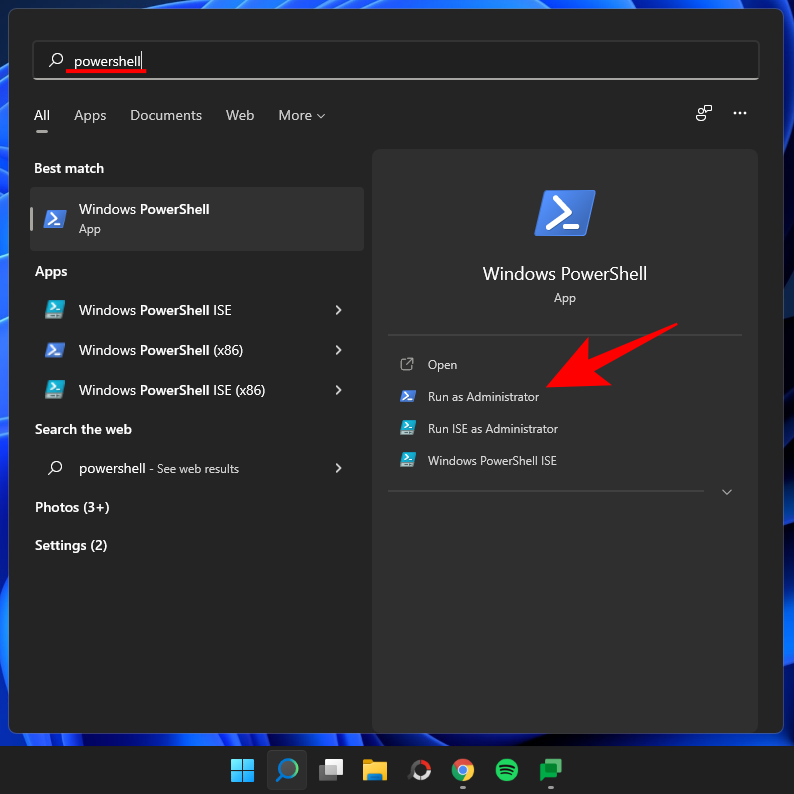
Kirjoita sitten seuraava komento:
wmic os get OSArchitecture
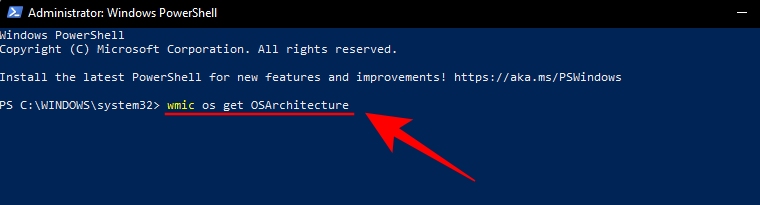
PowerShell korostaa käyttöjärjestelmäarkkitehtuuriasi seuraavalla rivillä:
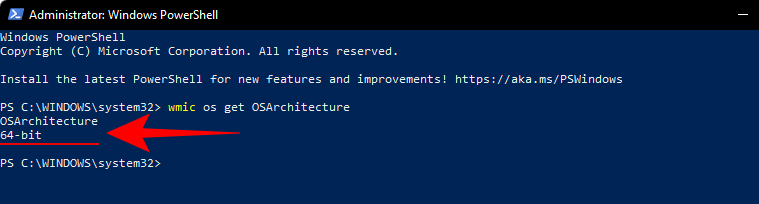
Pikanäppäin tietokoneen arkkitehtuurin tarkistamiseksi
Tarkistaaksesi, onko järjestelmätyyppisi 32- vai 64-bittinen, paina Windows-näppäintä ja Tauko- tai Tauko-painiketta samanaikaisesti ( Win + Pause). Jos sinulla on sisäänrakennettu näppäimistö (kannettaville tietokoneille), saatat joutua painamaan toimintonäppäintä saadaksesi Tauko-painikkeen ( Win + Fn + Pause).
Tämä avaa Asetukset-sovelluksen Tietoja-sivun, josta löydät järjestelmäarkkitehtuurin Järjestelmän tyyppi -kohdan vierestä.

Usein kysytyt kysymykset (FAQ):
Katsotaanpa muutamia usein kysyttyjä kysymyksiä tietokoneiden ja käyttöjärjestelmien arkkitehtuurista.
Mitä eroa on 32-bittisten ja 64-bittisten Windowsin versioiden välillä?
Ennen kuin alamme luetella eroja Windowsin 32- ja 64-bittisten versioiden välillä, ilmeisin kysymys olisi – mitä 32 tai 64 edes tarkoittaa? Tietokoneprosessoreille tämä on CPU-rekisterin leveys.
CPU-rekisterissä on vähän tallennustilaa aina, kun se tarvitsee pääsyn tietoihin nopeasti. 32-bittinen CPU-rekisteri voi sisältää enintään 2³² merkintää (ja siten voi käyttää vain 4 Gt RAM-muistia), kun taas 64-bittinen CPU-rekisteri sisältää enintään 2⁶⁴ merkintää. On selvää, että 64-bittiset prosessorit ylittävät edeltäjänsä valtavalla marginaalilla nopeuden ja suorituskyvyn suhteen. 64-bittiset prosessorit ovat myös paljon turvallisempia kuin niiden 32-bittiset serkut.
Tämä ero edellyttää myös, että kehittäjät luovat kaksi eri versiota sovelluksistaan ja ohjelmistoistaan, toinen 32-bittiselle ja toinen 64-bittiselle. Näin on myös Windowsin kohdalla. Asiat ovat kuitenkin alkaneet muuttua Windows 11:n myötä.
Tukeeko Windows 11 32-bittisiä prosessoreita?
Microsoft on selvästi ilmoittanut, että yksi Windows 11: n vähimmäisvaatimuksista on 64-bittinen prosessori. Tämä tarkoittaa myös, että jos sinulla on jo Windows 11, voit olla varma, että sinulla on x64-bittinen prosessori.
Windows 11:stä alkaen Microsoft ei enää julkaise 32-bittisiä koontiversioita OEM-jakelulle. Pohjimmiltaan 32-bittiset suorittimet eivät täytä Windows 11:n kovia tai pehmeitä vaatimuksia, ja jos haluat siirtyä uusimpaan Windowsin iteraatioon, sinun on päivitettävä tietokoneesi. Mutta jos käytät aiempaa 32-bittisen Windowsin versiota etkä halua päivittää, älä huoli. Saat jatkossakin päivityksiä ja suojausominaisuuksia 32-bittiseen Windows 10 -järjestelmääsi.
Mitä etuja 64-bittisellä käyttöjärjestelmällä on 32-bittiseen käyttöjärjestelmään verrattuna?
Koska 32-bittiset prosessorit ovat aikaisempia kuin nopeammat 64-bittiset vastineensa, ne ovat hitaampia ja vähemmän turvallisia kuin jälkimmäinen. 64-bittinen prosessori voi käyttää paljon enemmän fyysistä muistia kuin 32-bittinen prosessori – yli neljä miljardia kertaa! Tietysti myös käyttämäsi käyttöjärjestelmäversion pitäisi pystyä hyödyntämään tätä, minkä vuoksi Windowsista on 32- ja 64-bittisiä versioita.
Useimmat 64-bittisessä arkkitehtuurissa toimivat pelit ja sovellukset toimivat nopeammin kuin 32-bittisessä arkkitehtuurissa. 64-bittisen CPU:n tarjoamat muistiedut ovat aivan liian suuret, jotta ne eivät vaikuta suorituskykyyn, ja kun käytät 64-bittistä käyttöjärjestelmää, prosessorin ominaisuudet lisääntyvät entisestään.
Voinko asentaa 64-bittisen Windows-version 32-bittiseen suorittimeen?
Ei, sinulla ei voi olla 64-bittistä Windowsin versiota 32-bittisessä suorittimessa. Vain 32-bittinen Windows-versio voidaan asentaa 32-bittiseen suorittimeen. Toisaalta yhteensopivuus taaksepäin on mahdollista ja sinulla voi olla 32-bittinen Windows-versio 64-bittisessä prosessorissa.
Voinko päivittää 32-bittisestä 64-bittiseen Windowsiin?
Kyllä, voit päivittää 32-bittisen Windows-version 64-bittiseen versioon, mutta vain, jos sinulla on 64-bittinen prosessori. Ainoa tapa tehdä se on asentaa Windows 64-bittinen versio puhdas.
Halusitpa päivittää tietokoneesi tai asentaa oikean version ohjaimista ja ohjelmistoista, järjestelmäsi CPU- ja Windows-arkkitehtuuri on tärkeä tieto. Koska 64-bittiset prosessorit ovat nykyään laajalti käytössä, sinulla on todennäköisimmin 64-bittinen käyttöjärjestelmä (varsinkin jos käytät Windows 11:tä).
LIITTYVÄT
Windows 11 ja 10 tarjoavat käyttöliittymiä ja komentoja, joiden avulla voit hallita järjestelmänvalvojatilin käyttöoikeuksia tehokkaasti.
Opi, kuinka löytää ja palauttaa Oma tietokone Windows 11:ssä helposti. Seuraa käytännön ohjeita ja vinkkejä!
Opi, kuinka voit vaihtaa oletusselaimesi Windows 11:ssä helposti ja nopeasti. Täydellinen opas kaikille käyttäjille, jotka haluavat mukauttaa selainkokemustaan.
Opi kuinka ottaa TPM 2.0 käyttöön BIOSissa Windows 11:lle. Tämä ohje opastaa sinua askel askeleelta prosessissa, joka on välttämätön järjestelmän turvallisuuden kannalta.
Kuvakaappaukset Windows 11:ssä - Opi käyttämään Print Screenia ja Snip & Sketch -sovellusta tehokkaammin.
Voit myös luoda ja lisätä uuden käyttäjätilin, jälleen sekä paikallisesti että verkossa, jollekin muulle, joka käyttää järjestelmääsi. Tässä on kaikki, mitä sinun tulee tietää uuden käyttäjätilin luomiseksi Windows 11:ssä.
Tässä artikkelissa käsitellään, miten avata Ohjauspaneeli Windows 11:ssä tehokkaasti. Löydä kaikki tärkeimmät menetelmät ja vinkit avauksen helpottamiseksi.
Tämä blogi opastaa sinua Windows 11:n Copilot-ominaisuuden poistamisessa käytöstä.
Älä julkaise kuviasi ilmaiseksi Instagramissa, kun voit saada niistä maksun. Lue ja tiedä, kuinka ansaita rahaa Instagramissa ja hyödynnä tätä sosiaalisen verkostoitumisen alusta.
Opi muokkaamaan ja poistamaan PDF-metatietoja helposti. Tämän oppaan avulla voit helposti muokata tai poistaa PDF-metatietoja muutamalla helpolla tavalla.
Tiesitkö, että Facebookilla on täydellinen luettelo puhelinluettelosi yhteystiedoista sekä heidän nimensä, numeronsa ja sähköpostiosoitteensa.
Ongelma voi estää tietokonettasi toimimasta kunnolla, ja sinun on ehkä muutettava suojausasetuksia tai päivitettävä ohjaimia niiden korjaamiseksi.
Tämä blogi auttaa lukijoita muuttamaan käynnistettävän USB:n ISO-tiedostoksi kolmannen osapuolen ohjelmistolla, joka on vapaasti käytettävissä ja suojattu haittaohjelmilta.
Törmäsitkö Windows Defenderin virhekoodiin 0x8007139F ja sinun oli vaikea suorittaa tarkistuksia? Tässä on tapoja, joilla voit korjata ongelman.
Tämä kattava opas auttaa korjaamaan "Task Scheduler Error 0xe0434352" Windows 11/10 -tietokoneellasi. Tarkista korjaukset nyt.
LiveKernelEvent 117 Windows-virhe aiheuttaa tietokoneesi jumiutumisen tai kaatumisen odottamatta. Opi diagnosoimaan ja korjaamaan se asiantuntijoiden suosittelemilla vaiheilla.
Tämä blogi auttaa lukijoita korjaamaan PowerPointin, joka ei anna minun tallentaa ääniongelmia Windows-tietokoneella, ja jopa suosittelee muita näytön tallennuskorvikkeita.
Mietitkö kuinka kirjoittaa PDF-dokumenttiin, koska sinun on täytettävä lomakkeita, lisättävä huomautuksia ja allekirjoitettava. Olet törmännyt oikeaan viestiin, lue eteenpäin!
Tämä blogi auttaa käyttäjiä poistamaan System Requirements Not Met -vesileiman, jotta he voivat nauttia tasaisemmasta ja turvallisemmasta Windows 11:n käyttökokemuksesta sekä puhtaammasta työpöydästä.
Tämä blogi auttaa MacBookin käyttäjiä ymmärtämään, miksi Pink Screen -ongelmat ilmenevät ja kuinka ne korjataan nopeilla ja yksinkertaisilla vaiheilla.
On monia syitä, miksi kannettava tietokoneesi ei voi muodostaa yhteyttä WiFi-verkkoon, ja siksi on monia tapoja korjata virhe. Jos kannettava tietokoneesi ei voi muodostaa yhteyttä WiFi-verkkoon, voit kokeilla seuraavia tapoja korjata ongelma.
Kun käyttäjät ovat luoneet USB-käynnistyksen Windowsin asentamista varten, heidän tulisi tarkistaa USB-käynnistyksen suorituskyky nähdäkseen, onnistuiko sen luominen.
Useat ilmaiset työkalut voivat ennustaa levyn vikoja ennen niiden tapahtumista, jolloin sinulla on aikaa varmuuskopioida tietosi ja vaihtaa levy ajoissa.
Oikeilla työkaluilla voit skannata järjestelmäsi ja poistaa vakoiluohjelmat, mainosohjelmat ja muut haittaohjelmat, jotka saattavat väijyä järjestelmässäsi.
Kun tietokone, mobiililaite tai tulostin yrittää muodostaa yhteyden Microsoft Windows -tietokoneeseen verkon kautta, esimerkiksi virheilmoitus verkkopolkua ei löytynyt — Virhe 0x80070035 saattaa tulla näkyviin.
Sininen kuolemanruutu (BSOD) on yleinen eikä uusi Windows-virhe, joka ilmenee, kun tietokoneessa on jokin vakava järjestelmävirhe.
Sen sijaan, että suorittaisimme manuaalisia ja suoria käyttötoimintoja Windowsissa, voimme korvata ne käytettävissä olevilla CMD-komennoilla nopeamman käytön saavuttamiseksi.
Käytettyään lukemattomia tunteja yliopiston kannettavaa tietokonetta ja pöytäkoneen kaiuttimia monet huomaavat, että muutamalla nerokkaalla päivityksellä ahtaat asuntolatilat voivat muuttaa täydelliseksi striimauskeskukseksi ilman, että pankkitili tyhjenee.
Internet Explorer poistetaan Windows 11:stä. Tässä artikkelissa WebTech360 opastaa sinua Internet Explorerin käytössä Windows 11:ssä.
Kannettavan kosketuslevy ei ole tarkoitettu vain osoittamiseen, klikkaamiseen ja zoomaamiseen. Suorakulmainen pinta tukee myös eleitä, joiden avulla voit vaihtaa sovellusten välillä, hallita mediatoistoa, hallita tiedostoja ja jopa tarkastella ilmoituksia.




























