Outlooki kalender: kuidas muuta taustavärvi

Kui teile ei meeldi teie Outlooki kalendri praegune taustavärv, avage jaotis Seaded ja valige mõni muu värv.
Kui saate iga päev kümneid või isegi sadu e-kirju, on ülioluline, et saaksite keskenduda ainult olulisele. Te ei soovi raisata väärtuslikku aega oma postkasti risustamisele, et leida teile tõeliselt olulised meilid. Seetõttu eelistavad paljud Windows 10 kasutajad Cortana igapäevaste ülevaadete e-kirjade tellimusest loobuda. Kuid mõnikord saavad kasutajad neid tüütuid sõnumeid niikuinii. Vaatame, kuidas saate selle probleemi lahendada.

Microsoft 365 kasutajad saavad Cortana Daily Briefing e-kirju, kuna funktsioon on vaikimisi sisse lülitatud. Kui te ei soovi enam neid e-kirju saada, peate teenuse tellimusest käsitsi loobuma.
Infomeilis on loetletud kõik olulised ülesanded, mille eest peate oma tööpäeva paremaks korraldamiseks tegema. Need võivad hõlmata koosolekuid, erinevaid meeldetuletusi , dokumente, mida peate üle vaatama, ja nii edasi. Muidugi, kui te ei soovi e-kirjade saamist, võite tellimusest loobuda või paluda IT-administraatoril see valik teie jaoks keelata.
Niisiis, kõigepealt kontrollige uuesti ja veenduge, et olete teenuse tellimusest õigesti loobunud. Teabemeilidest loobumiseks käivitage Microsoft Edge ja minge aadressile www.cortana.office.com . Seejärel kerige selle funktsiooni väljalülitamiseks alla jaotiseni Loobu infomeilist .
Teise võimalusena logige Edge'i abil sisse oma Outlooki postkasti, avage oma Cortana meil ja klõpsake meili jaluse lõpus nuppu Loobu tellimusest .
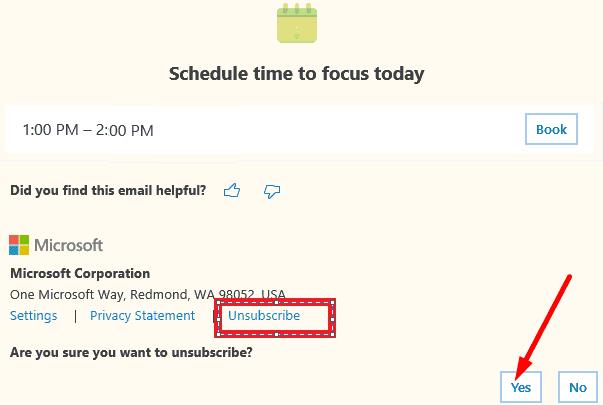
Paljud kasutajad kinnitasid, et Cortana Briefingu tellimusest loobumiseks peavad nad kasutama Edge'i brauserit . Ilmselt ei saa te Chrome'i, Safari ega mõne muu brauseri tellimust tühistada.
Veenduge, et teile kuvatakse teade „Tellimuse tühistamine õnnestus”. Rääkige Microsoftile, miks otsustasite tellimusest loobuda. Kui ettevõte saab selle funktsiooni kohta palju negatiivset tagasisidet, võivad asjad muutuda.
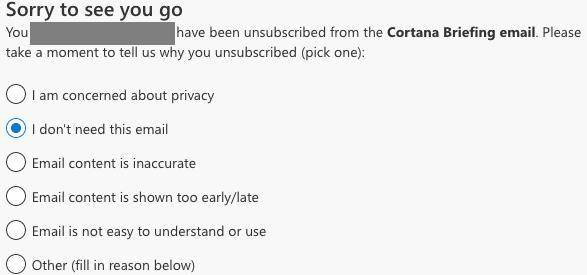
Pidage meeles, et te ei saa neid e-kirju blokeerida, muutes oma Windows 10 või Cortana rakenduse seadeid. Näiteks isegi kui avate Outlooki turvaseaded ja vajutate suvandit Blokeeri või märgite infomeilid rämpspostiks, ei aita see üldse. Nad tulevad alati järgmisel päeval tagasi.
Sama kehtib ka siis, kui muudate oma e-posti privaatsusseadeid . Kui tegite seda lootes Cortana infotundidest lahti saada, võib see selgitada, miks assistent teile iga päev e-kirju saadab.
Teine võimalus on lihtsalt võtta ühendust oma IT-administraatoriga ja paluda tal see valik teie eest välja lülitada. Olenevalt teie organisatsiooni seadetest ei pruugi teil alati olla juurdepääsu Cortana Office'i sätetele teenuse tellimusest loobumiseks.
Mõnede kasutajate sõnul leidis Cortana teid just nii, kui olete GoDaddy klient. Cortana tellimusest loobumine ei ole lihtne, kuna puudub asjakohane parool.
Selle probleemi lahendamiseks avage üks neist teabemeilidest ja klõpsake nuppu Loobu tellimusest . Seejärel sisestage oma e-posti aadress ja parool, mida kasutate oma Office365 veebimeilile juurdepääsuks. Paljud kasutajad ütlesid, et probleemne e-posti aadress loodi siis, kui GoDaddy hakkas nende domeeni hostima. Kuigi paljud kasutajad ütlesid, et nad pole kunagi seda e-posti aadressi kasutanud, ei näi Cortana selle vastu midagi.
Isegi kui teil endal Outlooki kontot pole, võis administraator olla teie eest teavitamise meilid lubanud, kui teie organisatsioon kasutab Microsoft Exchange'i veebimeiliserverit.
Lahendusena saate luua Outlookis reegli ja saata need tüütud meilid otse rämpskausta.
Käivitage oma Outlooki postkast ja minge menüüsse Seaded (vajutage hammasrattaikooni).
Seejärel klõpsake nuppu Kuva kõik Outlooki sätted .
Valige Reeglid ja seejärel Lisa uus reegel .
Nimetage ja määrake uus reegel. Näiteks saate saata Cortana meilid (saadetud aadressilt [email protected] ) oma rämpskausta või luua kõigi nende meilide jaoks spetsiaalse kausta.
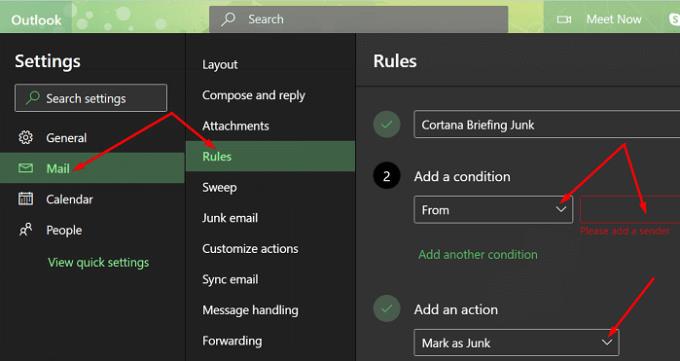
Pidage meeles, et kui märgite need meilid lihtsalt rämpspostiks, siis see ei tööta. Kuid kui loote nende meilide filtreerimiseks eraldiseisva reegli, peaks see toimima.
Paljud kasutajad tõesti vihkavad Cortana Briefingut, sest neile ei meeldi mõte, et Microsoft kogub teavet nende isiklikest meilidest. Briifingu meilide koostamiseks peab Cortana asjakohase teabe leidmiseks teie e-kirju skannima. Ausalt öeldes olen ise Outlooki kasutaja ja mulle ei meeldi ka mõte, et Microsoft mu kirju läbi kammib. Seetõttu lülitasin selle valiku välja ja kaalun tõsiselt teisele meilikliendile üleminekut .
Muide, kui soovite oma privaatsust kaitsta, on abiks järgmised juhendid:
Kuigi Microsoft rakendas Cortana igapäevaseid ülevaatemeile parimaid kavatsusi silmas pidades, eelistavad paljud kasutajad selle funktsiooni privaatsusprobleemide tõttu keelata. Selleks peate avama ühe oma Briefing-meilidest ja vajutama e-kirja jaluse lõpus nuppu Loobu tellimusest.
⇒ Teie poole nüüd : milline on teie seisukoht Cortana teabemeilide suhtes? Kas need on teile kasulikud? Või tunnete muret selle pärast, et Microsoft teie e-kirju kammib? Jagage oma mõtteid allolevates kommentaarides.
Kui teile ei meeldi teie Outlooki kalendri praegune taustavärv, avage jaotis Seaded ja valige mõni muu värv.
Kui Outlook ei saanud tööfaili luua, peate muutma oma User Shell Folders vahemälu ja suunama stringi väärtuse kehtivasse kataloogi.
Kui Outlook ei näita teie allkirjapilti, veenduge, et koostaksite oma meilid HTML-vormingus. Seejärel looge uus allkiri.
Lahendage probleem, mille puhul te ei saa Microsoft Outlook 2016 kohandatud sõnastikku sõnu lisada.
Kuidas saata kontaktiloendit teistele inimestele rakenduses Microsoft Outlook 2016 või 2013.
Määrake, kas vaatate või saadate meile Microsoft Outlook 2019, 2016 või 365 lihttekstina või HTML-vormingus.
Lahendage tavaline viga, mis ilmneb rakenduses Microsoft Outlook 2016 pärast Windows 10-le täiendamist.
Microsoft Outlook 2016 meilikliendi ühendamine Google Gmaili kontoga.
Parandamiseks Outlookis ei saa kaustade komplekti avada tõrge, avage meiliklient turvarežiimis ja keelake oma lisandmoodulid.
Kui Outlookis puudub nupp Avaleht, keelake ja lubage lindil Home Mail. See kiire lahendus aitas paljusid kasutajaid.
Lahendage see toiming on selles arvutis kehtivate piirangute tõttu tühistatud. viga Microsoft Outlook 2016 lingi valimisel.
Kui teie Outlooki töölauarakendus ei luba teil kalendrisündmusi kustutada, kasutage veebirakendust. Kui probleem püsib, värskendage ja parandage Office.
Kuidas importida ja eksportida andmeid rakenduses Microsoft Outlook 2016.
Probleemi lahendamine Microsoft Outlooki käitamisega MacOS High Sierras.
Kas pilte ei laadita teie Microsofti meilisõnumitesse? See õpetus näitab teile mõningaid põhjuseid, mis võivad selle juhtuda, ja kuidas seda parandada.
Kuna Microsoft investeerib oma ülesannete haldamise rakendustesse rohkem ressursse, pole kunagi olnud parem aeg Outlooki ülesannete kasutamiseks. Kombineerituna Microsoft To-Doga,
Näitame teile üksikasjalikke juhiseid rakendusest Microsoft Outlook 2016 saadetud meilisõnumi tagasikutsumiseks.
Lahendage Microsoft Outlookis manustatud failide eelvaate kuvamisel levinud probleem.
Hallake meiliteatise heli Microsoft Outlook 2016 meilikliendis.
Pakume kolme erinevat viisi kontaktide sünkroonimiseks oma iPhone'i ja Microsoft Outlooki vahel.
Kui teie Windows 10 explorer ei tööta, oleme teid kaitsnud. Lugege ajaveebi, et leida lahendus, kui failiuurija ei tööta.
Kuidas värskendada draivereid Windows 11-s probleemide lahendamiseks ja seadmete ühilduvuse tagamiseks.
File Explorer on Windows 10 põhifunktsioon, mis võimaldab hõlpsasti leida ja hallata faile. Õppige, kuidas konfigureerida File Explorer avama "Seda arvutit" alates arvuti käivitamisest.
Kuidas kasutada Windows 11 otsingut tõhusalt ja kiiresti. Hanki kasulikud näpunäited ja parimad praktikad Windows 11 otsingufunktsiooni jaoks.
Iga arvutiga ühendatud seadet ja selle sees olevaid komponente haldavad seadmedraiverid. Draiverite värskendamine Windows 10-s on oluline mitmesuguste probleemide vältimiseks.
Kas näete File Explorer ei reageeri veateadet? Siit leiate tõhusad lahendused, et lahendada Windows 10 mittetöötava File Exploreri probleem.
Kuidas saada Windows 10-s abi - leidke parimad lahendused pea iga küsimusele, mis teil Microsoft Windows 10 kohta on.
Failiuurija ei reageeri tõrge Windows 10-s. File Explorer või Windows Exploreri protsess ei tööta operatsioonisüsteemis Windows 10. Hangi uued lahendused.
Uuri, kuidas tuua tagasi "Minu arvuti" ikoon Windows 11-s ja avada see lihtsalt, et pääseda oma failidele ja seadetele.
Kas te ei saa Windows 11 arvutis faile ja kaustu avada? Siit leiate teavet selle kohta, kuidas parandada, et Explorer.exe ei laadita käivitamisel ja tööle naasta.




























