Outlooki kalender: kuidas muuta taustavärvi

Kui teile ei meeldi teie Outlooki kalendri praegune taustavärv, avage jaotis Seaded ja valige mõni muu värv.
Microsoft Outlook on maailmas populaarsuselt teine meiliteenus. Nagu ilmselt arvasite, läheb kroon Gmailile.
Outlook on usaldusväärne meiliplatvorm, millel on palju tootlikkusele keskendunud funktsioone . Kui olete Windows 10 kasutaja, on Outlook teile kindlasti parim meiliteenuse valik. Saate selle hõlpsasti integreerida teiste OS-i funktsioonidega.
Kuid Outlook ei pruugi mõnikord kõiki saadud e-kirju kuvada. See probleem süveneb veelgi, kui te ei leia olulist meili, millele peaksite võimalikult kiiresti vastama.
⇒ Märkus : e-kirjade otsimiseks klõpsake nii valikul Fookus kui ka Muu . Võib-olla sattusid otsitavad meilid kausta Muu.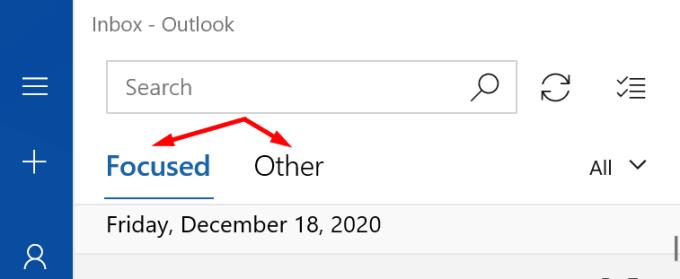
Ärge unustage kontrollida ka rämpsposti kausta. Kui Outlook märkis need meilid rämpspostina, peaksite need leidma kaustas Rämpspost.
Kui seadistate Outlooki teatud aja möödudes meile kuvama, võib see seletada, miks kõiki teie e-kirju kaustas Sisendkast ei kuvata.
Käivitage Outlook ja valige oma konto.
Seejärel klõpsake nuppu Muuda postkasti sünkroonimise sätteid .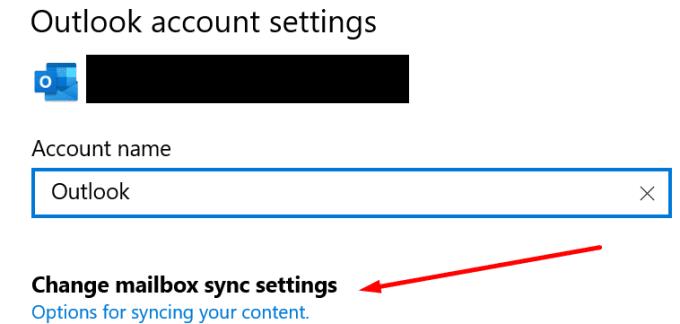
Lubage Outlookil sõnumeid sünkroonida ja alla laadida niipea, kui need saabuvad. Seejärel taaskäivitage rakendus ja kontrollige oma postkasti.
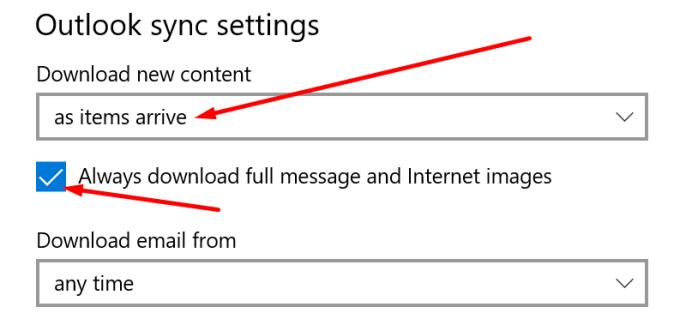
Kui rakendasite oma postkastile teatud filtrid, võiksite need kõik keelata või tühjendada. Võib-olla olete seadnud reeglid, mis kustutavad automaatselt teatud sissetulevad meilid.
Kui kasutate isiklikku kontot:
Avage Outlook Live'i abil oma Outlooki sätted .
Klõpsake Mail ja seejärel Reeglid .
Kontrollige oma reegleid. Loobuge reeglitest, mis võivad takistada uute meilide jõudmist teie postkasti.
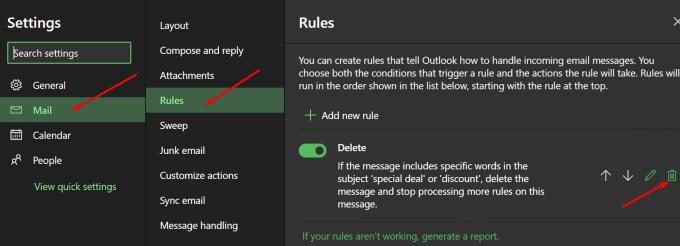
Lisaks, kui lisasite oma Outlooki konto mõnda teise meilirakendusse, kontrollige oma POP-sätteid. Veenduge, et kasutate õigeid POP- ja IMAP-sätteid. Veenduge, et te poleks seadistused uute meilide automaatseks kustutamiseks või arhiivimiseks.
Lisateavet kasutatavate õigete sätete kohta leiate Microsofti toe jaotisest Outlook.com-i POP-, IMAP- ja SMTP-sätted .
Kui teie kontot haldab organisatsioon:
Klõpsake lindil vahekaarti Vaade .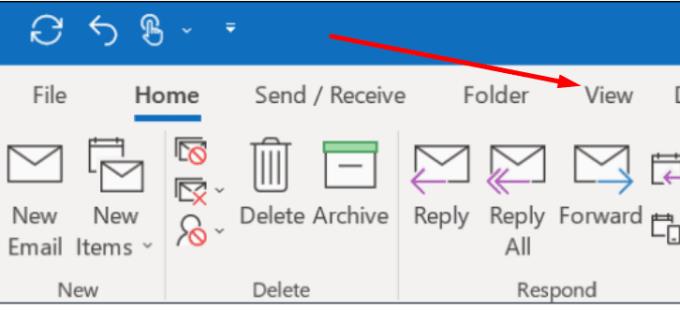
Klõpsake nuppu Kuva sätted .
Seejärel valige Filter .
Vaadake oma filtriseaded üle või keelake need kõik.
Kui te ei pääse filtritele juurde ega saa neid muuta, võtke ühendust oma IT-administraatoriga.
Kui teie võrguühendus on ebastabiilne, ei pruugi teie meilikontot Outlooki serveritega korralikult sünkroonida.
Järgmised lahendused aitavad teil ühendust värskendada.
Logige oma Outlooki kontolt välja ja sulgege rakendus. Seejärel käivitage rakendus uuesti ja logige uuesti sisse.
Lülitage arvuti välja ja eemaldage toitejuhe. Tehke sama ruuteriga. Jätke arvuti ja modem kaheks minutiks vooluvõrgust välja. Seejärel lülitage oma seadmed sisse ja kontrollige, kas kõik teie meilid on seal.
Kui ühendust kasutavad muud seadmed, ühendage need lahti.
Kui see on võimalik, proovige teist võrku. Seadistage mobiilne leviala ja kontrollige, kas see aitab.
Kui uusi e-kirju ikka veel postkastis ei kuvata, teate vähemalt, et teie võrguühendus pole süüdlane.
Outlook säilitab kustutatud e-kirju 30 päeva enne üksuste lõplikku kustutamist. Kõik kustutatud meilid leiate kaustast Kustutatud üksused .
Jätkake ja eemaldage kõik meilid sellest kaustast. Ühendage Outlook Live'iga ja vajutage nuppu Tühjenda kaust .
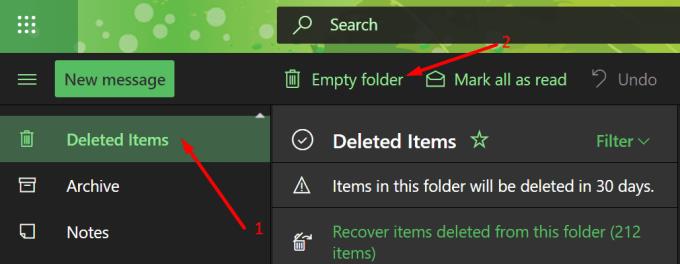
Sulgege Outlook ja klõpsake uuesti sisendkausta. Kontrollige, kas meilid, mida ootate, on lõpuks teie postkasti jõudnud.
Kui e-kirju, mis on vanemad kui 1 aasta, Outlookis ei kuvata, kontrollige vahemällu salvestatud Exchange'i režiimi sätteid . Liuguri liigutamine 12 kuu pealt valikule Kõik peaks selle probleemi lahendama. See meetod kehtib ainult Outlook Exchange'i kontode puhul.
Avage Konto seaded .
Seejärel klõpsake nuppu Muuda .
Liigutage vahemällu salvestatud vahetusrežiimi liugur paremale küljele.
Taaskäivitage Outlook.
Loodame, et kõik teie Outlooki meilid on nüüd nähtavad.
Kui teile ei meeldi teie Outlooki kalendri praegune taustavärv, avage jaotis Seaded ja valige mõni muu värv.
Kui Outlook ei saanud tööfaili luua, peate muutma oma User Shell Folders vahemälu ja suunama stringi väärtuse kehtivasse kataloogi.
Kui Outlook ei näita teie allkirjapilti, veenduge, et koostaksite oma meilid HTML-vormingus. Seejärel looge uus allkiri.
Lahendage probleem, mille puhul te ei saa Microsoft Outlook 2016 kohandatud sõnastikku sõnu lisada.
Kuidas saata kontaktiloendit teistele inimestele rakenduses Microsoft Outlook 2016 või 2013.
Määrake, kas vaatate või saadate meile Microsoft Outlook 2019, 2016 või 365 lihttekstina või HTML-vormingus.
Lahendage tavaline viga, mis ilmneb rakenduses Microsoft Outlook 2016 pärast Windows 10-le täiendamist.
Microsoft Outlook 2016 meilikliendi ühendamine Google Gmaili kontoga.
Parandamiseks Outlookis ei saa kaustade komplekti avada tõrge, avage meiliklient turvarežiimis ja keelake oma lisandmoodulid.
Kui Outlookis puudub nupp Avaleht, keelake ja lubage lindil Home Mail. See kiire lahendus aitas paljusid kasutajaid.
Lahendage see toiming on selles arvutis kehtivate piirangute tõttu tühistatud. viga Microsoft Outlook 2016 lingi valimisel.
Kui teie Outlooki töölauarakendus ei luba teil kalendrisündmusi kustutada, kasutage veebirakendust. Kui probleem püsib, värskendage ja parandage Office.
Kuidas importida ja eksportida andmeid rakenduses Microsoft Outlook 2016.
Probleemi lahendamine Microsoft Outlooki käitamisega MacOS High Sierras.
Kas pilte ei laadita teie Microsofti meilisõnumitesse? See õpetus näitab teile mõningaid põhjuseid, mis võivad selle juhtuda, ja kuidas seda parandada.
Kuna Microsoft investeerib oma ülesannete haldamise rakendustesse rohkem ressursse, pole kunagi olnud parem aeg Outlooki ülesannete kasutamiseks. Kombineerituna Microsoft To-Doga,
Näitame teile üksikasjalikke juhiseid rakendusest Microsoft Outlook 2016 saadetud meilisõnumi tagasikutsumiseks.
Lahendage Microsoft Outlookis manustatud failide eelvaate kuvamisel levinud probleem.
Hallake meiliteatise heli Microsoft Outlook 2016 meilikliendis.
Pakume kolme erinevat viisi kontaktide sünkroonimiseks oma iPhone'i ja Microsoft Outlooki vahel.
Selle lihtsa ja kiire õpetuse abil saate samm-sammult teada, kuidas rakenduses Notepad++ klõpsatavad lingid välja lülitada.
Vabanege saatest Apple TV+ saates Up Next ilmumisest, et hoida oma lemmiksaateid teiste eest saladuses. Siin on sammud.
Avastage, kui lihtne on oma arvutis ja Android-seadmes Disney+ konto profiilipilti muuta.
Kas otsite Microsoft Teamsi alternatiive lihtsaks suhtluseks? Leidke 2023. aastal enda jaoks parimad alternatiivid Microsoft Teamsile.
See postitus näitab, kuidas videoid kärpida Microsoft Windows 11 sisseehitatud tööriistade abil.
Kui kuulete palju moesõna Clipchamp ja küsite, mis on Clipchamp, lõpeb teie otsing siin. See on parim juhend Clipchampi valdamiseks.
Tasuta helisalvestiga saate luua salvestisi ilma oma Windows 11 arvutisse kolmanda osapoole tarkvara installimata.
Kui soovite luua vapustavaid ja kaasahaaravaid videoid mis tahes eesmärgil, kasutage parimat tasuta videotöötlustarkvara Windows 11 jaoks.
Vaadake näpunäiteid, mida saate kasutada oma ülesannete korraldamiseks Microsoft To-Do abil. Siin on lihtsad näpunäited, isegi kui olete algaja.
Lahendage selle dokumendi avamisel ilmnes viga. Ligipääs keelatud. tõrketeade, kui proovite avada PDF-faili meilikliendist.


























