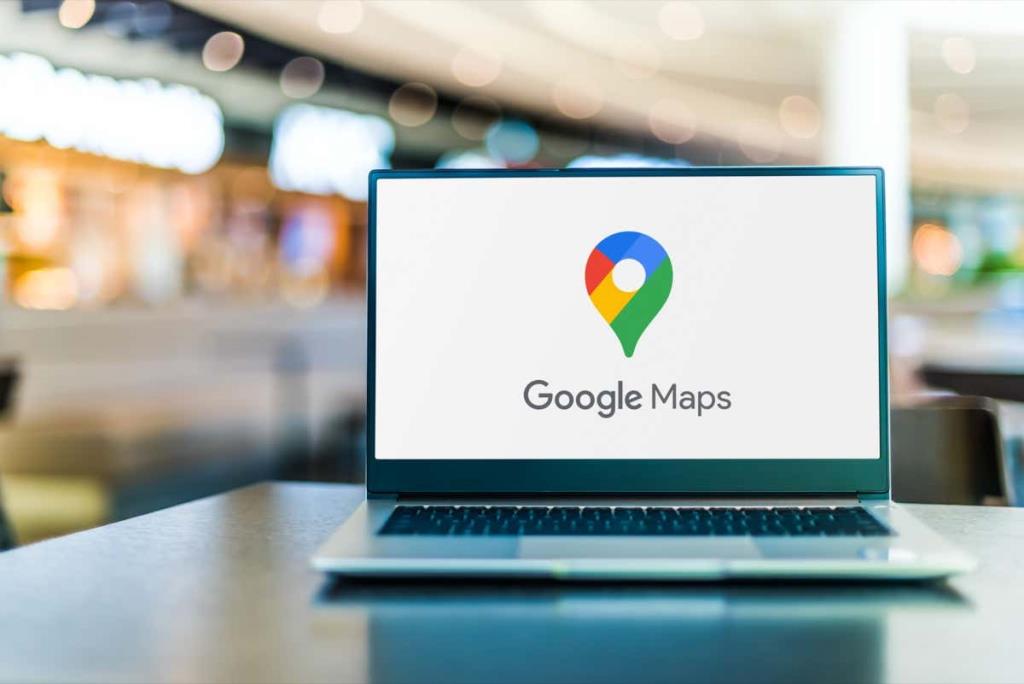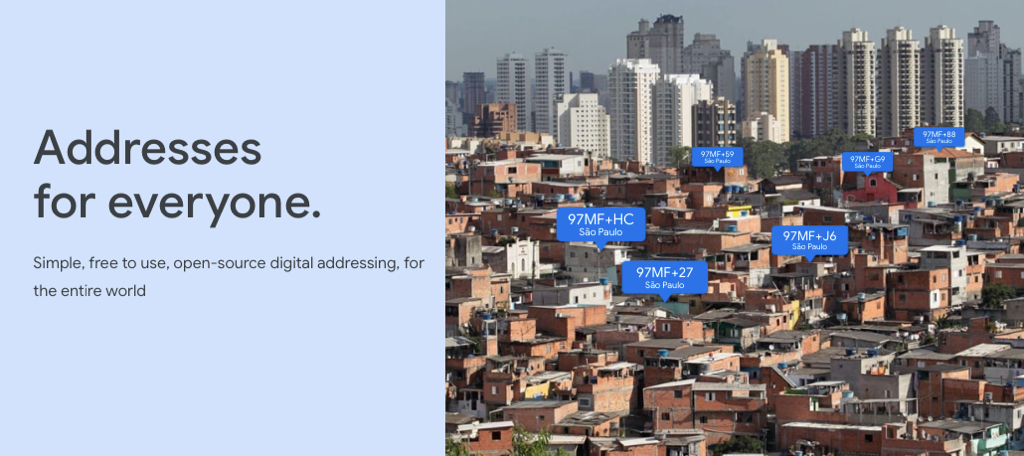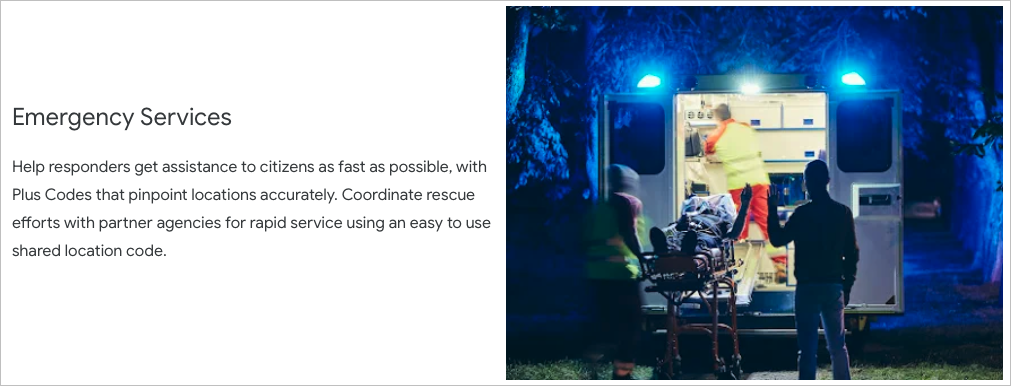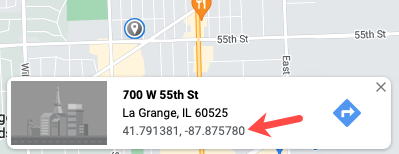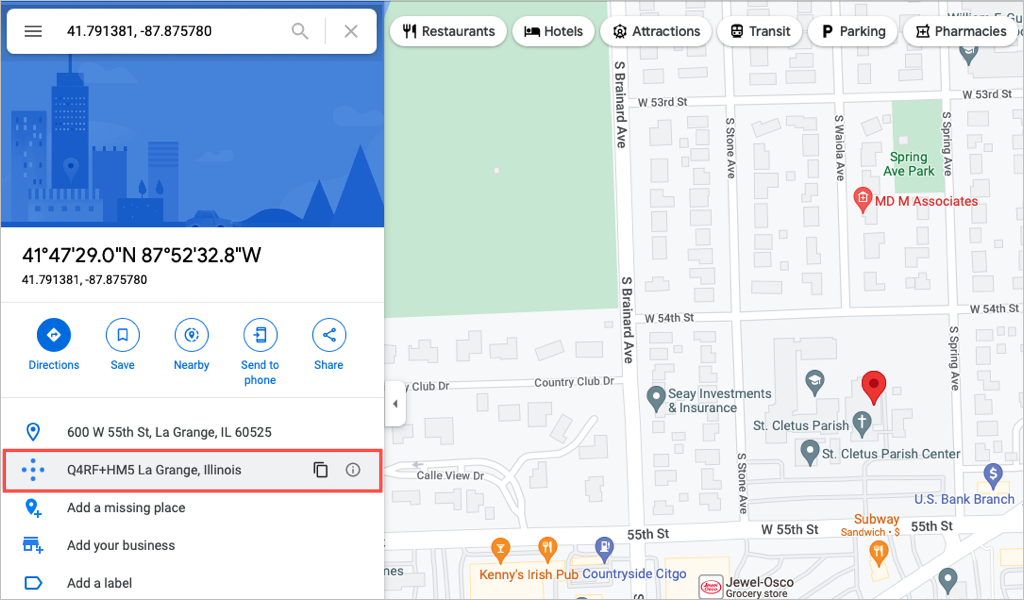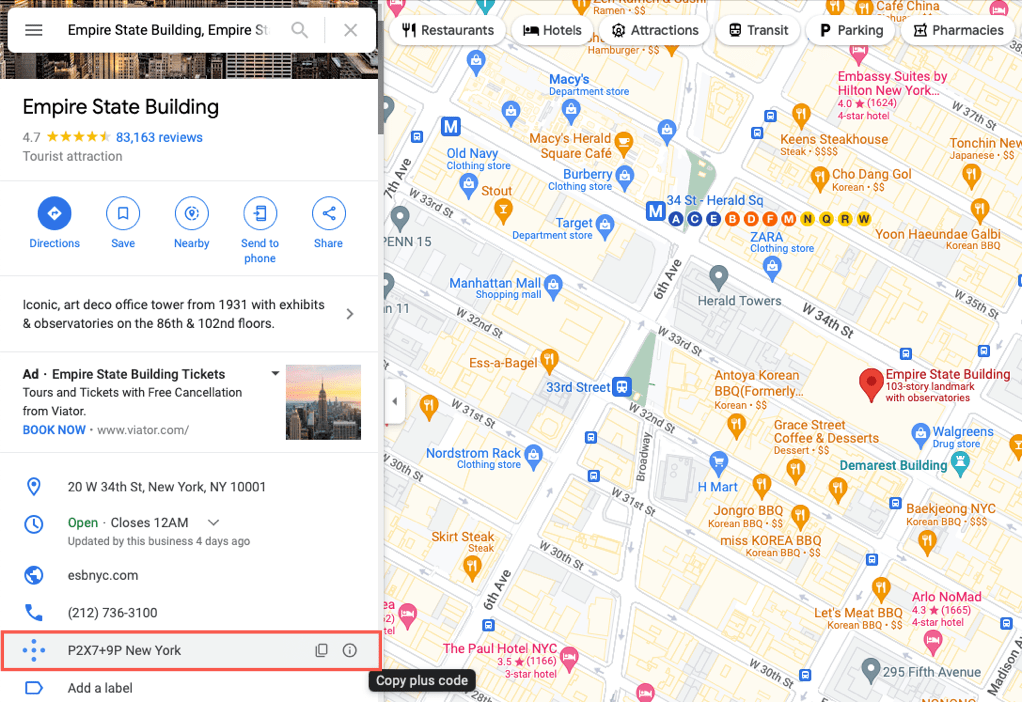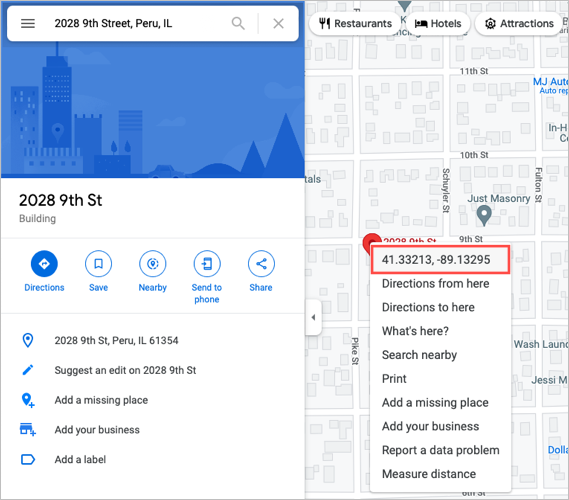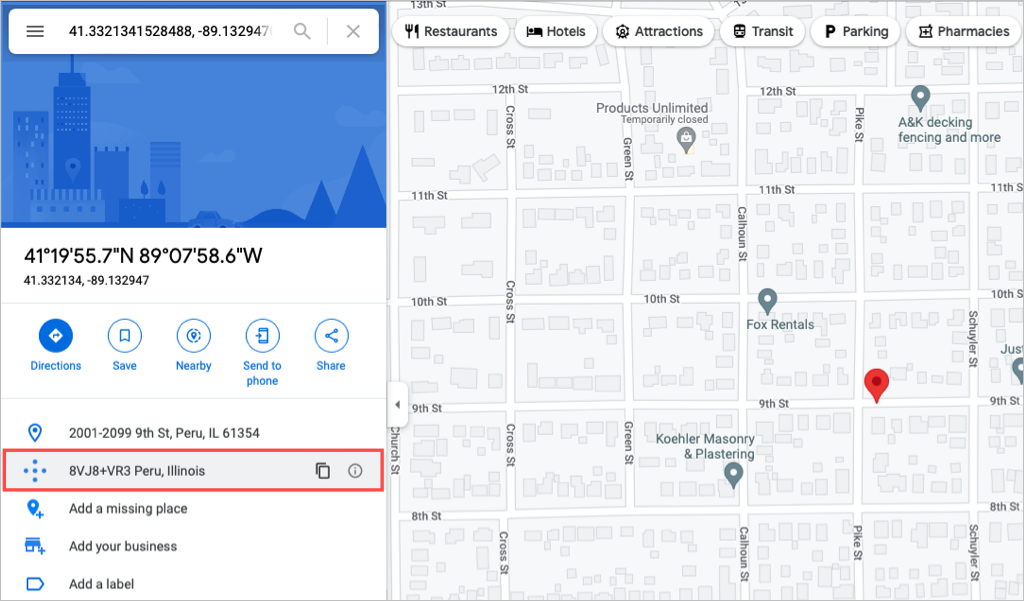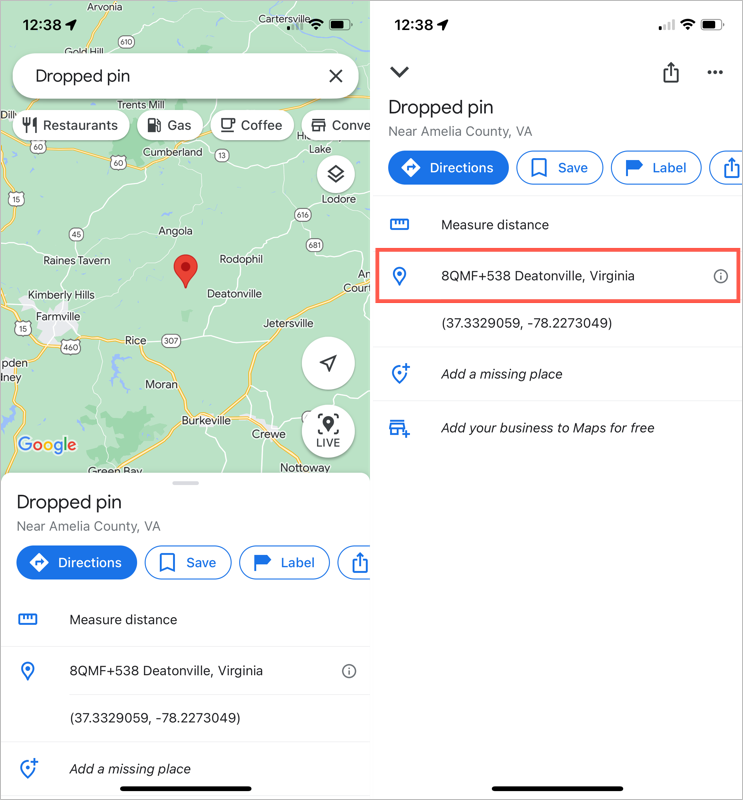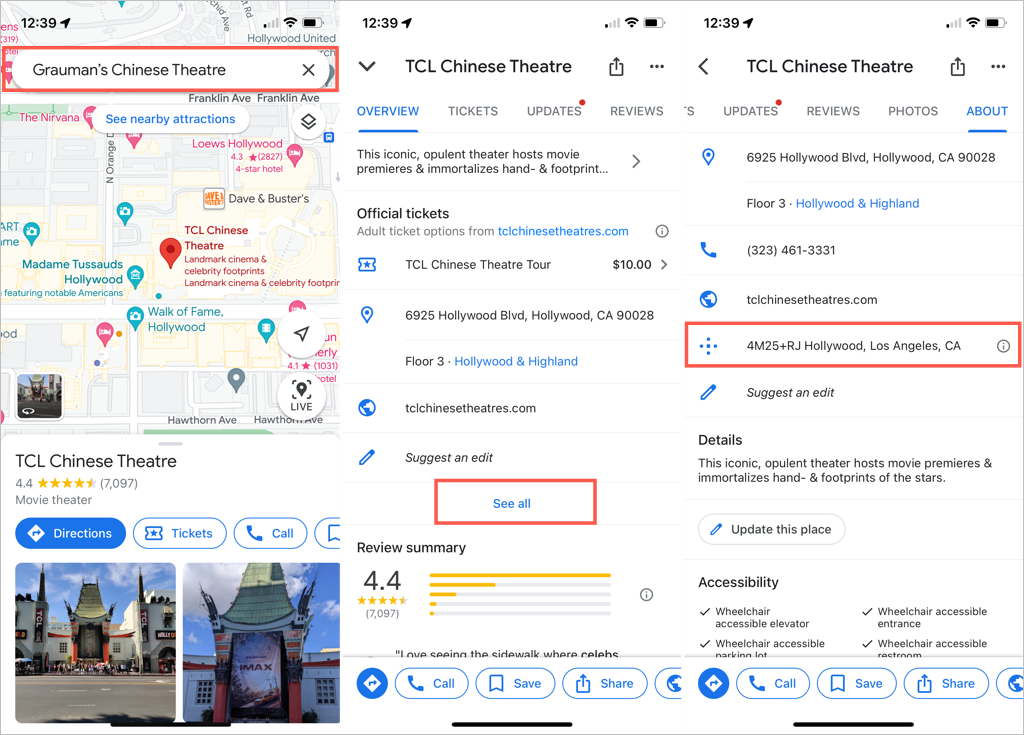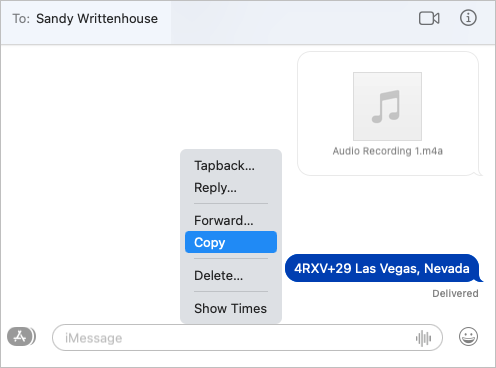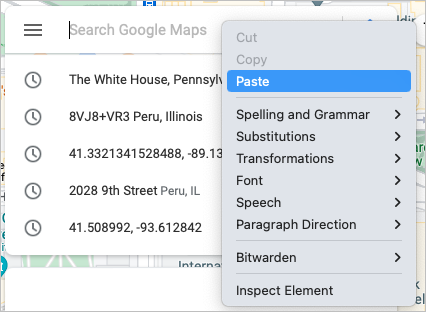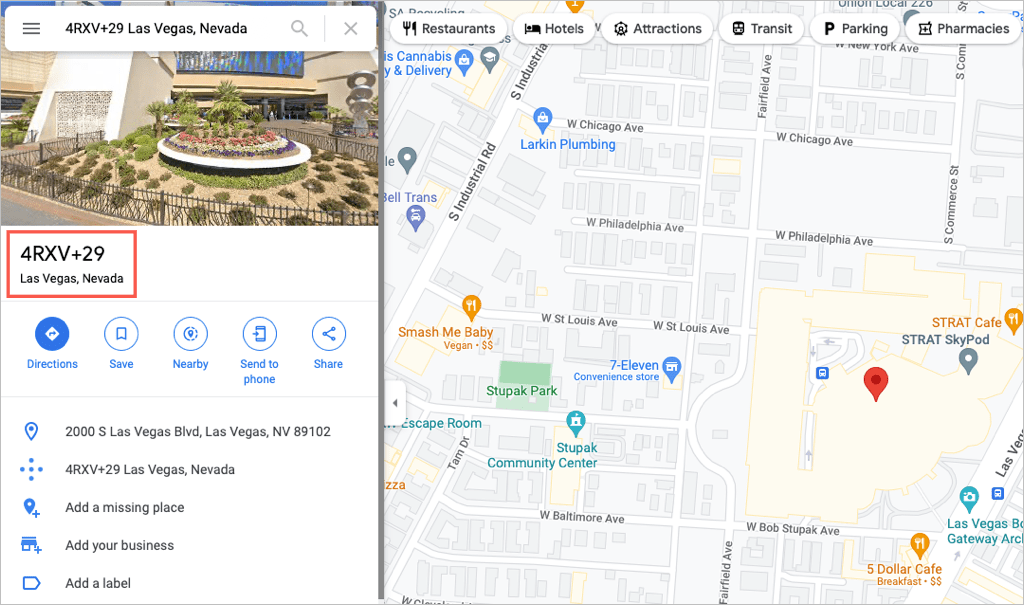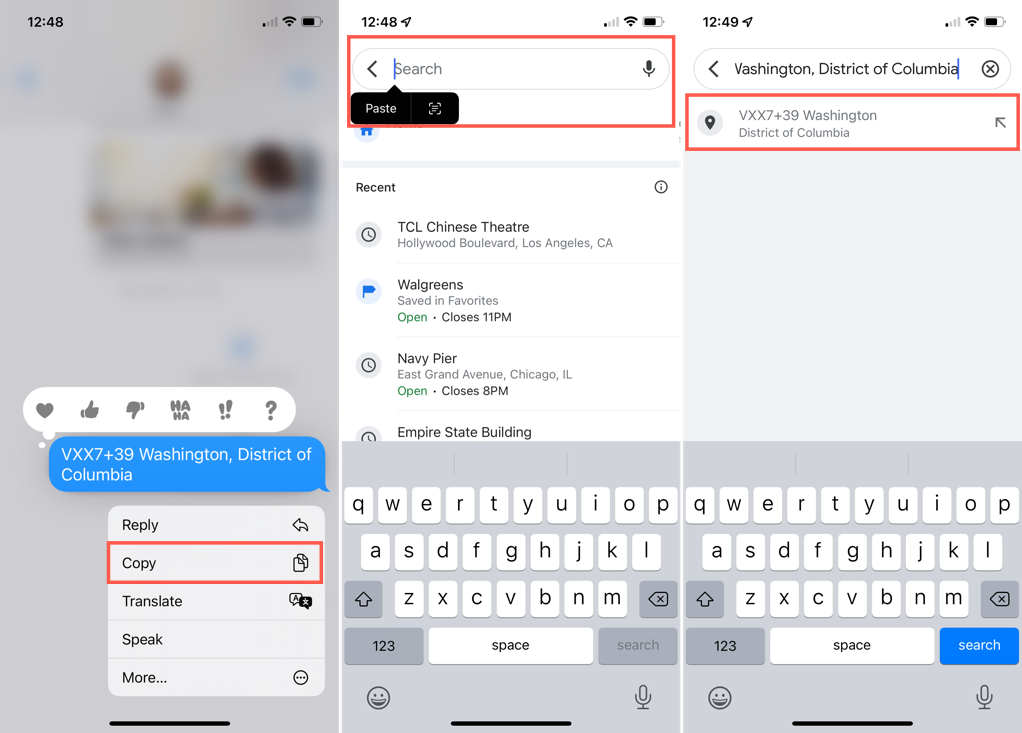Võib-olla olete Google Mapsi plusskoodidest kuulnud, kuid pole olnud aega rohkem teada saada. Võib-olla olete Google Mapsi kasutades näinud asukohtade plusskoode ja mõelnud, mis need on.
Siin selgitame lühidalt, mis on plusskoodid, nende eesmärki ja kuidas saate neid Google Mapsis kasutada.
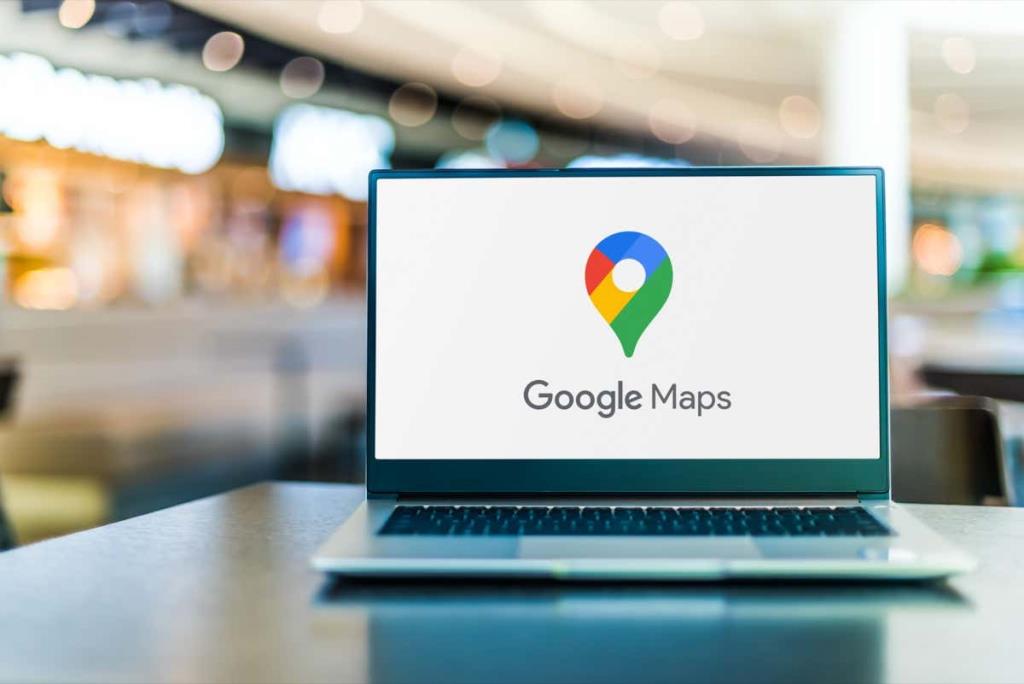
Mis on Google Mapsi plusskoodid?
Kõik punktid Maal saab määrata laius- ja pikkuskraadi koordinaatide abil . See pikk numbrijada ei ole aga alati kõige mugavam viis koha leidmiseks. Seda silmas pidades avaldas Google'i Zürichi inseneribüroo 2014. aastal avatud asukohakoodi , mida tuntakse plusskoodina.
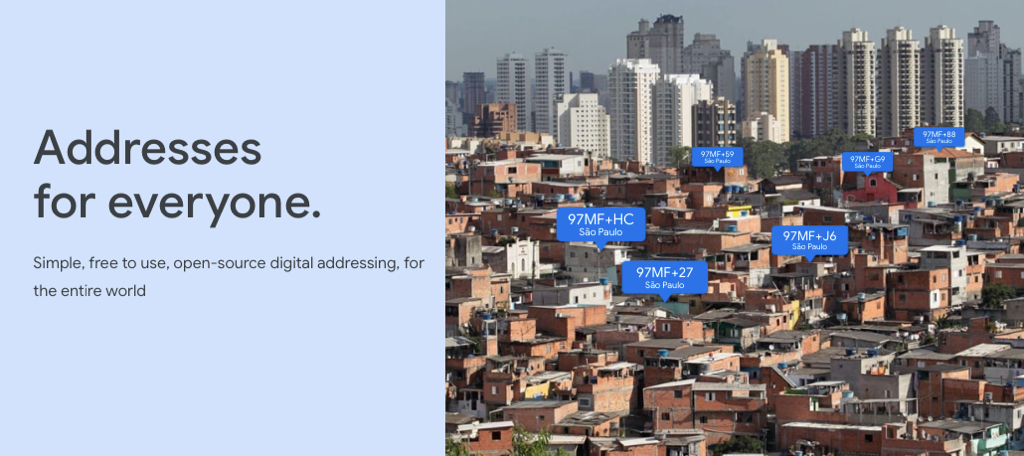
Plusskood on traditsiooniliste asukohakoordinaatide lühikoodiversioon. Ruudustikusüsteemis luuakse plusskood ruudustiku konkreetsesse kohta sisse suumides. Kasutades ridade ja veergude ja tähtnumbriliste märkide järjestikuste siltide kombinatsiooni, saate sellise plusskoodi: 4RXV+29 Las Vegas, Nevada.
Plusskoodide eesmärk on anda igale asukohale, olenemata sellest, kui kaugel see on, äratuntav "aadress". Nii et need kohad ilma tänavanimede või täpsete aadressideta saab siiski täpselt kindlaks määrata selliste asjade jaoks nagu tarned, hädaabiteenused ja sotsiaalteenused.
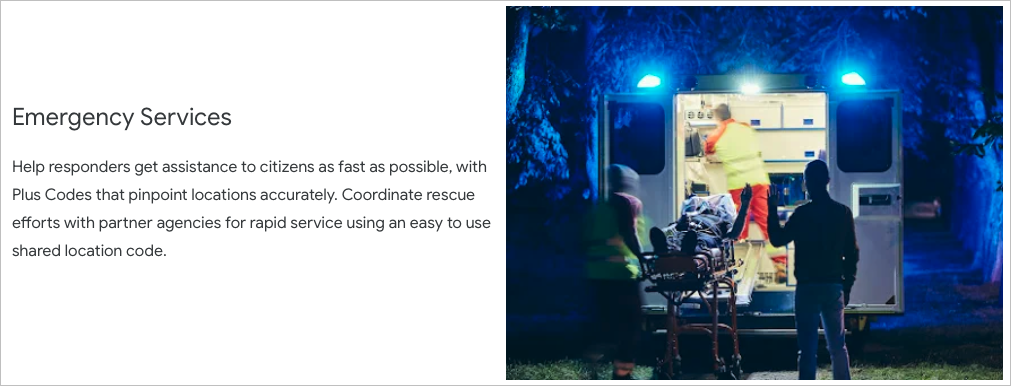
Plusskoodid on tasuta ja töötavad võrguühenduseta. Külastage Google Mapsi plusskoodide veebisaiti, et näha kõiki üksikasju, nende taga olevat tehnoloogiat, levinud küsimusi ja leida oma kodu või praeguse asukoha plusskood.
Leidke veebis asukoha jaoks plusskood
Leiate koha plusskoodi, olenemata sellest, kas kasutate Google Mapsi veebisaidi kaardivaadet või otsingufunktsiooni .
Google Mapsi kaardivaade
- Külastage Google Mapsi ja kasutage asukoha valimiseks kaardivaadet.
- Kui allosas kuvatakse üksikasjade kast, valige kuvatavad laius- ja pikkuskraadi koordinaadid.
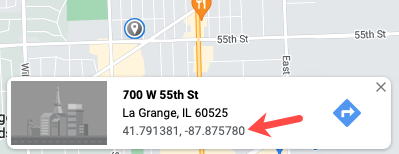
- See avab vasakul külgriba asukoha üksikasjadega. Linna ja osariigi all näete koodilogost paremal plusskoodi.
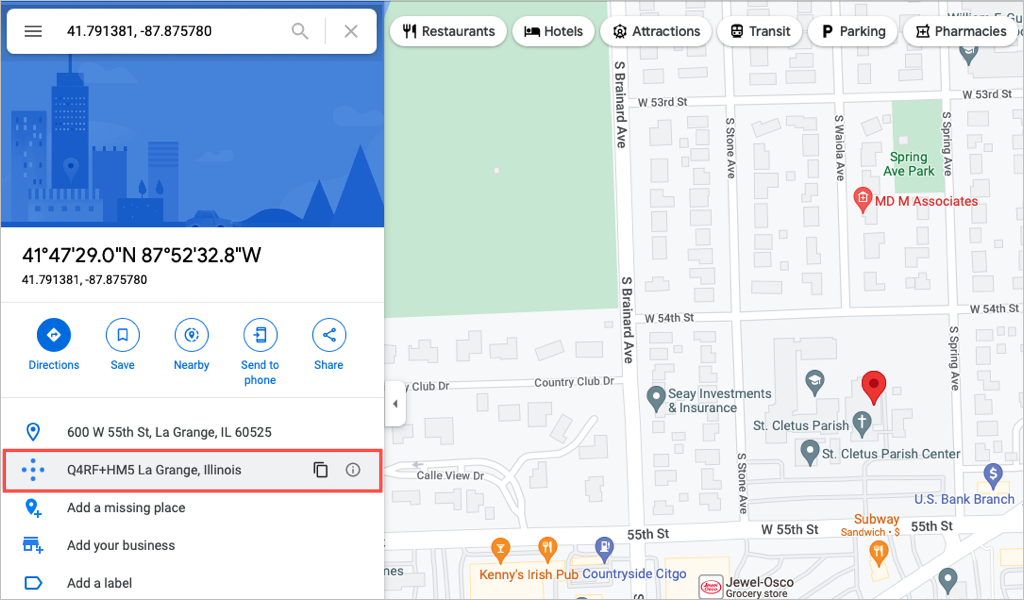
Valige plusskood või kopeerimisikoon , et kopeerida see lõikepuhvrisse.
Google Mapsi otsingufunktsioon
- Külastage Google Mapsi ja kasutage asukoha leidmiseks otsingukasti. Plusskoodi võite näha külgribal otsingutulemuste üksikasjades.
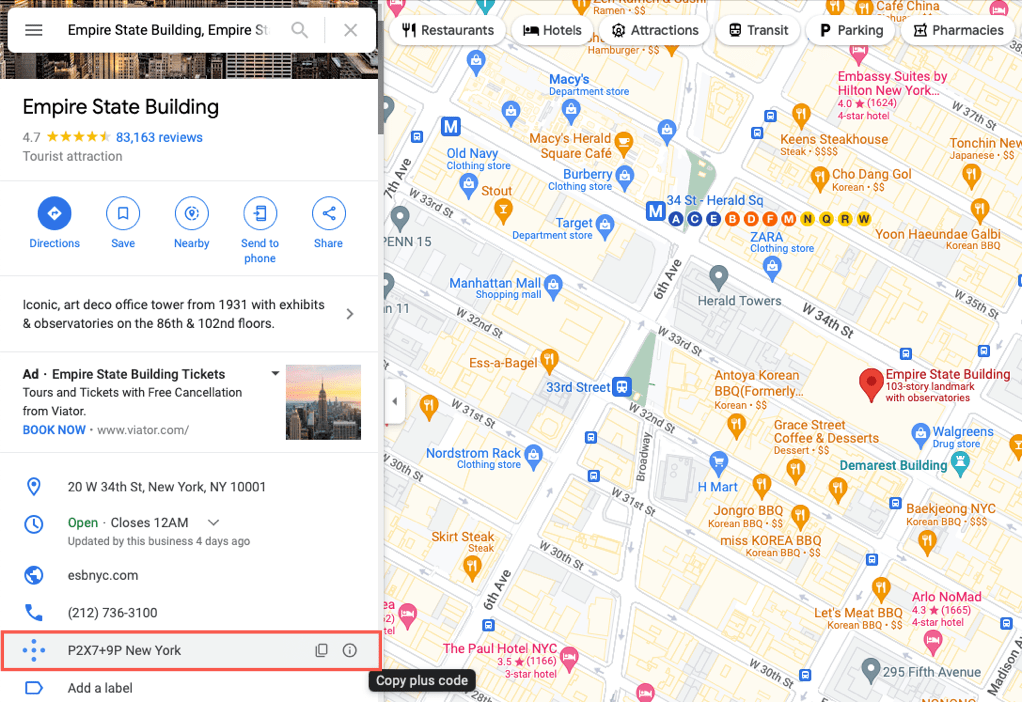
- Kui te seal plusskoodi ei näe, paremklõpsake sellel kaardil ja valige laius- ja pikkuskraadi koordinaadid. See kopeerib need teie lõikelauale.
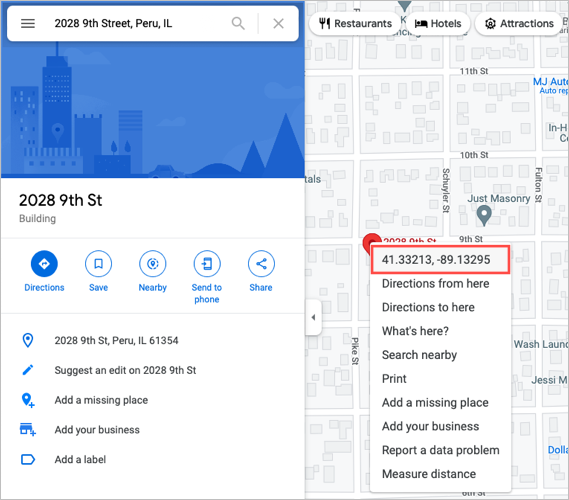
- Kleepige laius- ja pikkuskraad otsingukasti. Näete linna ja osariigi all oleval külgribal plusskoodi.
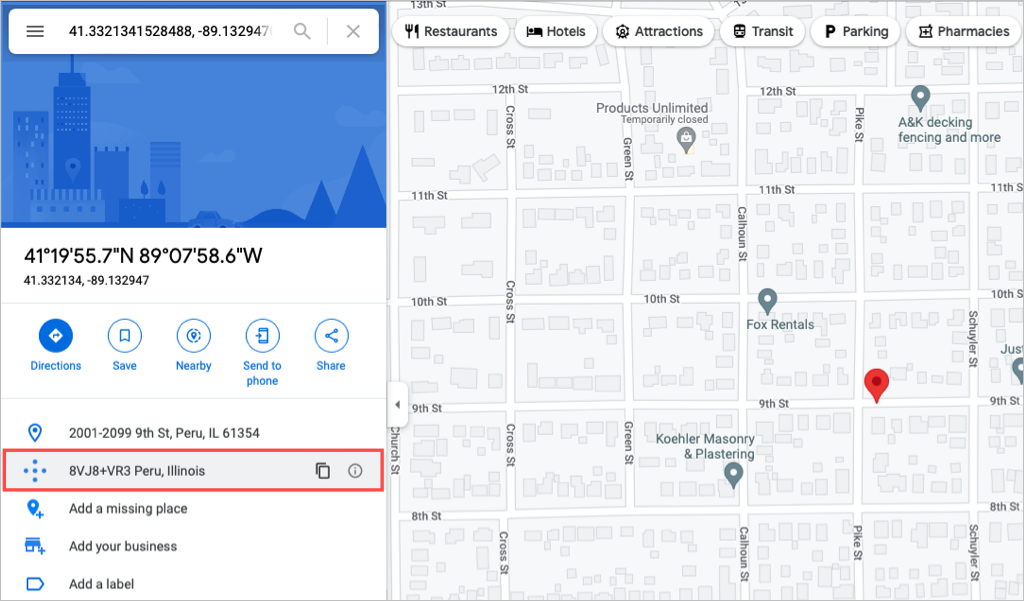
Valige plusskood või kopeerimisikoon , et kopeerida see lõikepuhvrisse.
Leidke asukoha plusskood mobiilirakendusest
Avage Google Mapsi rakendus Androidis või iPhone'is. Sarnaselt veebisaidile saate asukoha plusskoodi hankida kaardivaate või otsingukasti abil.
Google Mapsi kaardivaade
- Kiireim viis konkreetse asukoha plusskoodi saamiseks kaardivaate abil on visata nööpnõel . Androidis puudutage ja hoidke all. iPhone'is puudutage.
- Pärast nööpnõela kukutamist nipsake üksikasjade vaatamiseks ekraani alaosast üles.
- Peaksite nägema laius- ja pikkuskraadi lähedal plusskoodi. Vajadusel toksake teabe laiendamiseks Kuva kõik .
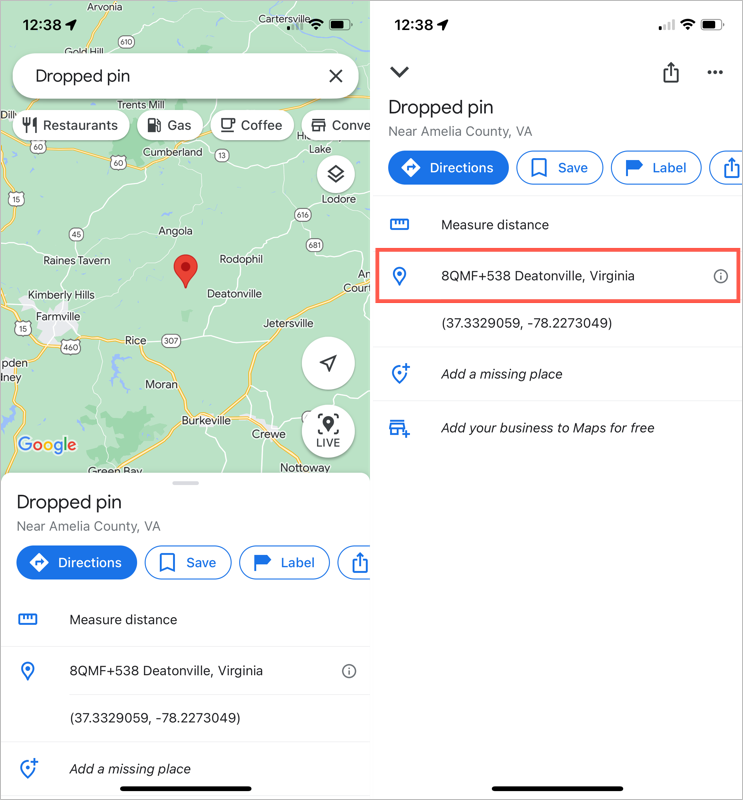
Puudutage plusskoodi, et kopeerida see lõikepuhvrisse.
Google Mapsi otsingufunktsioon
- Sisestage asukoht või aadress ülaosas olevasse otsingukasti.
- Valige ripploendist õige asukoht.
- Pühkige alt üles, et vaadata asukoha üksikasju, mis sisaldab koodilogost paremal olevat plusskoodi. Vajadusel valige koodi kuvamiseks Kuva kõik .
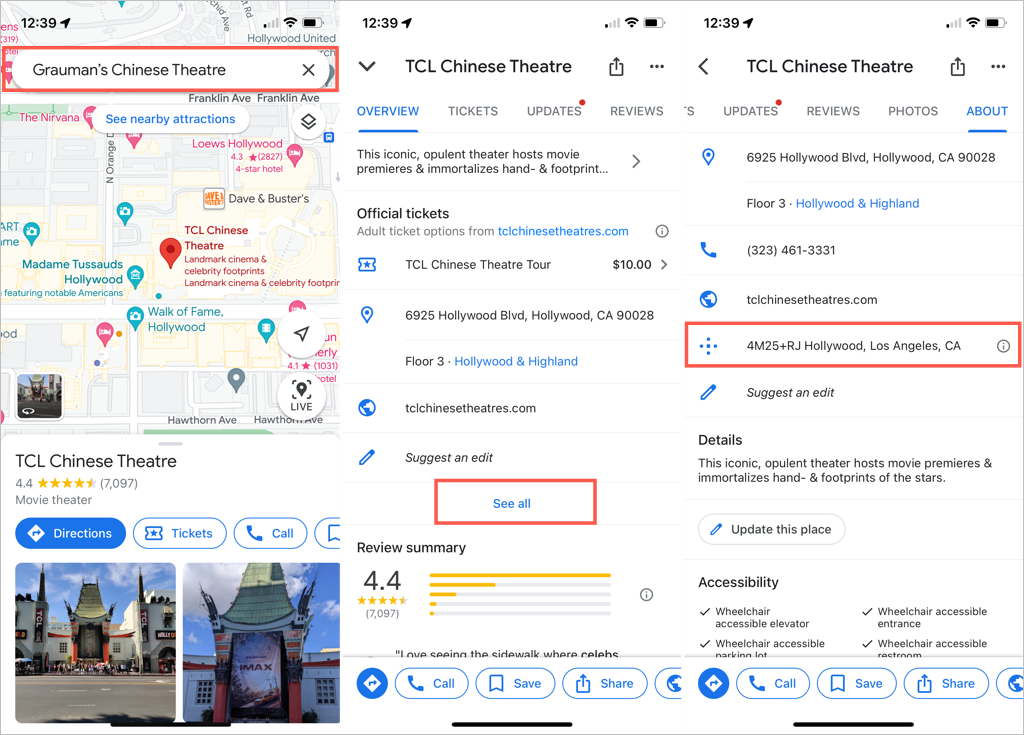
Puudutage plusskoodi, et kopeerida see lõikepuhvrisse.
Leidke asukoht Google Mapsi plusskoodi abil
Kui saate plusskoodi ja soovite asukohta näha , saate koodi lihtsalt Google Mapsi otsingukasti sisestada või kleepida. See võtab veebis või mobiilirakenduses vaid minuti.
Leidke veebisaidilt asukoht
- Valige kogu kood, paremklõpsake ja valige kiirmenüüst Kopeeri . Kopeerimistoimingule juurdepääsuks saate avada ka kasutatava rakenduse menüü.
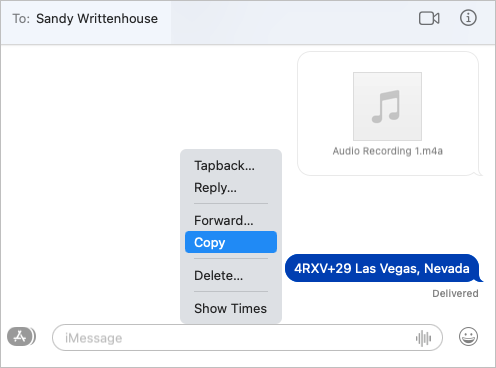
- Minge Google Mapsi veebisaidile.
- Paremklõpsake otsingukasti ja valige kiirmenüüst Kleebi või kasutage toimingule Kleebi juurdepääsuks rakenduse menüüd.
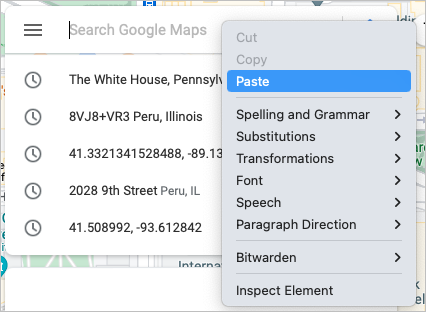
- Kui näete soovitatud asukohta, valige see. Seejärel näete sellele plusskoodile lisatud kohta.
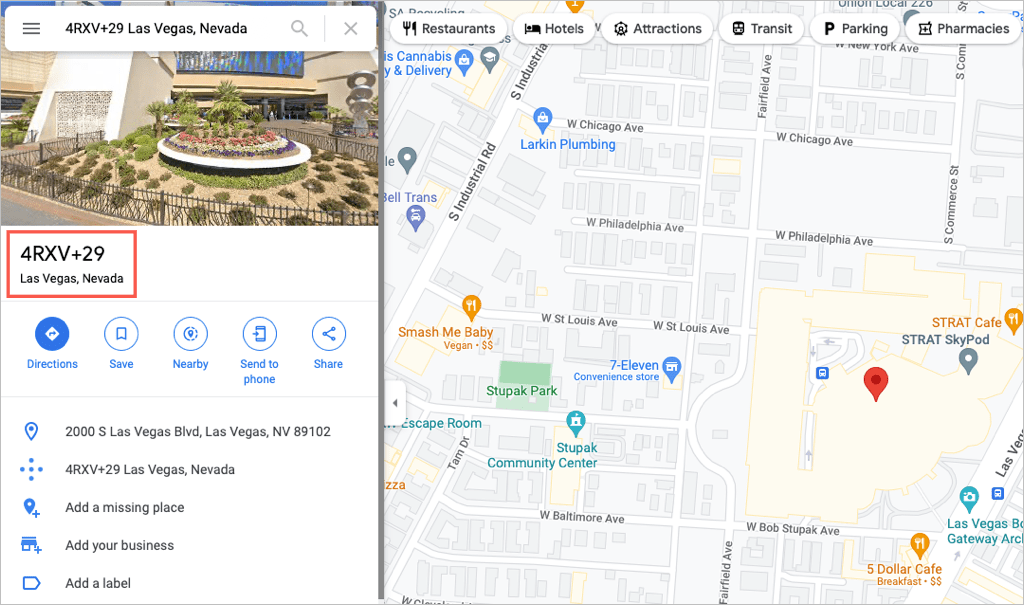
Leidke mobiilirakenduses asukoht
- Valige kogu kood ja kopeerige see. Koodi jäädvustamiseks puudutage või topeltpuudutage ja seejärel valige otseteemenüüst Kopeeri . Kui te ei näe otseteemenüüd, kontrollige kasutatava rakenduse menüüd.
- Avage Google Maps.
- Puudutage otsingukasti ja valige kiirmenüüst Kleebi .
- Peaksite nägema soovitatud asukohta ja selle üksikasjade vaatamiseks valida.
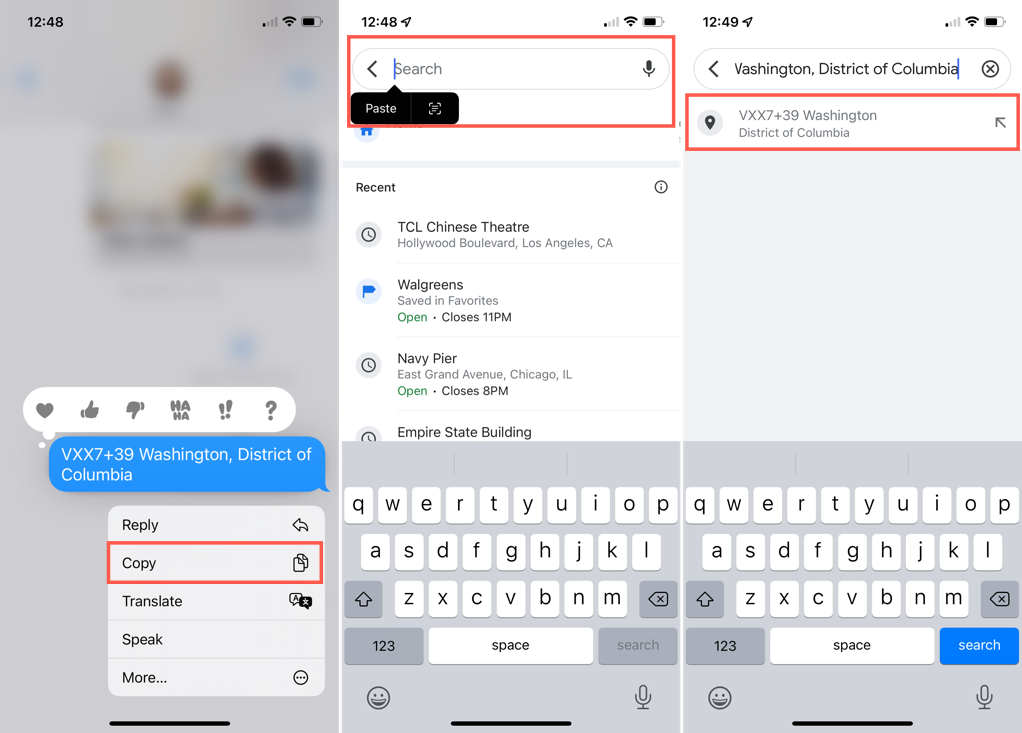
Google Mapsi plusskoodid on hea kavatsusega huvitav tehnoloogia. Kas hakkate neid kasutama?
Google Mapsi lisafunktsioonide vaatamiseks vaadake, kuidas kasutada kulutulekahju jälgimist või mitut tänavavaate kasutamise viisi .