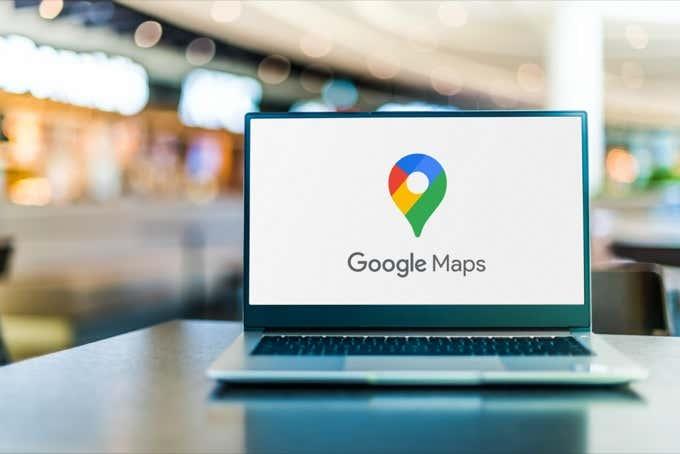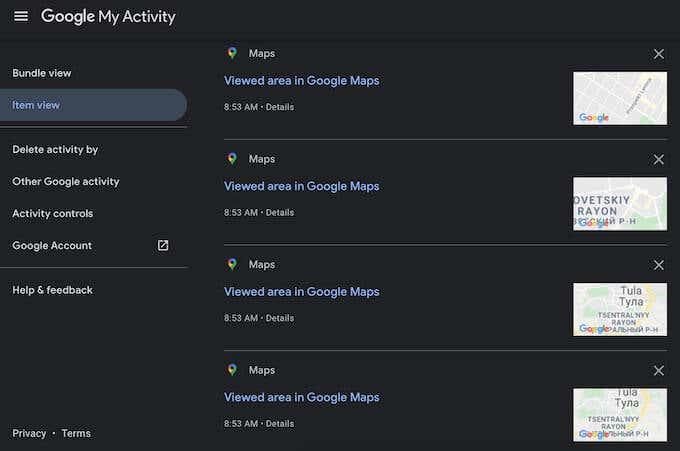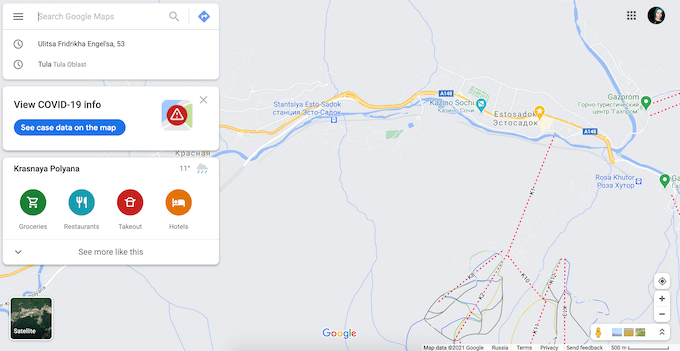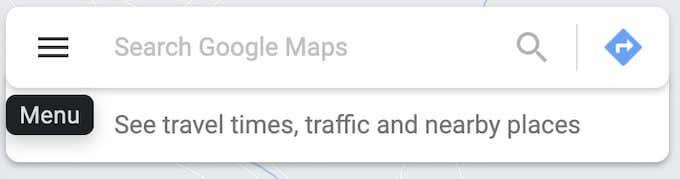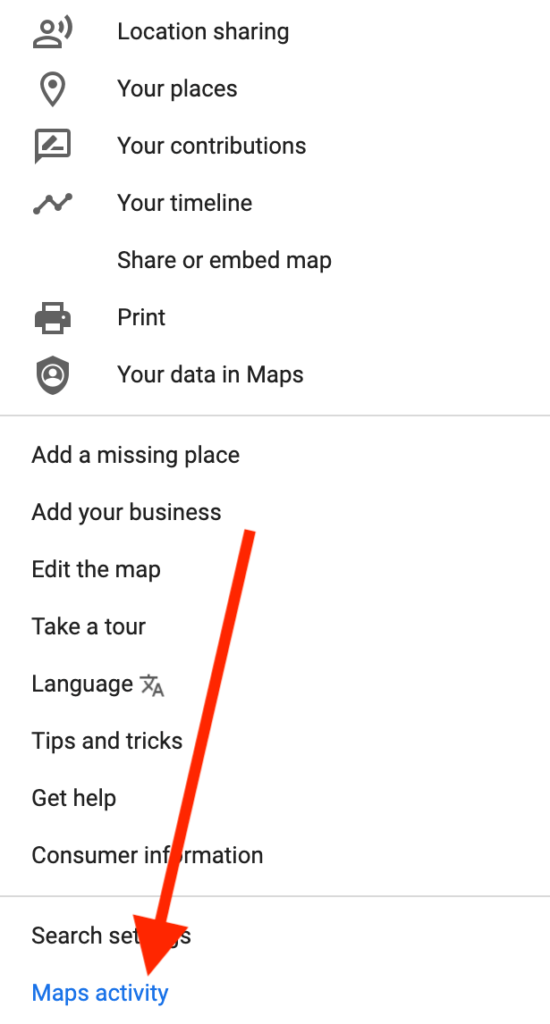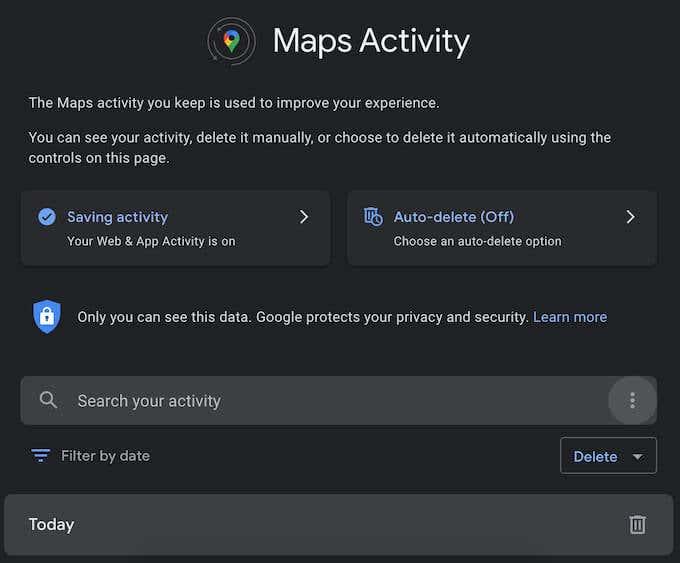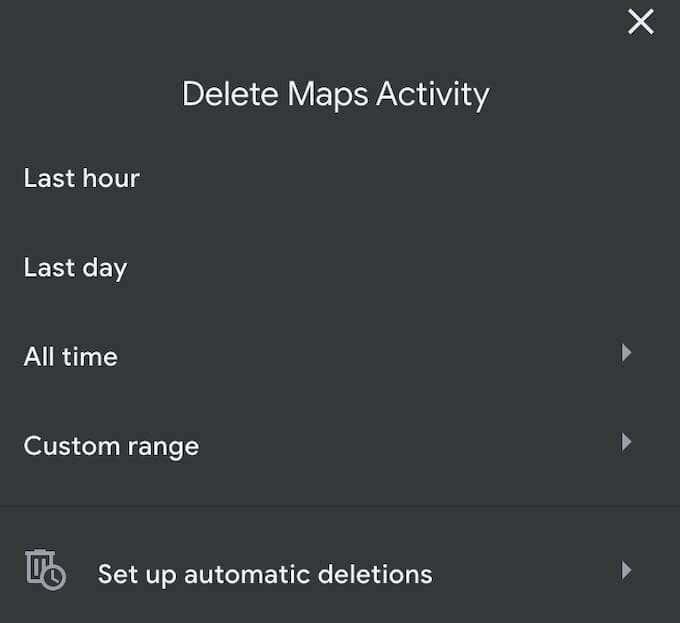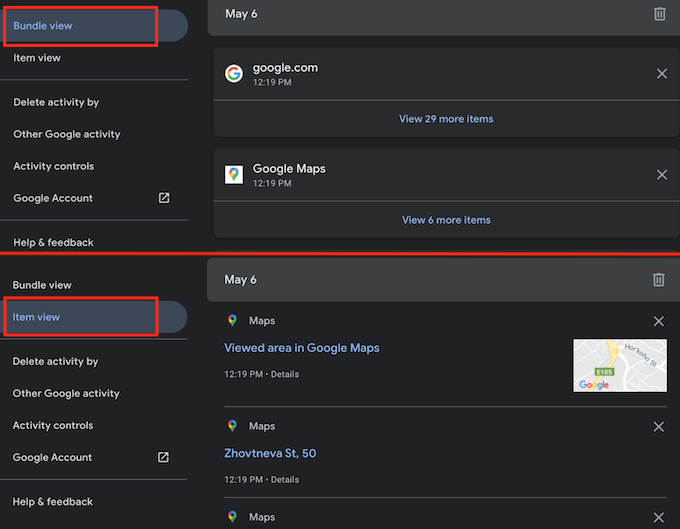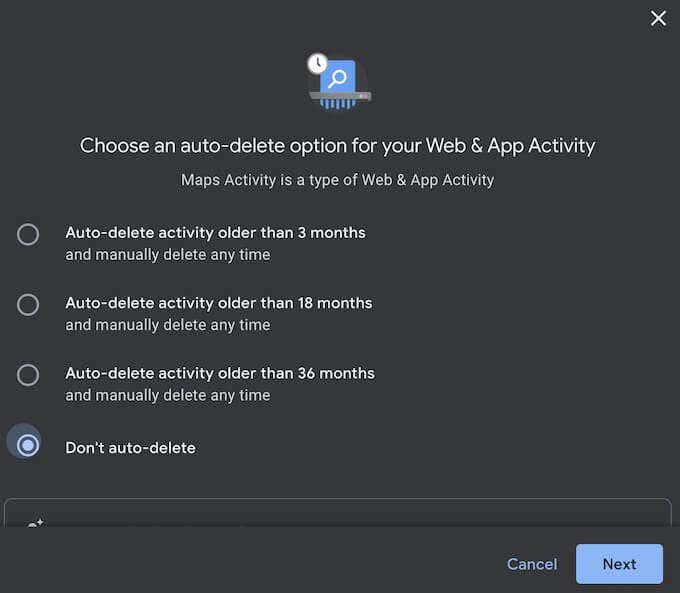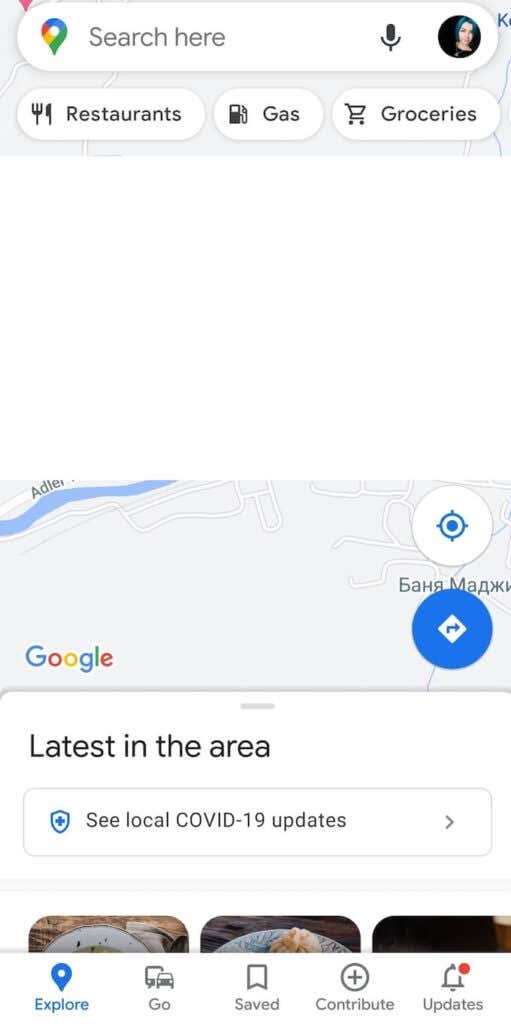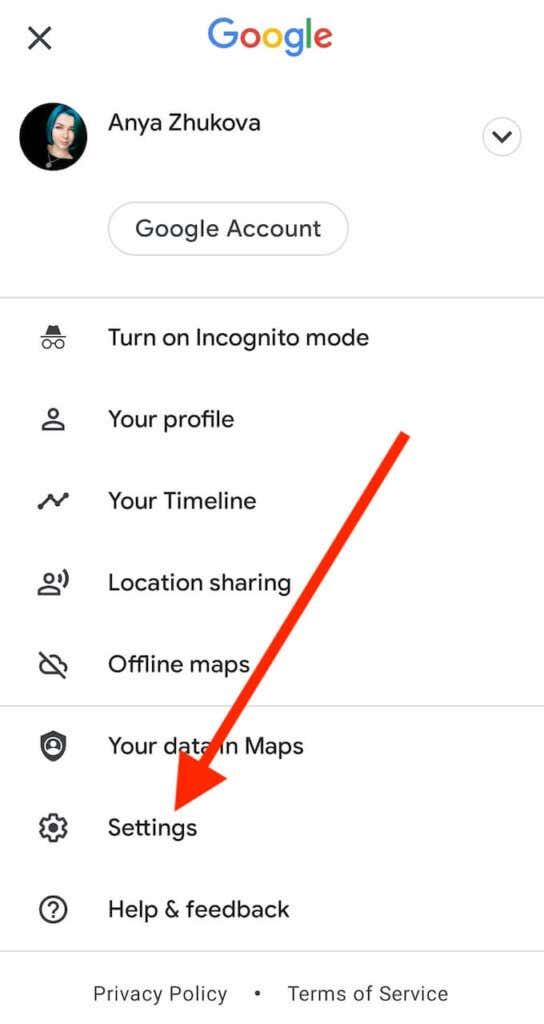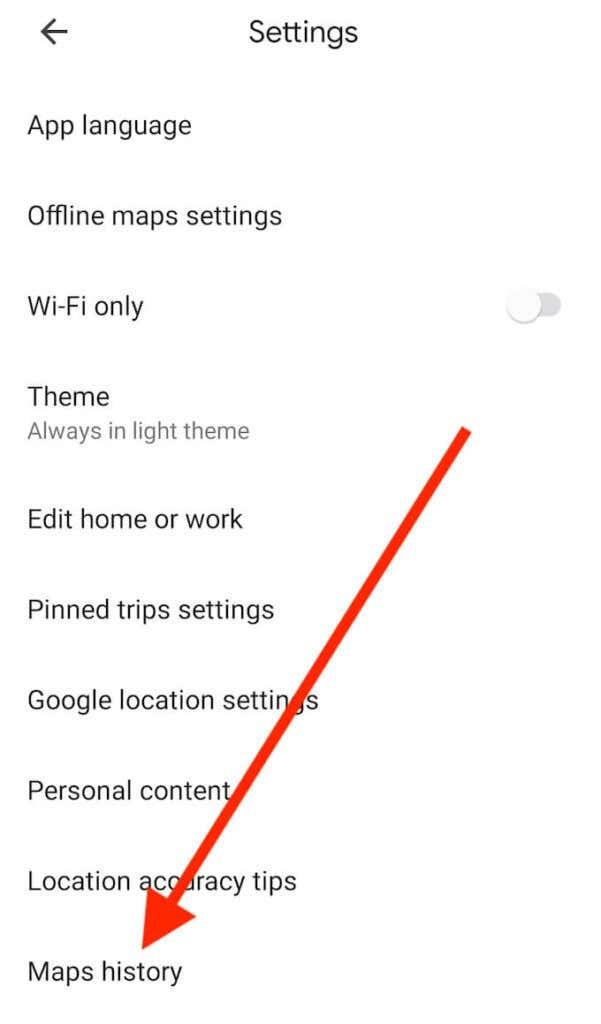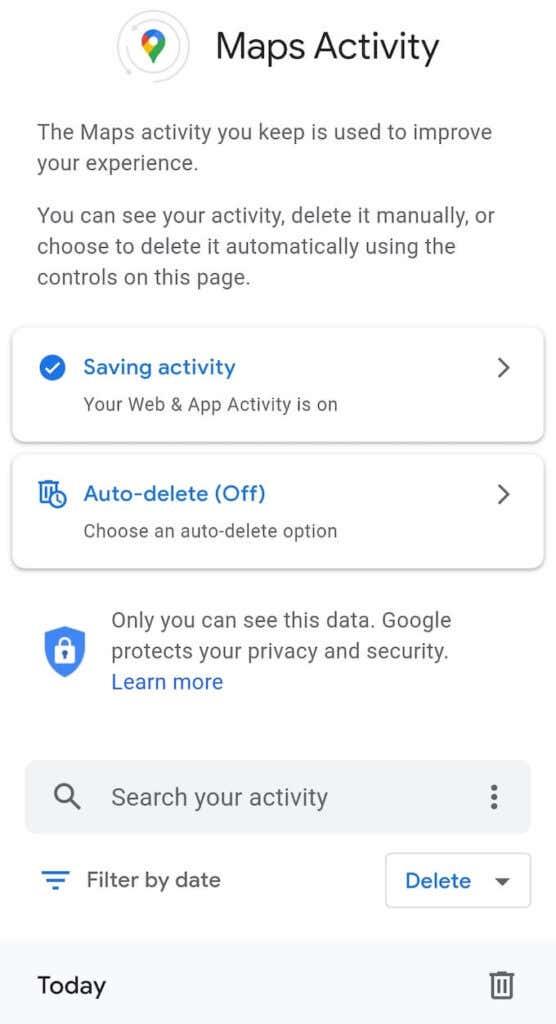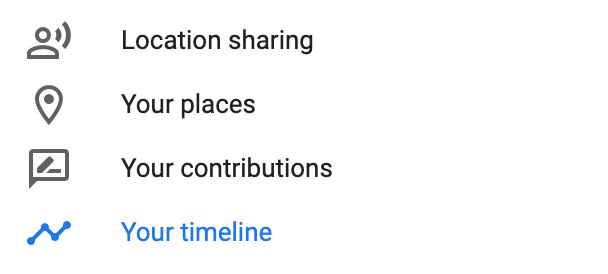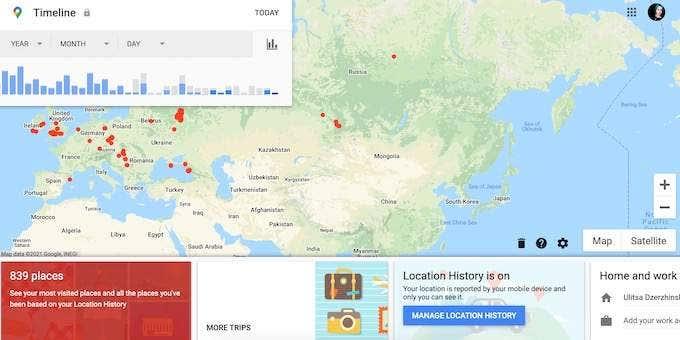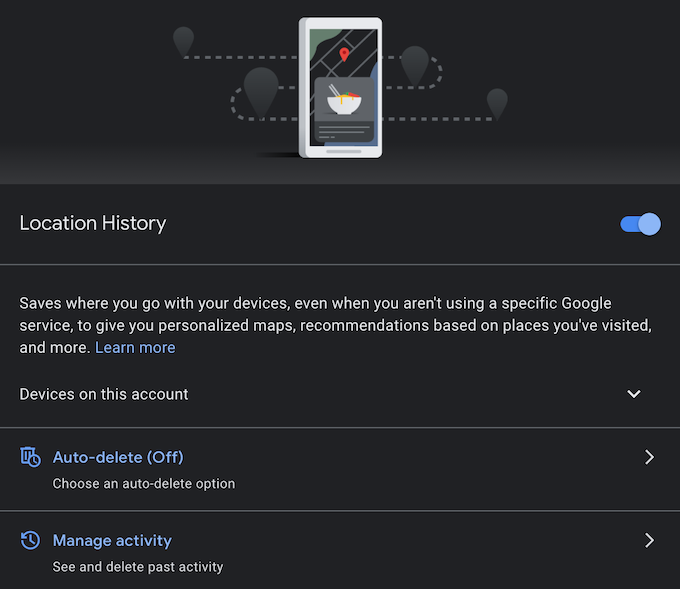Kui otsite midagi Internetist , on Google'i otsing tavaliselt esimene valik, mille valite. Kuid kui see on konkreetne koht, mille kohta otsisite juhiseid, võib teie Google Mapsi otsinguajalugu aidata.
Siin on, kuidas vaadata oma Google Mapsi otsinguajalugu lauaarvutis ja mobiilis.
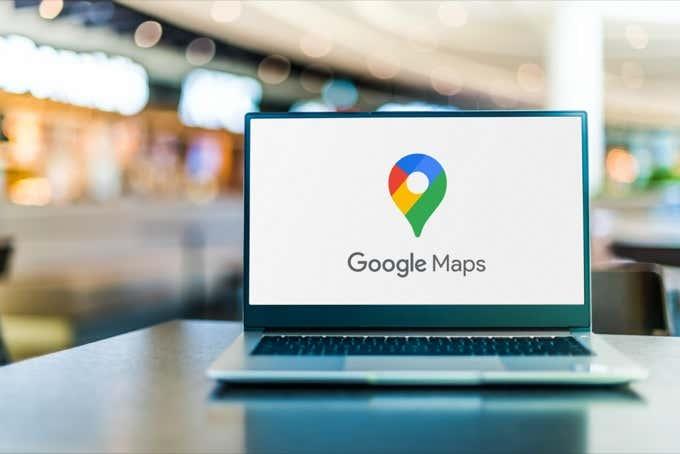
Kuidas vaadata oma Google Mapsi otsinguajalugu võrgus
Google Maps jätab meelde kõik asukohad, kus olete käinud, ja kõik kohad, mida otsisite. Saate üle vaadata oma Google Mapsi otsinguajaloo, leida kindlaid piirkondi või need lõplikult kustutada.
Enne Google Mapsi arvutis avamist veenduge, et oleksite oma Google'i kontole sisse logitud, kuna kõik andmed on seotud teie kasutatava konkreetse kontoga.
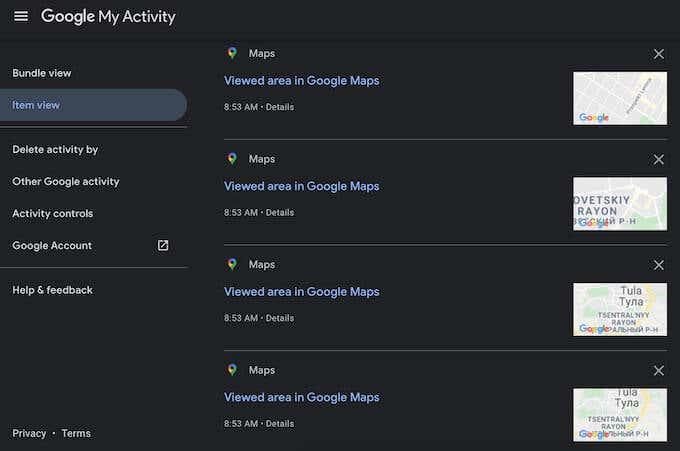
Google Mapsi otsinguajaloo vaatamiseks töölaual järgige alltoodud samme. Juhised on samad nii Windowsi kui ka Maci kasutajatele. Saate kasutada mis tahes valitud brauserit.
- Avage oma brauseris Google Maps .
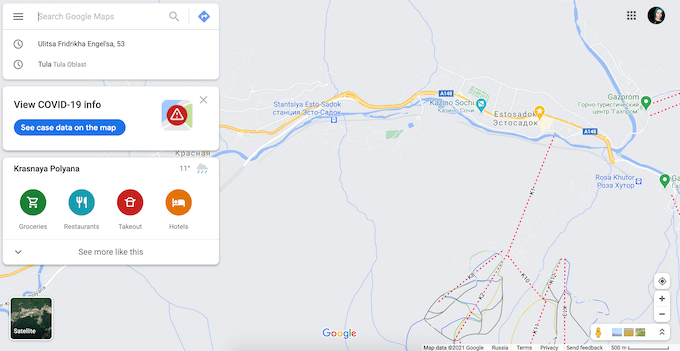
- Avage Menüü .
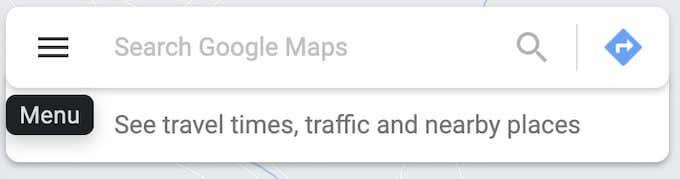
- Kerige alla ja valige Mapsi tegevus .
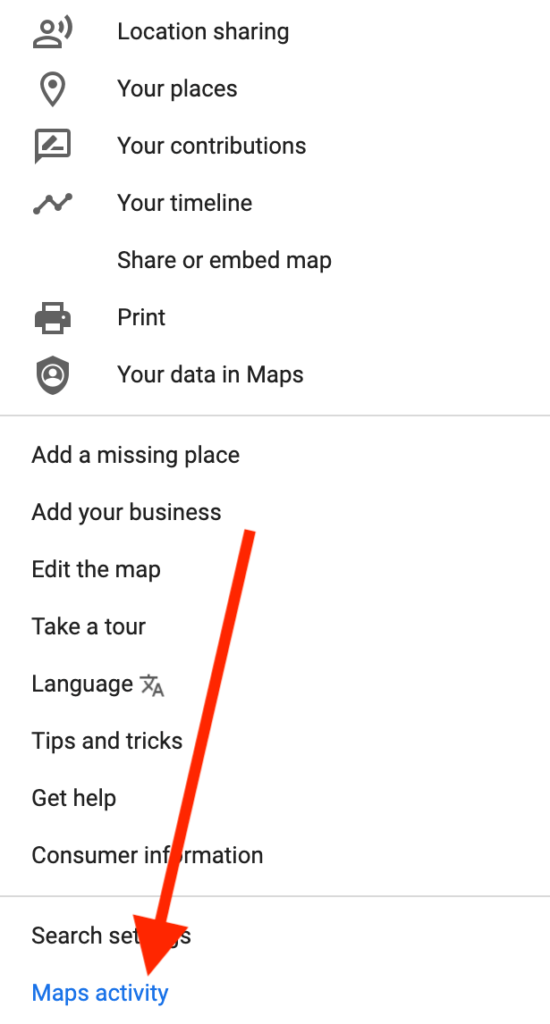
- Kaarditegevuste lehelt leiate oma Google Mapsi otsinguajaloo . Saate selle ülevaatamiseks alla kerida, kõik või osa sellest käsitsi kustutada ja otsinguajaloost konkreetse koha leidmiseks kasutada välja Otsi tegevust .
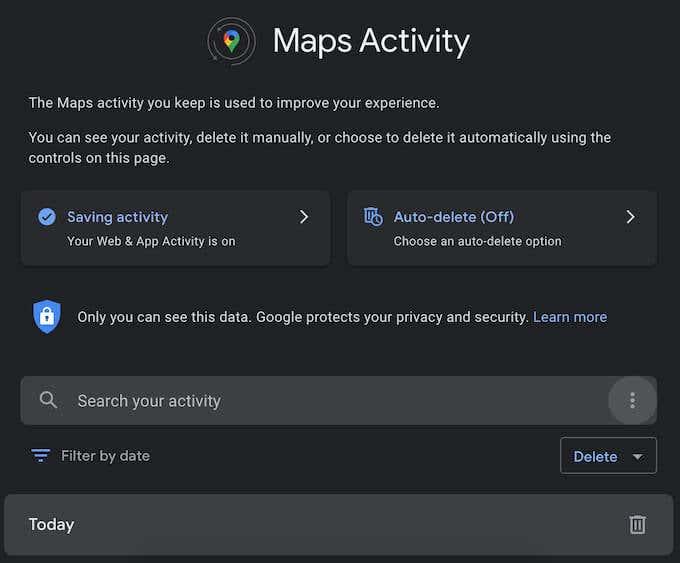
- Otsinguriba alt leiate otsingufiltri, mis võimaldab teil kaardil oma tegevusi kuupäeva järgi filtreerida . Saate määrata filtri nii, et see näitaks oma otsinguid järgmistest kohtadest: Täna, eile, Viimased seitse päeva, Viimased 30 päeva, Kogu aeg või valige kohandatud periood. Näiteks kõigi Google Mapsi otsingute kustutamiseks valige Kustuta > Kogu aeg .
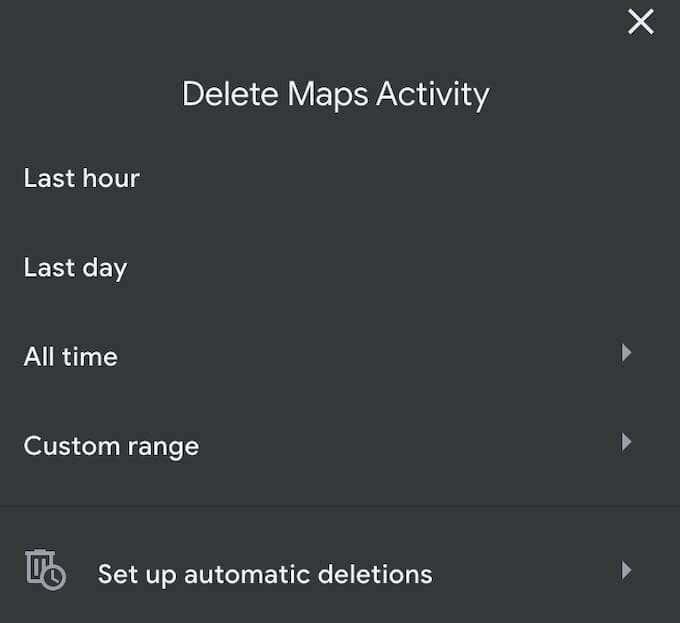
- Kogu asukohaajaloo vaatamiseks valige vasakpoolsest külgribalt kogumivaade või üksuse vaade . Bundle View rühmitab teie otsingud kuupäeva järgi ja üksuse vaade näitab neid ükshaaval reas.
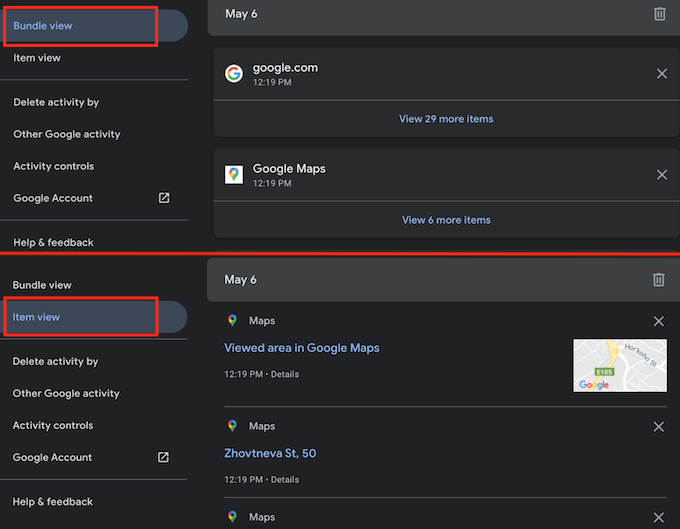
- Pärast asukohaajaloo vaatamist minge tagasi lehe Mapsi tegevus ülaossa. Leiate kaks võimalust, mille saate lubada või keelata, et hallata seda, kuidas Google Maps teie andmeid salvestab ja arhiveerib.
- Tegevuse salvestamine : seda nimetatakse ka veebi- ja rakendustegevuseks ning peaksite selle sisse lülitama. Veebi- ja rakendustegevused koguvad teie varasemad otsingud Google Mapsis erinevatel platvormidel (teie telefonis, lauaarvutis jne).
- Automaatne kustutamine: saate Mapsi tegevuse valikuliselt automaatselt kustutada, et kustutada varasemad Google Mapsi otsingud, mis on vanemad kui kolm kuud, 18 kuud või 36 kuud.
Kui soovite juurdepääsu oma Google Mapsi otsinguajaloole, valige selle asemel Ära kustuta automaatselt .
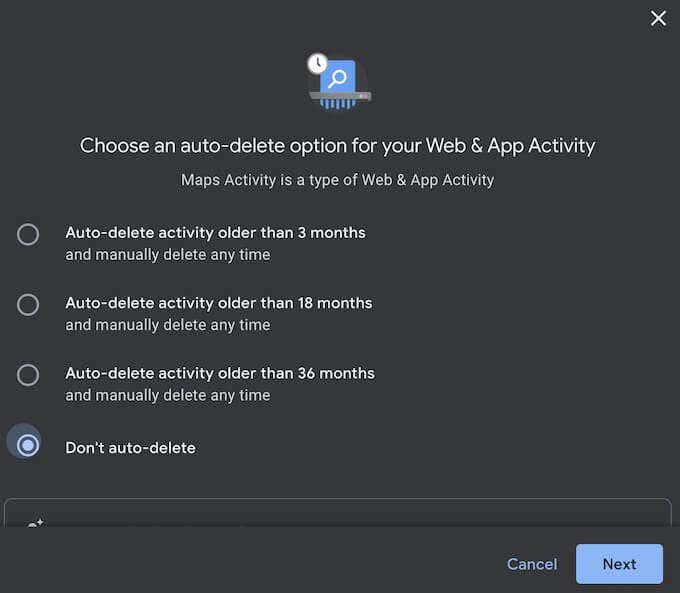
Kuidas vaadata oma Google Mapsi otsinguajalugu mobiilis
Kui olete liikvel, salvestab kõik teie otsingud Androidi või iOS-i Google Mapsi rakendus. Selle otsinguajaloo vaatamiseks logige oma telefonis sisse oma Google'i kontole ja järgige alltoodud samme. Juhised on samad nii iOS-i kui ka Androidi jaoks.
- Avage oma nutitelefonis Google Mapsi rakendus.
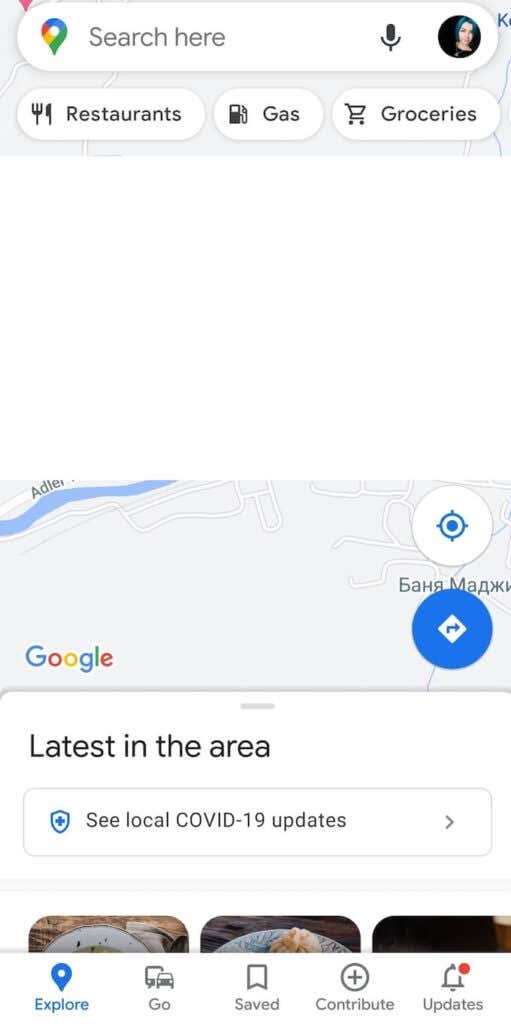
- Menüü avamiseks puudutage oma profiilipilti ekraani paremas ülanurgas .
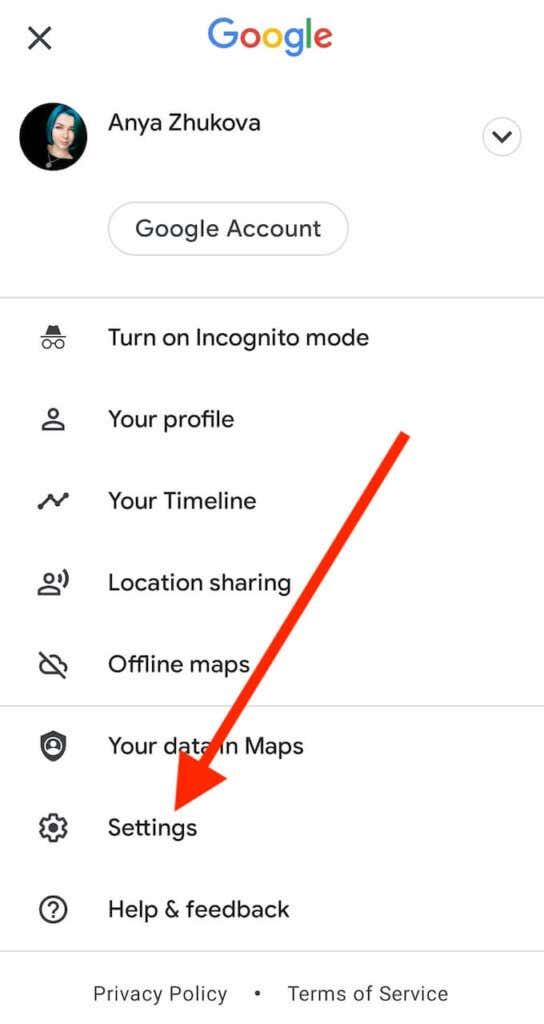
- Valige menüüst Seaded .
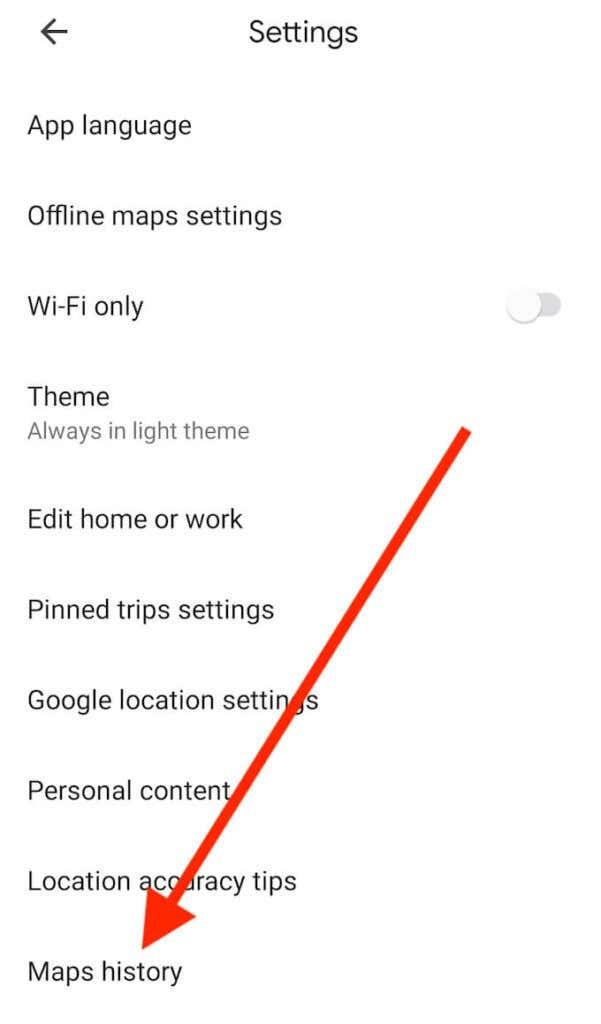
- Kerige alla ja valige Mapsi ajalugu .
Jõuate lehele Mapsi tegevus . Rakenduse menüüelemendid on kõik samad, mis Google Mapsi veebiversioonis.
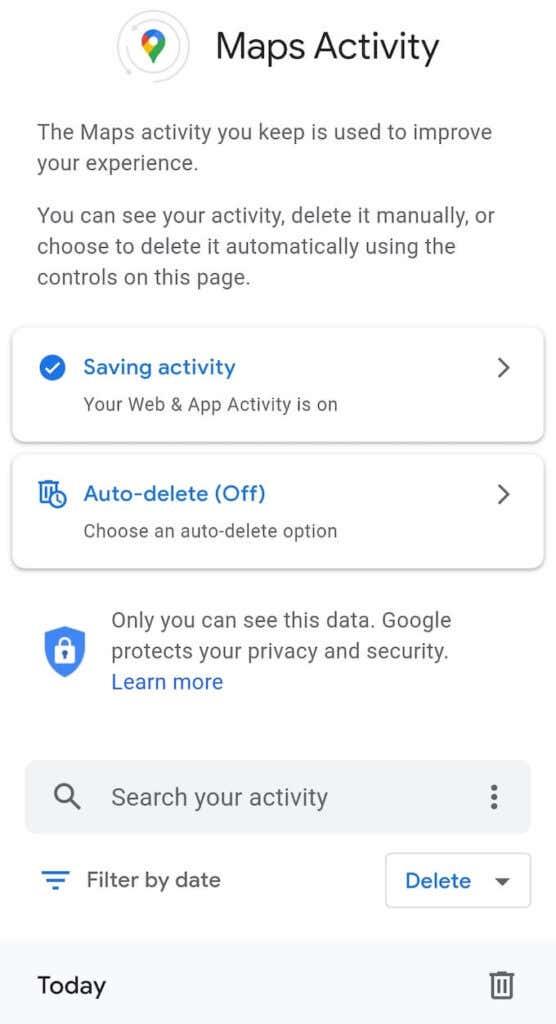
Saate kogu otsinguajaloo sirvimiseks alla kerida, kasutada filtrit, et näha kindla aja otsingukirjeid, või kasutada otsinguriba Otsi tegevust , et otsida oma Google Mapsi otsinguajaloost teatud kohta. Kõik üksused kuvatakse teie telefonis automaatselt kogumivaates .
Varasemate otsingute kustutamiseks mobiilis Google Mapsi rakendusega valige Menüü > Kustuta või Menüü > Automaatne kustutamine .
Seal on võimalus kustutada oma eelmised Google Mapsi otsingud viimase tunni ja viimase päeva kohta ning võimalus määrata kohandatud kellaaeg. Samuti saate otsingukirjed loendist ükshaaval käsitsi eemaldada.
Kuidas kasutada ajaskaala Google Mapsi otsinguajaloo haldamiseks
Google Maps pakub teile veel üht võimalust kogu oma asukohaajaloo visualiseerimiseks ja kõigi otsitud kohtade kuvamiseks ühel kaardil. Ajaskaala annab teile Google Mapsi otsinguajaloo põhjal hinnangu kohtade kohta, kus olete käinud, ja kõigist läbitud marsruutidest .
Ajaskaala abil saate oma asukohaajaloo privaatselt mobiilis ja lauaarvutis üle vaadata, seda muuta, samuti asukohaajaloo salvestamise peatada ja uuesti sisse lülitada.
- Ajaskaalale juurdepääsuks avage arvutis Google Maps või nutitelefonis Google Mapsi rakendus.
- Minge menüüsse ja valige Teie ajaskaala .
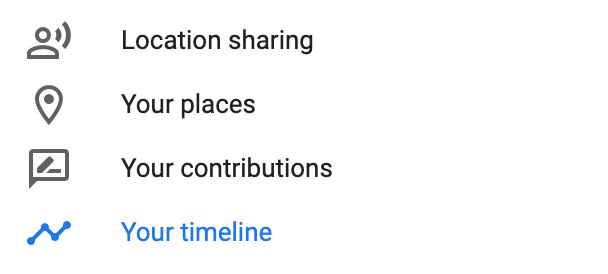
- Valige Halda asukohaajalugu .
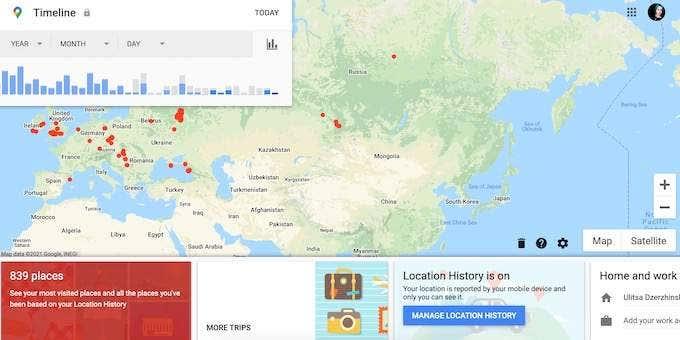
- Ajaskaalal kuvatakse tegevuste halduse leht, kus saate asukohaajaloo sisse ja välja lülitada, seadistada automaatse kustutamise , et kustutada automaatselt osa või kogu asukohaajalugu, ning tegevuste haldamine , et vaadata ja muuta oma varasemaid tegevusi.
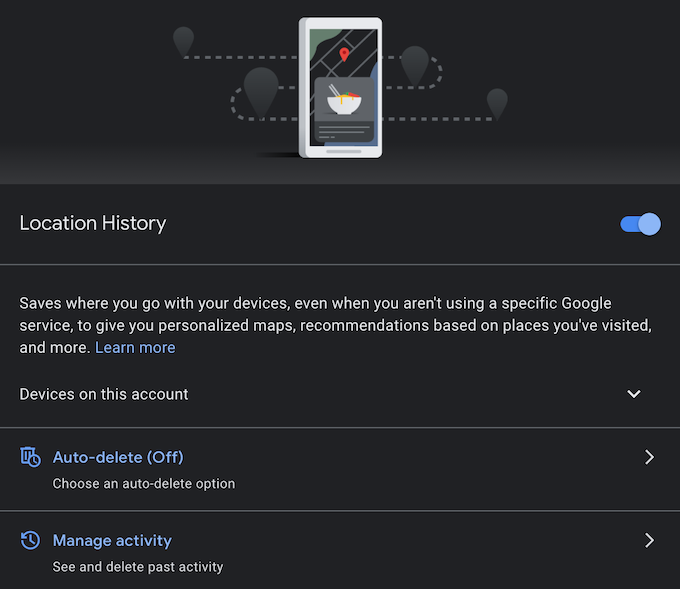
Hoidke oma Google Mapsi otsinguajalugu või kustutage see
Võimalus otsida Google Mapsi kõigist varasematest otsingutest on mugav, kuid mõte, et Google kogub selle teabe, on ka privaatsusprobleem. Saate valida, kas lubada Google Mapsil teie tegevust luurata või kustutada see automaatselt ja vältida jälgi jätmist.
Võite isegi minna sammu kaugemale ja kustutada kõik oma Google'i konto andmed , et kustutada andmed, mida Google teie kohta hoiab.
Kas olete varem oma Google Mapsi otsinguajalugu läbi vaadanud? Mida arvate selle kohta, et Google kogub oma kasutajate kohta andmeid? Jagage oma mõtteid meiega allpool olevas kommentaaride jaotises.