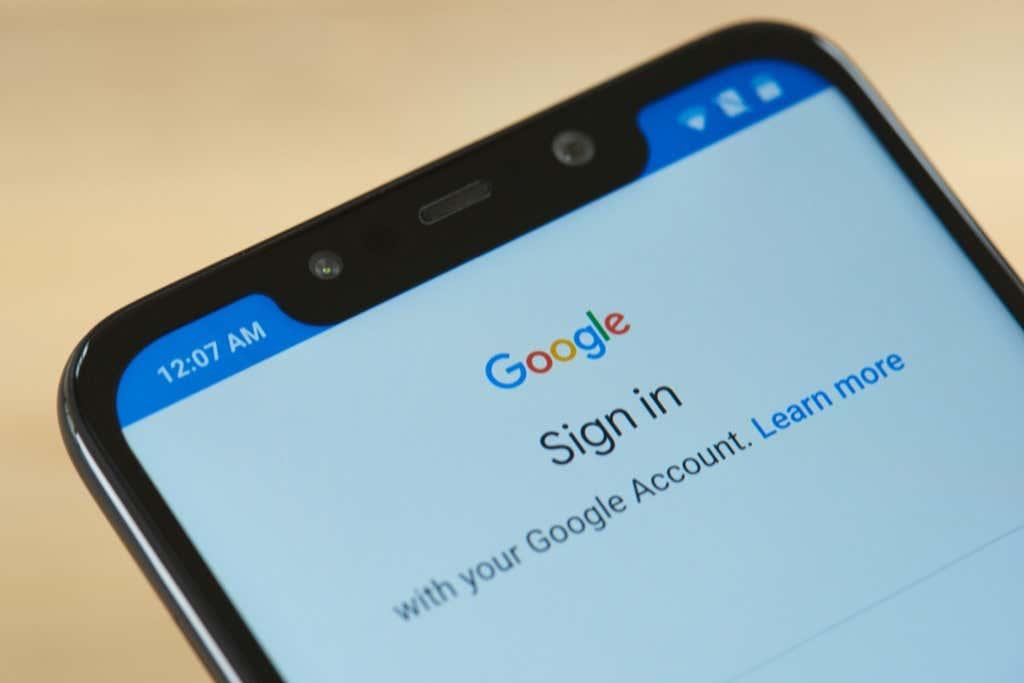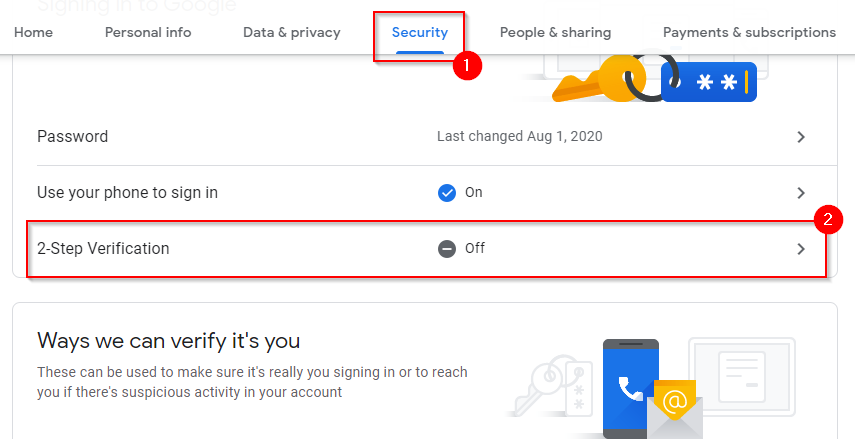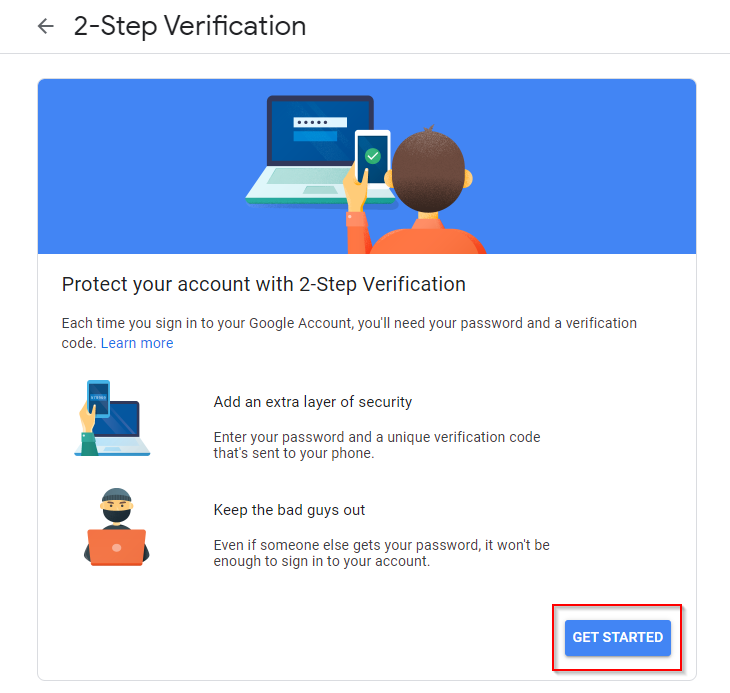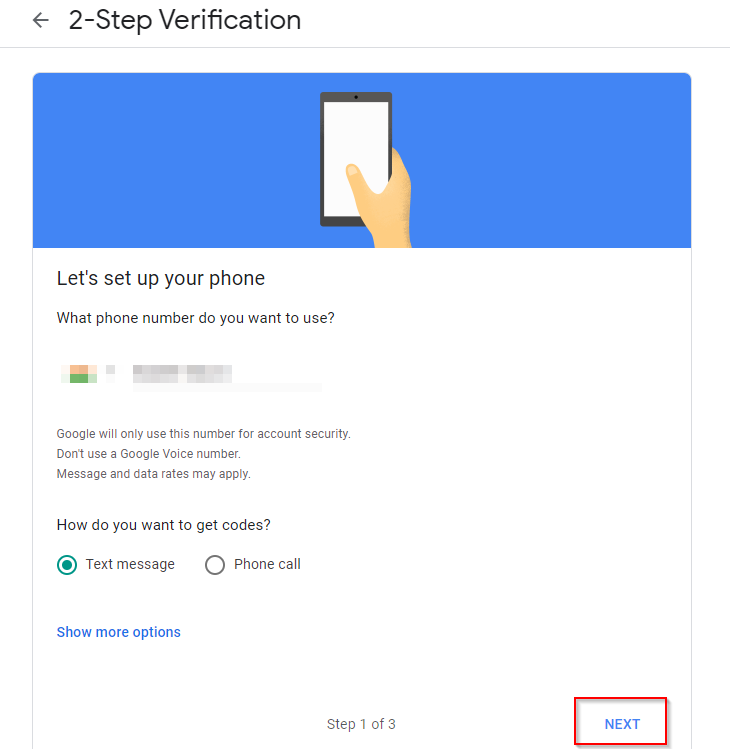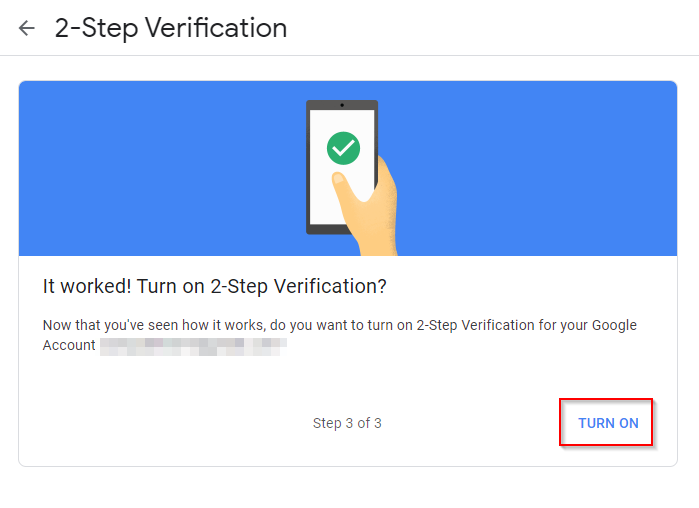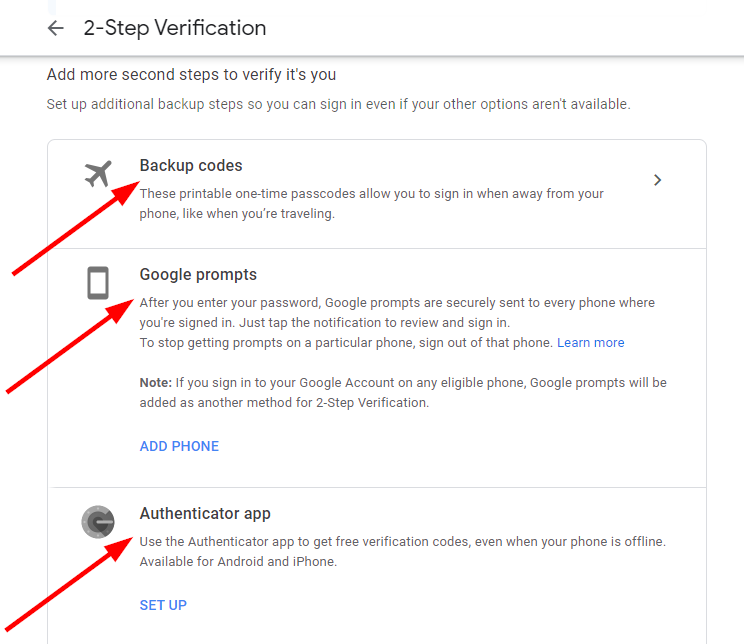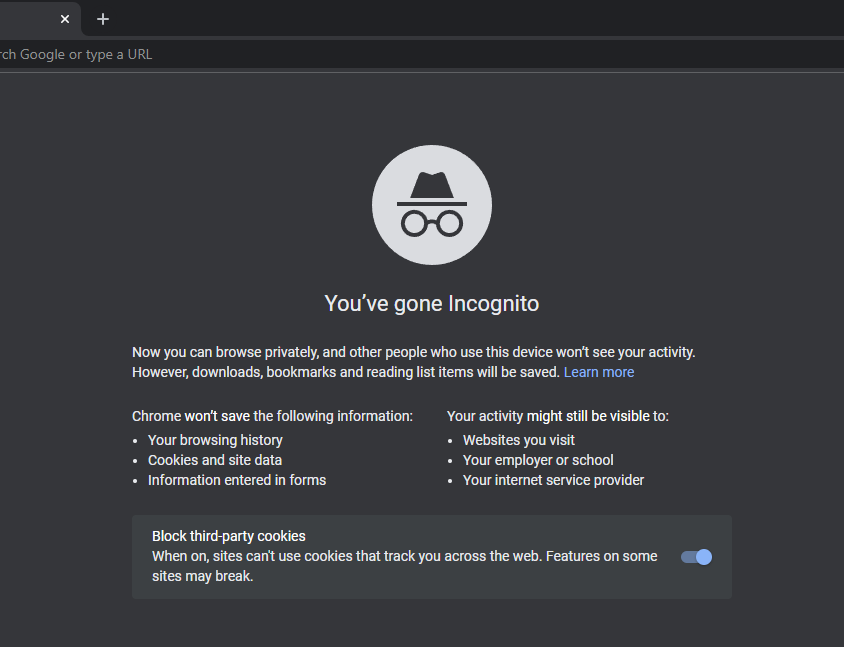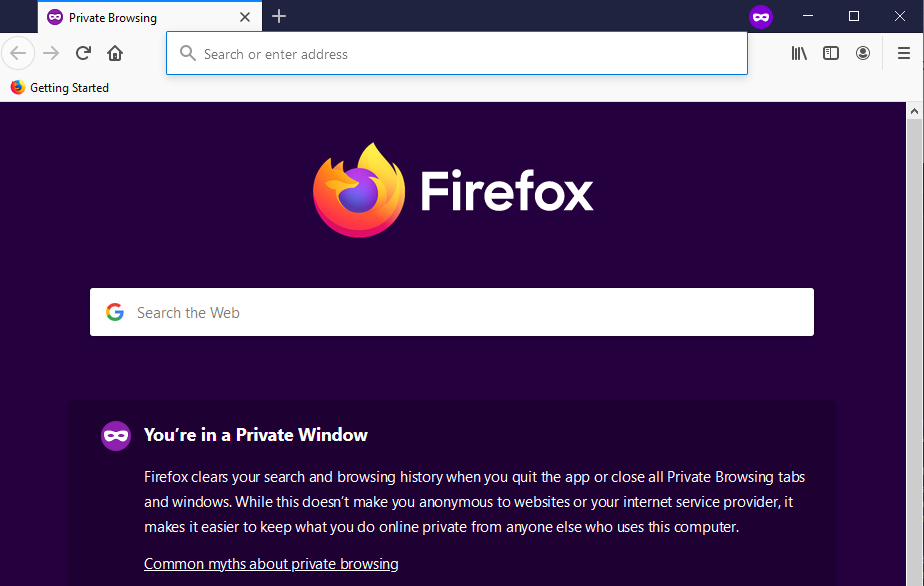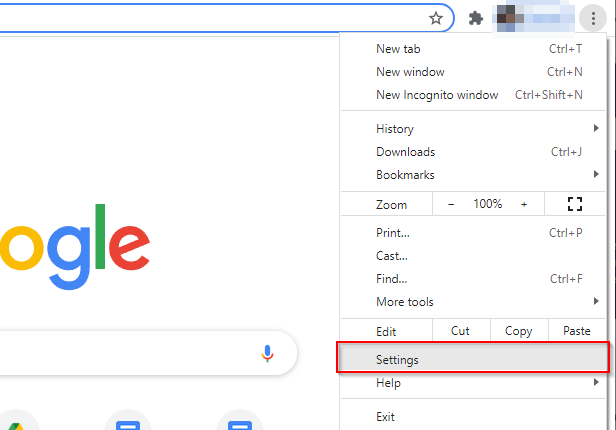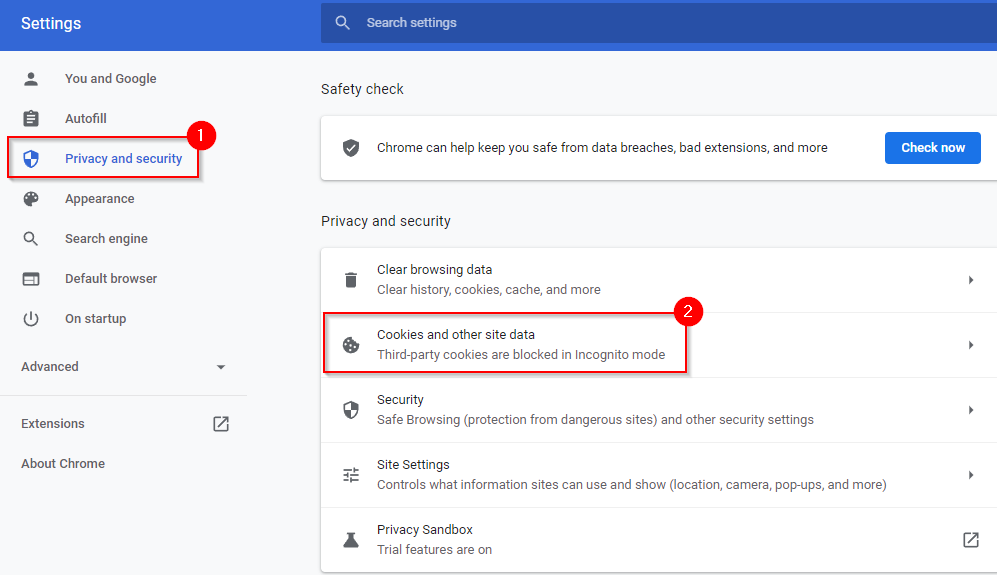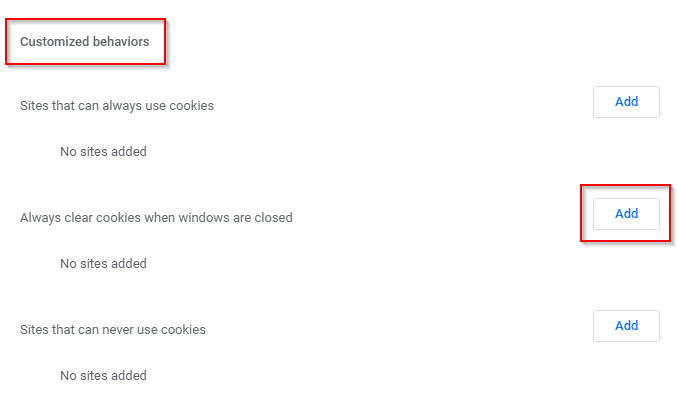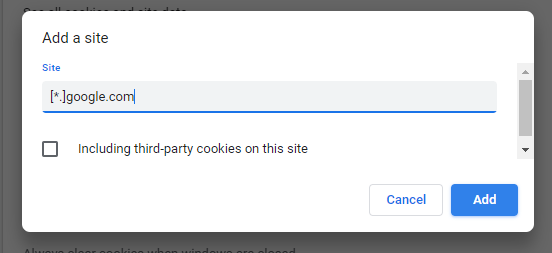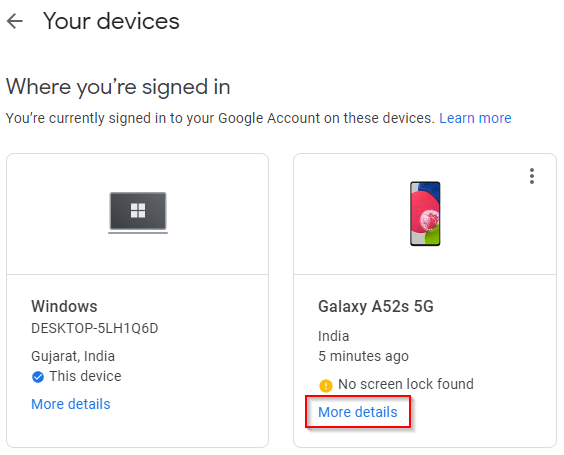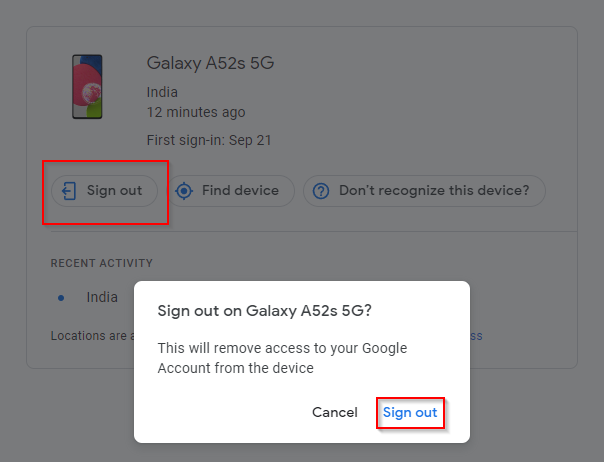Google'i kontod on osa teie isiklikust ja tööelust, eriti ühekordse sisselogimisega (SSO), mis aitab teil ühe klõpsuga sisse logida peaaegu igasse platvormi või rakendusse. Mõnikord peate võib-olla lubama sõbrale või pereliikmele juurdepääsu arvutile. Kui see juhtub, võite küsida, kuidas Gmailist automaatselt välja logida.
Google'il pole sisseehitatud funktsiooni, mis võimaldaks teil Google'i kontodelt automaatselt välja logida. Seega peate kõigilt oma Google'i kontodelt väljalogimiseks kasutama ühte või mitut järgmistest meetoditest.
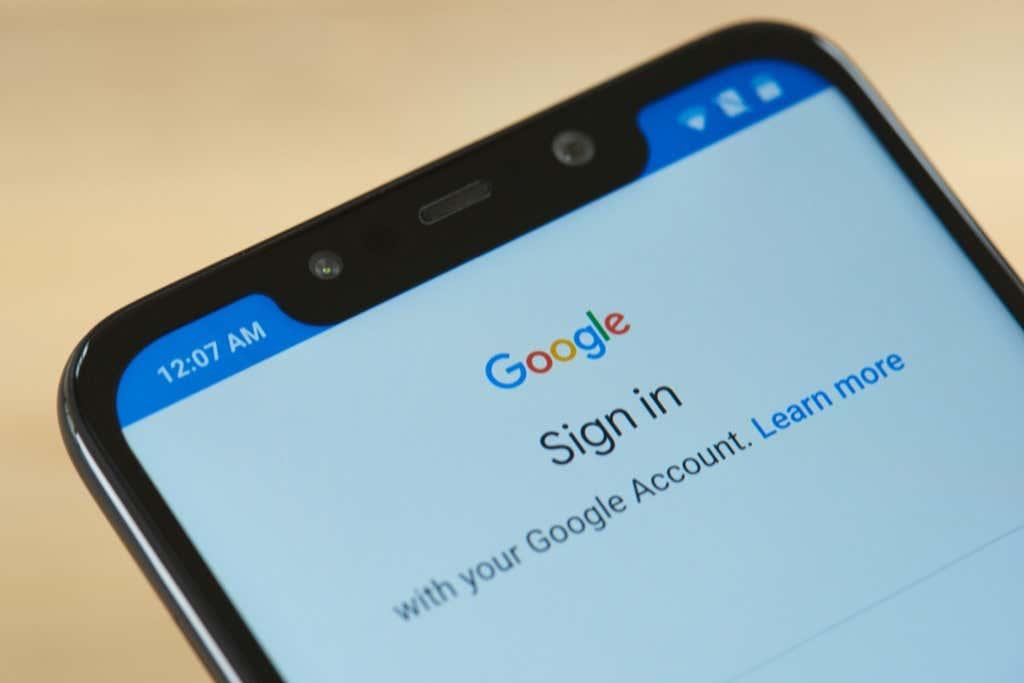
Kasutage kaheastmelist kinnitamist
Oletame, et teil on tööl arvuti, kus olete oma Gmaili sisse loginud. Helistasite haigena ja puhkate kodus, kuid teie kolleeg peab mõnele dokumendile juurdepääsuks kasutama teie arvutit. Mõistate, et te pole oma tööarvutis Gmailist välja loginud.
See on probleem, eks? Noh, see poleks nii, kui oleksite oma Gmailis lubanud kahefaktorilise autentimise (või kaheastmelise kinnitamise). Kahefaktoriline autentimine ei nõua mitte ainult iga kord käsitsi sisselogimist, vaid lisab teie Google'i kontole ka täiendava turvakihi.
- Minge oma Google'i kontole .
- Valige ülemiselt navigeerimispaneelilt Turvalisus .
- Kerige alla ja otsige üles kaheastmeline kinnitamine .
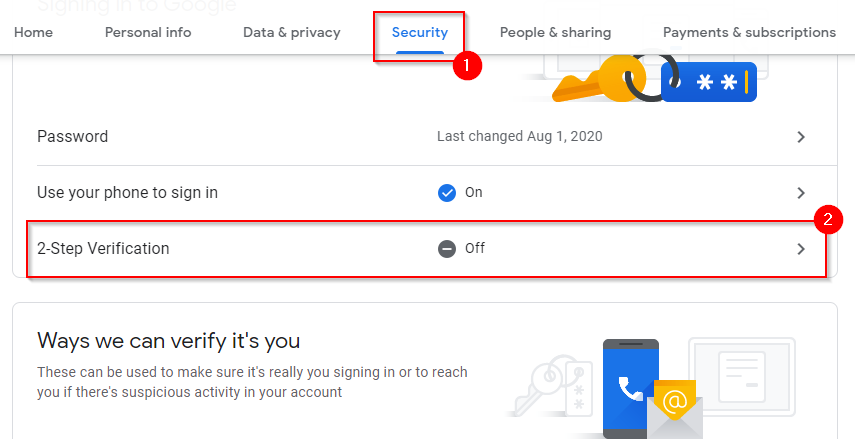
- Nüüd näete ekraani, kust saate alustada kaheastmelise kinnitamise seadistamist. Valige ALUSTA .
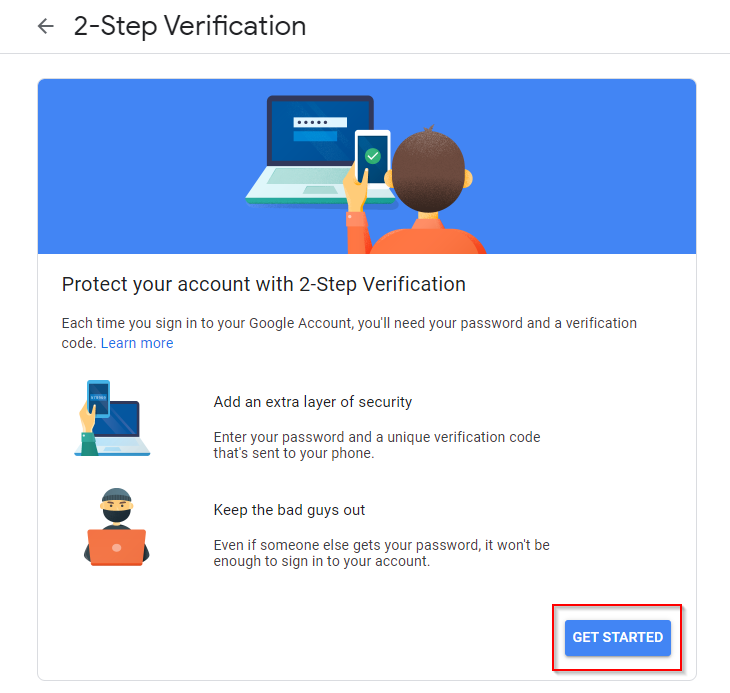
- Logige sisse oma Gmaili ja näete nüüd ekraani, kus peate kinnitamiseks sisestama oma telefoninumbri. Sisestage oma telefoninumber, valige, kas soovite kinnitada tekstisõnumi või telefonikõnega, ja valige EDASI .
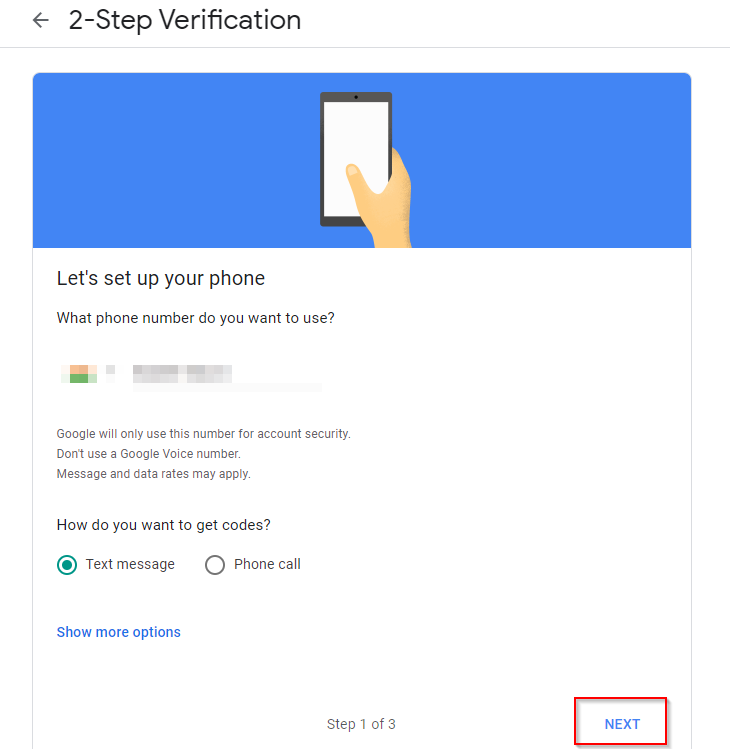
- Sisestage järgmises sammus oma telefoni saadud kood ja valige NEXT . Google palub teil kaheastmelise kinnitamise sisse lülitada. Valige LÜLITA SISSE .
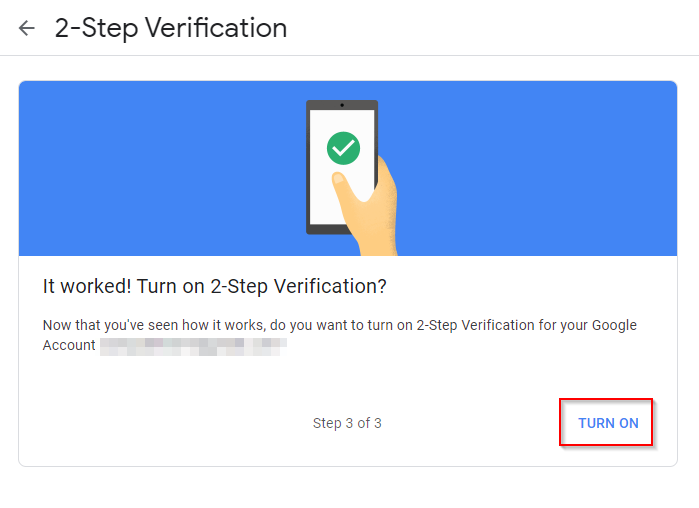
- Olete nüüd seadistanud kaheastmelise kinnitamise. Soovi korral saate lisada täiendavaid kinnitusetappe, sealhulgas kinnitada rakenduse Google Authenticator abil .
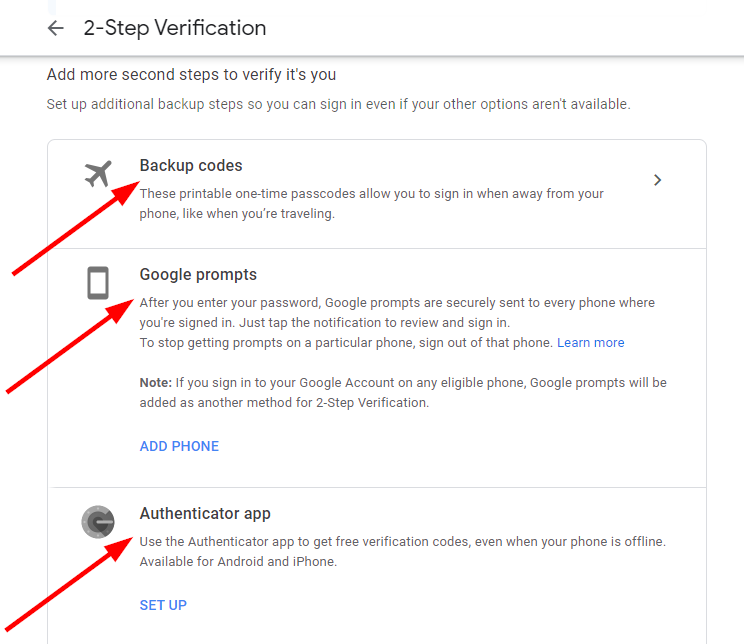
Kui olete kaheastmelise kinnitamise seadistanud, logitakse teid automaatselt oma Google'i kontolt välja iga kord, kui vahekaardi sulgete.
See lisab teile lisatoimingu, kui soovite sisse logida. Siiski saate protsessi pisut lihtsamaks muuta, kui salvestate oma kasutajanime ja parooli seadme brauserisse, et saaksite sisselogimismandaatide kiireks sisestamiseks kasutada automaattäitmist.
Te ei pea muretsema selle pärast, et teised pääsevad teie Google'i kontole automaatse täitmise abil juurde, sest nad vajavad sisselogimiseks siiski teie kinnituskoodi.
Kasutage privaatset sirvimist
Võite kasutada privaatset sirvimist (mida Chrome'is nimetatakse ka inkognito režiimiks ), et end pärast iga seanssi automaatselt välja logida. Kas olete ka Google Chrome'i brauseri sünkroonimise seadistanud ? Nüüd on õige aeg sünkroonimine välja lülitada, sest see sünkroonib kogu teie brauserisse sisestatud teabe, sealhulgas paroolid.
Kui kasutate privaatset sirvimist, ei salvestata teavet. Kui logite Google'i kontole sisse privaatse sirvimise abil, logitakse brauseriakna sulgemisel teid automaatselt välja, seega peate järgmisel korral brauserit kasutades uuesti sisse logima. Saate luua isegi otsetee brauseri privaatses sirvimisrežiimis otse käivitamiseks .
Privaatset sirvimist Chrome'is, Firefoxis ja Edge'is saate kasutada järgmiselt.
- Chrome ja Edge : vajutage klahvikombinatsiooni Ctrl + Tõstuklahv + N .
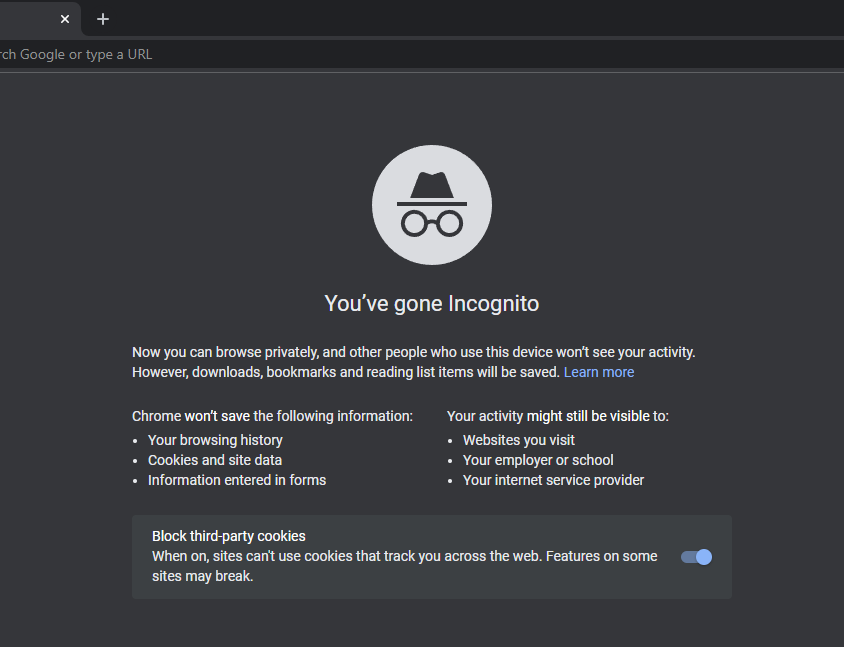
- Firefox : vajutage klahvikombinatsiooni Ctrl + Shift + P.
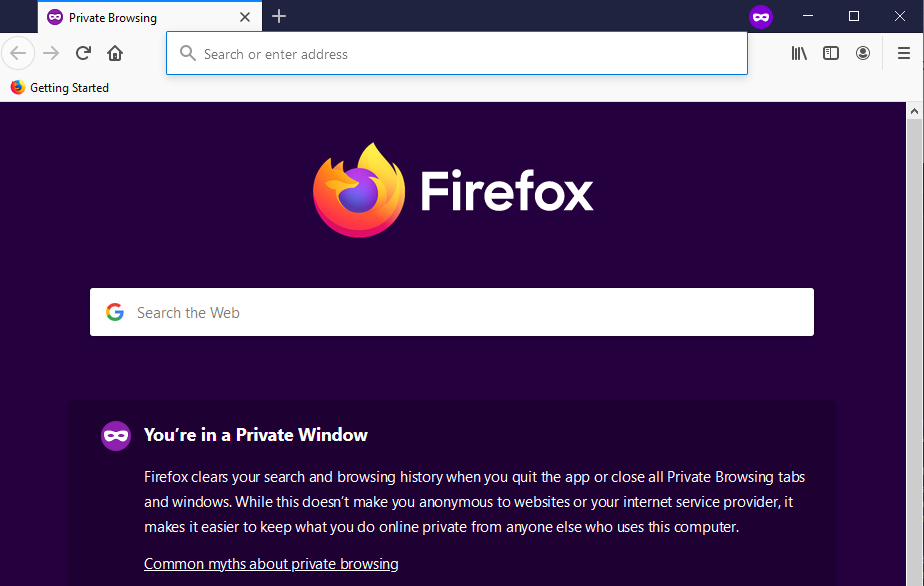
Kustutage küpsised, kui aken on suletud
Teine võimalus Google'i kontodelt automaatselt välja logida on seadistada brauser küpsiseid automaatselt kustutama. Küpsiste automaatseks kustutamiseks saate Chrome'i seadeid muuta järgmiselt.
- Valige ülaosas kolmik ja valige Seaded .
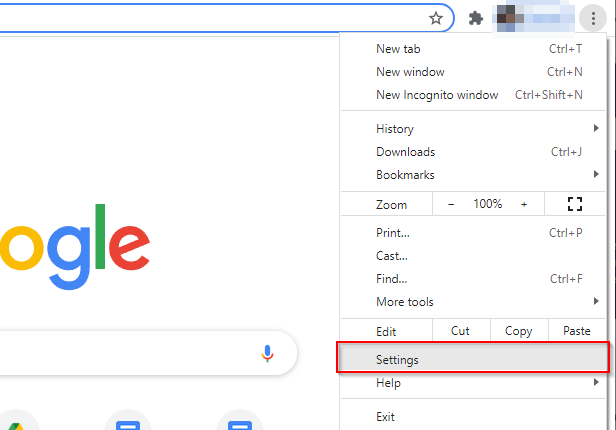
- Valige vasakpoolselt paanilt Privaatsus ja turvalisus ning seejärel parempoolselt paanilt Küpsised ja muud saidiandmed .
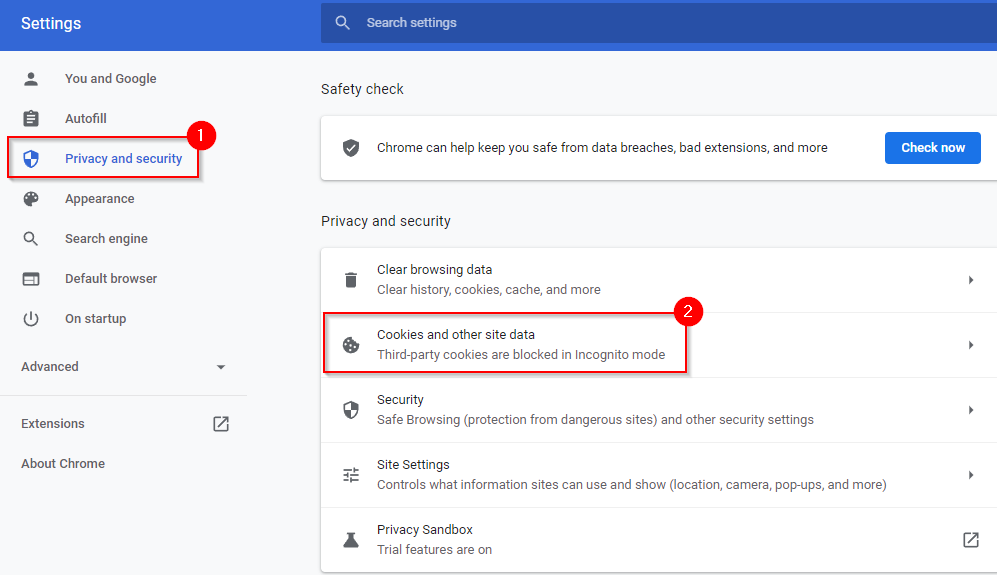
- Kerige alla jaotiseni Kohandatud käitumine ja valige Lisa teksti kõrval Kustuta küpsised alati, kui aknad on suletud .
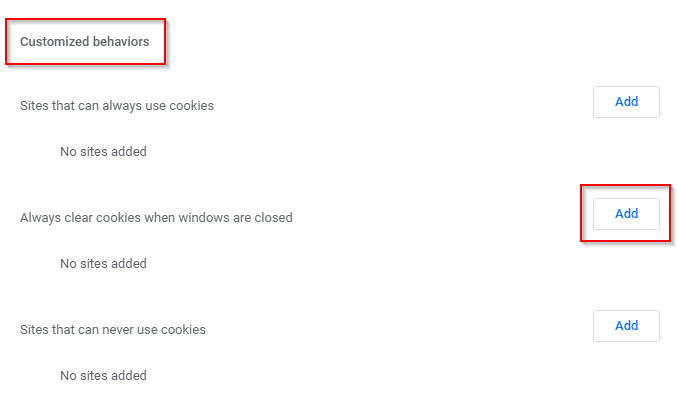
- Lisage see saidina:
[*.]google.com
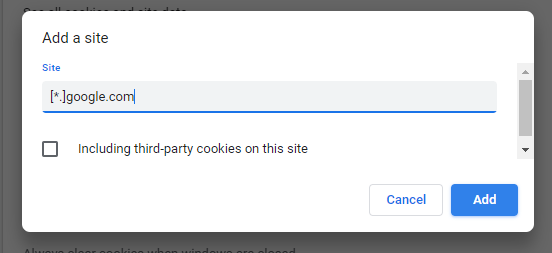
Kui olete lõpetanud, valige Lisa . See lisab loendisse kõik Google'i alamdomeenid, nt mail.google.com, calendar.google.com jne.
- Brauseriakna sulgemisel logitakse teid kõigist Google'i kontodest välja.
Eemalda seade
Kui olete olukorras, kus te pole seadistanud kaheastmelist kinnitamist ega küpsiste automaatset kustutamist, võite seadme oma Google'i kontolt eemalt eemaldada.
- Minge Google'i lehele Teie seadmed .
- Otsige üles seade, mille soovite eemaldada, ja valige Lisateavet .
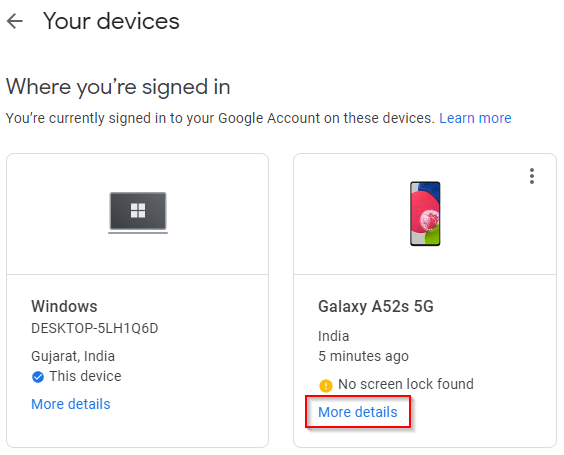
- Valige järgmisel ekraanil Logi välja ja kinnitage , kui seda küsitakse.
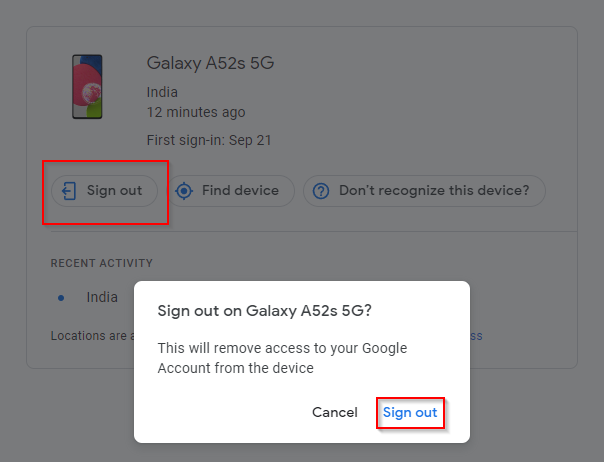
See on kõik; teid logitakse nüüd oma Google'i kontolt välja.
Nüüd on kontroll teie käes
Nüüd saate juhtida juurdepääsu oma Google'i kontole isegi siis, kui kasutate mitut seadet ja isegi seadmeid, millele teil pole füüsilist juurdepääsu. Tõenäoliselt on kõige parem kasutada kaheastmelist kinnitamist, kuna lisate ka täiendava turvakihi. Siiski võite kasutada muid meetodeid, kui soovite kiiresti sisse logida ilma kinnitusetappe läbimata.