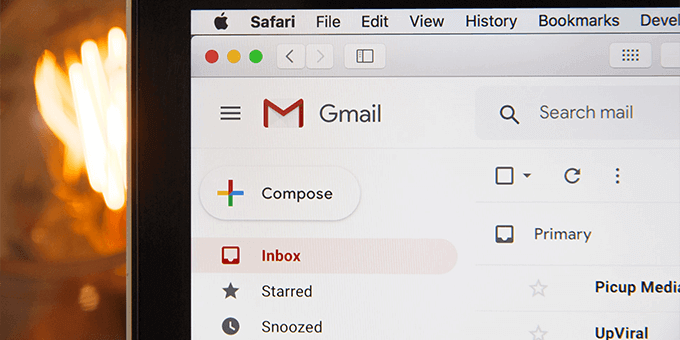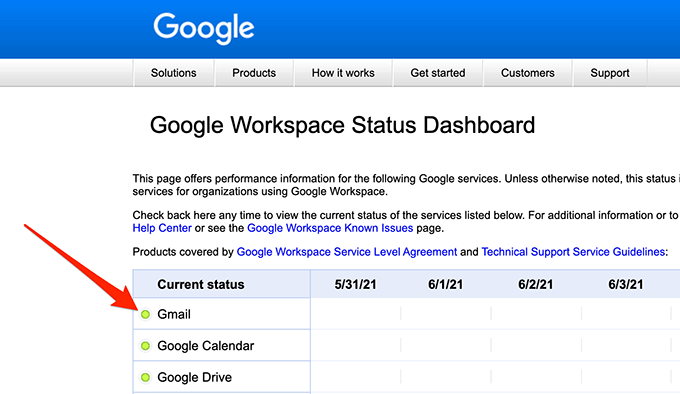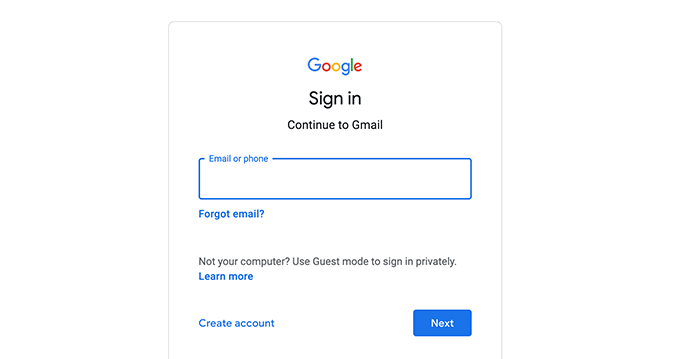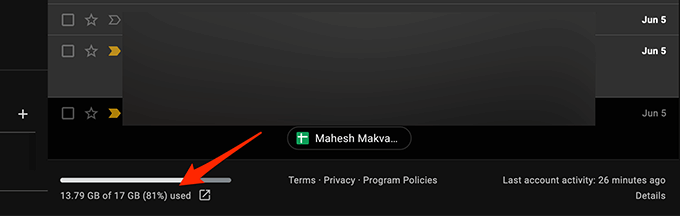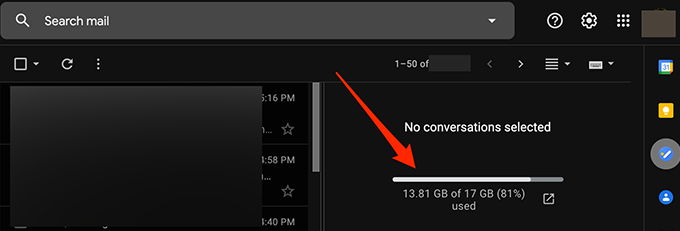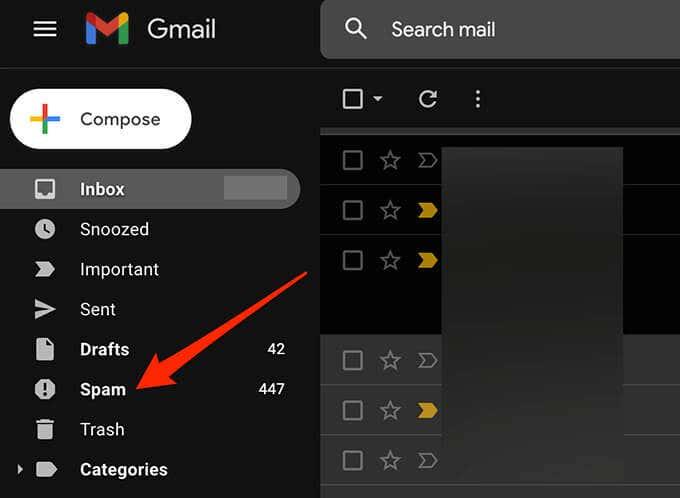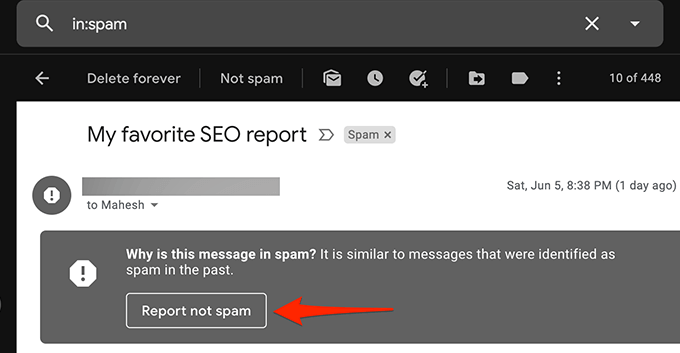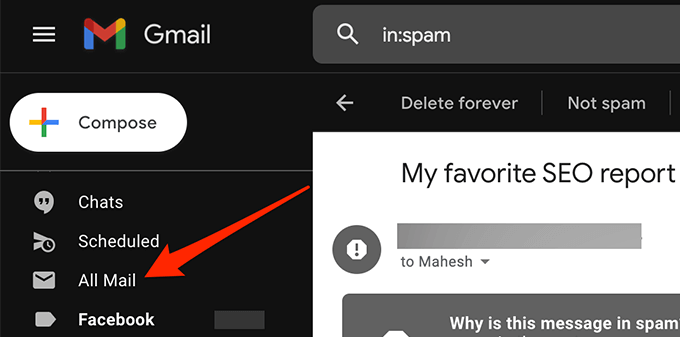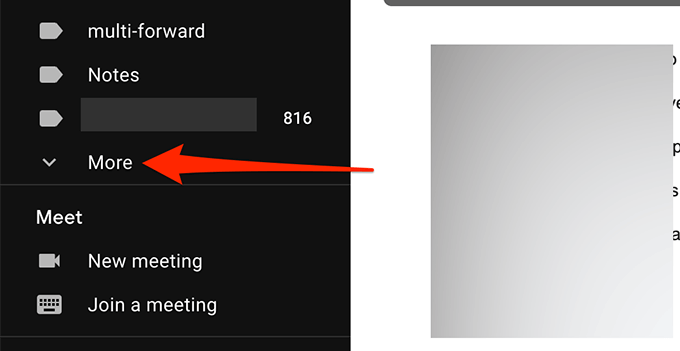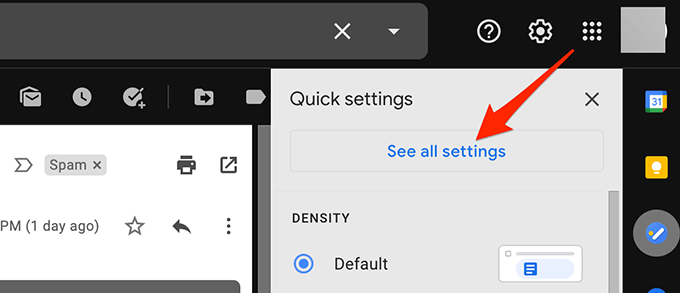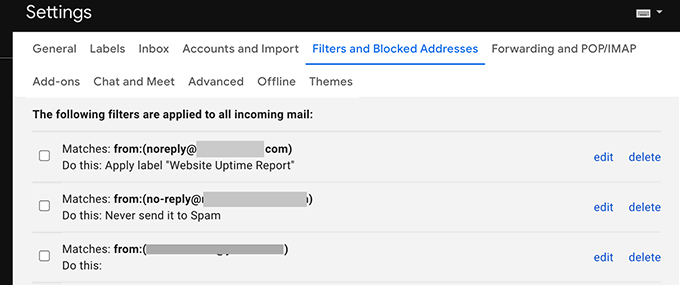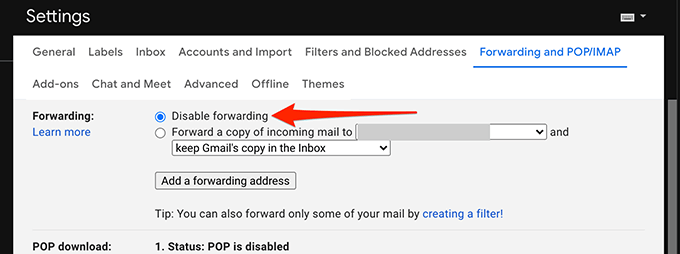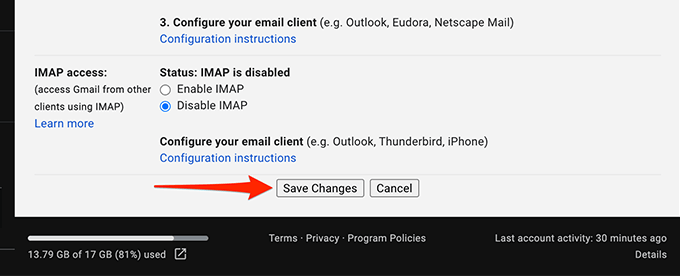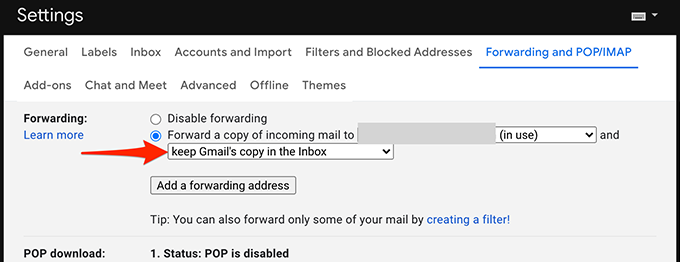Gmail on 99% ajast usaldusväärne meiliteenuse pakkuja, kuid see pole probleemideta. Üks suuremaid probleeme, millega Gmailiga kokku puutute, on see, et te ei saa uusi e-kirju. See on ilmselgelt suur probleem, kui kasutate isiklikus või ärilises suhtluses suuresti Gmaili.
Õnneks saate rakendada mõningaid tõrkeotsingu näpunäiteid, et hakata uuesti oma postkasti kirju saama.
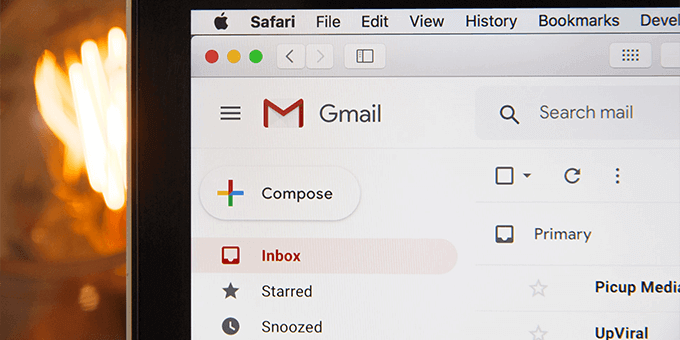
Gmailis on katkestus
Kui mõistate, et te ei saa oma Gmaili kontole uusi e-kirju, kontrollige, kas Gmailis on katkestus. Mõnikord on Gmaili serverid maas ja see võib takistada sissetulevate meilide kohaletoimetamist.
Google'il on veebileht, mis annab teavet oma erinevate serverite oleku kohta.
Gmaili serveri oleku kontrollimiseks tehke järgmist.
- Avage oma brauseris Gmaili oleku veebileht .
- Vaadake Gmaili kõrval olevat ikooni . Kui see ikoon on roheline, töötavad Gmaili serverid hästi.
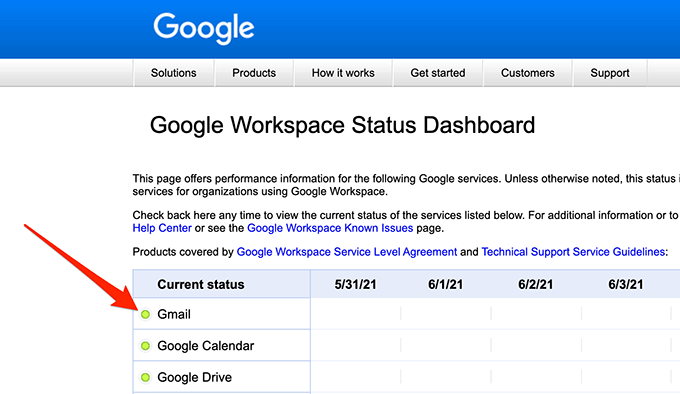
- Kui ikoon on oranž või roosa, tähendab see, et Gmaili serverites on katkestus.
Teil pole muud teha, kui oodata, kuni Google'i serverid katkestuse korral uuesti tööle hakkavad. Google lahendab need probleemid tavaliselt üsna kiiresti.
Kasutage Gmaili veebis
Kui kasutate Gmailile juurdepääsuks e-posti klienti nagu Outlook , võib teie kliendis esineda probleem, mis takistab uute meilide saatmist. Juurdepääs Gmaili veebiliidesele ja vaadake, kas teil on uusi e-kirju, järgides alltoodud samme.
- Avage veebibrauser ja minge aadressile Gmail.com .
- Logige sisse oma Gmaili kontole. Nüüd peaksite siin nägema kõiki oma e-kirju.
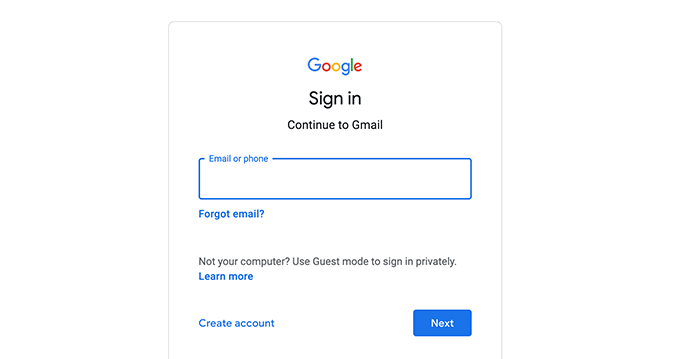
- Kui leiate Gmaili veebiliidesest meile, mida te meilikliendis ei leia, on probleem teie meilikliendis. Parandage klient või hankige Gmaili kasutamiseks mõni muu meiliklient .
- Kui eelistate e-posti kliendi parandamist uue kliendi vastuvõtmise asemel, kaaluge oma praeguse meilikliendiga järgmist:
a. Eemaldage oma meilikonto oma kliendist ja lisage e-posti konto uuesti. See annab kliendile võimaluse värskendada teie e-kirju ja konto seadeid.
b. Desinstallige meiliklient ja installige see uuesti. See peaks lahendama kliendiga seotud probleemid.
Kontrollige Gmaili salvestusruumi
Gmail kasutab teie peamise Google'i konto salvestusruumi. Kui salvestusruum hakkab otsa saama, ei pruugi te Gmailis uusi e-kirju saada.
Saate kontrollida oma Gmaili salvestusruumi, järgides alltoodud samme.
- Käivitage veebibrauseris Gmail.com ja logige oma kontole sisse .
- Kerige oma meilide allossa, kus Gmail näitab teie salvestusruumi kasutust.
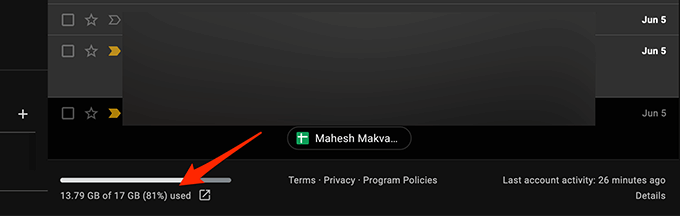
- Kui kasutate Gmailis vertikaalset jaotust, on Gmaili salvestusruumi indikaator meililoendist paremal.
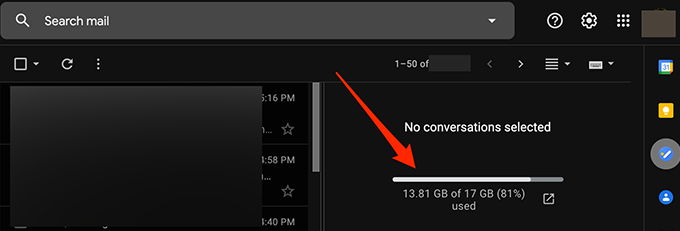
- Google'i salvestusruumi vabastamiseks järgige meie allolevaid soovitusi.
- Kustutage oma Gmaili kontolt suured meilid.
Kontrollige rämpsposti kausta
Mõnikord märgib Gmail turvalise meili rämpspostiks ja teisaldab selle rämpsposti kausta. Kui te ei leia uut meili, kontrollige rämpsposti kausta, järgides alltoodud juhiseid.
- Logige oma veebibrauseris Gmaili sisse.
- Valige vasakpoolsel külgribal kaust Rämpspost .
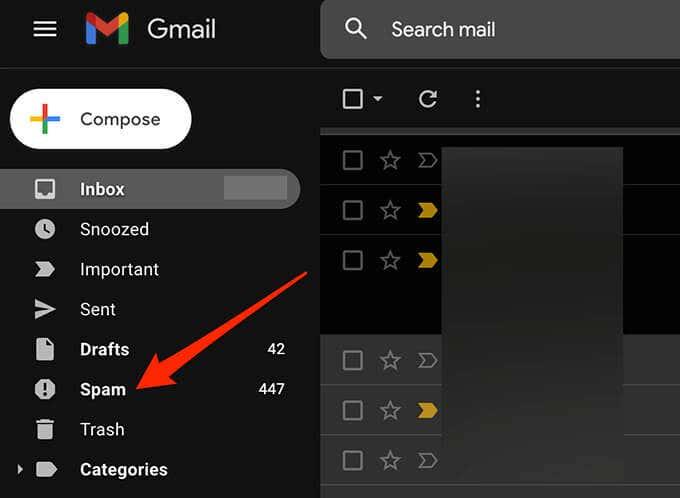
- Paremal otsige kõigi oma rämpspostikirjade hulgast meili, mida olete oodanud.
- Valige ja avage meil, kui leiate selle.
- Meili postkasti teisaldamiseks valige ülaosas suvand Teata, et ei ole rämpsposti . See annab Google'ile teada, et te ei soovi, et sellised meilid läheksid tulevikus rämpsposti.
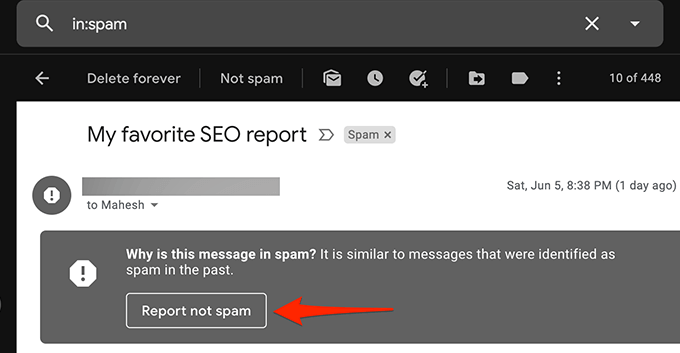
Kontrollige kausta Kõik kirjad
Gmaili kaust Kõik kirjad sisaldab kõiki teie kontol olevaid e-kirju. Kui te teatud kaustast e-kirja ei leia, tasub vaadata kausta Kõik kirjad , et näha, kas teie meil on seal.
- Logige veebis Gmaili sisse.
- Valige vasakpoolsel külgribal kaust Kõik kirjad .
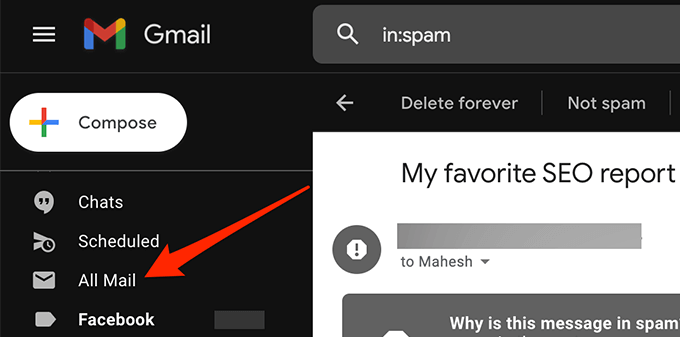
- Kui te ei näe kausta Kõik kirjad , valige selle laiendamiseks vasakpoolsel külgribal Veel , et saaksite vaadata rohkem valikuid, ja valige Kõik kirjad .
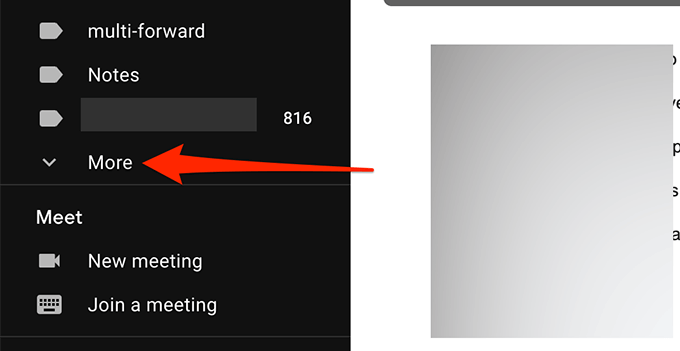
- Nüüd näete kõiki oma Gmaili e-kirju.
Kontrollige Gmaili filtreid
Gmaili filtrite abil saate oma kontole saabuvatele meilidele erinevaid toiminguid rakendada . Võimalik, et filter sooritab toimingu automaatselt ja blokeerib teie sissetulevad meilid tahtmatult.
Vaadake üle oma Gmaili filtrid ja eemaldage need, mis teie arvates teie sissetulevate e-kirjadega probleeme põhjustavad.
- Valige Gmaili veebiliidese paremas ülanurgas ikoon Seaded/hammasratta ikoon .
- Valige Kuva kõik seaded .
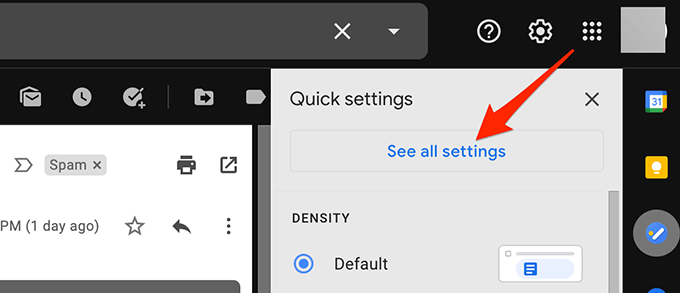
- Kõigi Gmaili filtrite nägemiseks valige ülemisel ribal vahekaart Filtrid ja blokeeritud aadressid .
- Vaadake iga filter üle veendumaks, et see ei tee teie sissetulevate meilidega soovimatuid toiminguid.
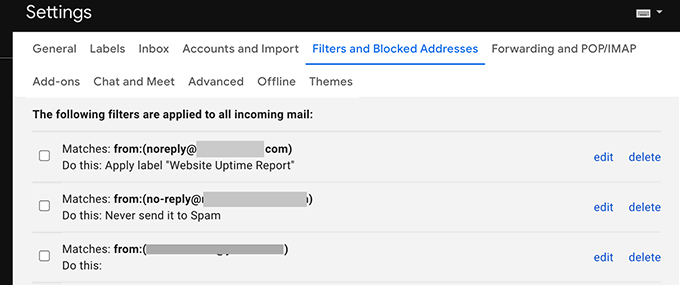
- Kui leiate probleemse filtri, valige selle filtri kõrval Kustuta , et see oma kontolt eemaldada.
- Vajadusel looge filter uuesti ja vaadake, kas probleem on lahendatud.
Keela meilide edastamine
Gmail pakub e-kirjade edastamist , mis võimaldab teil sissetulevad meilid teatud e-posti aadressile edastada ja seejärel algse meili kustutada. Kui te e-kirju ei saa, keelake e-kirjade edastamine, et lahendada probleem allolevate juhiste abil.
- Logige sisse oma Gmaili kontole.
- Valige paremas ülanurgas ikoon Seaded/hammasratta ikoon ja valige Kuva kõik seaded .
- Valige ülaosas vahekaart Edastamine ja POP/IMAP .
- Aktiveerige jaotises Edastamine suvand Keela edastamine .
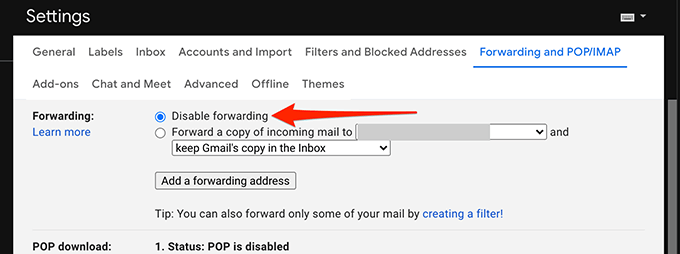
- Valige allosas Salvesta muudatused .
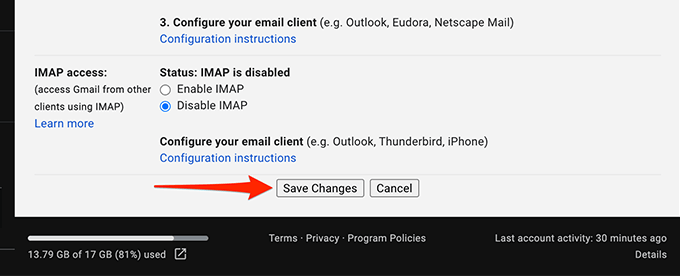
- Kui see meetod lahendab teie probleemi, võite lubada meilide edastamise, valides rippmenüüst valiku Hoia Gmaili koopia postkastis .
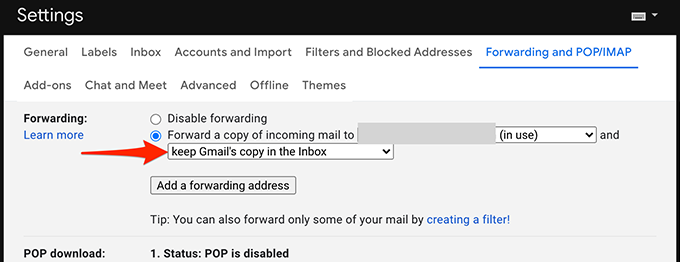
Muud võimalikud lahendused
Kui te ei saa ikka veel Gmailis uusi e-kirju, kaaluge järgmist.
- Juurdepääs oma Gmaili kontole arvuti teisest veebibrauserist , kuna praegune brauser ei pruugi Gmaili sisu korralikult värskendada. Kui kasutate Chrome'i, lülituge Firefoxile ja avage Gmail.
- Lülituge alternatiivsele Interneti-ühendusele, kuna teie Interneti-ühendus võib blokeerida Gmaili teatud sisu. Näiteks kui kasutate praegu WiFi-võrku, lülituge mobiilse andmeside levialale ja testige oma Gmaili kontot.
Loodetavasti aitas üks neist meetoditest teie Gmaili kontot parandada. Kasutage allolevaid kommentaare, et anda meile teada, milline meetod teie jaoks töötas.