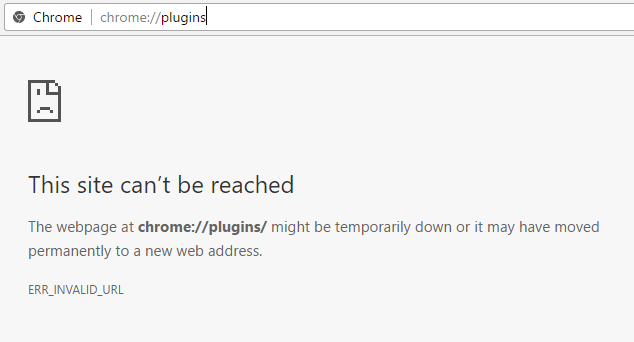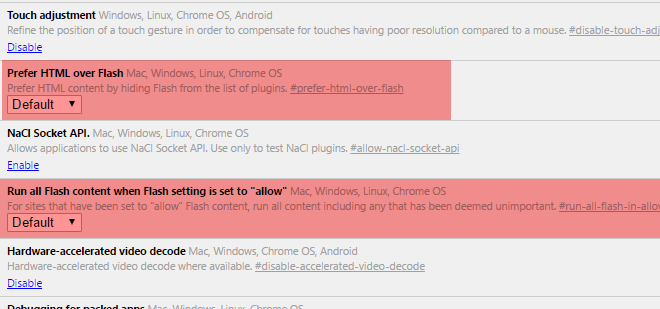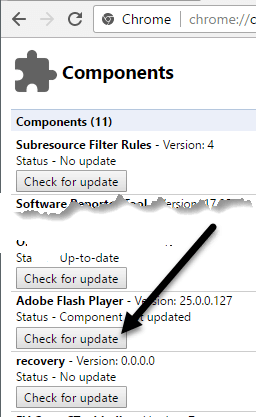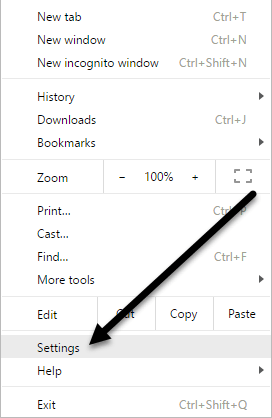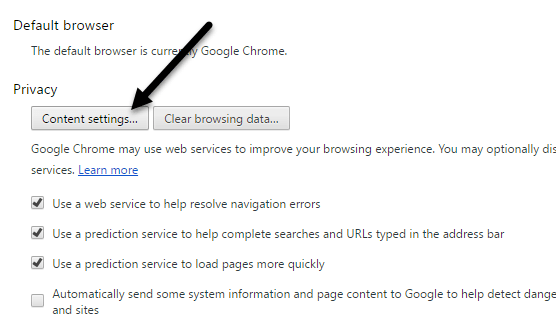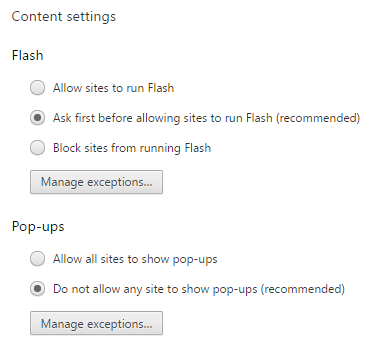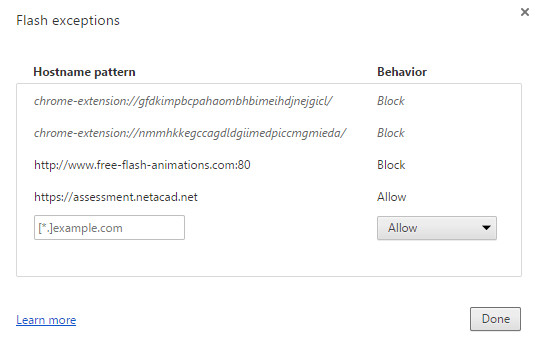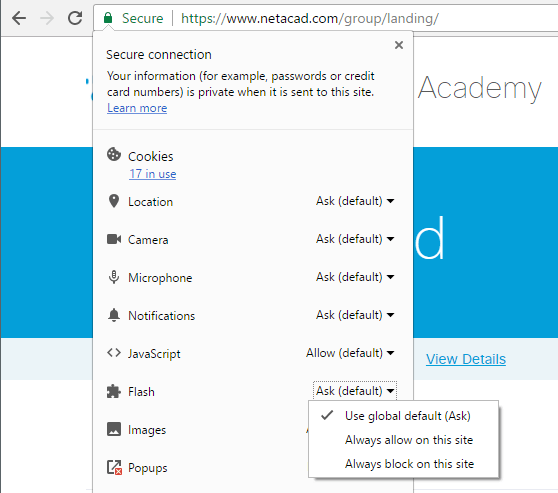Kui olete Chrome'i kasutaja, mida peaksite olema, olete ilmselt märganud, et Flash on brauseris vaikimisi blokeeritud. Google'ile ei meeldi Flash Flashile omaste suurte turvavigade tõttu ja teeb seetõttu kõik endast oleneva, et sundida teid Flashi mitte kasutama.
Ainus probleem on see, et endiselt on palju saite, mis kasutavad Flashi. Ükski suurem sait, mida iga päev külastate, nagu Facebook, Instagram jne, ei kasuta seda, kuid paljud väiksemad ja vanemad saidid pole lihtsalt vaevunud HTML 5-le üle minema. Näiteks osalen oma kohalikus Cisco kursusel. kogukonna kolledžis ja ülesannete täitmiseks pean sisse logima Cisco NetAcademy veebisaidile. Probleem on selles, et mõne küsimuse vaatamiseks ja vastamiseks on vaja Flashi.
Kui teete Chrome'is Flashi lubamiseks kiire Google'i otsingu, näete palju artikleid, mis käsivad teil Flash Adobe'i veebisaidilt alla laadida ja installida (mis ei tööta) või avada Chrome'i vahekaart ja minna Chrome'i: //pluginad (mis samuti enam ei tööta). Chrome'i uusimas versioonis (57) ei saa te enam sellele URL-ile minnes pistikprogramme hallata. Selle asemel kuvatakse teade „ Sellele saidile ei pääse juurde ”.
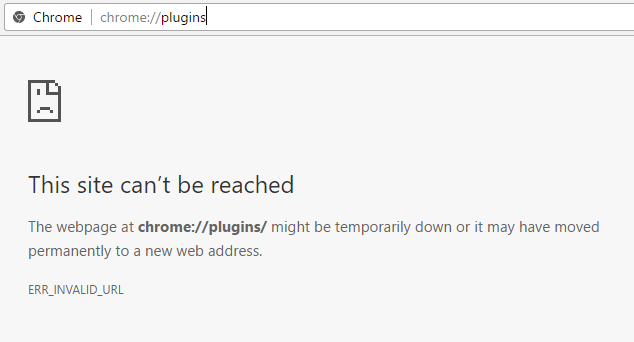
See on kohutavalt ebaintuitiivne ja ajas mind väga segadusse, sest olin harjunud seal käima, et Flashi vastavalt vajadusele lubada või keelata. Nüüd tundub, et nad tahavad, et lubaksite selle ainult konkreetsetel saitidel, kus seda vaja on. Selles artiklis selgitan, kuidas panna Flash tööle, kui seda vajate, ja kuidas see muul juhul välja lülitada.
Kontrollige Chrome'i Flashi seadeid
Kõigepealt kontrollime Chrome'i Flashi seadeid. Seal on paar kohta, kus saate seda teha. Avage uus vahekaart ja tippige chrome://flags .
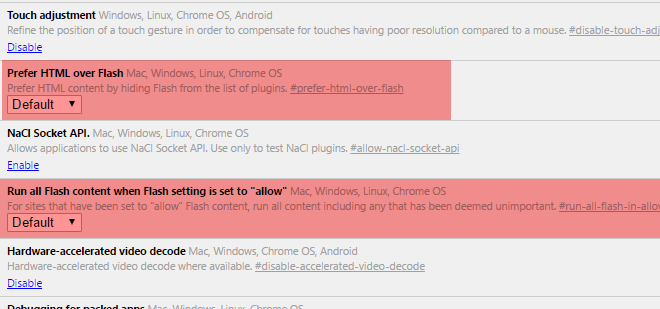
Veenduge, et valiku Eelista HTML-i Flashile ja Käivita kogu Flash-sisu, kui Flashi sätteks on määratud „Luba” , väärtuseks on määratud Vaikimisi . Avage teine vahekaart ja tippige chrome://components . Klõpsake jaotises Adobe Flash Player nuppu Otsi värskendust .
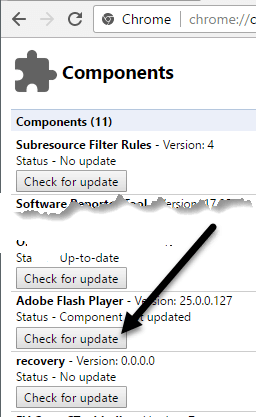
Nüüd klõpsake paremas ülanurgas Chrome'i menüünupul ja klõpsake nuppu Seaded .
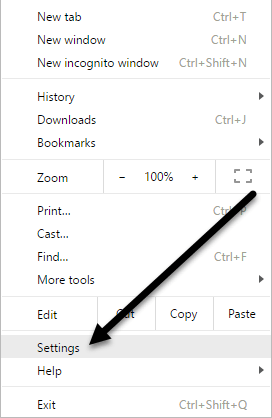
Kerige lehe allossa ja klõpsake nuppu Kuva täpsemad sätted . Kerige veel alla ja seejärel klõpsake Privaatsus jaotises Sisu sätted .
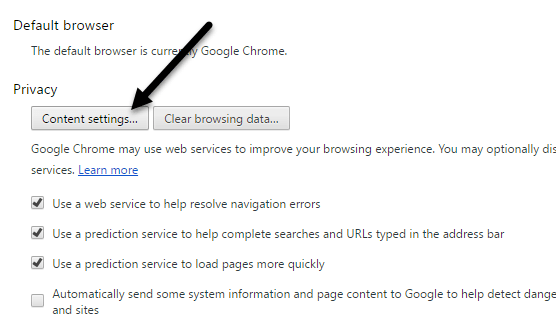
Kerige hüpikaknas alla, kuni näete Flashi pealkirja. Veenduge, et ruut Küsi enne, kui lubate saitidel Flashi käitada (soovitatav) on märgitud. Ilmselgelt, kui soovite Flashi Chrome'is täielikult blokeerida, valige Blokeeri saitidel Flashi käitamine . Ärge kunagi valige Luba saitidel Flashi käitada, välja arvatud juhul, kui teil on tõesti mõjuv põhjus, näiteks Chrome'i kasutamine virtuaalmasinas või midagi muud.
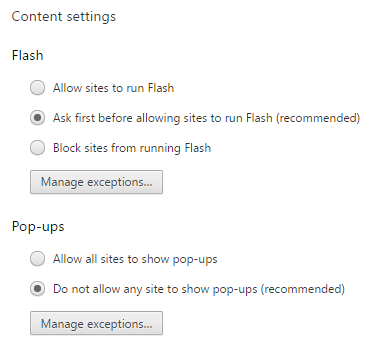
Flashi käivitamise lubamine saitidel
Nüüd lõbusast osast! Flashi käitamiseks peate selle lubama ainult teatud saitide jaoks. Enam pole võimalust seda kogu aeg kõige jaoks lubada. Üks viis Flashi saidi määramiseks on klõpsata nupul Halda erandeid jaotises Sisu sätted – Flash , nagu on näidatud ülaltoodud ekraanipildil.
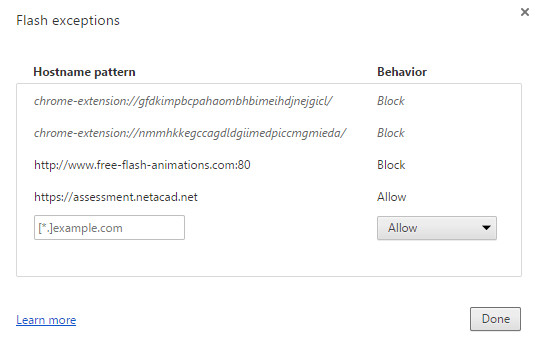
Nagu näete, olen lisanud NetAcadi saidi, millest ma varem rääkisin, ja Behavior on seatud väärtusele Allow . See meetod on pisut tülikas, kuna peate minema seadete lehele jne. Lihtsaim viis saidil Flashi käivitamiseks on minna saidile ja seejärel klõpsata aadressiribal URL-i vasakul küljel olevat väikest ikooni. .
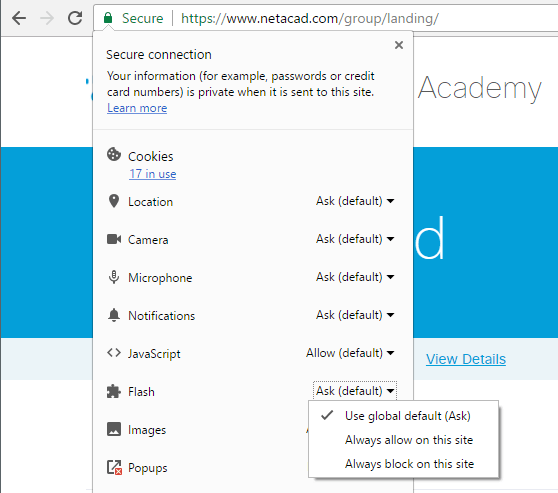
Ikoon on kas lukuikoon, kui ühendus kasutab HTTPS-i, või teabeikoon, kui ühendus pole turvaline. Kui klõpsate sellel ikoonil, näete hulga sätteid, mida saate selle konkreetse saidi jaoks konfigureerida. Alumises suunas on Flash. Vaikimisi peaks see olema seatud väärtusele Kasuta globaalset vaikeseadet (Küsi) , mis tähendab, et brauser peaks küsima, kas soovite Flashi lubada saidil, millel on Flash-sisu.
Kuid minu kogemuse kohaselt ei küsi brauser mul kunagi Flash-sisu lubamist, isegi kui veebisaidil on selgelt Flash-sisu. Seega pean põhiliselt valima valiku Luba sellel saidil alati , et Flash töötaks. Pange tähele, et Flash-sisu korrektseks kuvamiseks peate võib-olla vahekaardi sulgema ja uuesti laadima.
Umbes nii. Loodetavasti selgitab see täpselt, kuidas Flash Chrome'i uusimas versioonis töötab. Olen kindel, et see muutub peagi uuesti, seega värskendan kindlasti seda postitust juhuks, kui see peaks juhtuma. Kui teil on küsimusi, postitage kommentaar. Nautige!