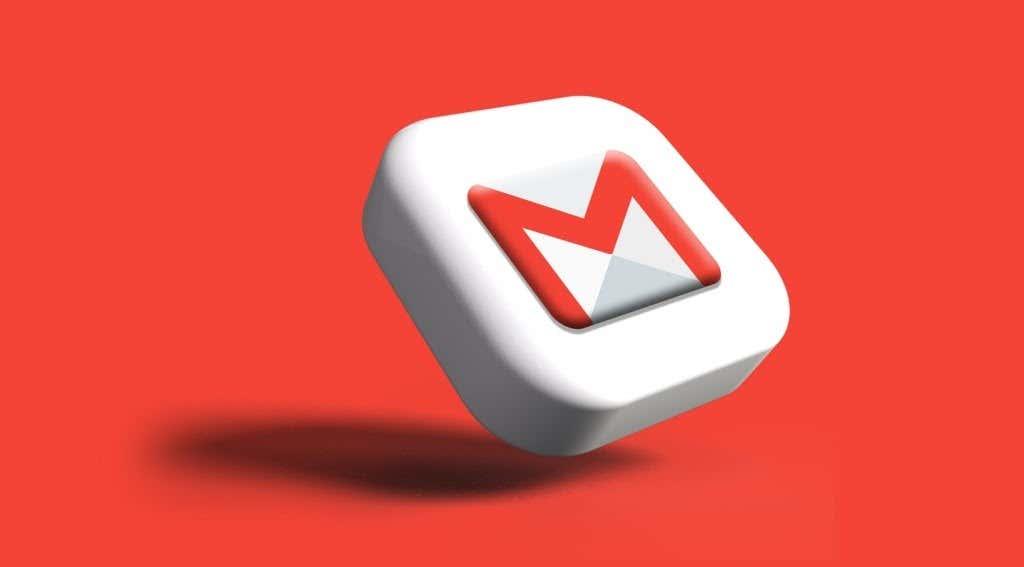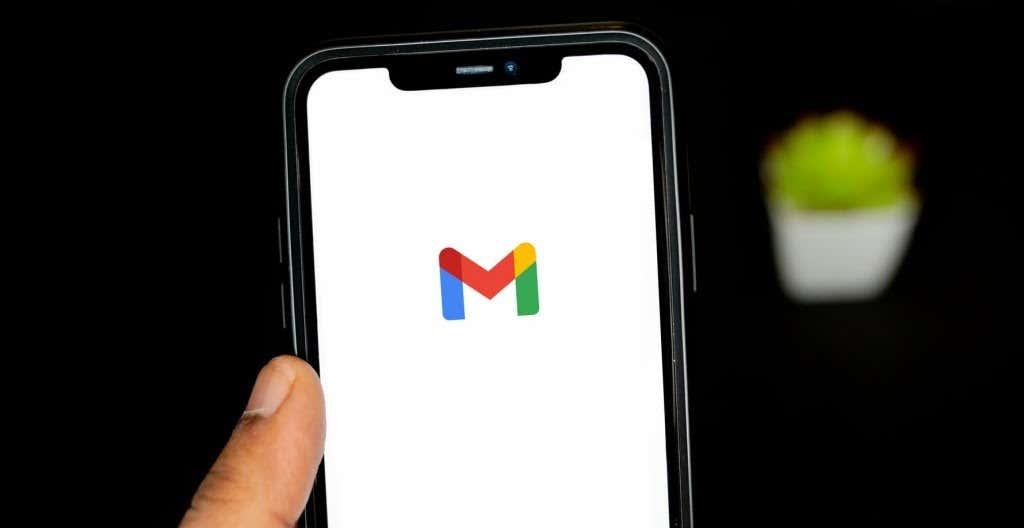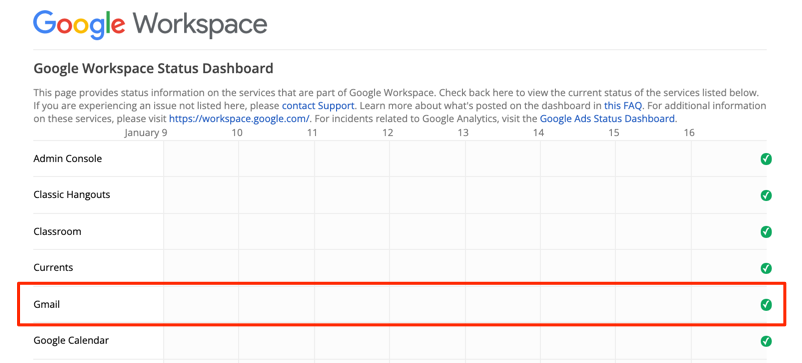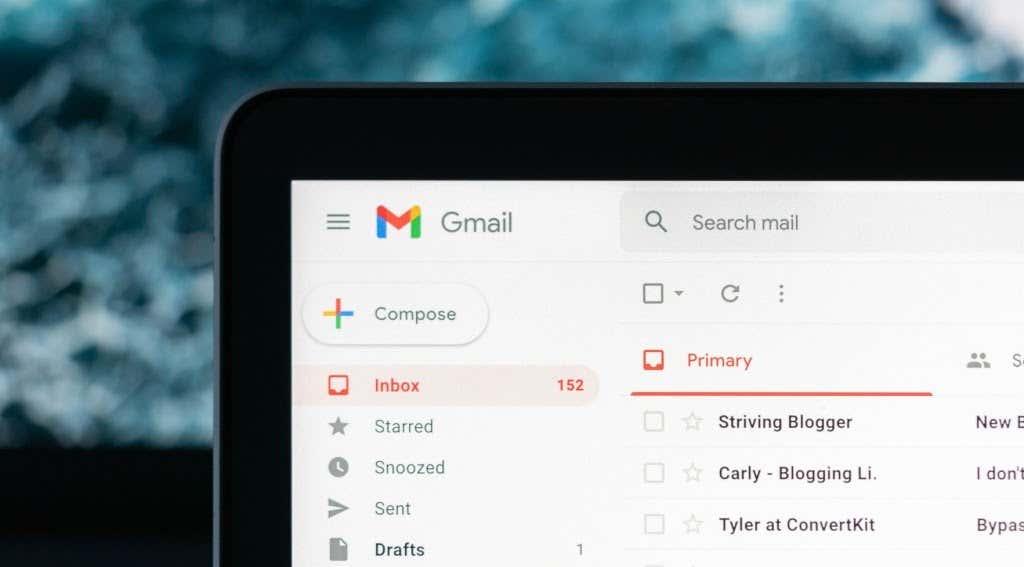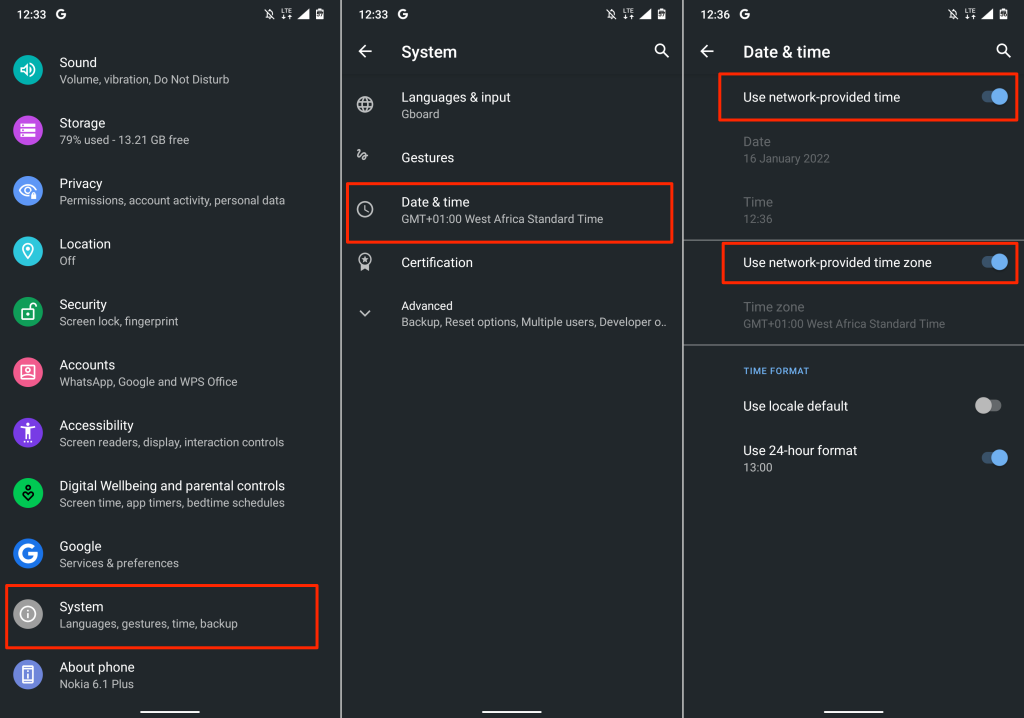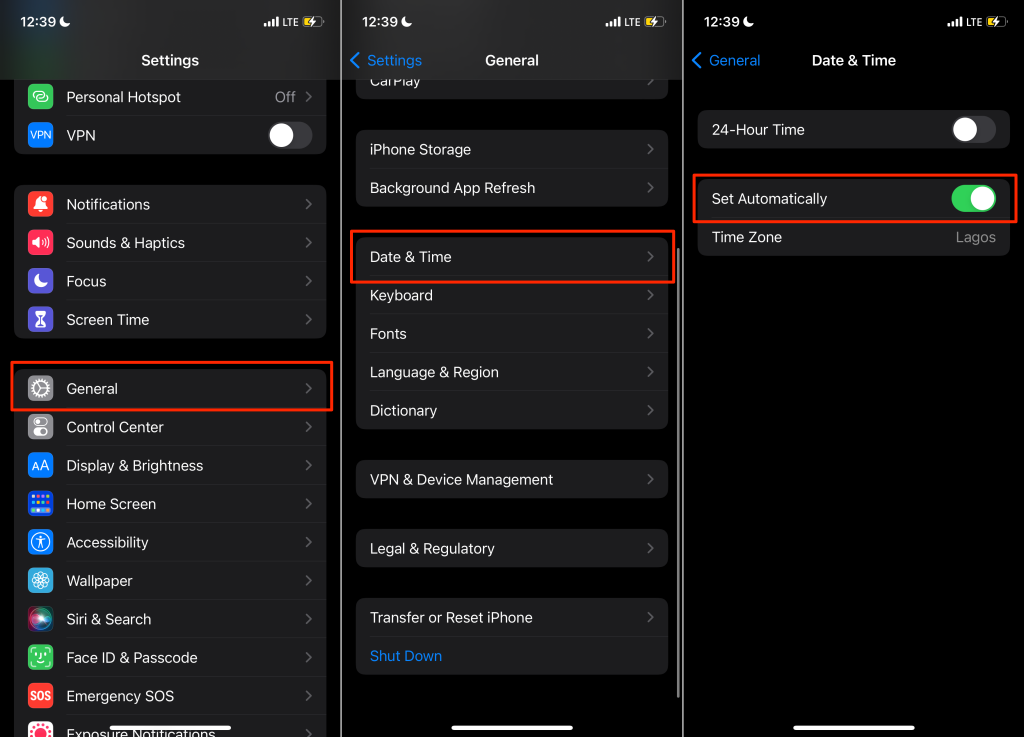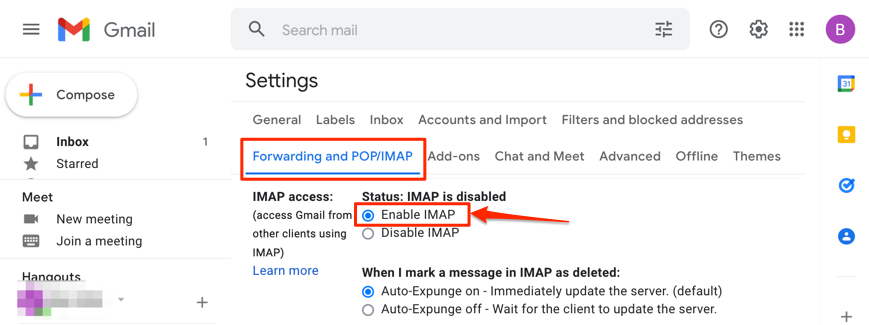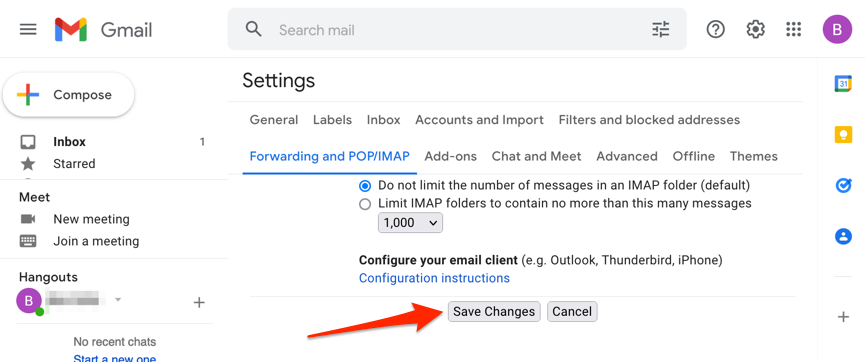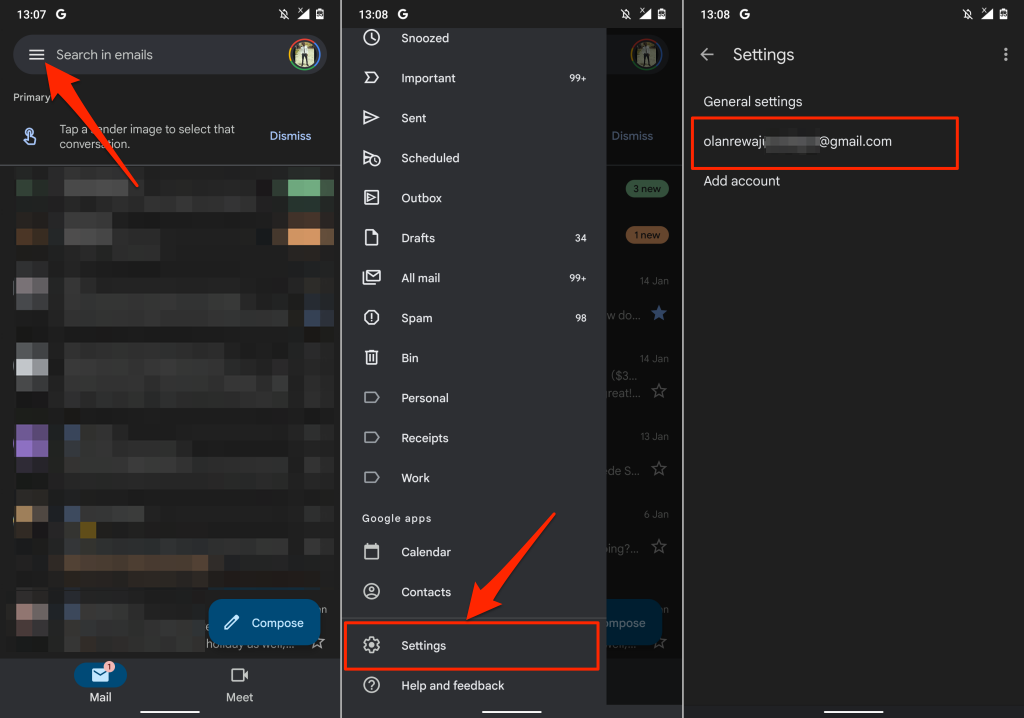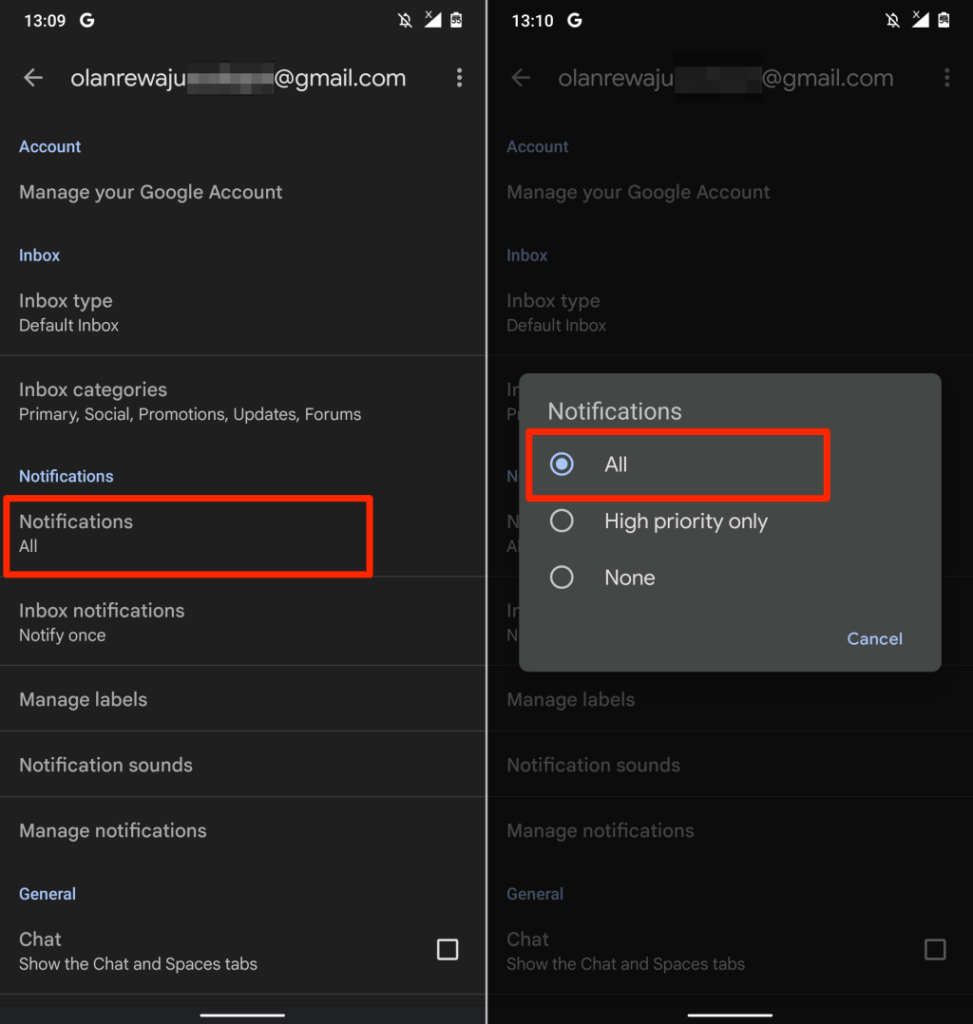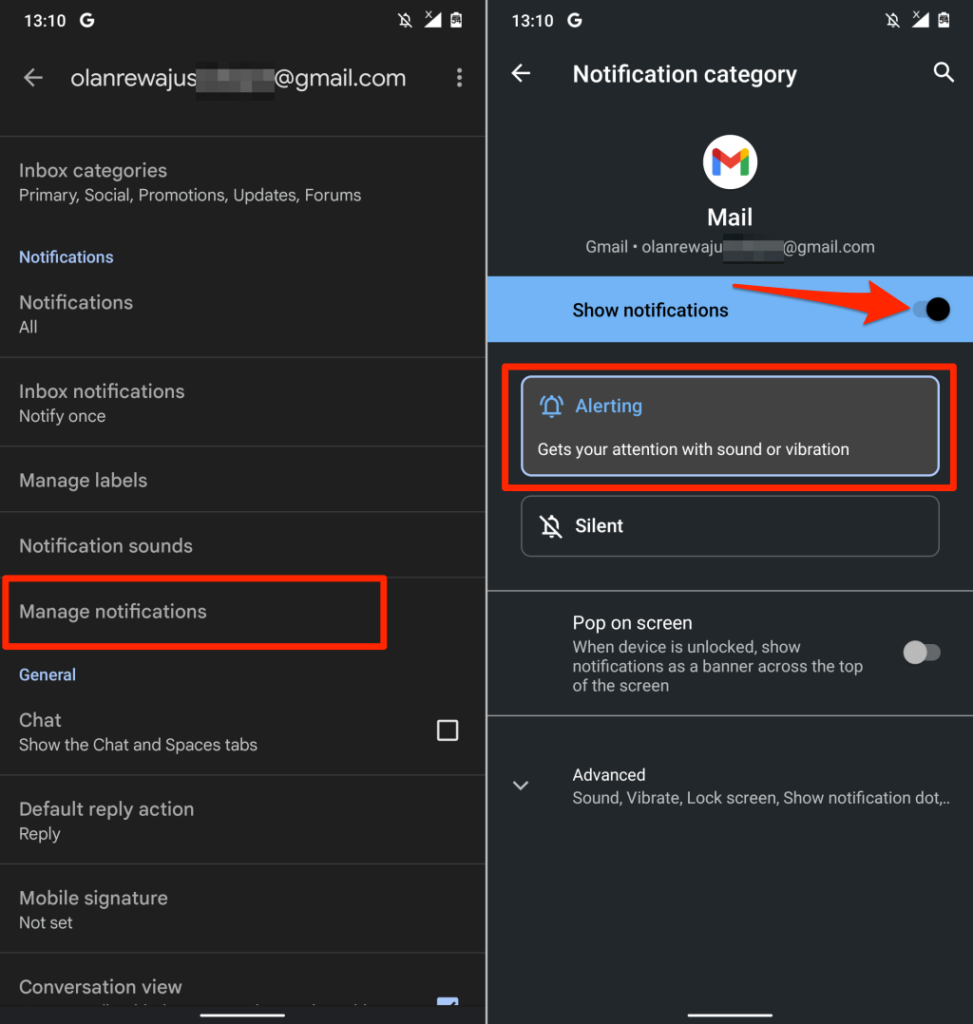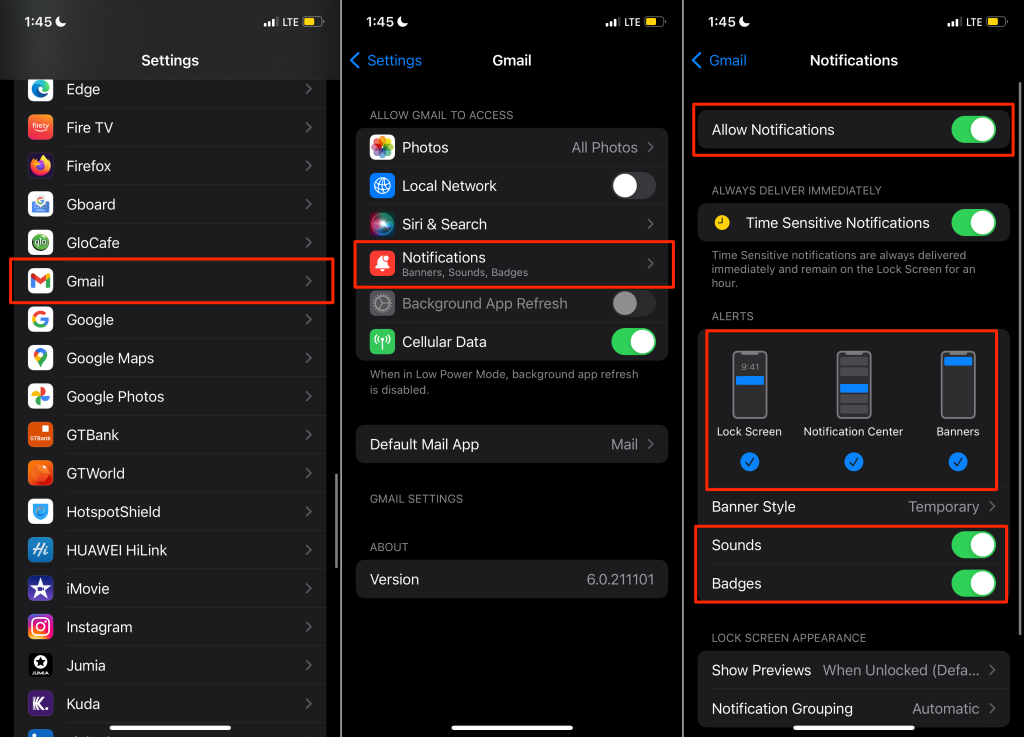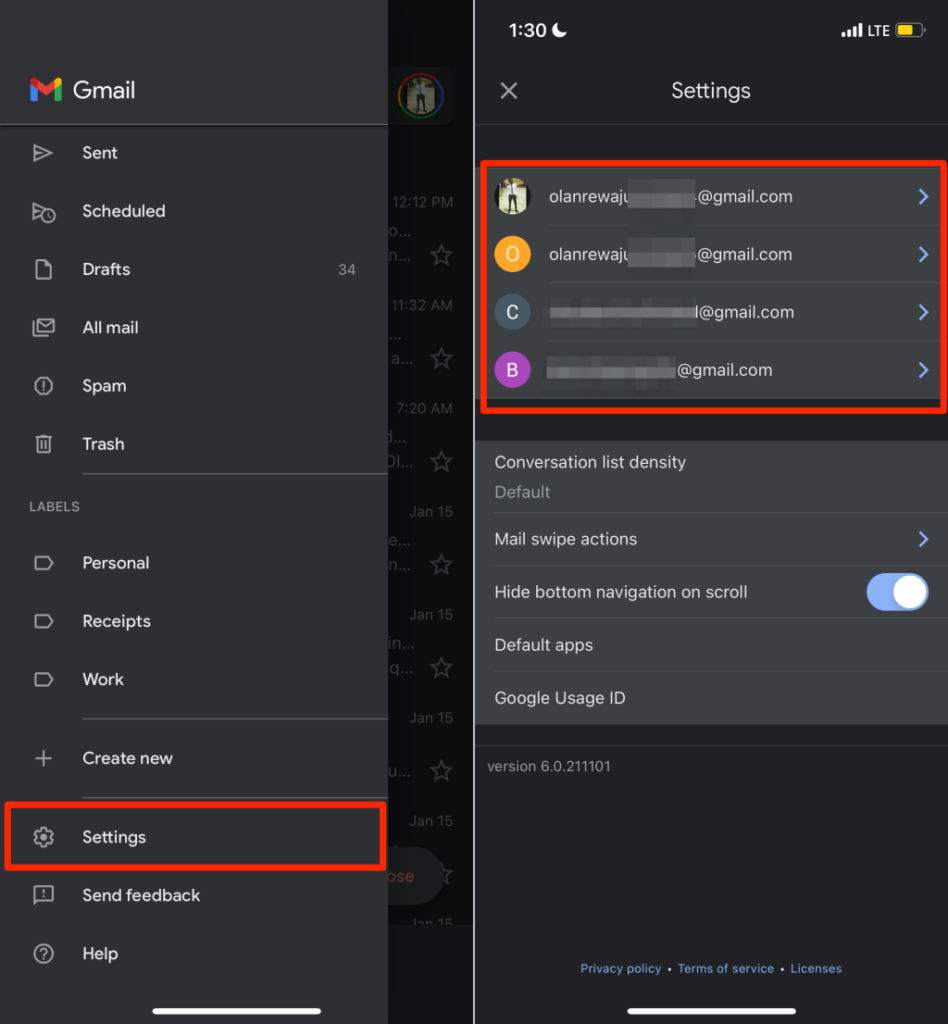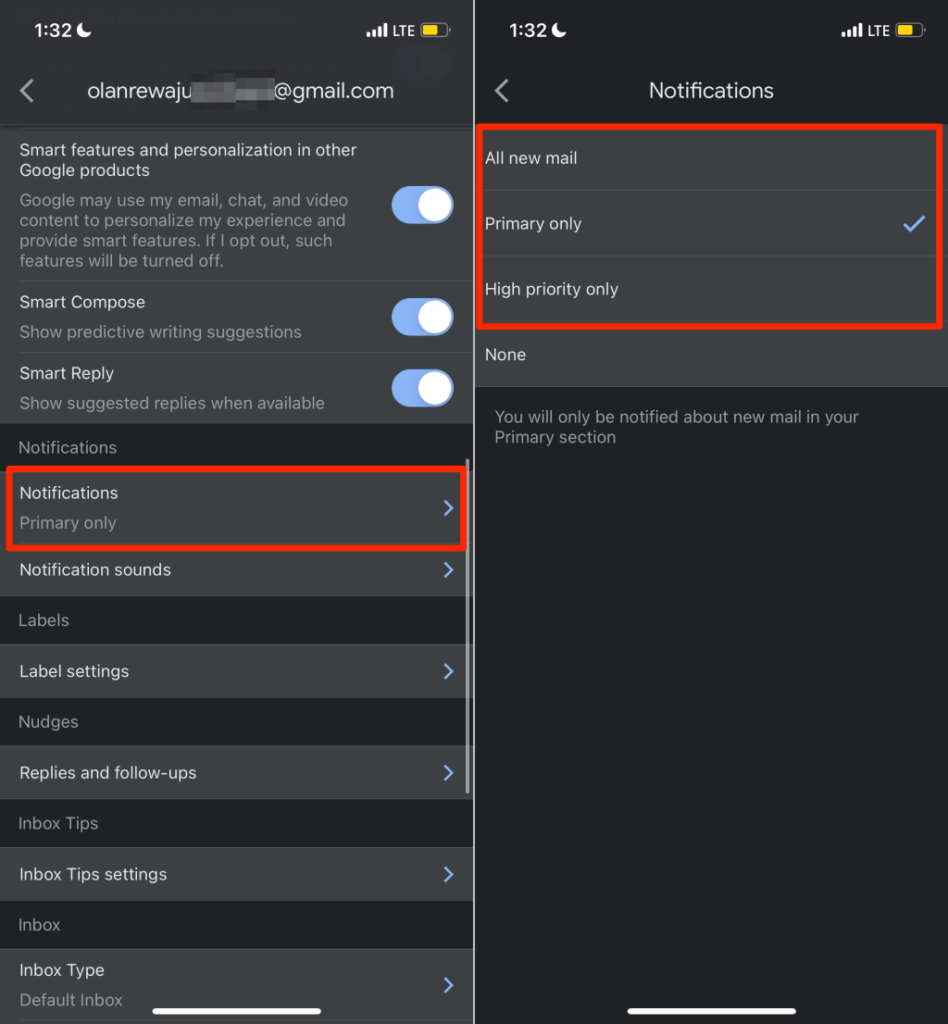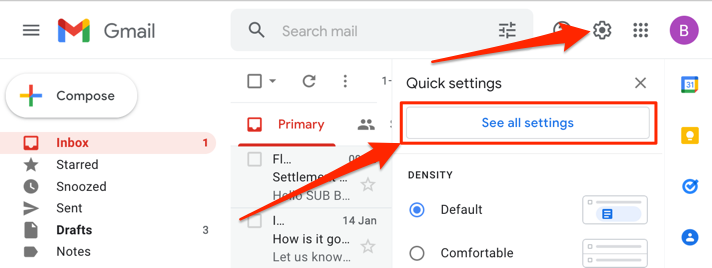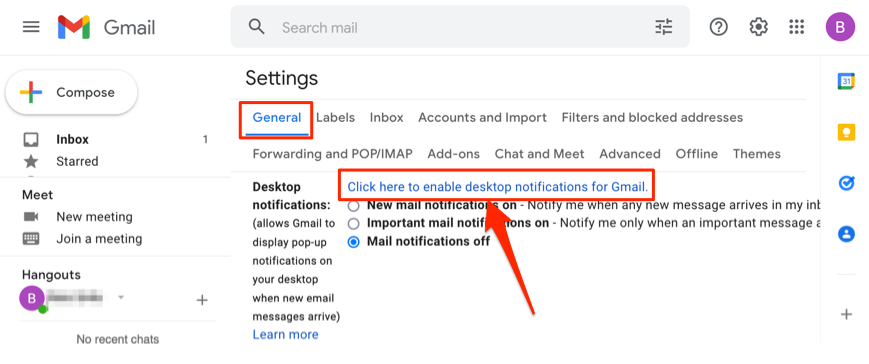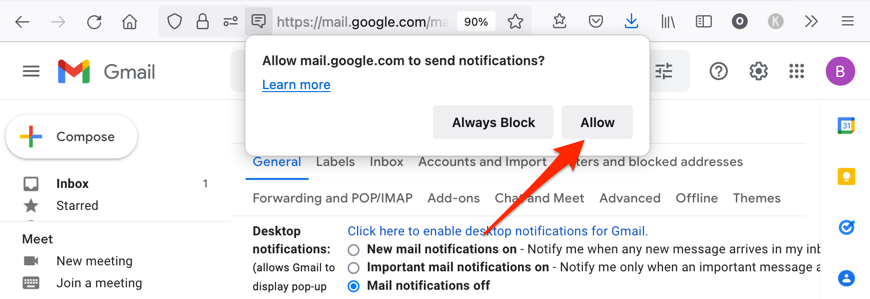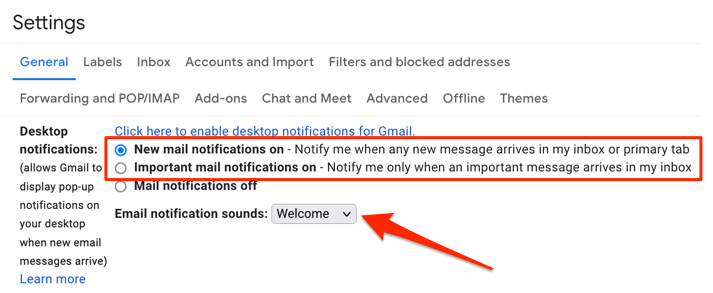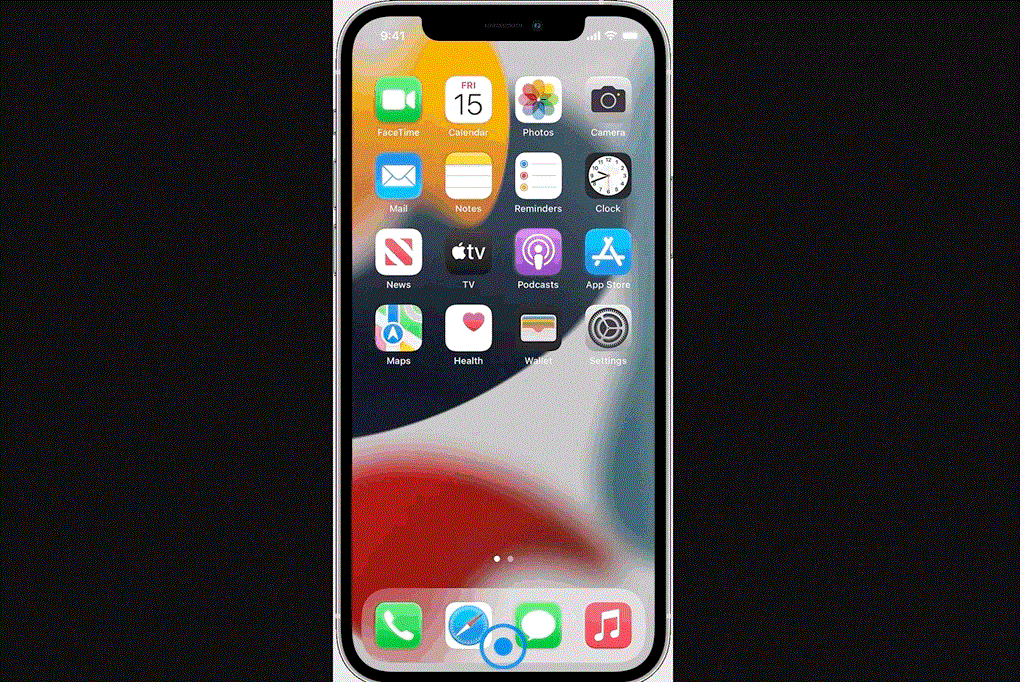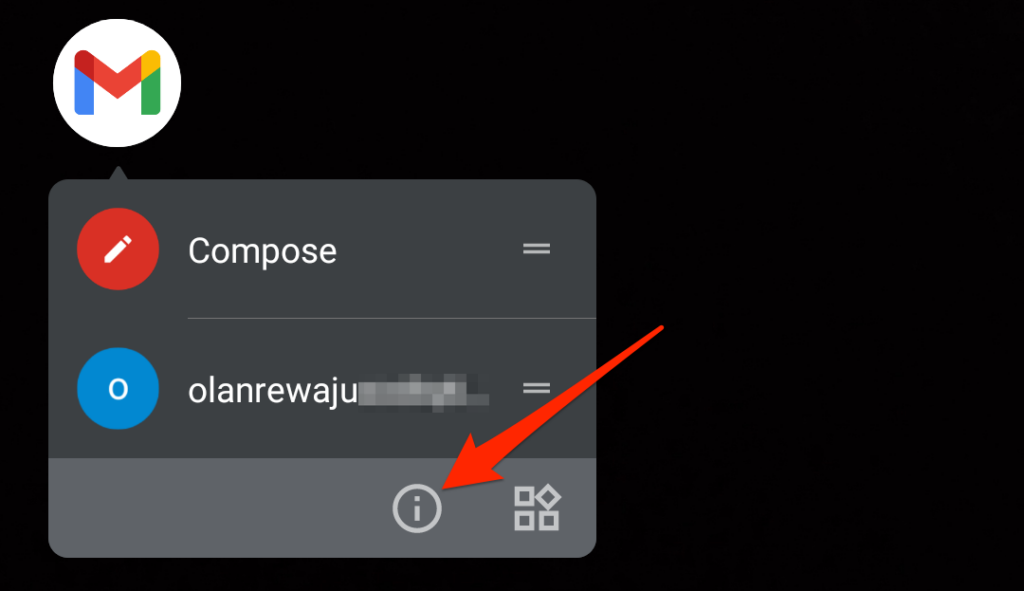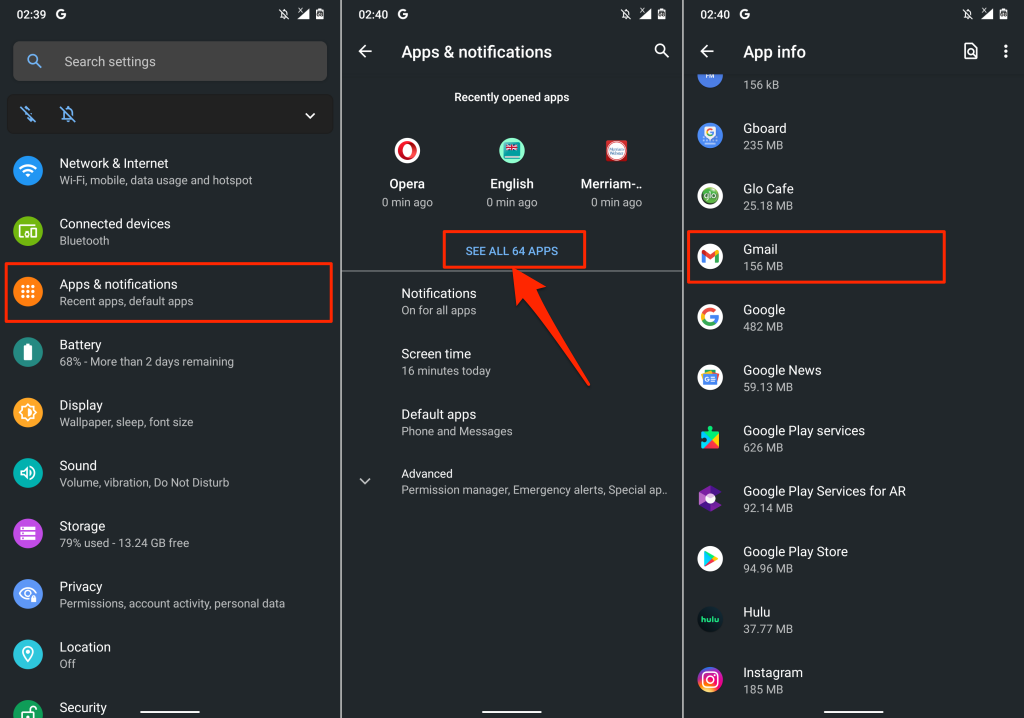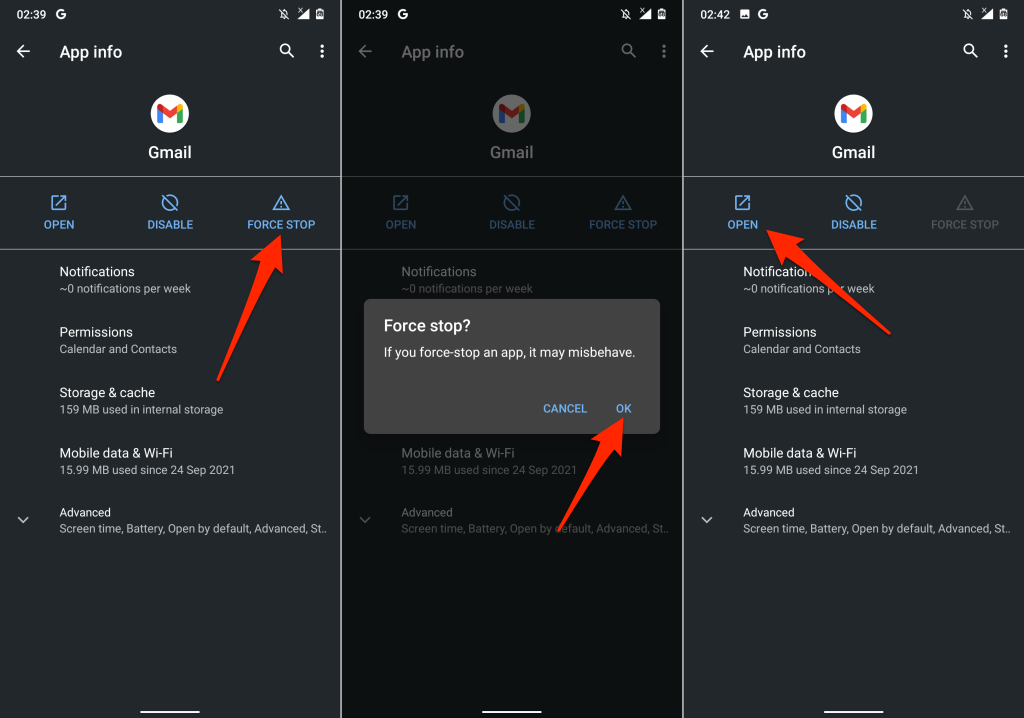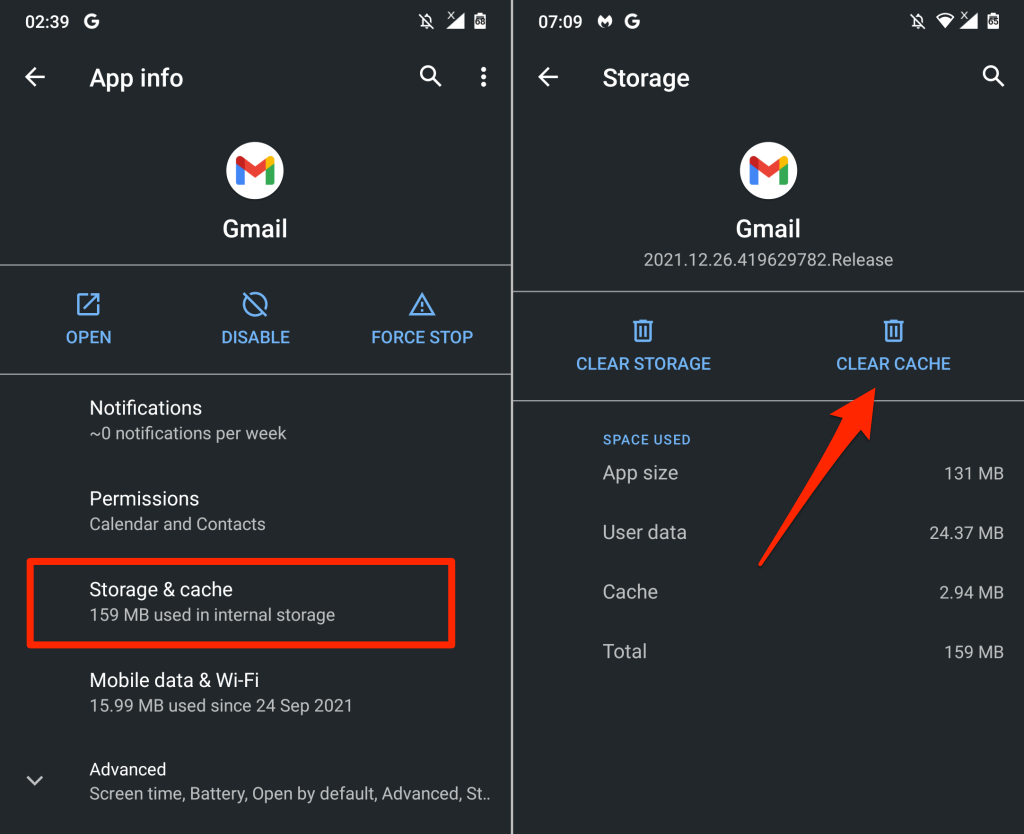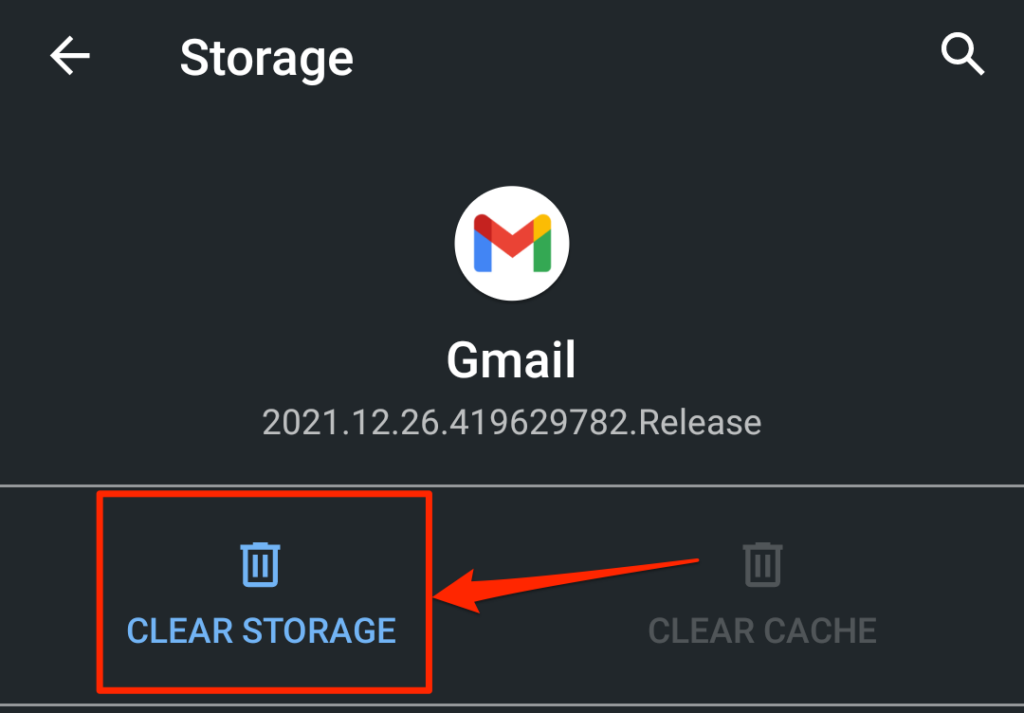Probleemid Gmaili mittetöötamisega võivad ilmneda mitmel viisil. Mõnikord ei edasta Gmaili rakendus meile teie postkasti . Muul ajal ei õnnestu Gmaili postkasti korduvalt veebibrauseris laadida. E-posti teavitusprobleemid on ka Gmaili puhul üsna tavalised.
See artikkel hõlmab tõrkeotsingu parandusi mitmete Gmaili probleemide jaoks mobiilseadmetes (Android ja iOS) ja lauaarvutites.
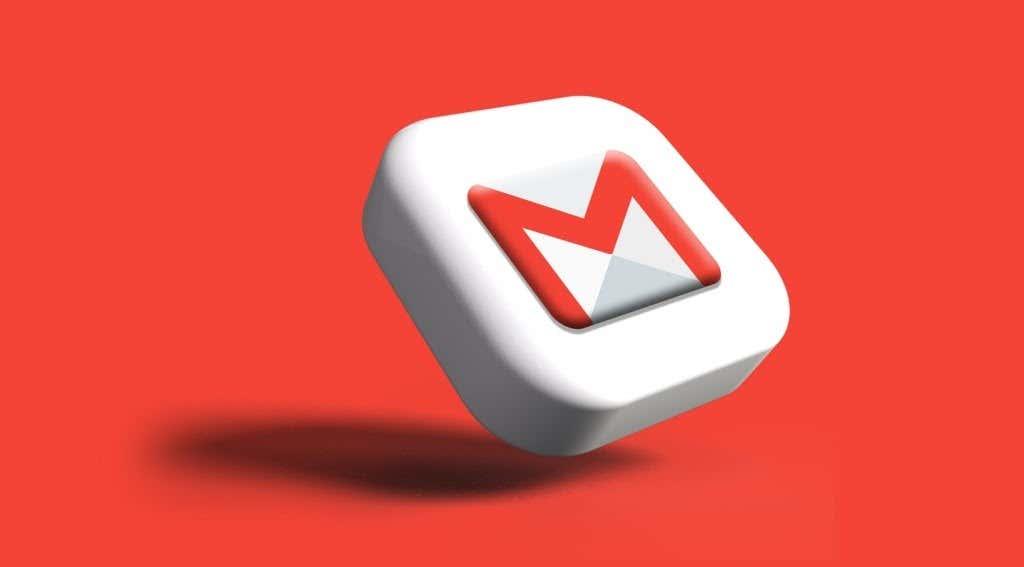
1. Kas teie Interneti-ühendus töötab?
Teie seade ei kaota Gmaili rakendust ega postkasti, kui Interneti-ühendusega on probleeme. Kui kasutate Gmaili veebibrauseris, avage teised veebisaidid uuel vahelehel ja veenduge, et need laaditakse õigesti.
Tehke sama oma nutitelefonis või tahvelarvutis. Teise võimalusena avage oma seadmes muud Internetist sõltuvad rakendused ja kontrollige, kas need töötavad probleemideta. Kui probleem püsib kõigis rakendustes või veebilehtedel, on tõenäoliselt süüdi teie Interneti-ühendus.
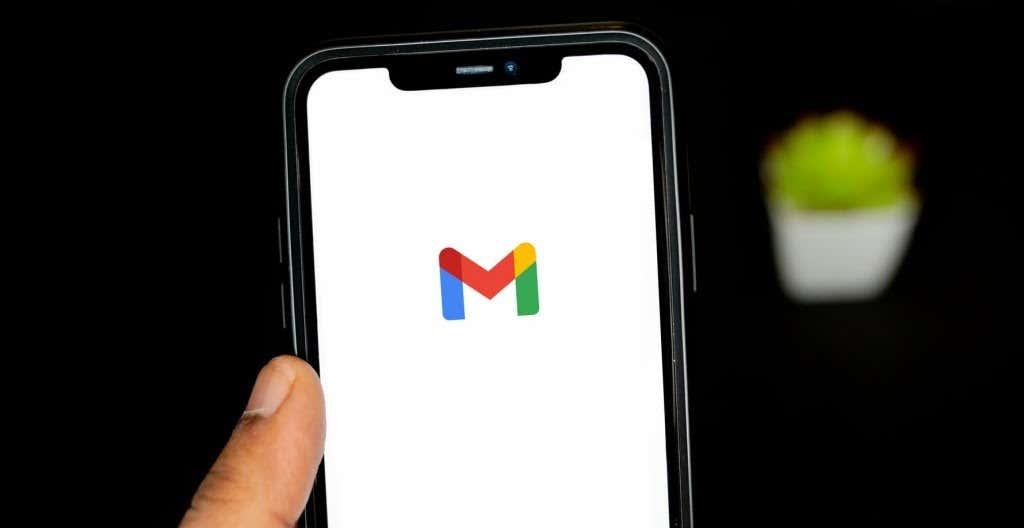
Kui kasutate mobiilset või mobiilset andmesidet, veenduge, et teil oleks aktiivne andmesidepakett. Telefoni lennukirežiimi sisse- ja väljalülitamine võib samuti aidata teie Interneti-ühendust värskendada.
Wi - Fi-ühenduse tõrkeotsinguks viige seade ruuterile lähemale, värskendage ruuteri püsivara või taaskäivitage ruuter, kui te ikka ei pääse Internetile. Samuti kontrollige võrgu administraatori armatuurlauda ja veenduge, et teie seade pole mustas nimekirjas.
Rohkemate tõrkeotsingulahenduste saamiseks vaadake meie õpetusi aeglase mobiilse andmesideühenduse parandamise ja WiFi kaudu kiire Interneti-ühenduse loomise kohta.
2. Kontrollige Gmaili teenuse olekut
Kui Gmaili mittetöötamise probleemiks ei ole teie Interneti-ühendus, kontrollige, ega Gmaili serverites ei esineks ajutist seisakut või katkestust. Minge Google Workspace'i oleku juhtpaneelile ja veenduge, et Gmail on saadaval.
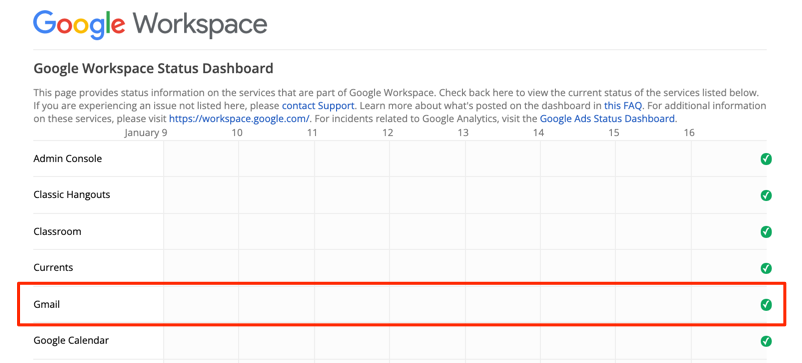
Roheline linnuke Gmaili kõrval tähendab, et meiliteenus on saadaval ja töötab tõrgeteta. Kollane hüüumärk või punane X-ikoon näitab, et Gmail ei tööta vastavalt teenusekatkestuse või teenusekatkestuse tõttu.
Teenuse häireid saate kontrollida ka veebisaitide jälgimisplatvormidel, nagu DownDetector. Minge DownDetectoris Gmaili olekulehele ja kontrollige, kas Gmaili probleemidest on teatatud.
3. Kasutage toetatud brauserit
Gmail ei pruugi korralikult töötada veebibrauserites, mis pole meiliteenuse jaoks optimeeritud. Optimaalse kasutuskogemuse tagamiseks soovitab Google kasutada Gmaili Google Chrome'i, Mozilla Firefoxi, Safari või Microsoft Edge'i uusimates versioonides.
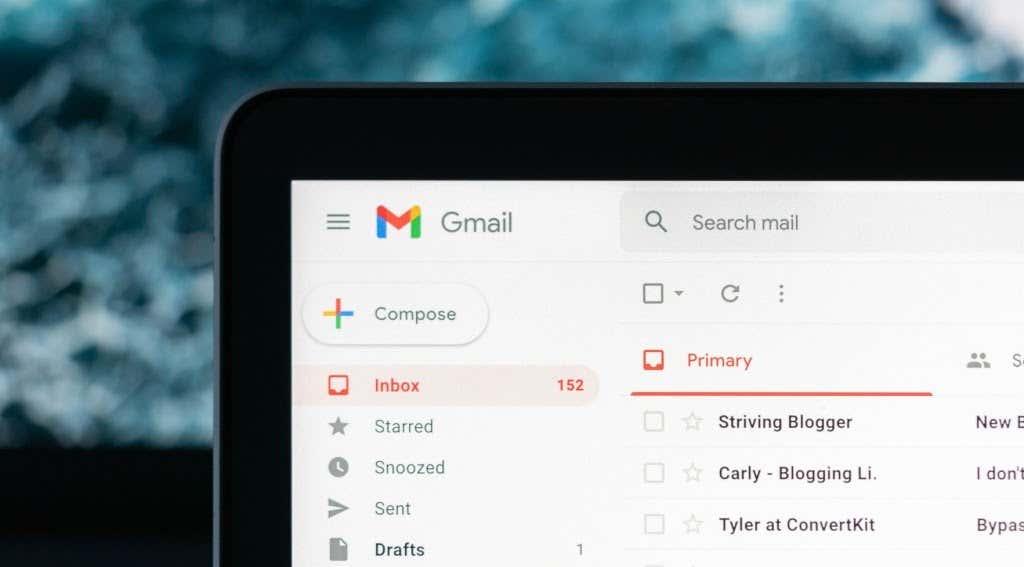
Lisaks peavad küpsised ja Javascript olema lubatud mis tahes brauseris, mida kasutate. Vastasel juhul ei pruugi Gmail laadida ja te ei saa kasutada mõnda Gmaili funktsiooni . Ülalmainitud soovitatud brauserites on vaikimisi lubatud nii küpsised kui ka Javascript. Seega, kui te pole küpsiseid või Javascripti varem keelanud, ei pea te neid käsitsi sisse lülitama.
Kui Gmail ikka veel teie brauseris ei tööta, sulgege brauser ja avage see uuesti ning proovige uuesti. Samuti peaksite veenduma, et brauser on ajakohane.
4. Proovige Gmaili inkognito režiimis
Lollakad brauseri laiendused või lisandmoodulid võivad häirida mõningaid Gmaili funktsioone ja takistada meiliteenuse korrektset töötamist. Gmailile inkognito režiimis juurdepääsemine võib aidata diagnoosida, kas probleemi põhjustavad kahjulikud laiendused või rakendused.

Inkognito režiim (või privaatne sirvimine ) keelab kõik brauseri laiendused, vältides halbadel laiendustel Gmaili toimivust mõjutamast. Kui Gmail ja muud veebisaidid töötavad inkognito režiimis õigesti, keelake probleemse laienduse või lisandmooduli tuvastamiseks brauseri laiendused ükshaaval.
Soovitame lugeda seda juhendit ainult turvaliste brauserilaiendite installimise kohta, et saada lisateavet madala, keskmise ja kõrge riskiga brauserilaiendite kohta.
5. Reguleerige kuupäeva ja kellaaja sätteid
Kui kuupäev või kellaaeg on vale, ei pruugi teie seade Gmaili serveritega ühendust luua. Minge oma seadme seadete menüüsse ja veenduge, et kuupäeva ja kellaaja seaded oleksid automaatselt värskendatud.
Androidis avage Seaded > Süsteem > Kuupäev ja kellaaeg ning lülitage sisse nii Kasuta võrgu pakutavat aega kui ka Kasuta võrgu pakutavat ajavööndit .
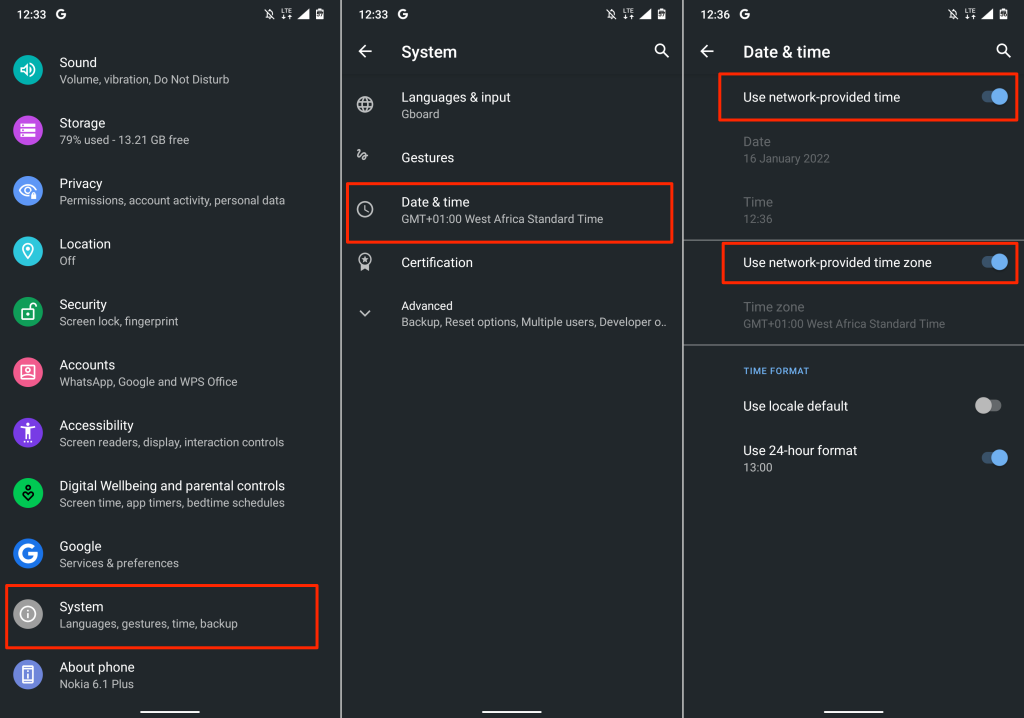
Oma iPhone'i ja iPadi kuupäeva ja kellaaja värskendamiseks avage Seaded > Üldine > Kuupäev ja kellaaeg ning lülitage sisse Määra automaatselt .
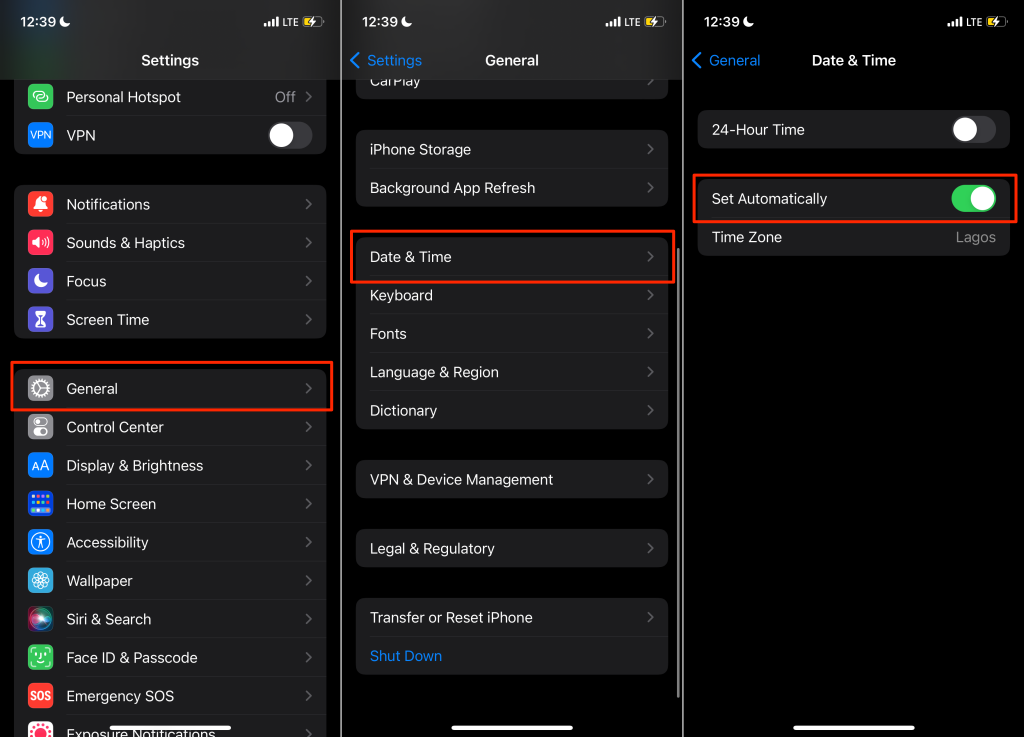
6. Lubage Gmailis IMAP
IMAP (Internet Message Access Protocol) on meiliprogramm, mis võimaldab teil pääseda oma Gmaili postkastile teiste meiliklientide/rakenduste kaudu. Kui te ei saa Gmaili sõnumeid Apple Maili, Yahoo Maili, Outlooki või muude rakenduste kaudu, mis kasutavad Gmailile juurdepääsuks IMAP-i, kontrollige, kas IMAP on teie Gmaili konto seadetes lubatud.
- Avage veebibrauseris Gmaili postkast, valige hammasrattaikoon ja valige Kuva kõik seaded .
- Minge vahekaardile Edastamine ja POP/IMAP , kerige jaotiseni „IMAP-juurdepääs” ja valige Lubatud IMAP .
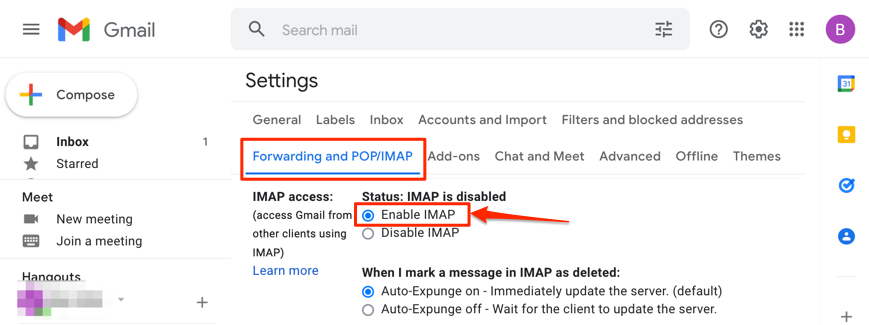
- Valige lehe allosas nupp Salvesta muudatused .
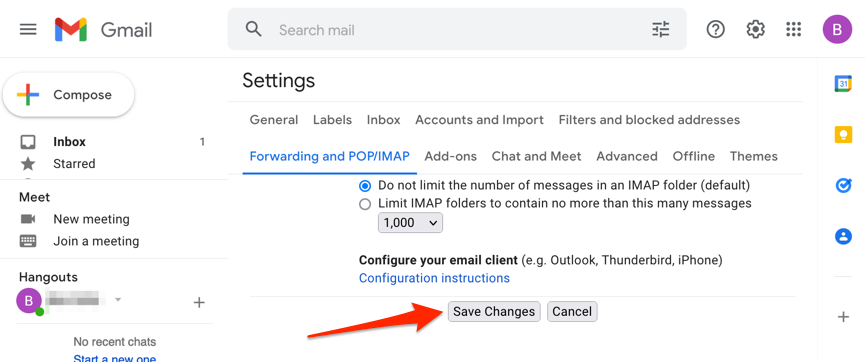
7. Kontrollige Gmaili teavitusseadeid
Kui Gmail ei edasta teie seadmes uute meilide kohta märguandeid, kontrollige oma konto seadeid ja valige meilide tüüp, mille kohta soovite märguandeid saada. Samuti veenduge, et Gmaili teavitus oleks süsteemi tasemel lubatud.
Gmaili teavitusseadete muutmine Androidis
Avage oma seadmes Gmaili rakendus ja järgige e-posti teavitusseadete kontrollimiseks ja muutmiseks juhiseid.
- Puudutage vasakus ülanurgas hamburgeri menüü ikooni ja valige Seaded .
- Valige konto, mille teavitusseadeid soovite muuta.
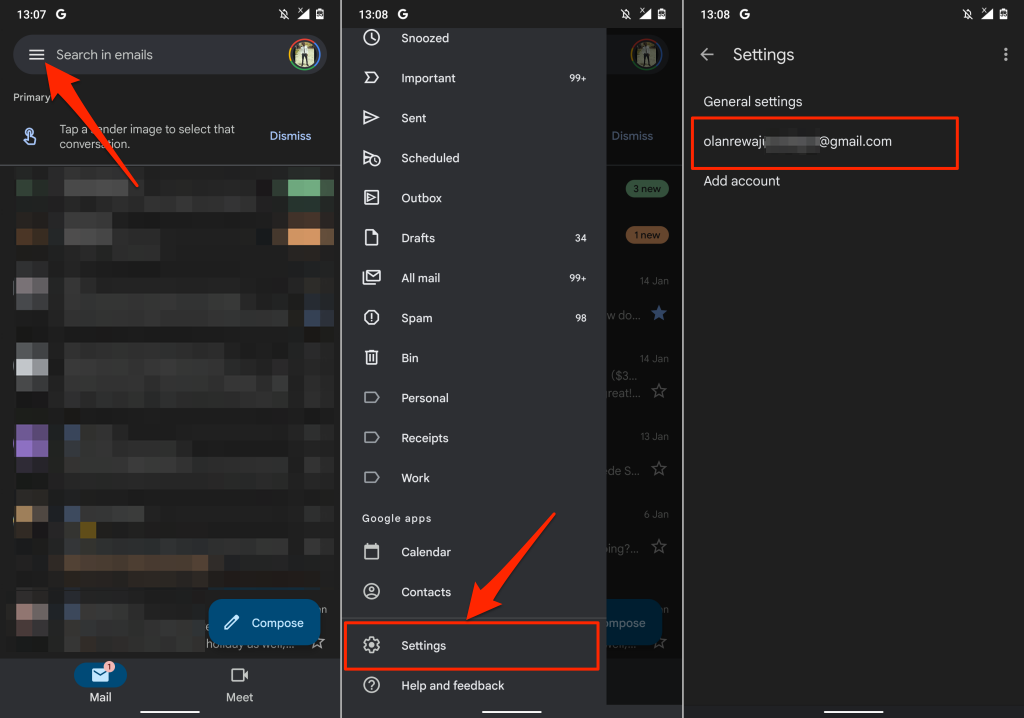
- Valige jaotises „ Teavitused ” Märguanded ja puudutage valikut Kõik .
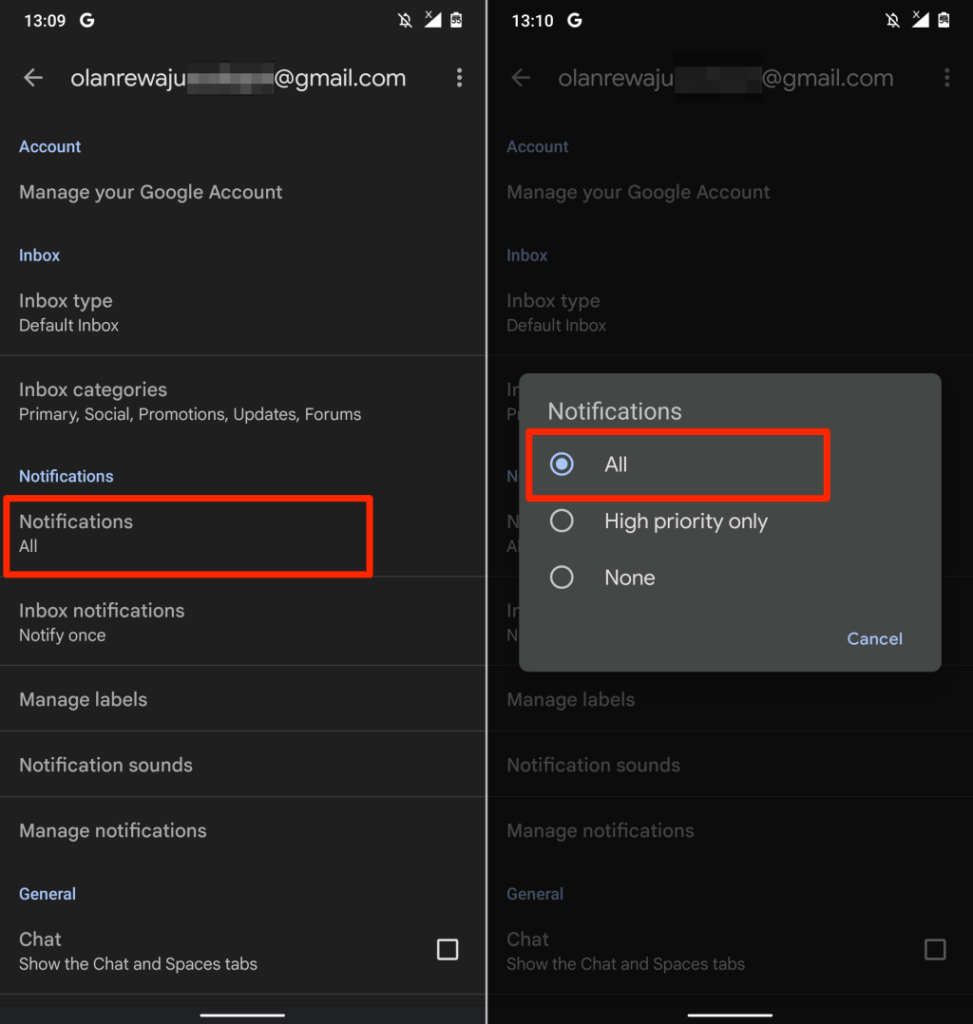
- Naaske jaotisse „Teavitused”, puudutage Märguannete haldamine , lülitage sisse Kuva teatised ja valige Märguannete edastamine.
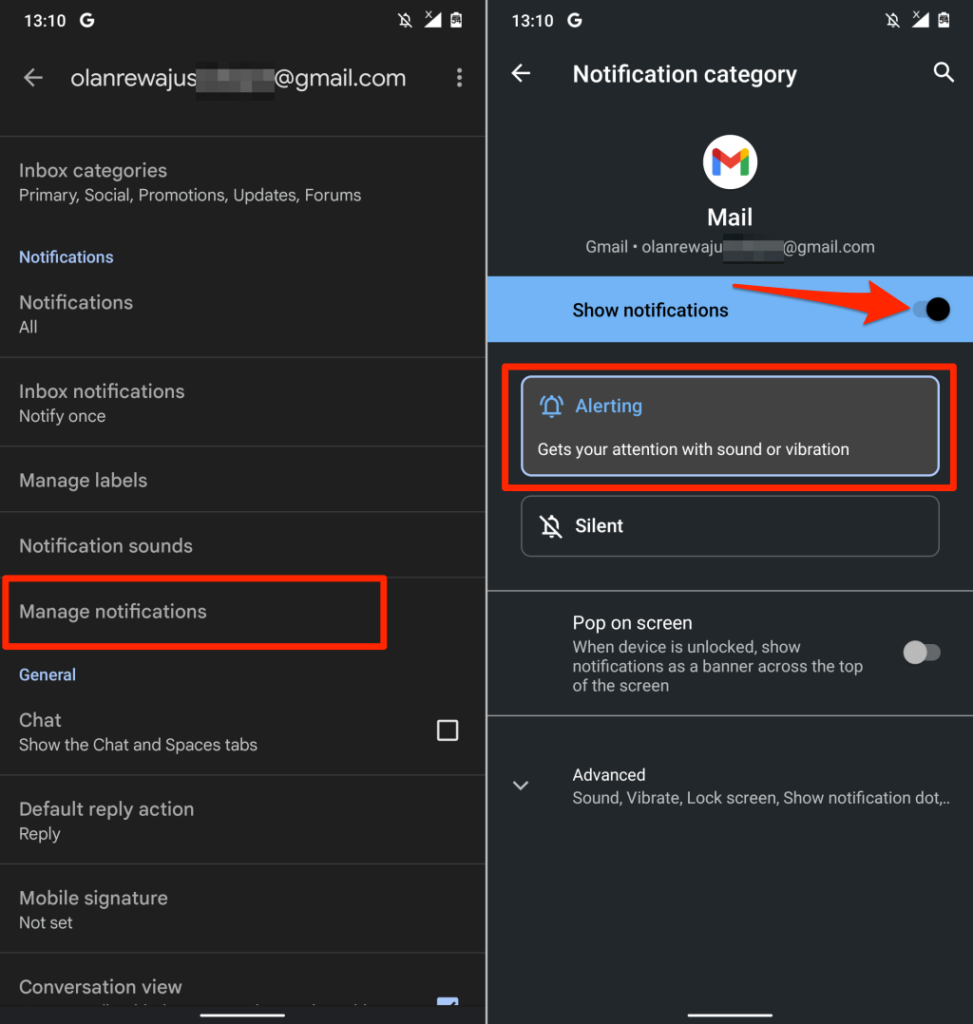
Gmaili teavitusseadete muutmine iOS-is
Esiteks peate tagama, et Gmaili märguanne on teie iPhone'i seadete menüüs lubatud. Seejärel avage Gmaili rakendus ja konfigureerige oma postkasti teavituse eelistused.
- Avage Seaded , valige Gmail , valige Märguanded ja lülitage sisse Luba märguanded .
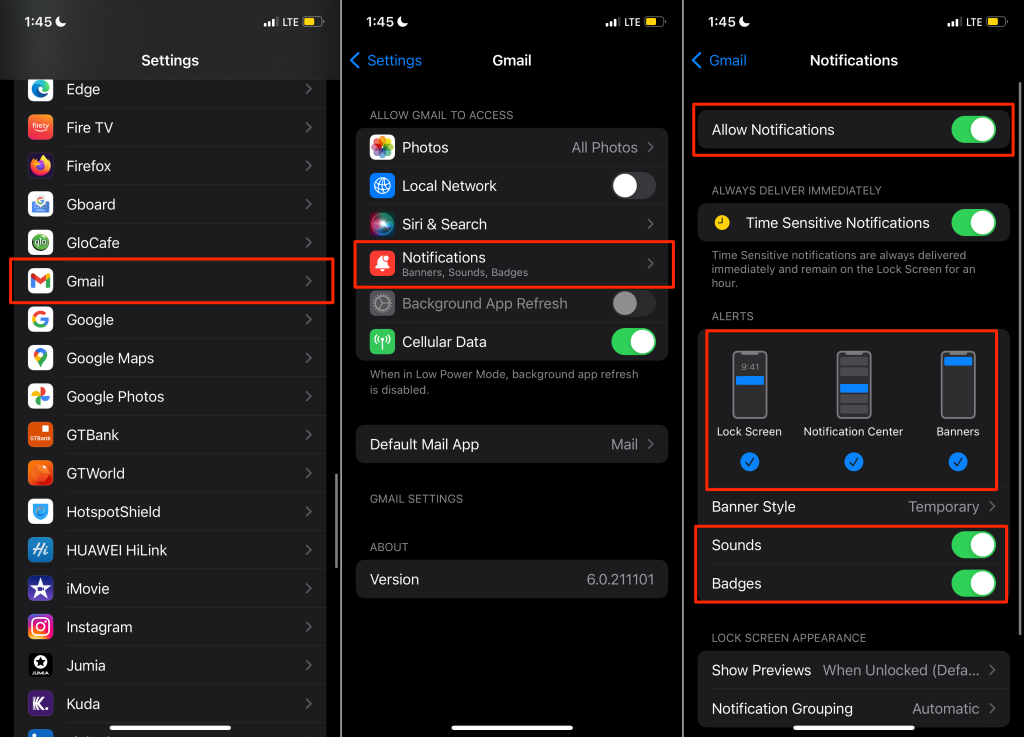
Veenduge, et lülitaksite jaotises „ Teavitused” sisse ka helid , märgid , lukustusekraan , teavituskeskus ja bännerid .
- Avage Gmail, puudutage vasakus ülanurgas hamburgeri menüü ikooni ja valige Seaded .
- Valige meilikonto, mille teavitusseadeid soovite muuta.
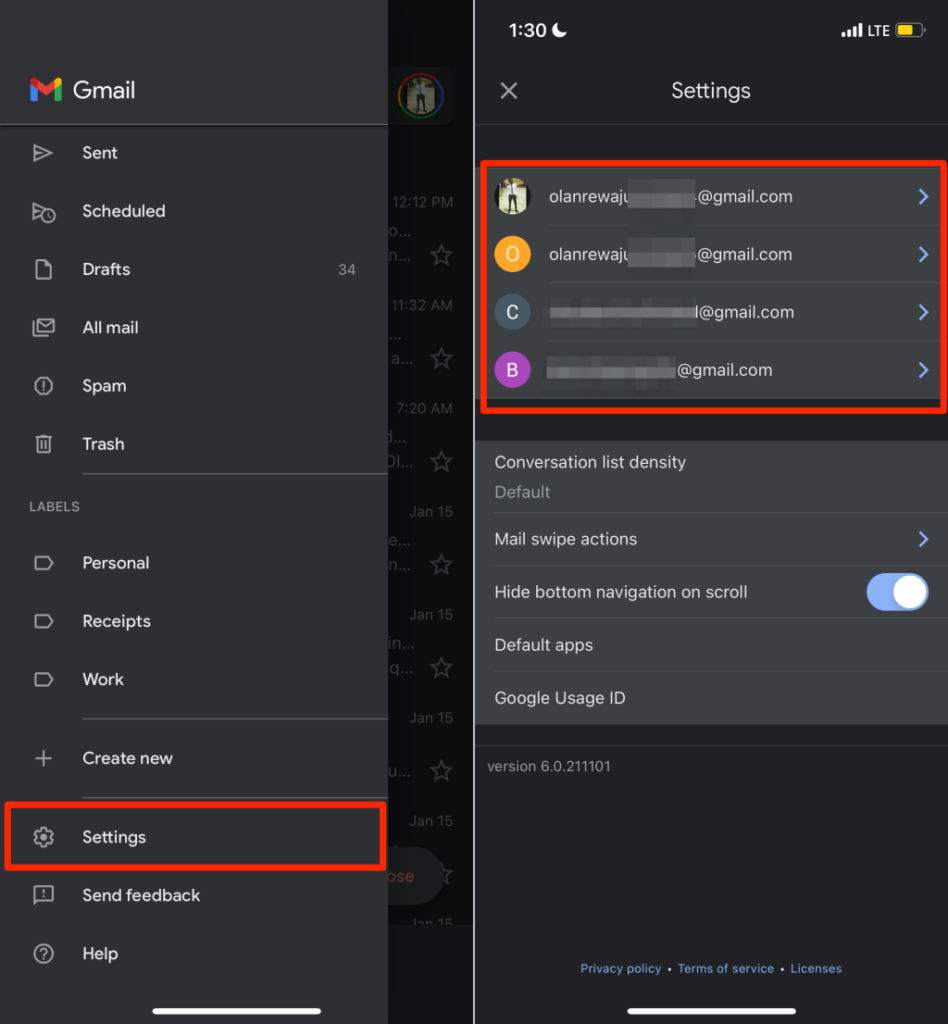
- Kerige jaotiseni „Teavitused” ja valige e-kirjade tüüp, mille kohta soovite märguandeid saada.
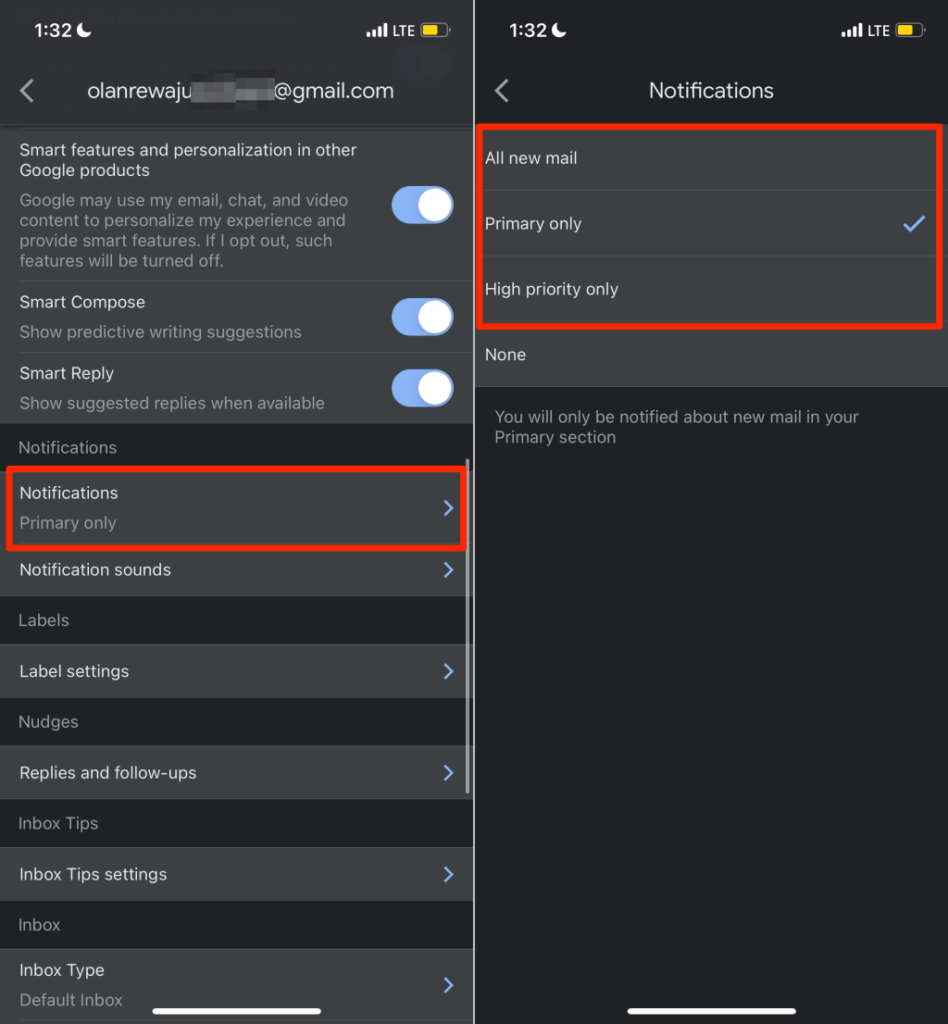
Valik Kõik uued kirjad saadab märguandeid kõigi postkastis olevate uute meilide kohta, samas kui valik „Ainult esmane” teavitab teid ainult uutest meilidest, mis on teie postkasti jaotises Peamised. Valige suvand Kõrge prioriteet ainult siis, kui soovite saada märguandeid Gmaili kõrge prioriteedina määratletud meilide kohta.
Gmaili teavitusseadete muutmine veebis
Avage veebibrauseris Gmaili postkast ja järgige alltoodud samme.
- Valige otsinguriba kõrval hammasrattaikoon ja valige Kuva kõik seaded .
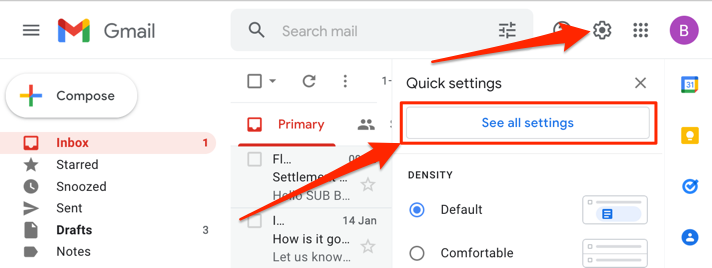
- Kerige vahekaardil Üldine jaotiseni „Töölaua märguanded” ja valige Gmaili töölauamärguannete lubamiseks klõpsake siin .
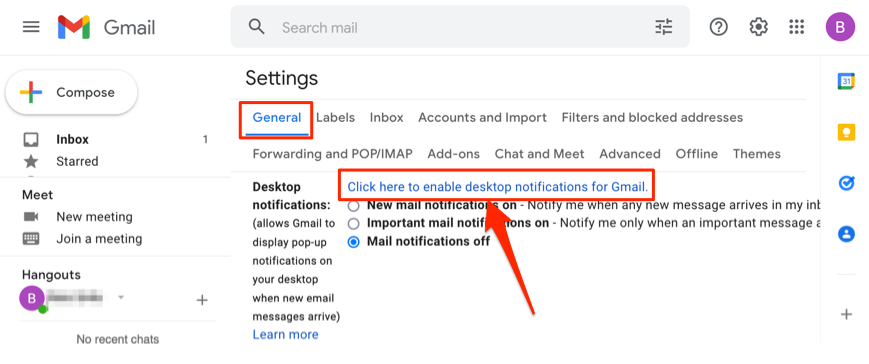
- Valige aadressiriba all kuvatavas viibas „Kuva märguanded” valik Luba .
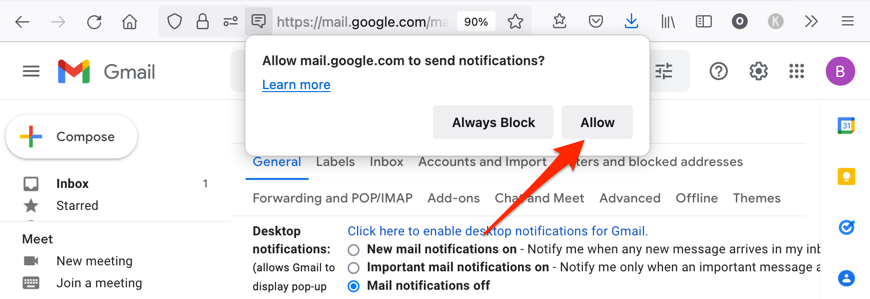
- Järgmisena valige kas Uute kirjade märguanded sees või Tähtsate kirjade teatised sisse lülitatud ja seejärel valige rippmenüüst Meiliteatise helid eelistatud teavitusteade .
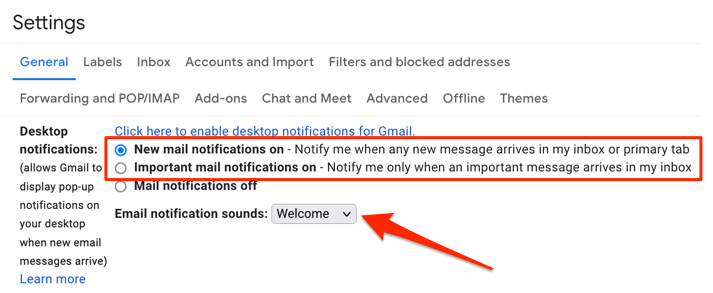
8. Sundsulge ja ava Gmail uuesti
Gmaili sundsulgemine mobiilseadmes võib lahendada ajutised süsteemitõrked, mille tõttu rakendus hangub, jookseb kokku või ei reageeri.
Gmaili sundsulgemine iPhone'is või iPadis
Rakenduse sundsulgemise toimingud sõltuvad teie iPhone'i või iPadi mudelist.
- Avage iOS-i või iPadOS-i rakenduste vahetaja – pühkige seadme ekraani allosast ülespoole.
Kui teie iPhone'il või iPadil on nupp Avaleht, topeltklõpsake seda nuppu, et avada rakenduste vahetaja.
- Otsige üles Gmail ja pühkige rakenduse eelvaates üles. See sunnib Gmaili teie iPhone'is või iPadis sulgema.
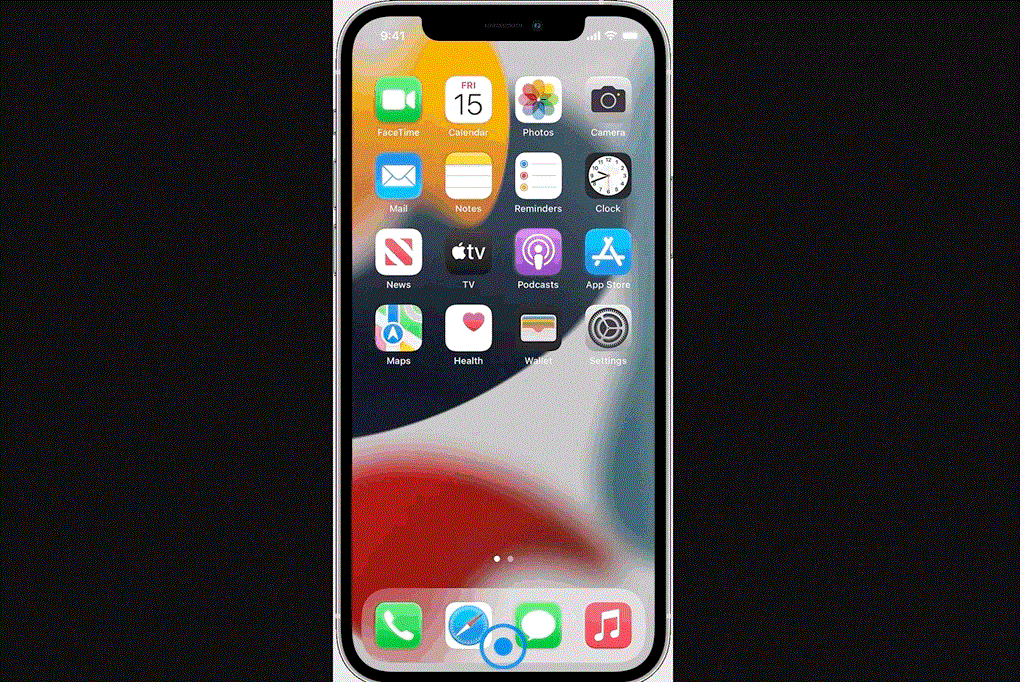
- Minge oma seadme avakuvale või rakenduste teeki, avage uuesti Gmail ja kontrollige, kas see töötab nüüd ootuspäraselt.
Gmaili sundsulgemine Androidis
Järgige allolevaid juhiseid Gmaili sundsulgemiseks Android-seadmes.
- Minge oma seadme avakuvale või rakenduste käivitajale, vajutage ja hoidke all Gmaili rakenduse ikooni ning valige teabeikoon .
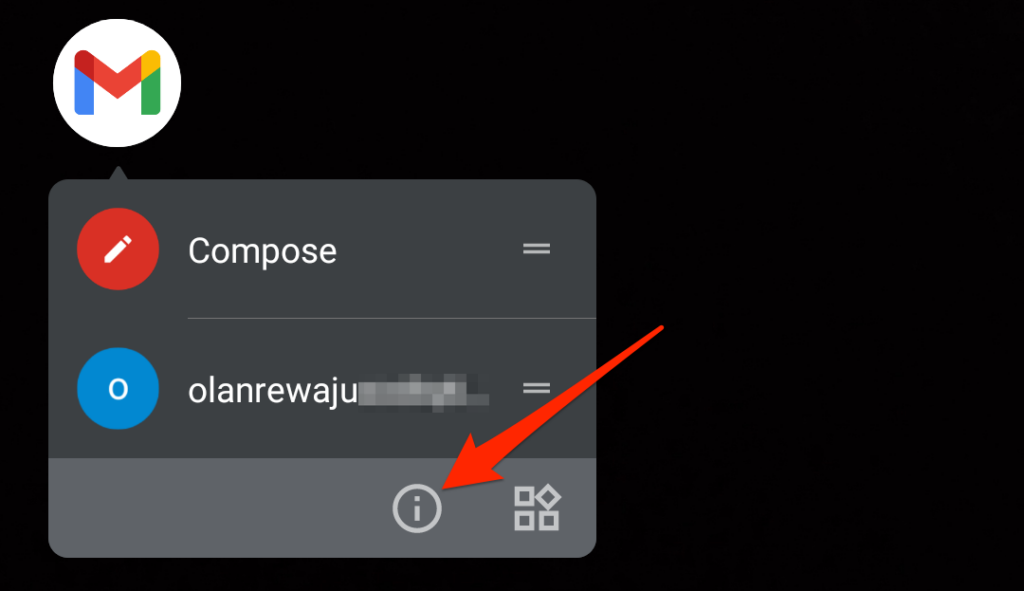
Teise võimalusena avage rakendus Seaded , valige Rakendus ja märguanded > Kuva kõik rakendused (või Rakenduse teave ) ja valige Gmail .
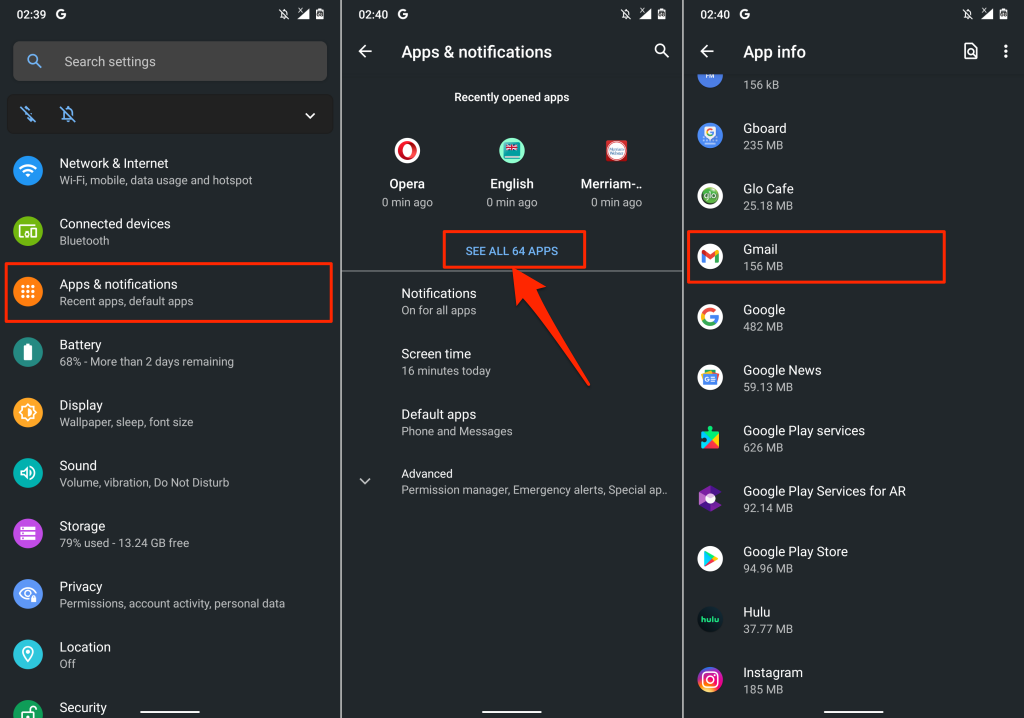
- Puudutage valikut Force Stop , valige kinnitusviibal OK ja puudutage Gmaili taaskäivitamiseks käsku Ava .
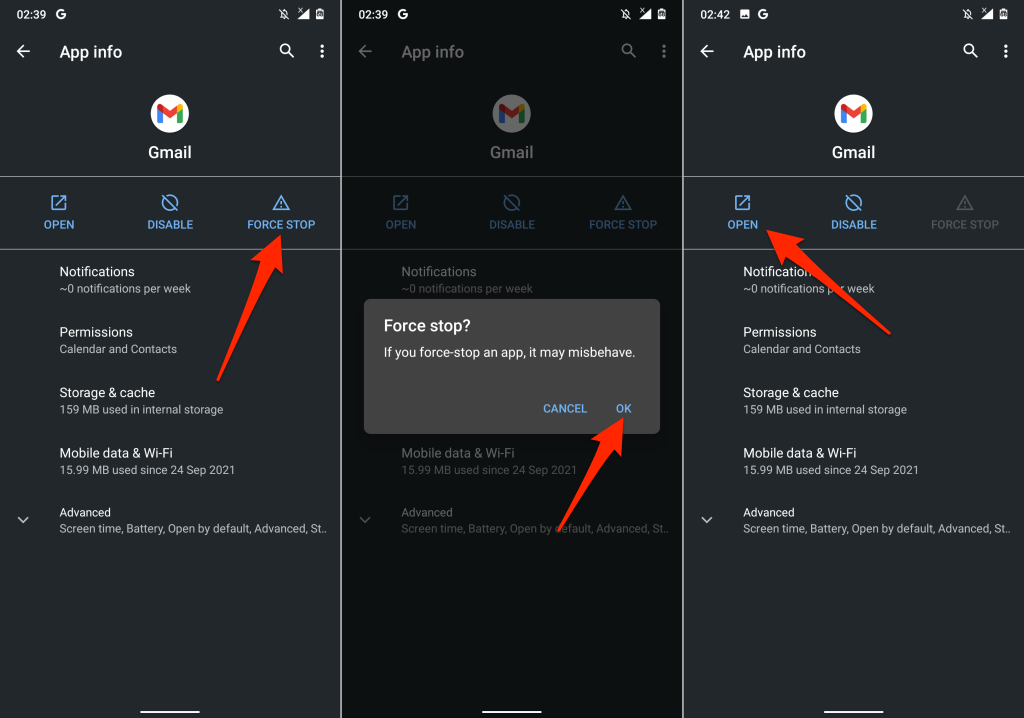
Kui probleem püsib, tühjendage rakenduse vahemälufail ja salvestusandmed ning proovige uuesti. Üksikasjalike juhiste saamiseks liikuge järgmise jaotise juurde.
9. Tühjendage Gmaili vahemälu ja rakenduse andmed
Rikutud vahemälufailide ja rakenduste andmete kogunemine võib põhjustada Gmaili rakenduse kokkujooksmist ja muid tõrkeid.
Sundsulgege Gmail ja järgige rakenduse vahemälu ja salvestusandmete tühjendamiseks allolevaid juhiseid.
- Avage Seaded > Rakendused ja märguanded > Kuva kõik rakendused (või rakenduseteave ) > Gmail ja valige Salvestusruum ja vahemälu .
- Puudutage valikut Tühjenda vahemälu .
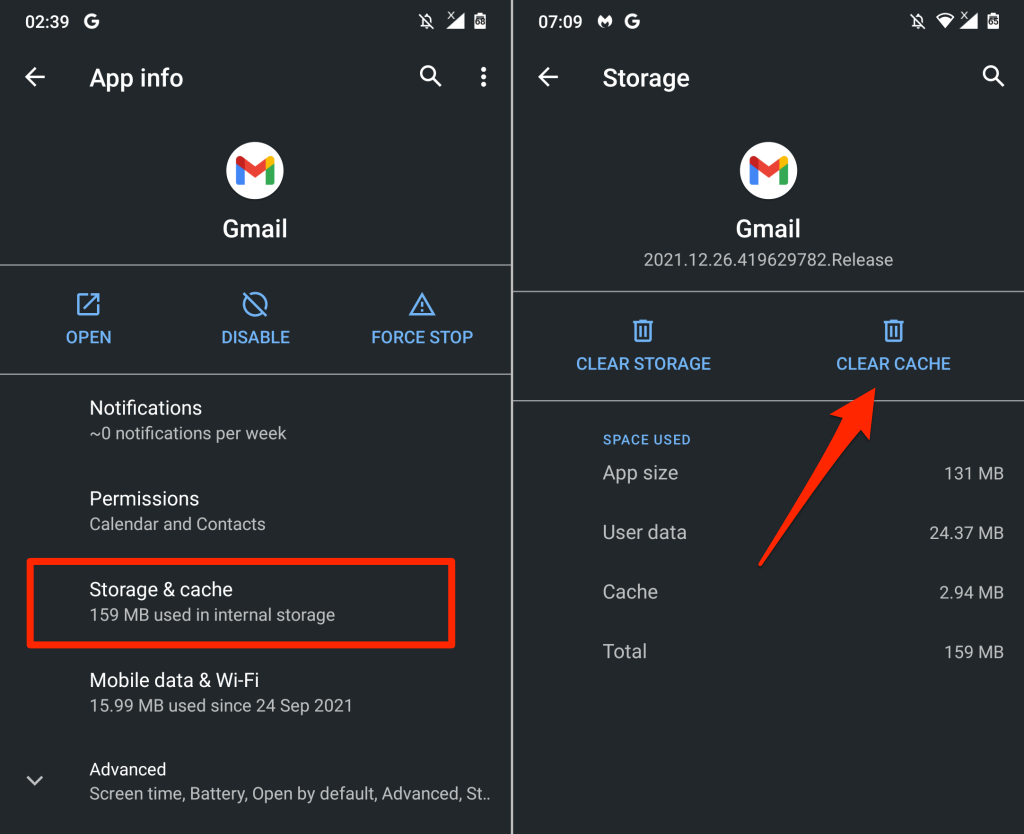
Avage Gmail ja kontrollige, kas see töötab nüüd õigesti. Muul juhul kustutage Gmaili andmed oma seadmest, kui vahemälu tühjendamine probleemi ei lahenda.
- Puudutage valikut Tühjenda salvestusruum (või Kustuta andmed ) ja valige kinnitusviibal OK .
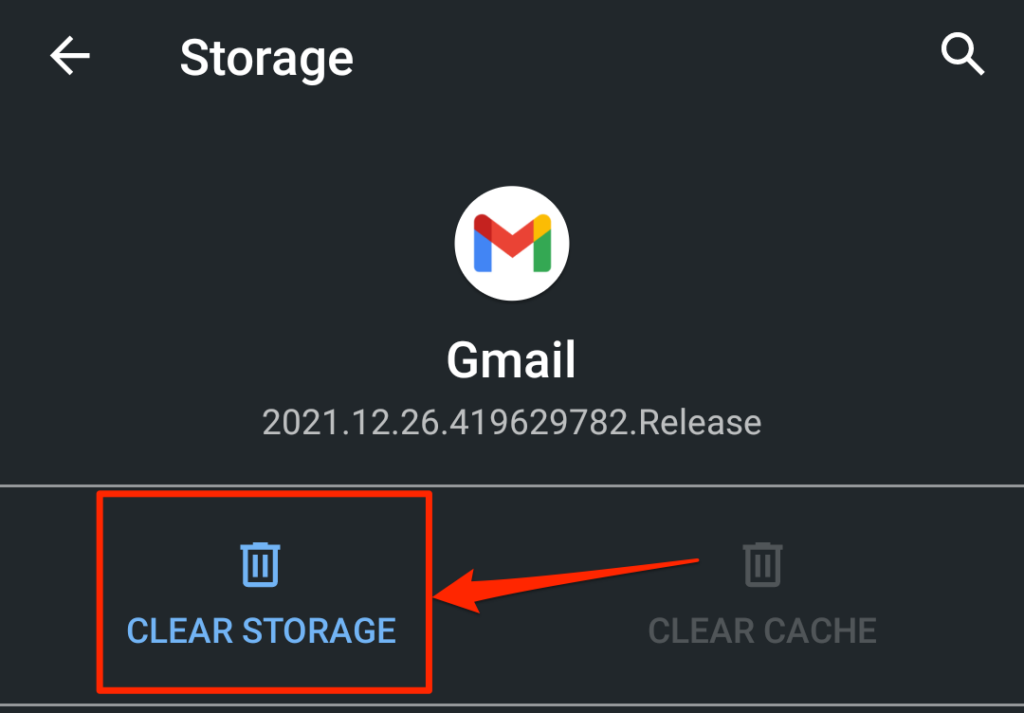
Pange tähele, et pärast rakenduse andmete kustutamist peate uuesti tegema kõik Gmailis tehtud kohandused (nt teavitusseaded, teema, pühkimistoimingud jne).
10. Värskendage Gmaili
Tarkvaravead või seadmete kokkusobimatus on tähelepanuväärsed ebaõnnestumise põhjused. Kui teie seadmesse installitud rakenduse versioon on aegunud või ei ühildu teie seadmega, võib Gmaili kasutamisel tekkida probleeme.
Minge oma seadme rakenduste poodi ( Google Play Store või Apple App Store ) ja värskendage Gmail uusimale versioonile. Kui probleem ei lahene, desinstallige Gmail oma seadmest ja installige see uuesti. See võib aidata lahendada ka väiksemaid jõudlusprobleeme.
11. Taaskäivitage seade
Kas teie seadmes on Gmaili uusim versioon? Kas Gmail ei tööta ka pärast rakenduse värskendamist õigesti? Seadme taaskäivitamine võib probleemi lahendada. Lülitage seade välja, lülitage see uuesti sisse ja proovige Gmaili uuesti kasutada.
Võtke ühendust Google'i toega
Kui ükski neist tõrkeotsingu lahendustest probleemi ei lahenda, külastage Gmaili probleemide võimalike lahenduste leidmiseks Gmaili abikeskust .