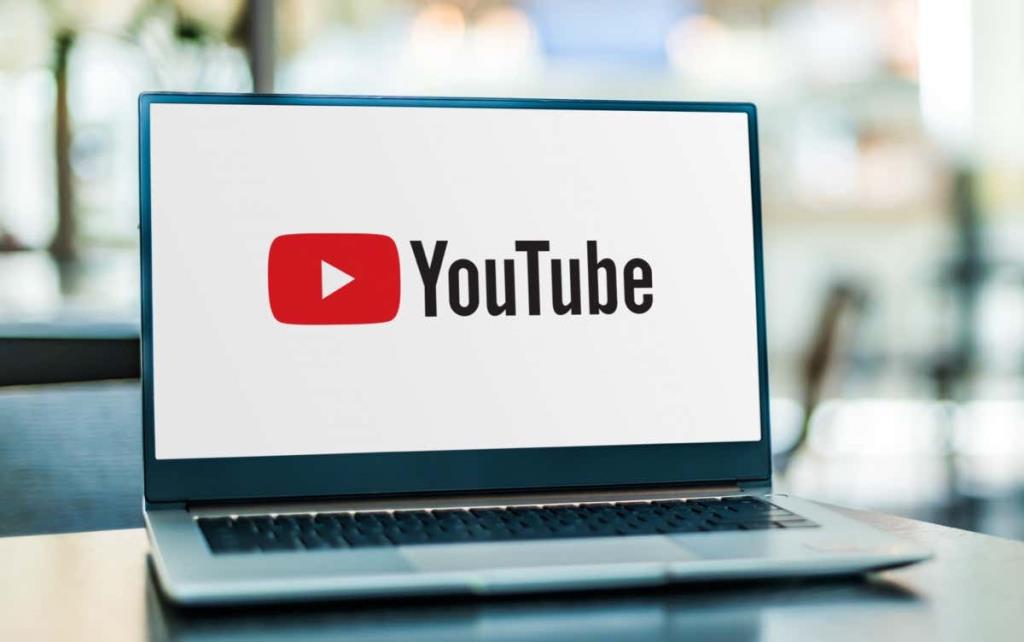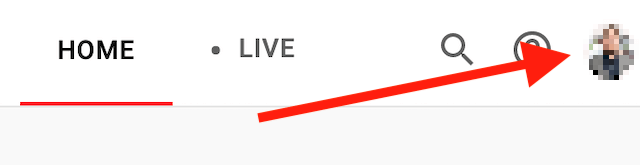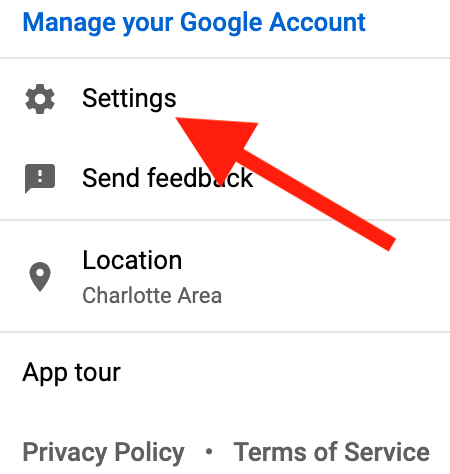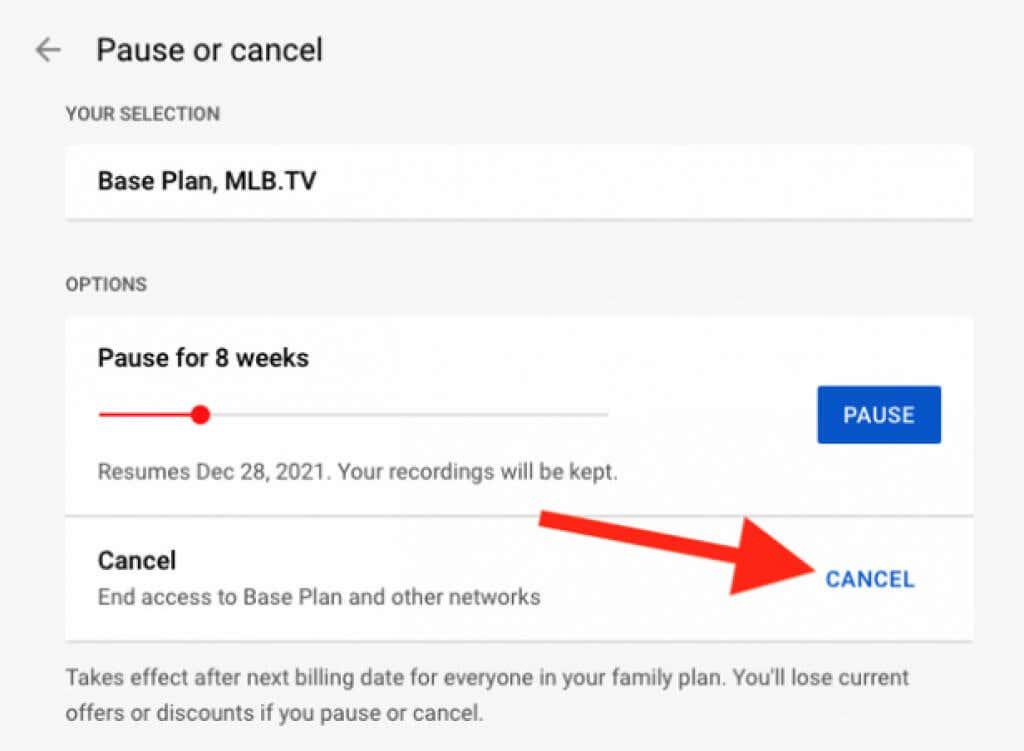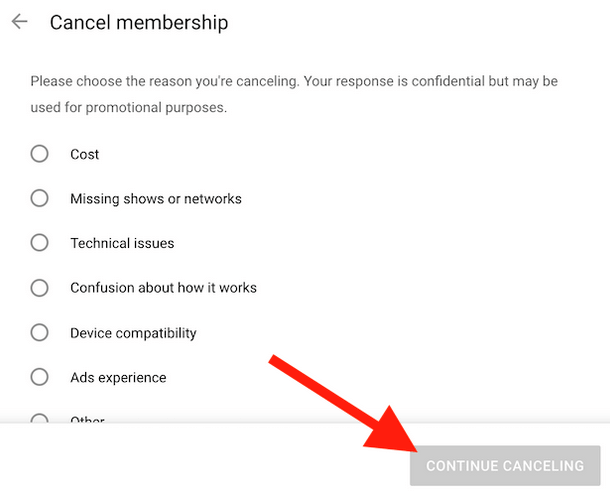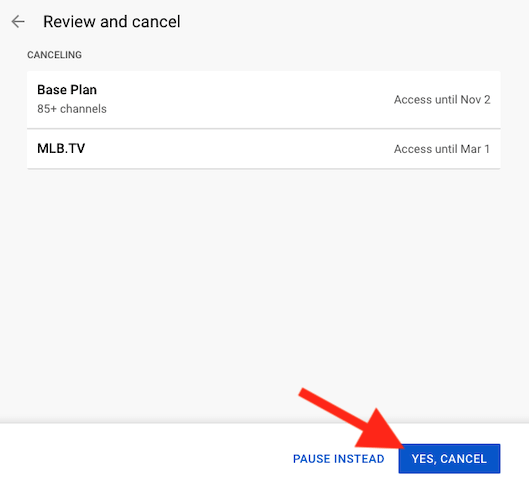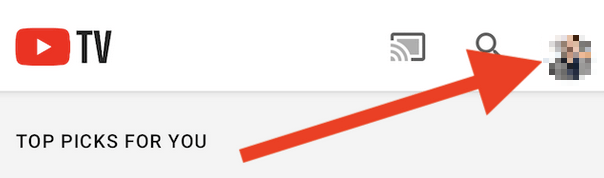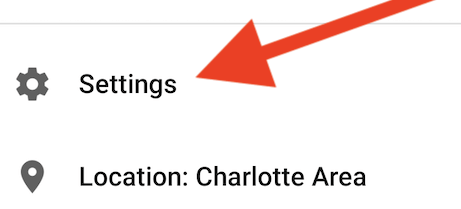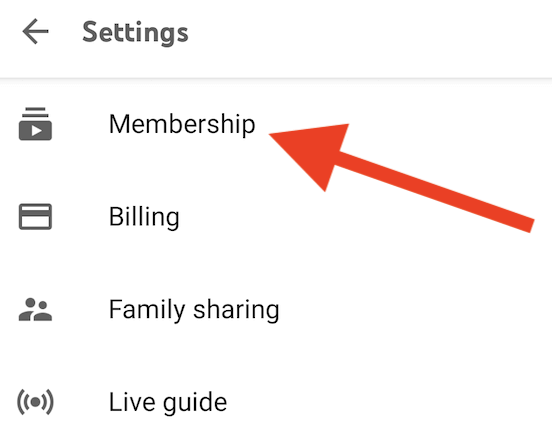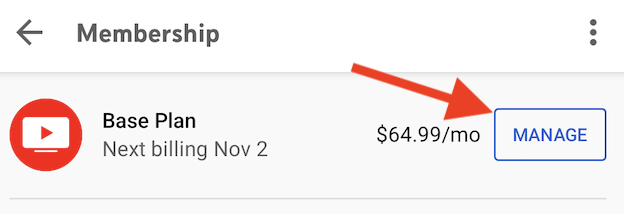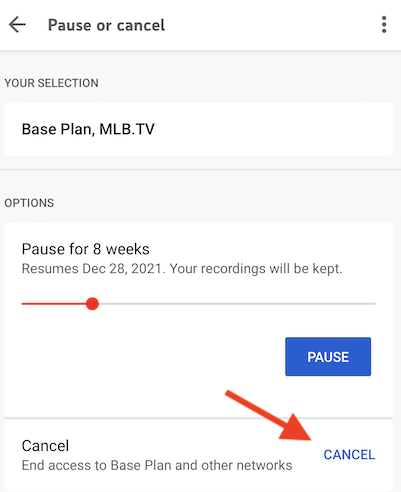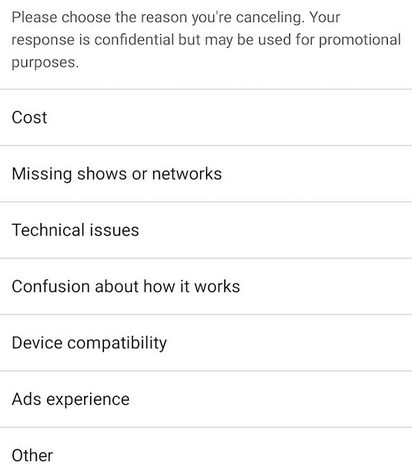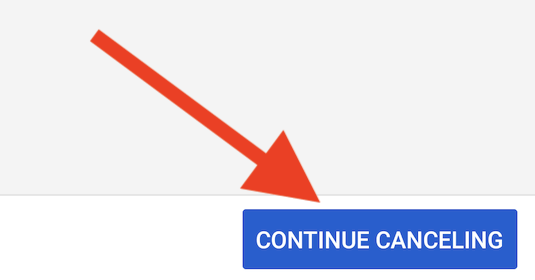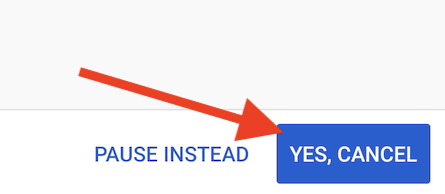YouTube TV-d peeti üheks parimaks reaalajas telesaadete voogesitusteenuseks juba siis, kui see 2017. aastal käivitati. Kuid sellest ajast peale on avanenud palju rohkem võimalusi ja inimesed on hakanud YouTube TV-st eemalduma Netflixi, Hulu ja muudele platvormidele. Kuigi mõned säilitavad endiselt oma YouTube TV liikmesuse, kuna neile meeldivad teatud saated, siis teised tellivad kuuks või kaheks ja otsustavad seejärel oma tellimuse tühistada või peatada.
Igal juhul, kui kaalute ka oma YouTube TV tellimuse tühistamist, õpetame teile, kuidas seda teha nii veebis kui ka iOS- ja Android-seadmetes.
Sisukord
- Kuidas YouTube'i TV tellimust veebi kaudu tühistada
- YouTube TV tellimus mobiilirakenduse kaudu tühistada
- Teie YouTube TV tellimuse peatamine
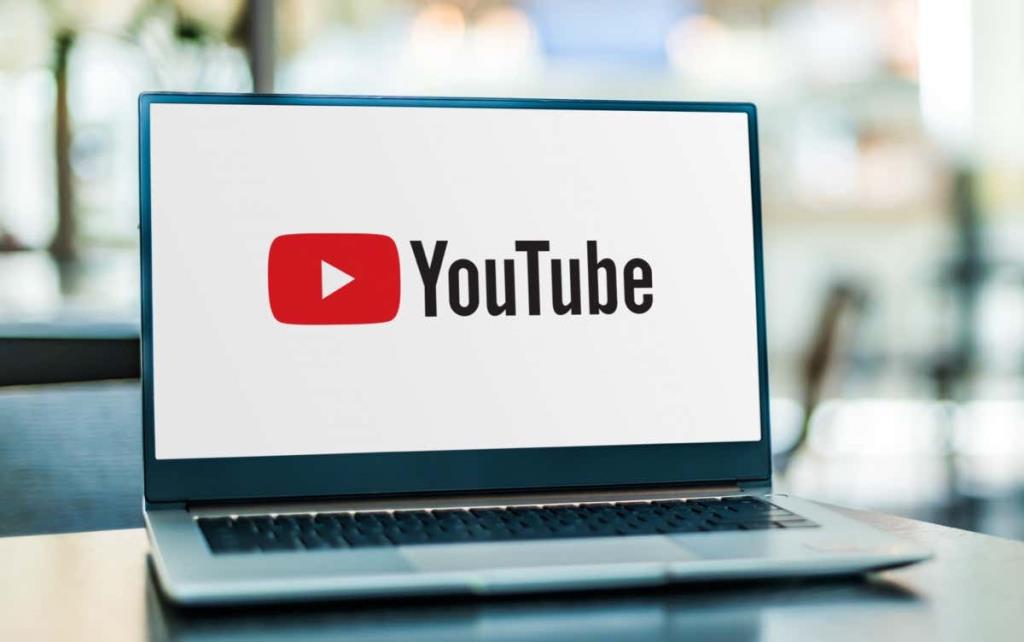
Kuidas YouTube'i TV tellimust veebi kaudu tühistada
Kui soovite oma YouTube TV teenuse lauaarvutis katkestada, võite olla kindel, et saate selleks kasutada mis tahes Windowsi, Maci või Linuxi seadet. Esmalt avage oma veebibrauser ja minge veebisaidile "tv.youtube.com".
Tühistamise lõpuleviimiseks järgige neid samme:
1. Kui avate saidi tv.youtube.com, leidke ekraani paremast ülanurgast sisselogimisnupp ja veenduge, et logiksite sisse õige YouTube TV kontoga.
2. Hüpikmenüü avamiseks klõpsake brauseri paremas ülanurgas oma profiilifotol või avataril.
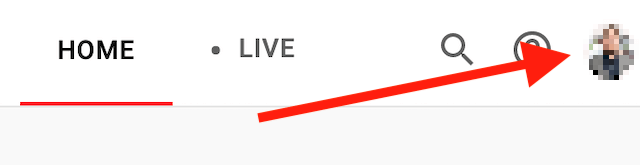
3. Leidke sellest menüüst Settings ja klõpsake seda.
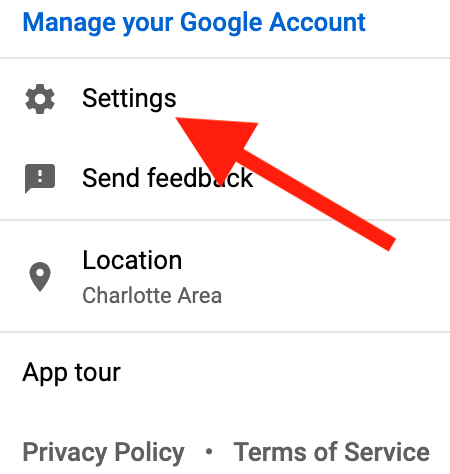
4. Klõpsake vasakpoolse külgriba ülaosas valikut Liikmelisus .
5. Valige Liikmesuse haldamine . See peaks asuma teie YouTube TV tellimisplaani ikooni kõrval.

6. Nüüd klõpsake nuppu Tühista liikmesus . Kui soovite oma YouTube TV tellimuse täielikult tühistada, veenduge, et te ei klõpsa siin valikul Peata . See valik peatab teilt tasu võtmise, kuid taasaktiveerib teie konto ja hakkab pärast 8-nädalase pausiperioodi möödumist uuesti tasu võtma.
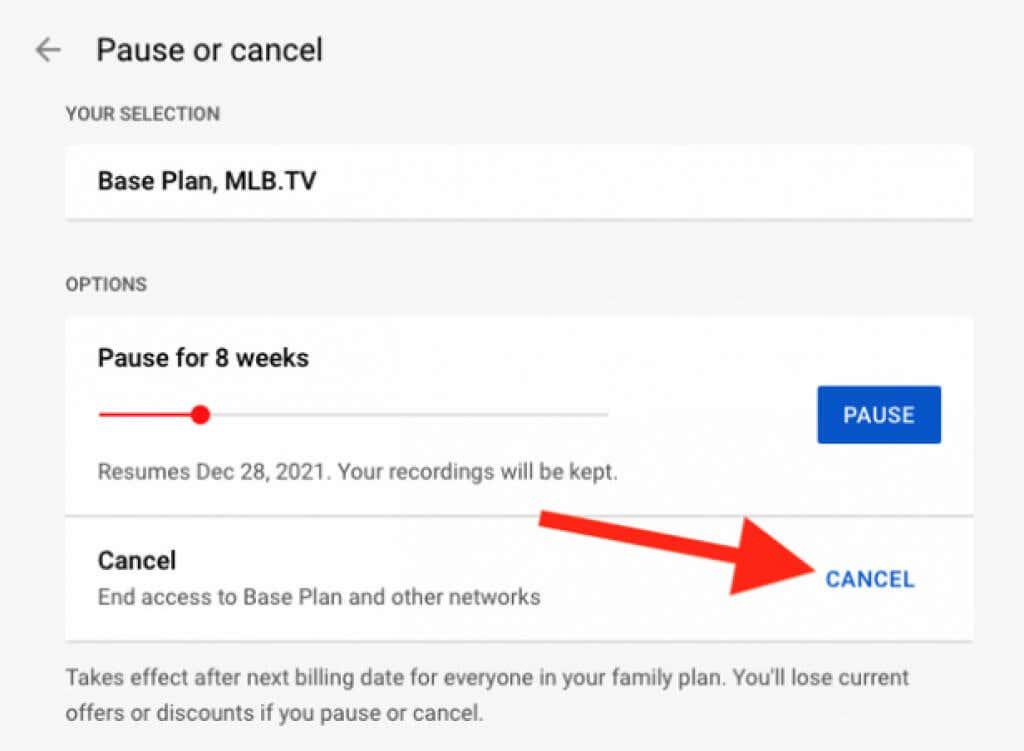
7. Järgmisena näete loendit põhjustest, miks soovite tellimuse tühistada. Valige üks pakutud põhjustest. Pange tähele, et kui valite Muu, peate kirjutama põhjaliku kirjelduse selle kohta, miks otsustasite oma tellimuse tühistada.
8. Klõpsake hüpikakna allosas nuppu Jätka tühistamist .
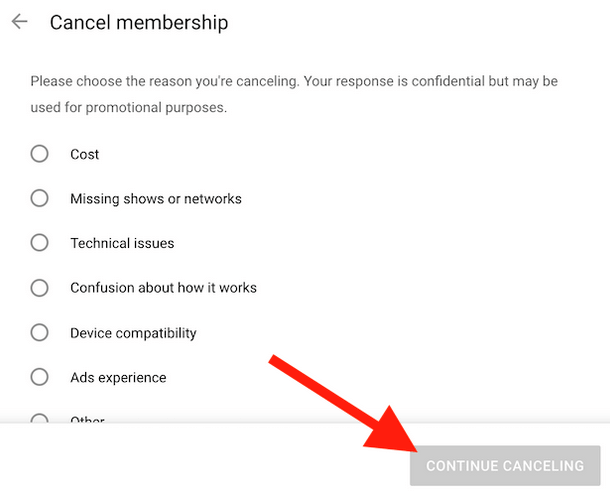
9. Tellimuse lõpetamiseks klõpsake nuppu Jah, tühista .
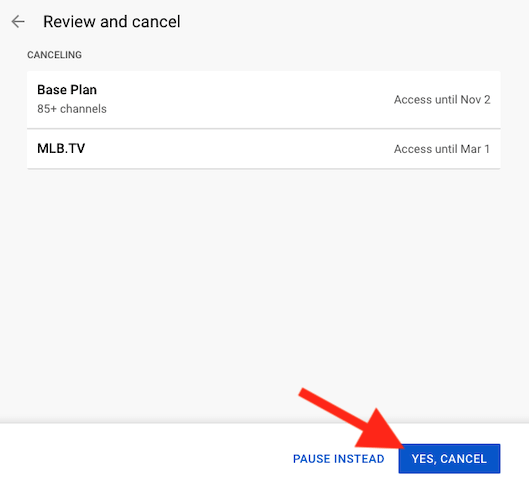
10. Tellimuse tühistamisel saadab YouTube TV teile kinnitusmeili. Kontrollige oma postkasti, kas olete selle kätte saanud.
Kui kogu tühistamisprotsess on lõppenud, suunatakse teid tagasi liikmelehele. Et kontrollida, kas protsess oli edukas, vaadake YouTube TV logo all ja peaksite nägema Restart Membership .
Kui teil oli tasuta prooviperiood, siis teie tellimus lihtsalt deaktiveeritakse. Kaotate kohe juurdepääsu kogu selle voogedastusteenuse sisule . Kui teil on aga tasuline liikmesus, saate jätkata voogedastusteenuse kasutamist makseperioodi jooksul kuni järgmise arveldustsüklini.
YouTube TV tellimus mobiilirakenduse kaudu tühistada
Kui eelistate kasutada nutitelefoni, on YouTube TV tellimuse desaktiveerimiseks kaks võimalust. Üks neist pärineb veebist, järgides ülalkirjeldatud samme. Ainus erinevus on see, et pääseksite saidile tv.youtube.com juurde oma nutitelefoni veebibrauserist , mitte arvutist.
Teine võimalus on YouTube TV mobiilirakenduse kaudu tellimus tühistada. Siiski peaksite teadma, et iOS-i seadme (nt iPhone või iPad) rakenduse kaudu tellimust ei ole praegu võimalik tühistada. Saate seda siiski teha oma Apple'i seadme veebibrauseri kaudu. Kui aga kasutate Androidi nutitelefoni või tahvelarvutit, saate seda teha otse mobiilirakendusest.
YouTube TV mobiilirakendusest tühistamiseks järgige neid samme.
1. Avage YouTubeTV Androidi rakendus ja minge ekraani paremas ülanurgas oma profiiliikoonile.
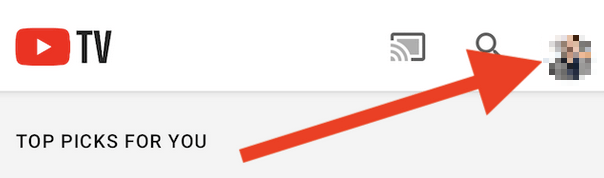
2. Kui avaneb rippmenüü, valige Seaded .
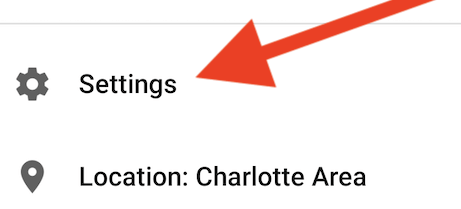
3. Valige Liikmelisus .
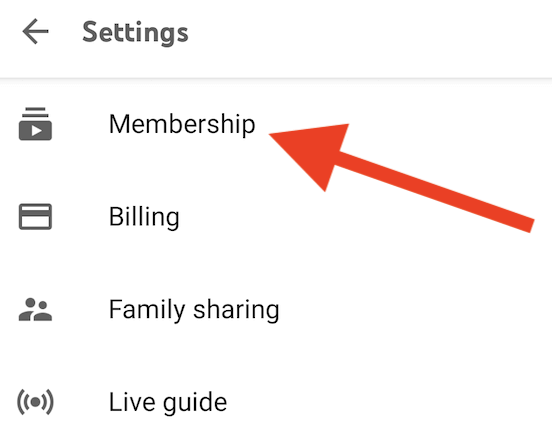
4. Seejärel puudutage oma YouTube TV tellimusplaani kõrval olevat nuppu Halda .
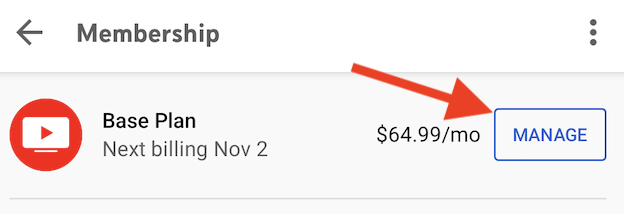
5. Jällegi, kui soovite oma tellimuse täielikult lõpetada, puudutage nuppu Tühista , mitte nuppu Paus.
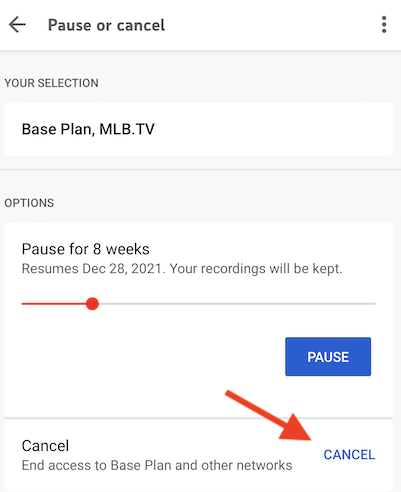
6. Valige loendist põhjus, miks soovite tellimuse lõpetada.
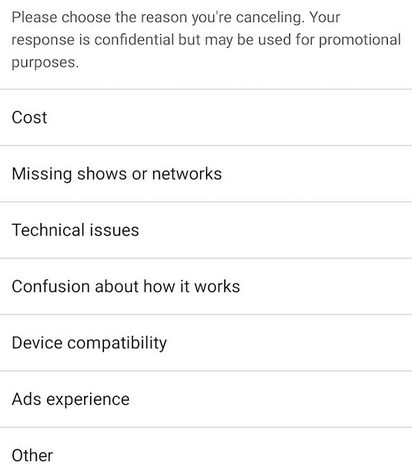
7. Ettevaatusabinõuna pakub YouTube TV taas teie liikmesuse peatamist. Selle asemel valige jätkamiseks Jätka tühistamist .
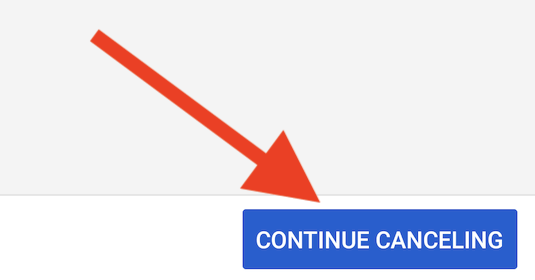
8. Alles nüüd lähete lõplikule tühistamiskuvale. Kuutellimuse täielikuks ja lõpuks lõpetamiseks puudutage nuppu Jah, tühista .
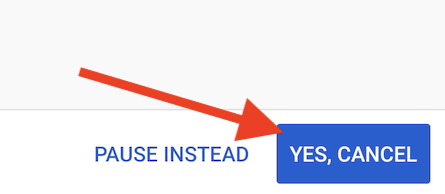
Teie YouTube TV tellimuse peatamine
Nagu näete, pole YouTube TV tellimuse tühistamine ainus võimalus. Saate alati tellimuse peatada ja seda hiljem jätkata. See on suurepärane võimalus, eriti nüüd uue hinnatõusuga. Tehke paus ja naaske, kui teie lemmiksaates on uued osad, mida soovite vaadata.
Kõik tellijad saavad oma YouTube TV liikmesuse peatada nelja nädala kuni kuue kuu jooksul. Saate YouTube TV teenust igal ajal käsitsi jätkata, ootamata määratud aja möödumist.
YouTube TV tellimuse peatamine tähendab, et teile ei võeta enam teenuse eest arvet, kuid teil pole ka juurdepääsu teenusele. Kui otsustate seda teha, pidage meeles, et ka teie teised YouTube TV-ga ühendatud kontod peatatakse. Kuid teenuse jätkamisel saate uuesti täieliku juurdepääsu.
Samuti, kui kaalute tehniliste probleemide tõttu tellimuse tühistamist, lugege kindlasti meie juhendit YouTube TV parandamise kohta .