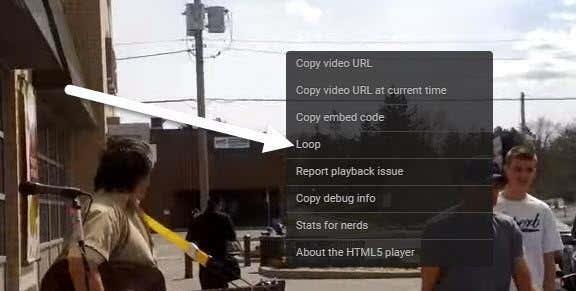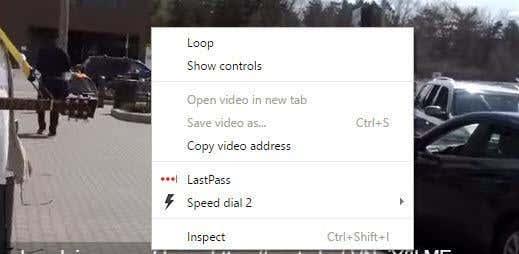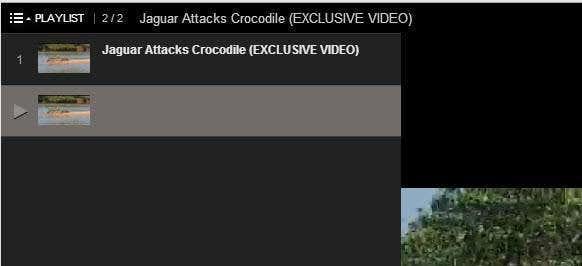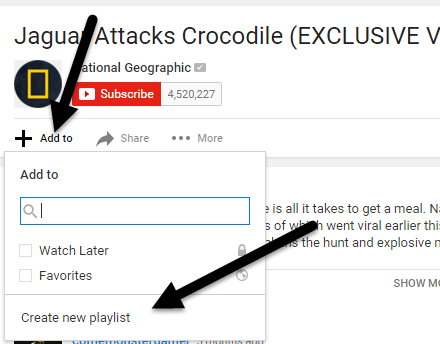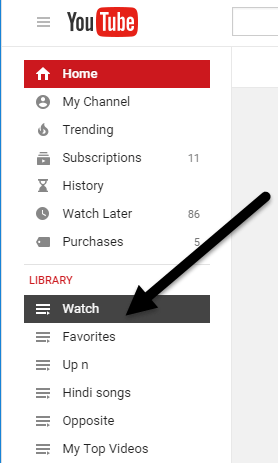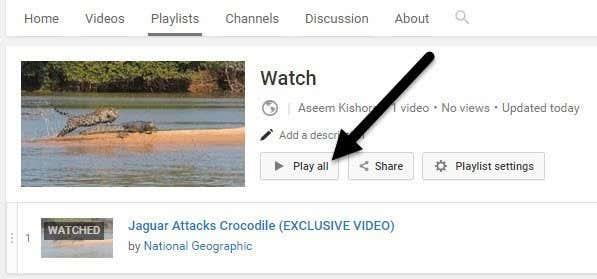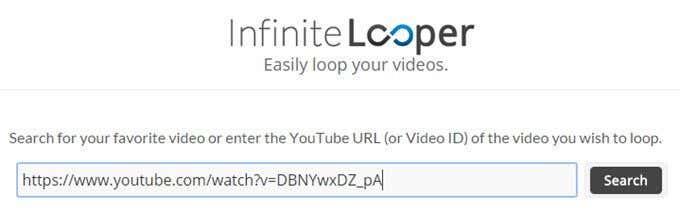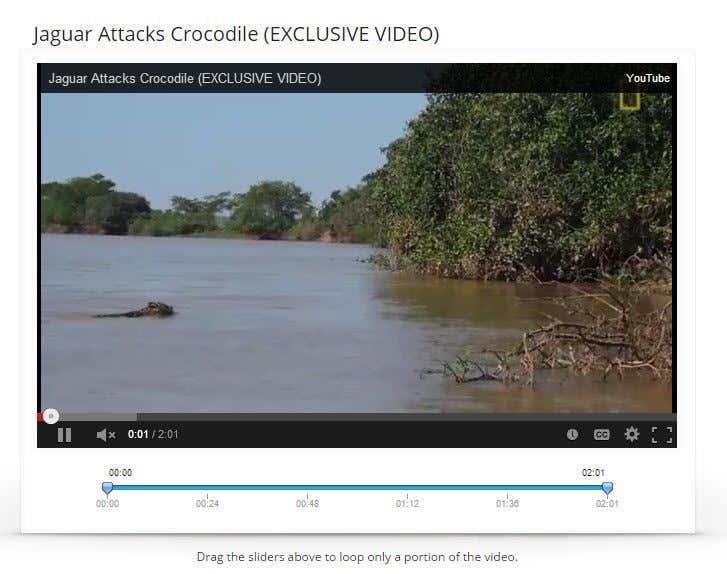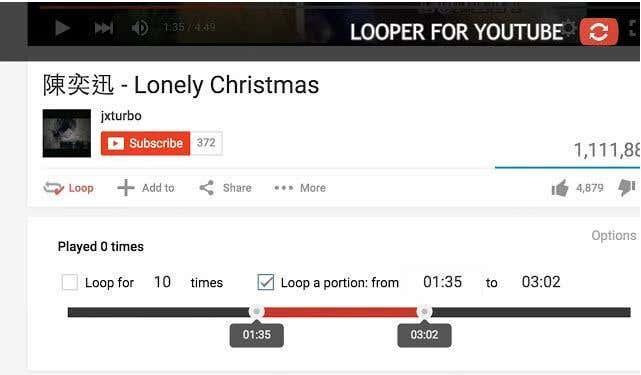Kas olete kunagi pidanud YouTube'i videot ikka ja jälle uuesti esitama? Võib-olla esitate sülearvutis muusikavideot, mis on ühendatud mõne kõlariga ja teil on vaja sama lugu ikka ja jälle korrata? Või äkki soovite lihtsalt vaadata sama klippi millestki naeruväärsest, mis juhtub ikka ja jälle!?
Olenemata sellest, milline on olukord, on YouTube'is videote loomiseks paar võimalust. Õnneks on YouTube uuendanud oma videopleieri HTML 5-le, nii et enamikus veebibrauserites piisab, kui paremklõpsata videol, et seda silmusesse lülitada!
Sisukord
- 1. meetod – paremklõpsake
- 2. meetod – muutke URL-i
- 3. meetod – esitusloendi käsitsi loomine
- 4. meetod – veebisait
- 5. meetod – pikendamine
Selles artiklis mainin ma kõiki erinevaid viise, kuidas brauseris YouTube'i videot silmuseid esitada. Kui proovite seda teha telefonis, siis see YouTube'i rakenduses tegelikult ei tööta. Olen seda proovinud ja ainus viis on puudutada kordusnuppu, kui video on lõppenud. Kui teil on vaja telefonis videot uuesti esitada, kasutage veebibrauserit ja seejärel ühte allpool mainitud veebimeetoditest (InfiniteLooper).
1. meetod – paremklõpsake
Kui kasutate moodsat brauserit ja vaadatav video ei ole üks väheseid, mida HTML5-ga ei esitata, saate lihtsalt videol paremklõpsata ja klõpsata valikul Loop .
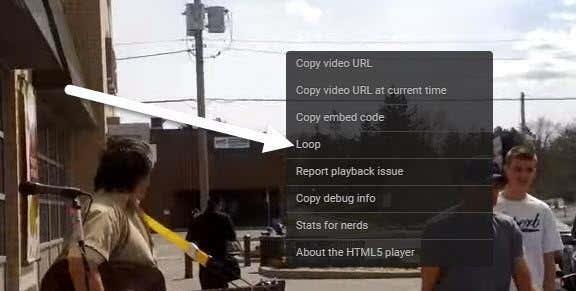
Nagu näete, on see YouTube'i menüü. Kui see teie jaoks ei tööta, võib selle põhjuseks olla video, teie veebibrauser või teie töötav operatsioonisüsteem. Kui kasutate Chrome'i, võite proovida teist paremklõpsutrikki.
Jätkake ja vajutage ja hoidke all klaviatuuril klahvi SHIFT ja seejärel paremklõpsake videol. SHIFT-klahvi all hoides paremklõpsake uuesti. Seekord peaksite saama teise menüü, mis näeb välja veidi teistsugune, kuid millel on ka silmusvalik.
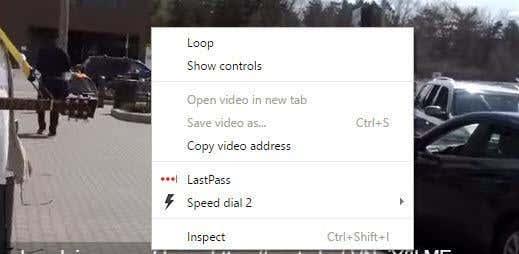
Nagu näete, on see menüü Chrome'i jaoks spetsiifiline. Kahjuks töötab see väike trikk ainult Google Chrome'is, tõenäoliselt seetõttu, et Google'ile kuulub YouTube.
2. meetod – muutke URL-i
Teine poollihtne viis video loomiseks on kasutada kindlat URL-i. Oletame näiteks, et teie vaadatav video on järgmine:
https://www.youtube.com/watch?v= DBNYwxDZ_pA
Oluline osa on lõpus paksus kirjas esile tõstetud. Nüüd kopeerige see viimane osa kohe pärast v= ja kleepige see mõlemasse asukohta järgmisele URL-ile:
https://www.youtube.com/v/ DBNYwxDZ_pA ?playlist= DBNYwxDZ_pA &autoplay=1&loop=1
Põhimõtteliselt loob see teile esitusloendi vaid ühe videoga ja võimaldab teil seda ikka ja jälle korrata.
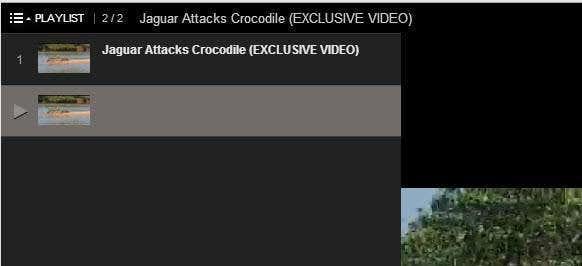
3. meetod – esitusloendi käsitsi loomine
Lisaks ülaltoodud URL-i meetodi kasutamisele saate ühe videoga ise esitusloendi luua ja lasta sellel ikka ja jälle korrata. Selleks peate siiski olema YouTube'i sisse logitud. 2. meetod töötab ilma YouTube'i sisse logimata.
Kui vaatate videot, mida soovite korrata, klõpsake video all olevat linki Lisa .
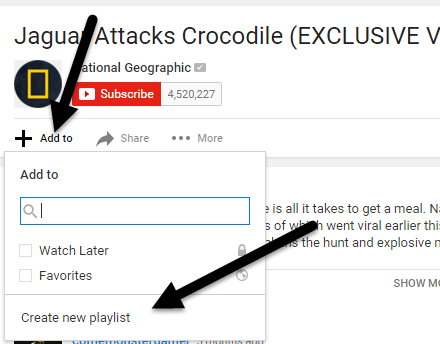
Klõpsake nuppu Loo uus esitusloend ja seejärel andke oma esitusloendile nimi. Kui olete esitusloendi loonud, peate klõpsama vasakus ülanurgas väikesel hamburgeriikoonil ja klõpsama jaotises Teek äsja loodud uut esitusloendit . Minu puhul nimetasin seda Watch .
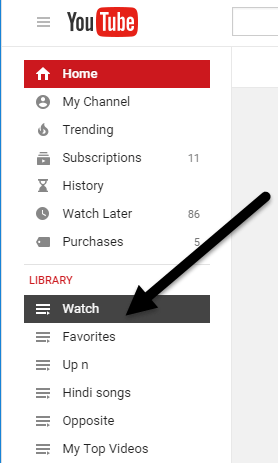
Esitusloendis peaks olema ainult üks video. Nüüd klõpsake nuppu Esita kõik ja see esitab pidevalt seda ühte videot.
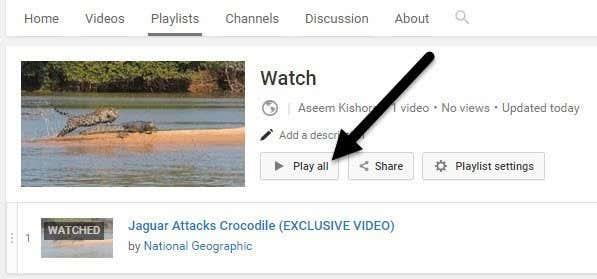
4. meetod – veebisait
Neli meetod hõlmab veebisaitide kasutamist, mis eksisteerivad ainult YouTube'i videote loomiseks. See on päris naeruväärne, aga mingi nõudlus selle järele vist on! Peate kasutama sellist meetodit, kui proovite oma nutitelefonis või tahvelarvutis videoid silmutada. Millegipärast pole nende seadmete rakendustel silmuse loomiseks võimalust.
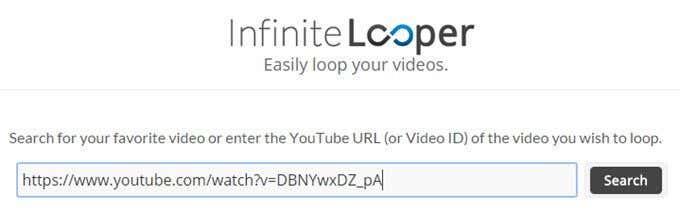
InfiniteLooper on üks neist silmussaitidest. Lihtsalt kopeerige ja kleepige URL YouTube'ist ning seejärel klõpsake nuppu Otsi . See laadib YouTube'i video ja võimaldab teil seda lõputult korrata või soovi korral isegi teatud osa videost silmuseid esitada.
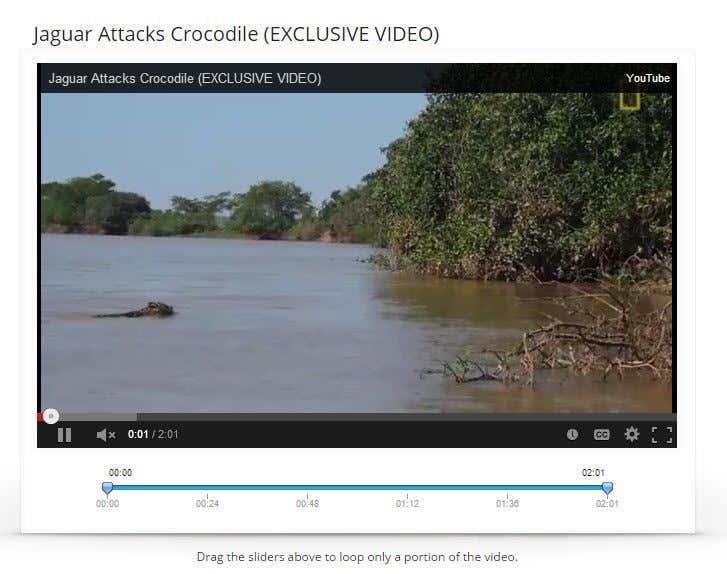
5. meetod – pikendamine
Viimane viis YouTube'i videote loomiseks, kui soovite lihtsat lahendust ja esimene meetod teie jaoks ei tööta, on laienduse installimine. Chrome'i jaoks on YouTube'i jaoks mõeldud Looper .
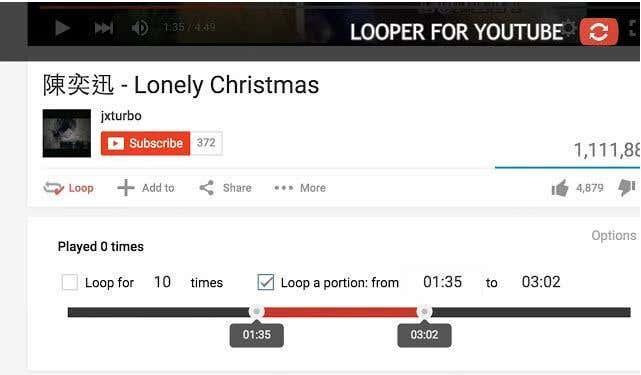
Kui olete laienduse installinud, näete video all uut valikut Loop. Klõpsake sellel ja saate valida, mitu korda videot korrata, ja ka seda, kas soovite esitada ainult osa videost. Firefoxi jaoks saate kasutada YouTube Video Replay .
Loodetavasti võimaldavad need meetodid teil oma (tõenäoliselt muusika) videot nii palju kordi kui soovite! Kui teil on küsimusi, kommenteerige julgelt. Nautige!