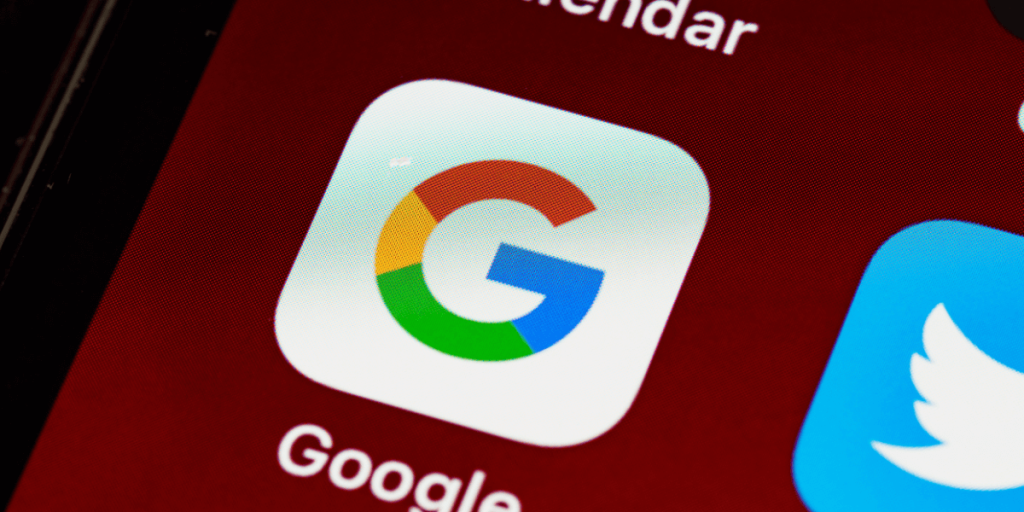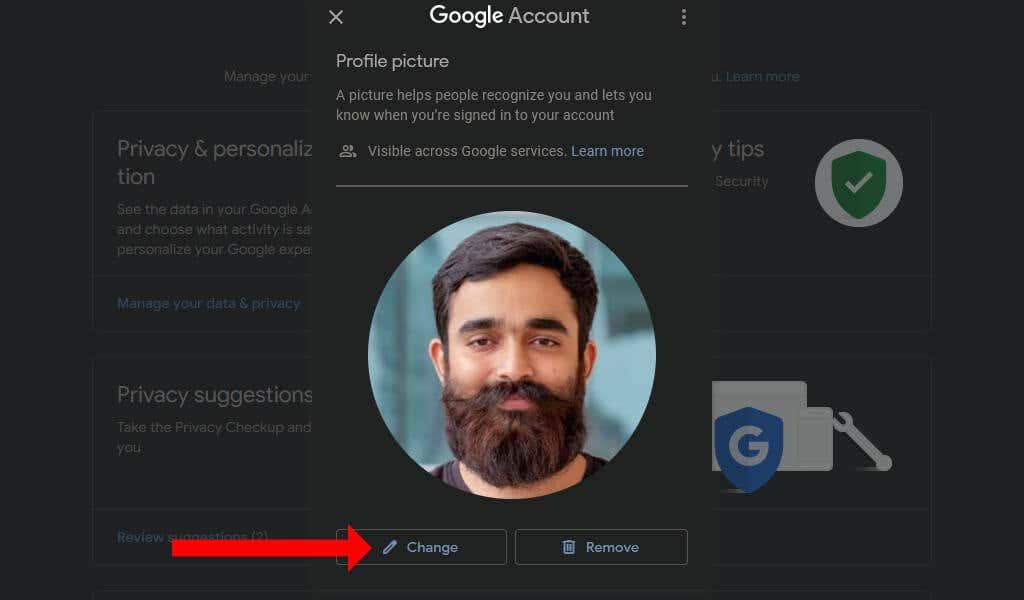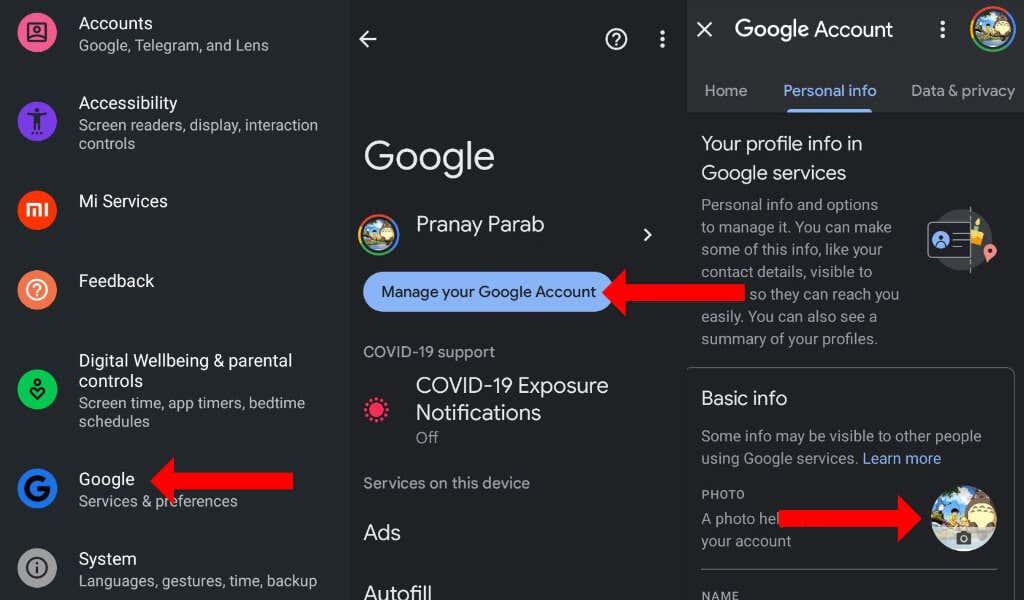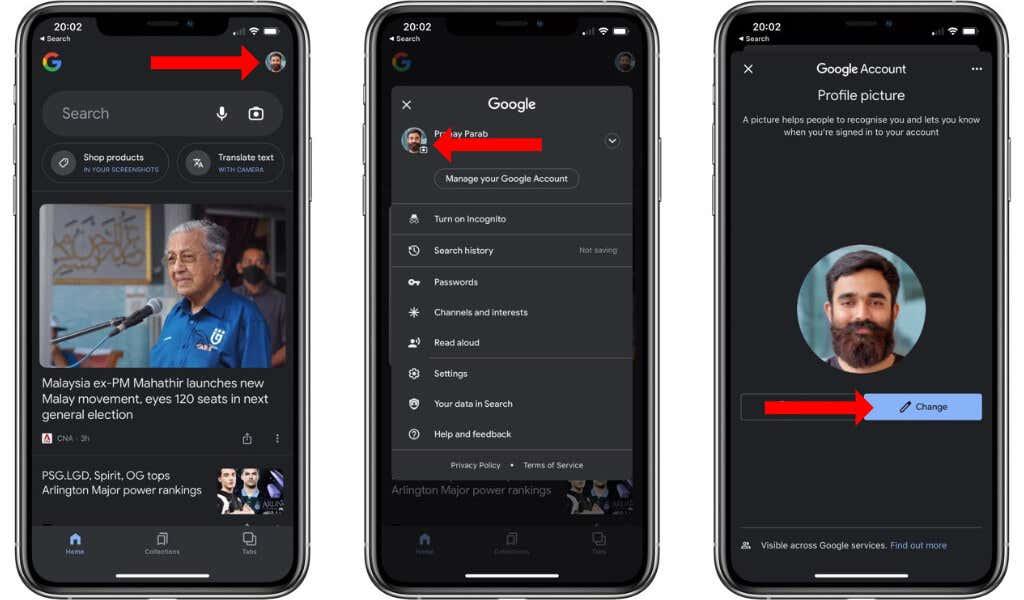Teie Google'i profiilipilt kuvatakse Google'i teenustes, nagu Gmail , Google Chrome, Google Meet ja isegi Androidi Google Play poes. Saate oma fotot lihtsalt üks kord oma Google'i kontol muuta ja see kuvatakse kõigis nendes teenustes.
Näitame teile, kuidas muuta oma praegust profiilipilti oma Google'i kontol.
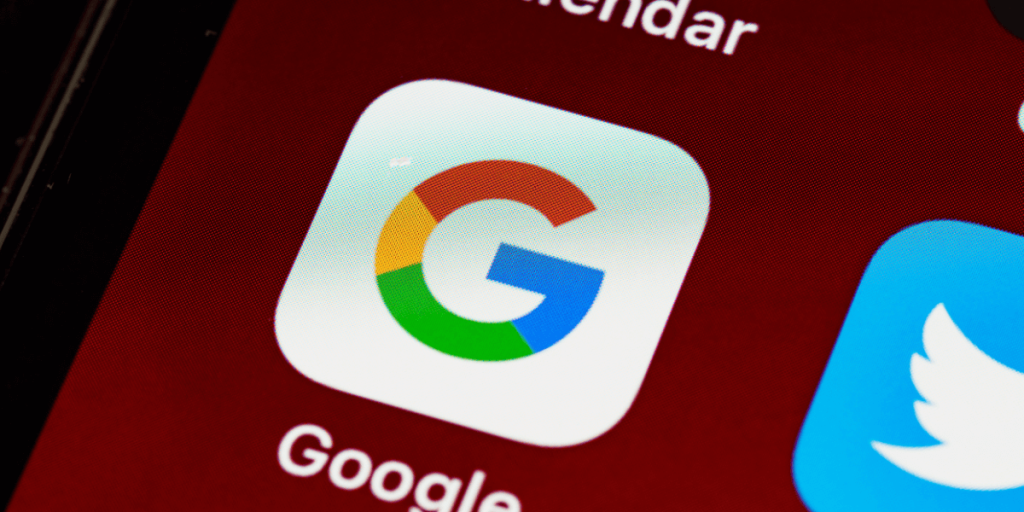
Kuidas muuta veebis Google'i profiilifotot
Enamiku inimeste jaoks on kiireim viis uue profiilipildi lisamiseks veebis Google'i konto lehe kaudu. Selle meetodi jaoks saate oma Microsoft Windowsi, Maci või Linuxi arvutis kasutada mis tahes töölauabrauserit.
Oma Google'i profiilifoto muutmiseks külastage aadressi https://myaccount.google.com ja logige sisse. Nüüd näete oma Google'i konto avalehte, mille ülaosas on teie foto. Hõljutage kursorit oma profiilipildi kohal, klõpsake kaameraikoonil ja seejärel valige Muuda .
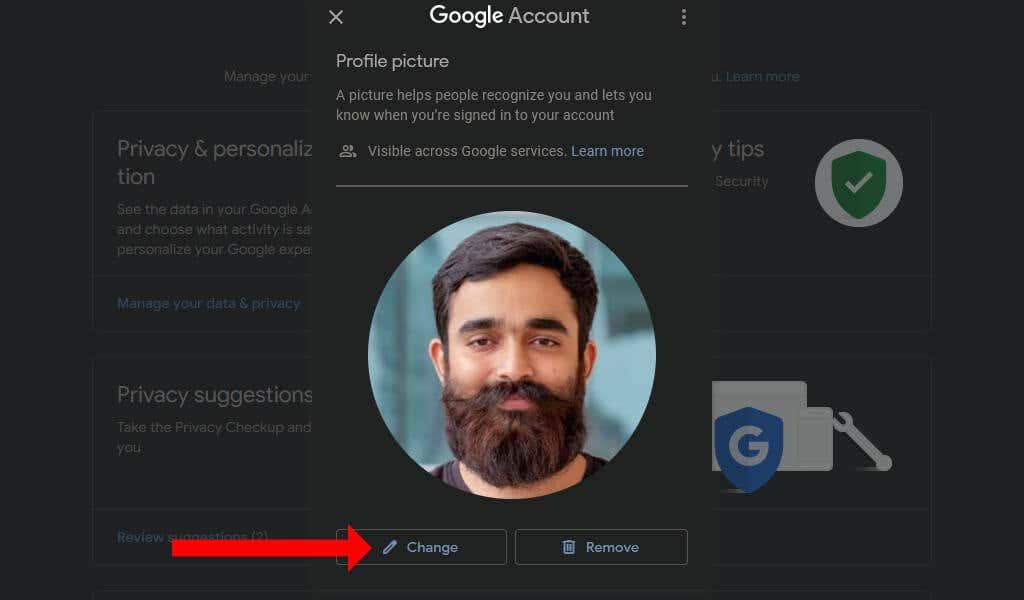
Nüüd saate lisada oma arvutist uue foto, valida ühe Google'i pakutavatest illustratsioonidest või valida pildi oma Google'i fotode kontolt. Kui teil on kiire WiFi-ühendus, näete peaaegu kohe kõigi fotode pisipilte.
Kui olete profiilipildi valinud, palub Google teil fotot kärpida ja pöörata. Saate seda vajadusel muuta ja seejärel klõpsake nuppu Salvesta profiilipildina .

See on kõik! Olete nüüd edukalt oma Google'i profiilipildi muutnud. Need toimingud on samad Google Workspace'i ja tavaliste Gmaili kontode puhul. Uus profiilifoto kuvatakse kõigis Google'i rakendustes iOS-is ja ka teie Android-telefonis.
Kui soovite valida vanema profiilipildi, võite klõpsata dialoogiboksi Muuda profiilipilti paremas ülanurgas kolme punktiga ikooni. Seejärel saate valida Varasemad profiilipildid .

See avab vanemate Google'i profiilipiltide albumiarhiivi. Pildi arvutisse salvestamiseks klõpsake paremas ülanurgas kolme punkti ikooni ja valige Laadi alla . Nüüd saate selle hõlpsalt oma Google'i kontole üles laadida.
Gmaili profiilipildi muutmine Androidis
Saate hõlpsasti muuta oma Gmaili profiilipilti ka oma Android-telefonis. Selleks avage Androidis Seaded ja valige Google > Halda oma Google'i kontot ja valige vahekaart Isiklik teave . Puudutage jaotises Põhiteave ikooni Kaamera ja valige Määra profiilipilt .
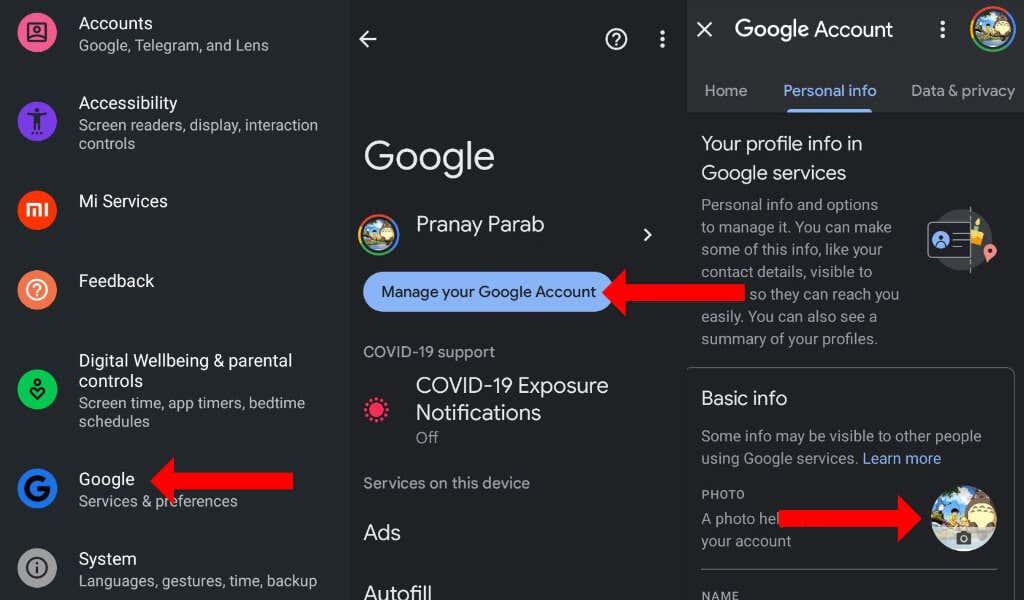
Nüüd saate oma Android-telefonist foto jäädvustada või valida. Seda fotot kuvatakse Gmaili rakenduses, YouTube'is ja kõigis teistes Google'i teenustes.
Kuidas muuta Google'i profiilipilti iPhone'is ja iPadis
Saate oma iPhone'is või iPadis avada mis tahes Google'i rakenduse, nagu Google, Gmail või Google Maps. Puudutage paremas ülanurgas oma profiiliikooni, puudutage uuesti fotot või profiiliikooni ja valige Muuda .
Kui olete profiilipildi teinud või valinud, saate seda vajadusel kärpida või pöörata ja valida Salvesta profiilipildina .
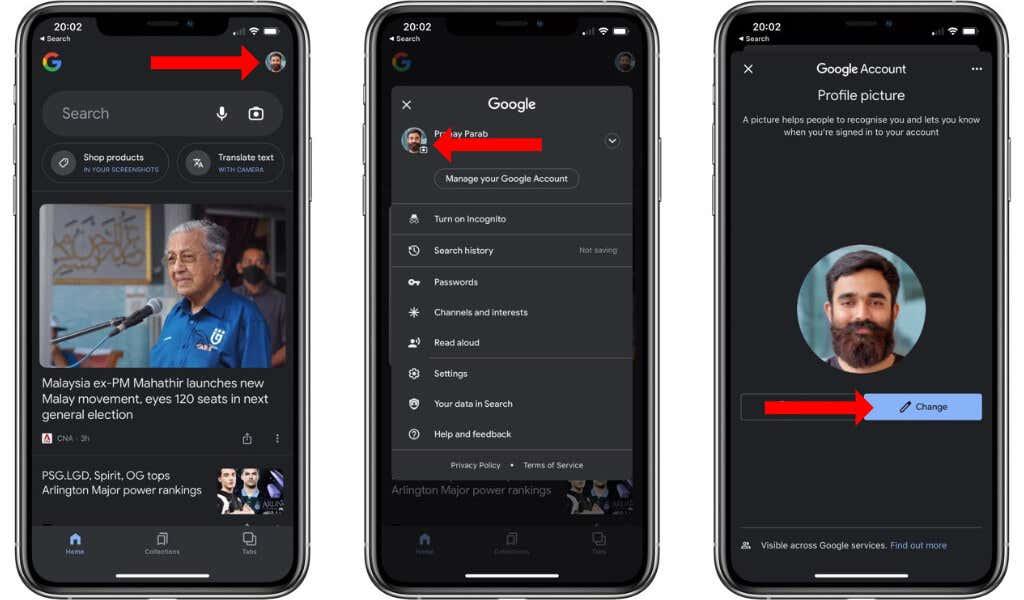
Avastage oma Google'i kontosid
Uue profiilipildiga on teie Google'i kontol täiesti erinev välimus. Samuti saate vaadata, kuidas määrata Google'i vaikekonto . See muudab andmete sünkroonimise haldamise seadmete vahel lihtsaks.
Kui olete asja juures, on hea mõte heita pilk automaatsele Google'i kontolt väljalogimisele ja lukustatud Amazoni konto parandamisele .