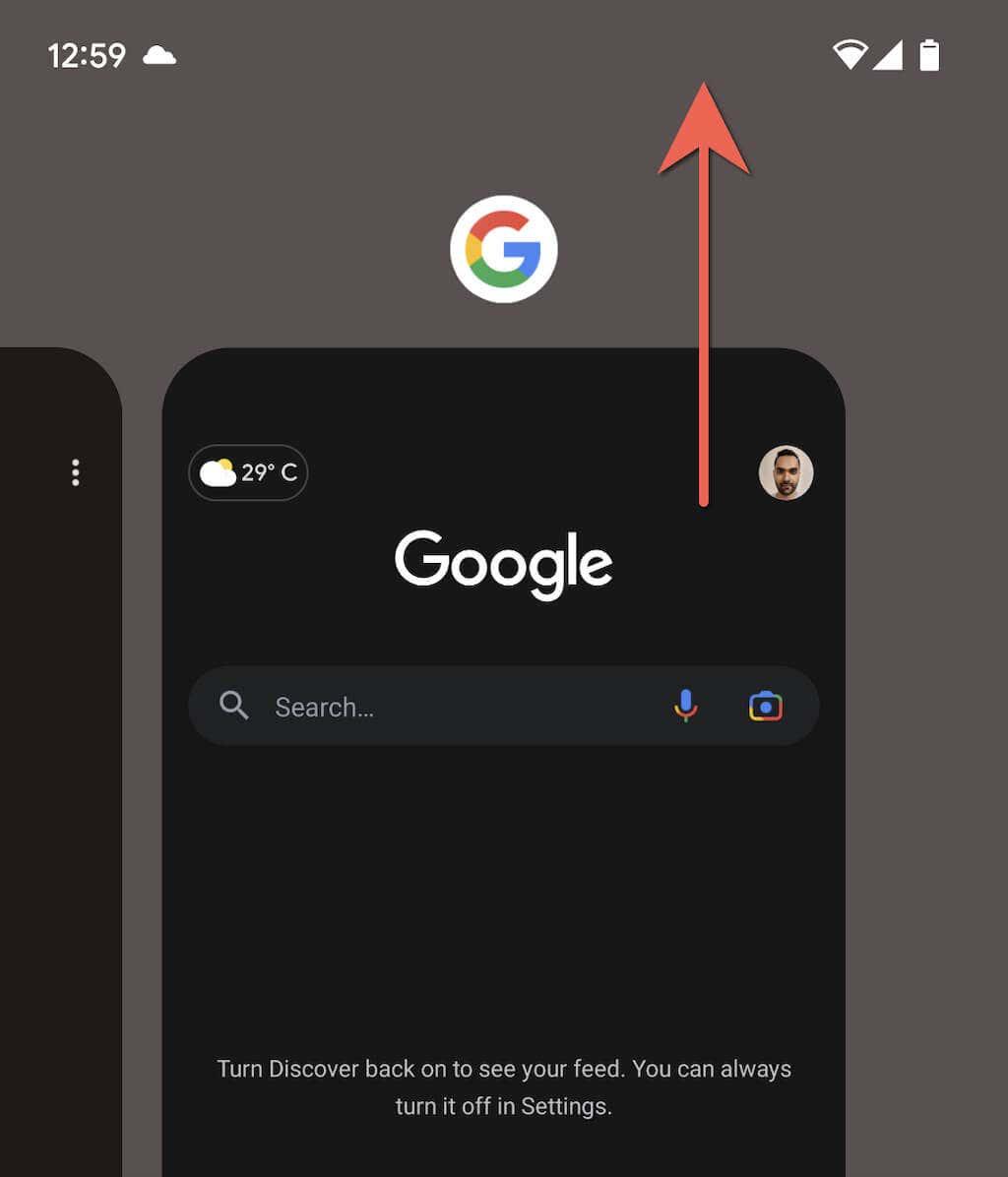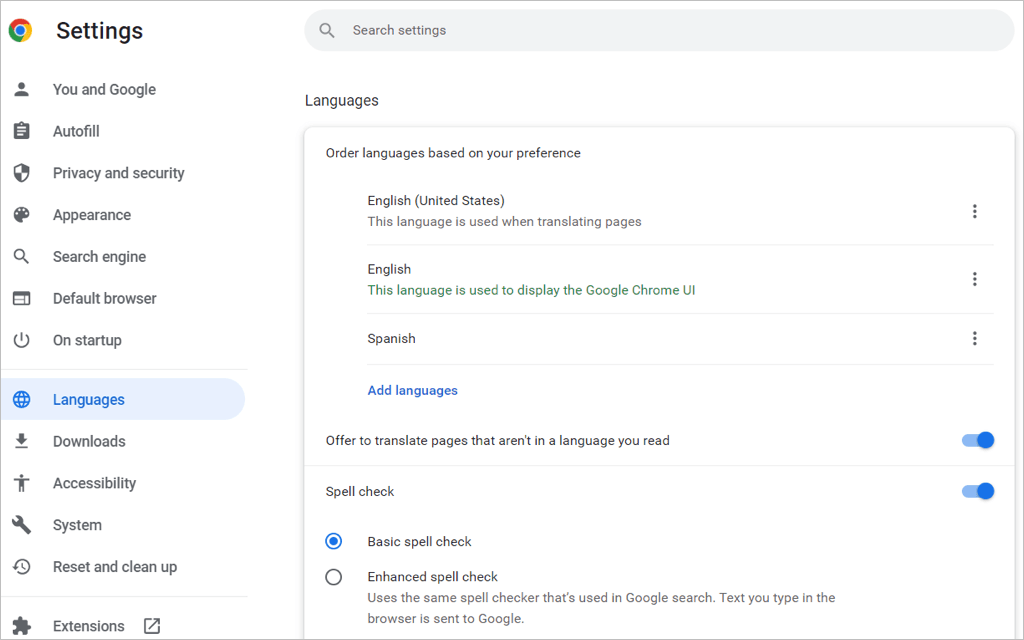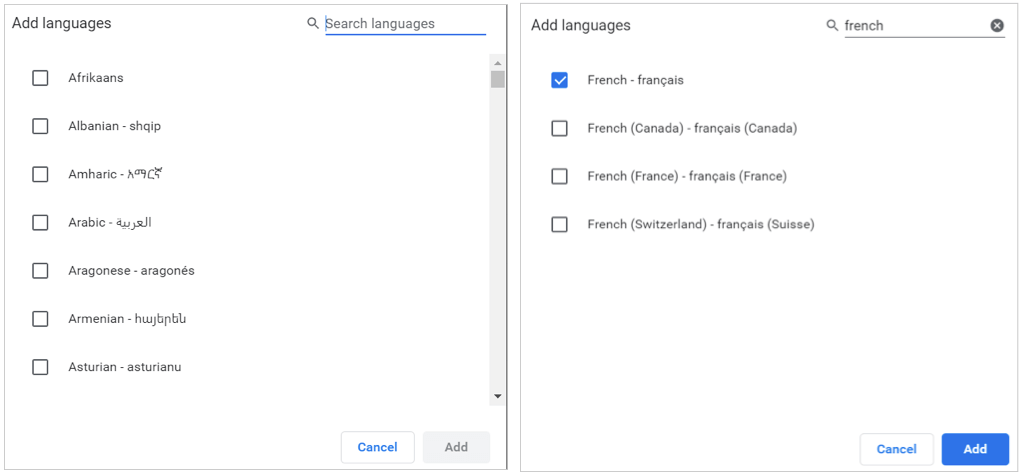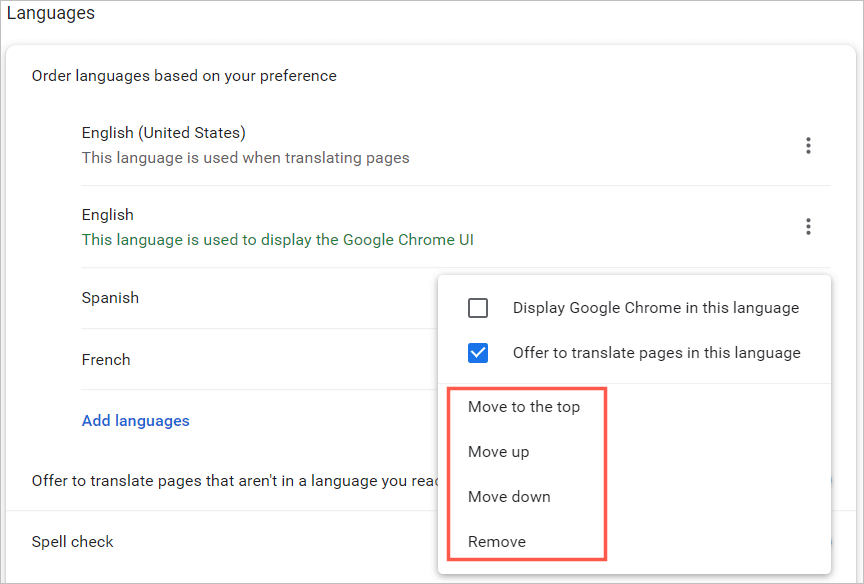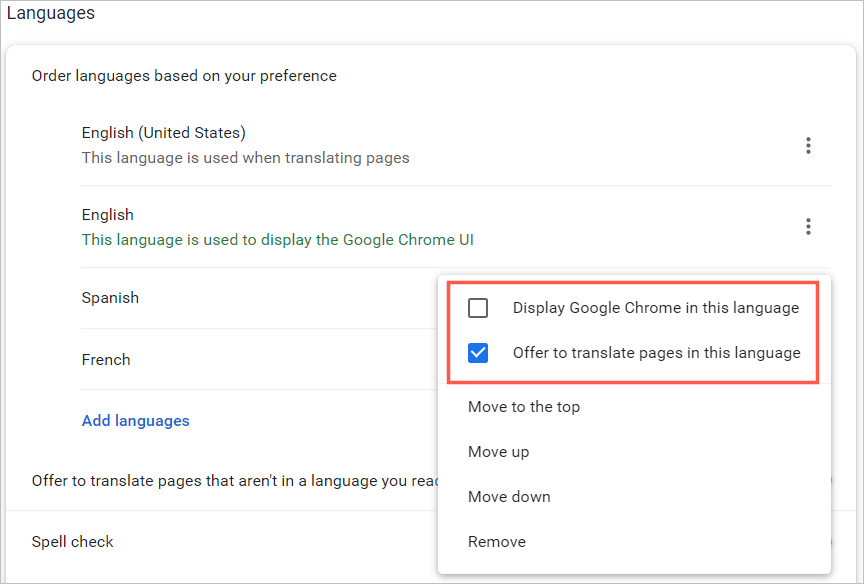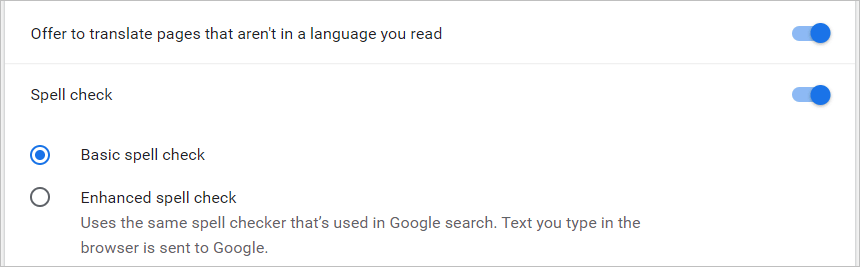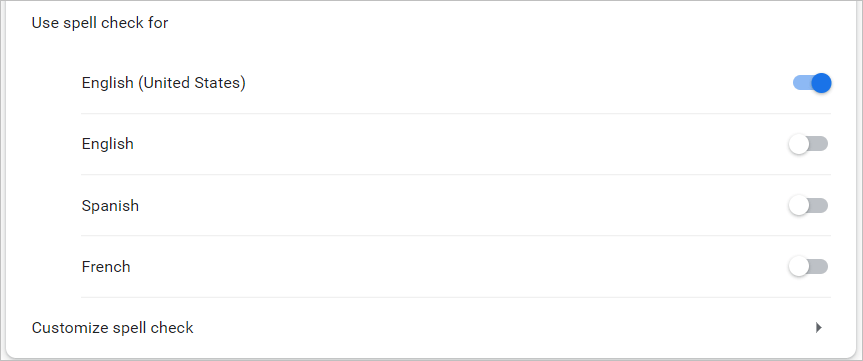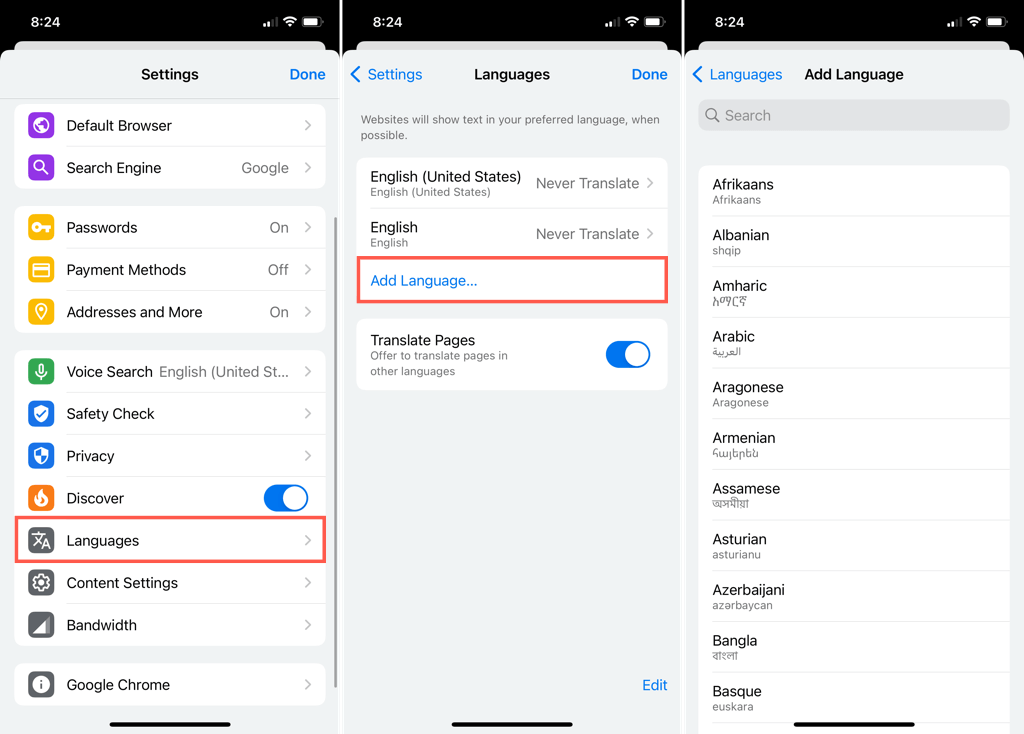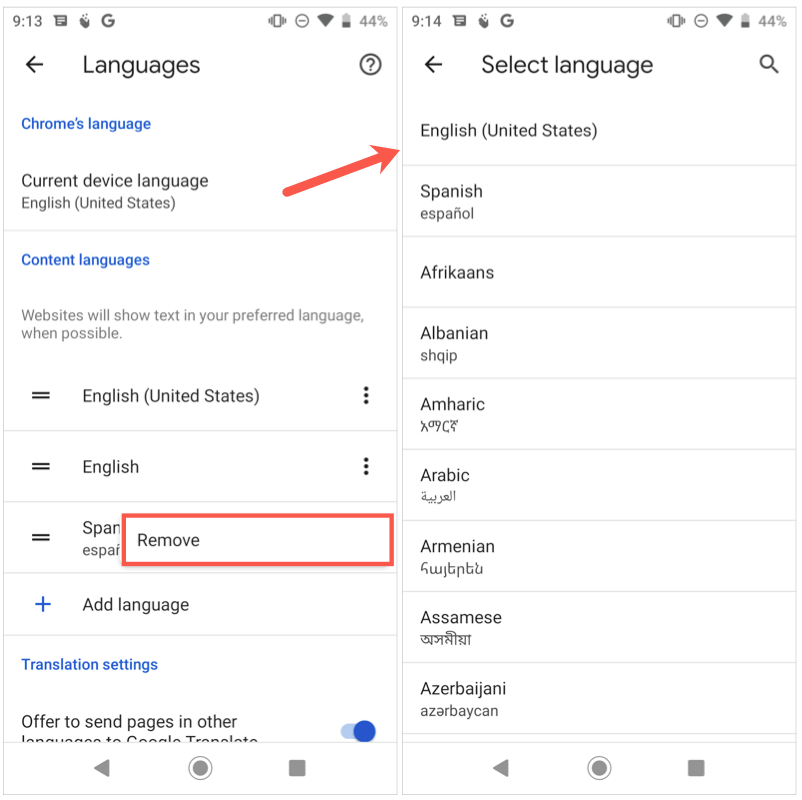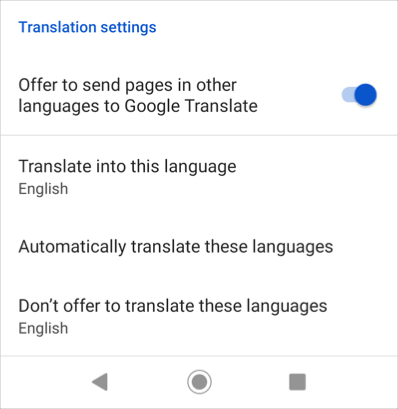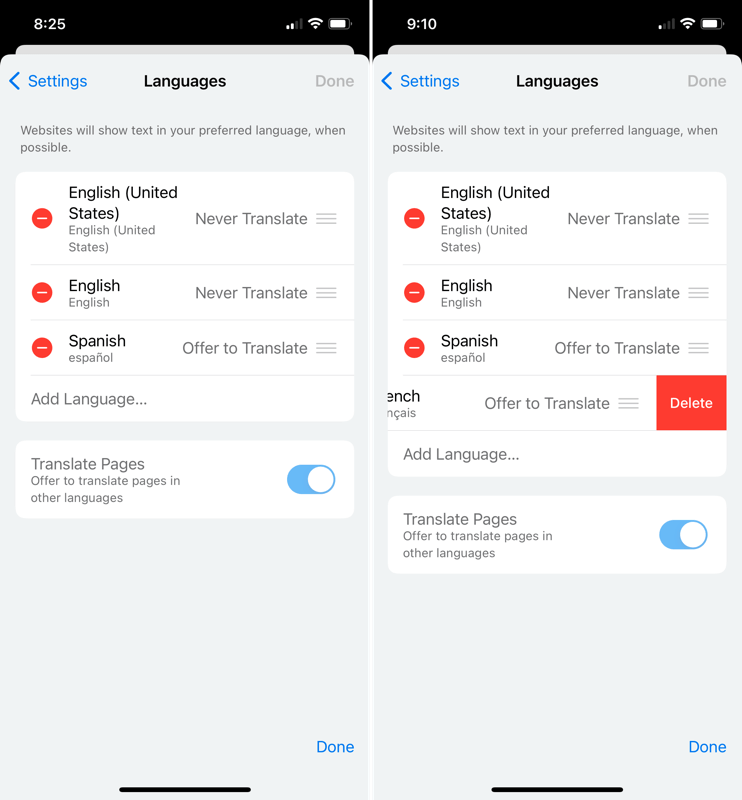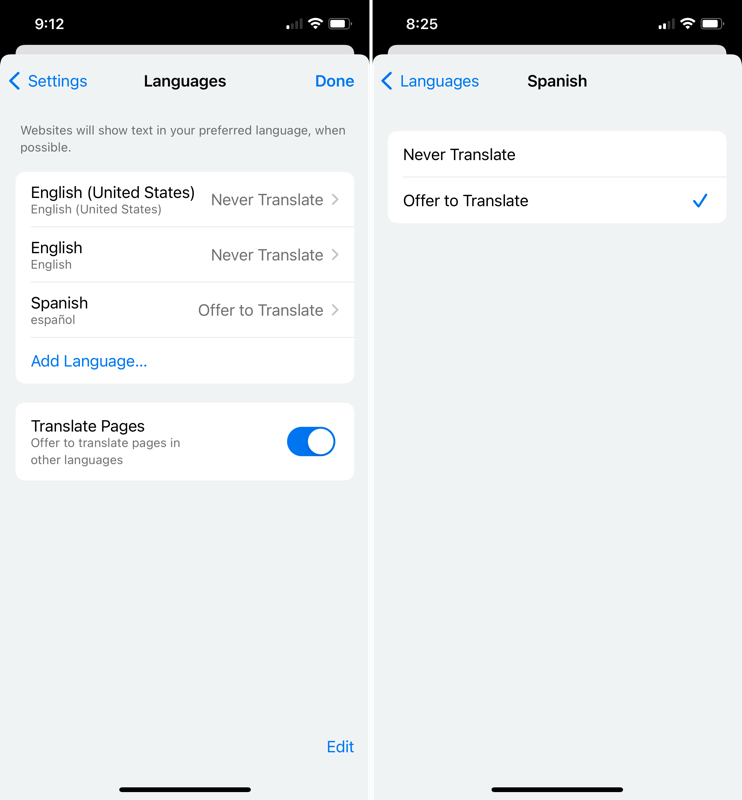Google Chrome'i brauseris saate kasutada enda valitud keelt . Lisaks saate lisada rohkem keeli ja määrata Chrome'i neid tõlkima või küsida, kas soovite neid tõlkida.
Siin näitame teile, kuidas muuta Google Chrome'i keelt oma lauaarvutis ja mobiilseadmes.
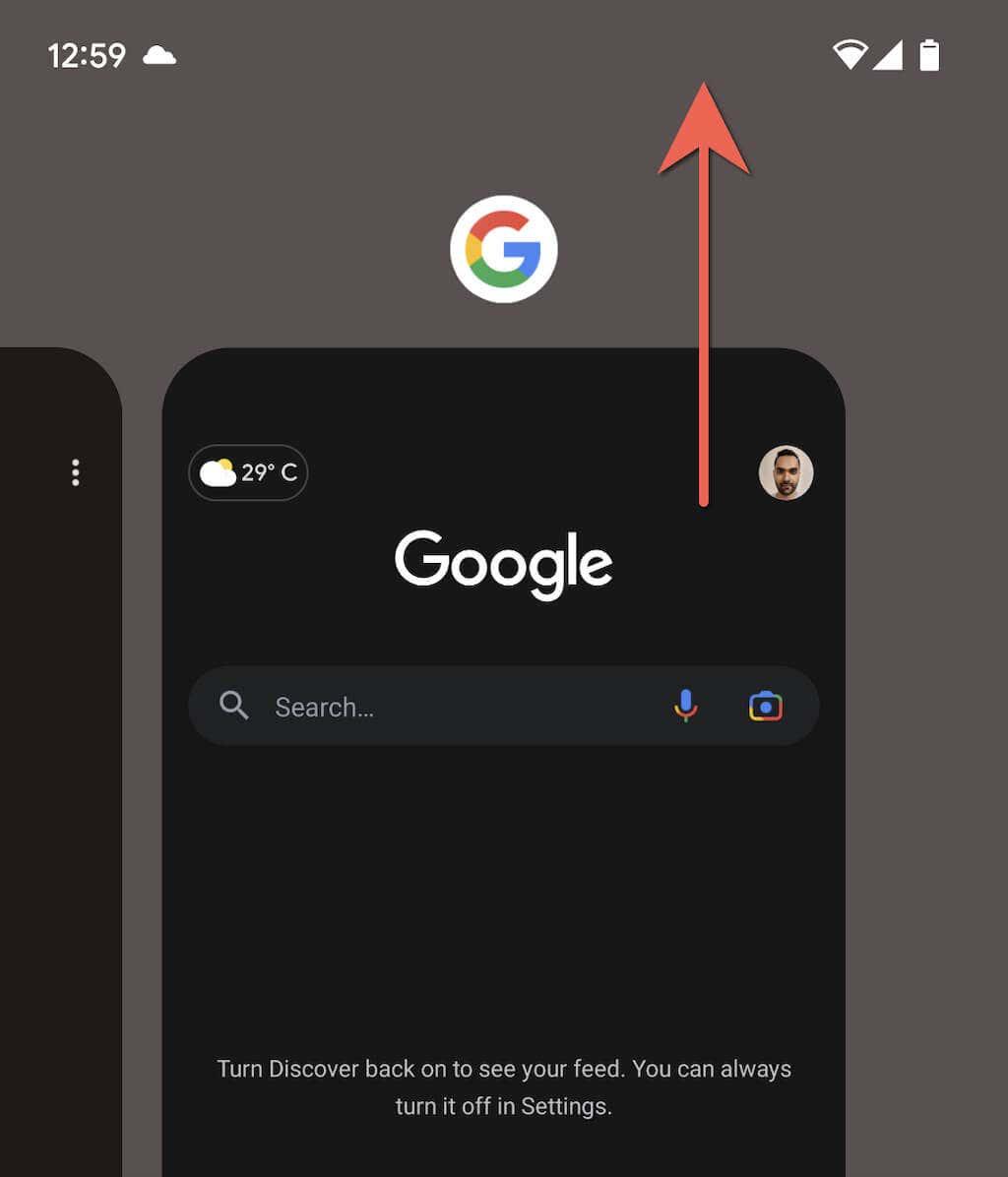
Muutke oma töölaual Google Chrome'i keelt
Kui kasutate Google Chrome'i töölaual, saate valida oma keelte järjekorra ning kohandada tõlgete ja õigekirjakontrolli seadeid.
- Avage Chrome, valige paremas ülanurgas kolm punkti ja valige Seaded .
- Vasakul valige Keeled . Paremal näete keelte loendit soovitud järjekorras. See asetab teie eelistatud keele esikohale.
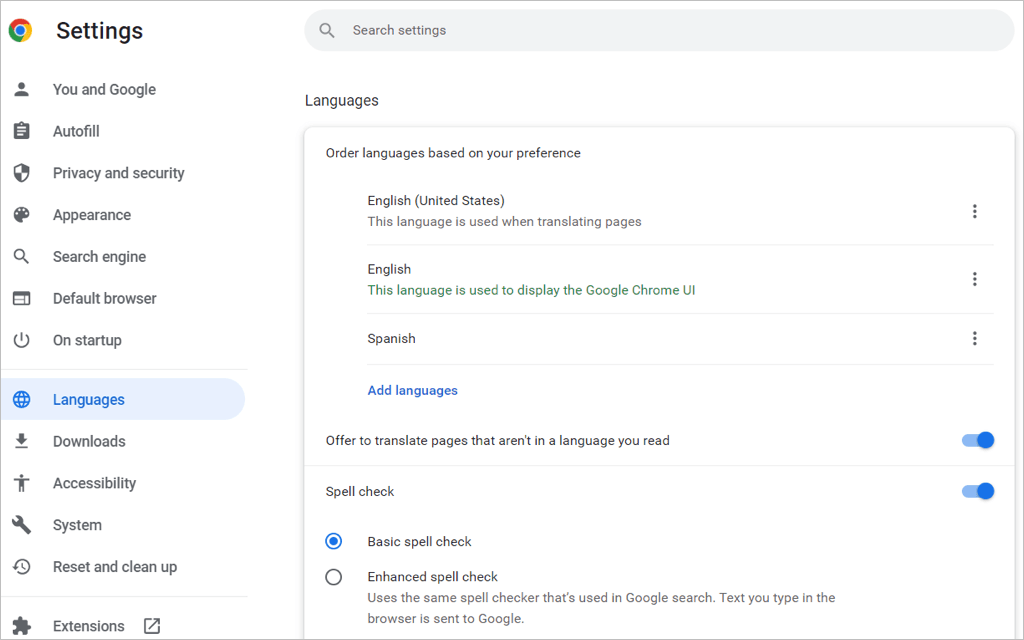
- Uue keele lisamiseks valige Lisa keeled .
- Kui hüpikaken avaneb, kasutage otsingut või kerige, et leida keele(d), mida soovite lisada.
- Märkige ruut iga keele kõrval, mida soovite kaasata, ja valige nupp Lisa .
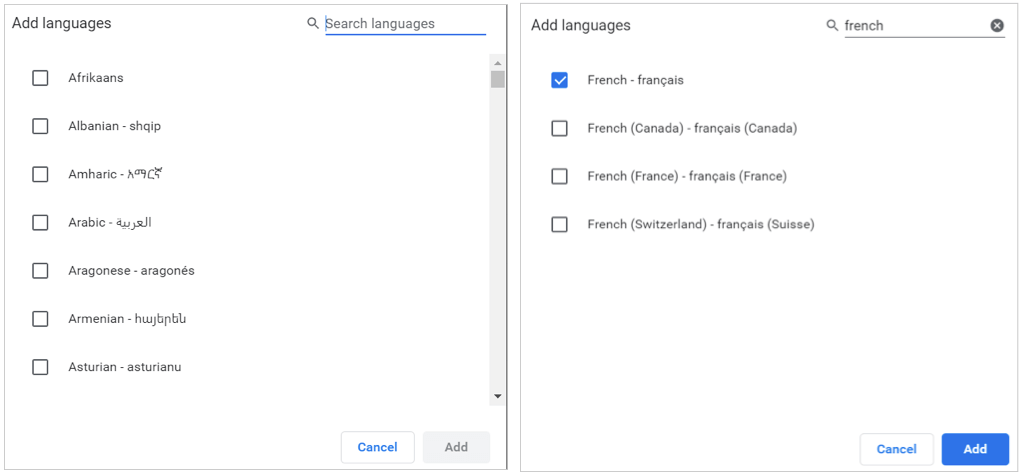
Keele ümberkorraldamine või eemaldamine
Chrome kontrollib keeli selles järjekorras, kus need loendis on. Kui soovite ühte teisaldada, valige keelest paremal olevad kolm punkti ja valige rippmenüüst Liiguta üles või Liigu alla . Kui keel on loendi allosas, on teil ka valik Teisalda ülemisse .
Keele loendist kustutamiseks valige kolm punkti ja valige Eemalda .
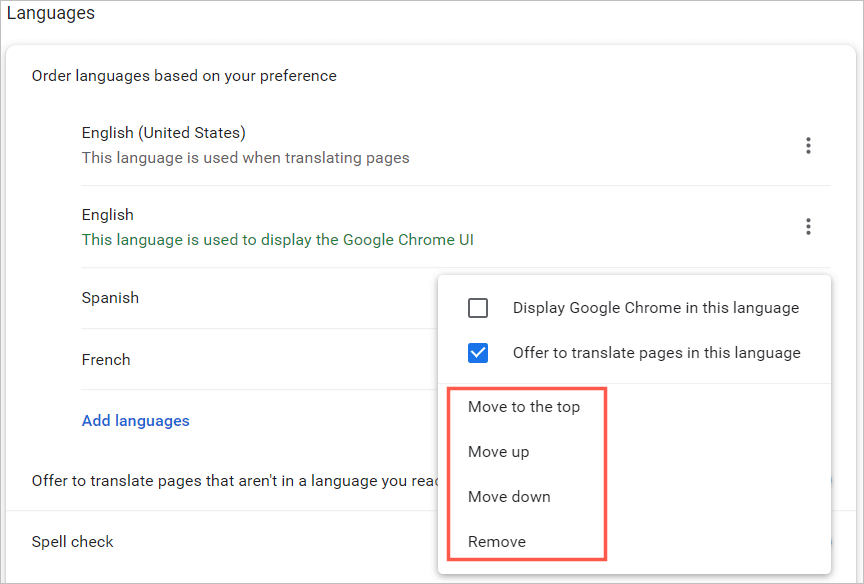
Tõlked ja õigekirjakontroll
Näete oma töölaual Chrome'i keeleseadetes lisavalikuid tõlgete ja õigekirjakontrolli jaoks.
Kui soovite, et Chrome pakuks veebilehe tõlget teie loendis olevale keelele või (Windowsis) kuvaks Chrome'i selles keeles, valige kolm punkti . Seejärel märkige üks või mõlemad ruudud.
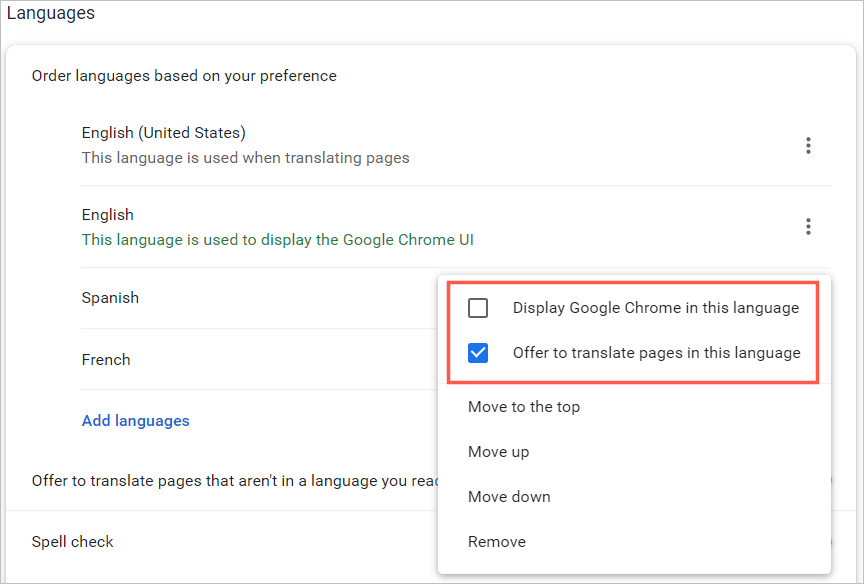
Kui soovite, et Chrome pakuks tõlget keelele, mida teie loendis pole, lülitage sisse lüliti Paku, et tõlkida lehti, mis pole teie loetavas keeles .
Seejärel saate valida tavalise või täiustatud õigekirjakontrolli vahel. Märkate, et valik Täiustatud kasutab sama õigekirjakontrolli, mida kasutatakse Google'i otsingus.
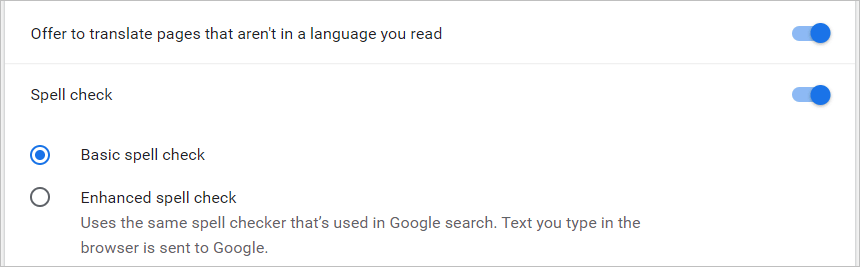
Windowsi Chrome'i veebibrauseris on teie keelte jaoks mõned täiendavad õigekirjakontrolli valikud. Saate sisse lülitada nende keelte lülitid, mille puhul soovite õigekirjakontrolli kasutada, ja kohandada õigekirjakontrolli, lisades teatud sõnu.
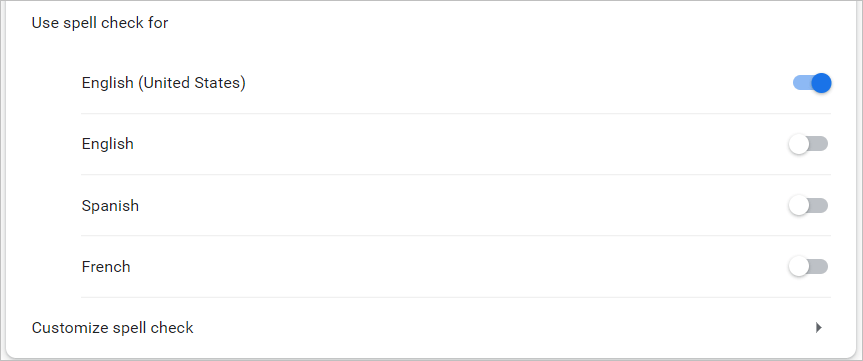
Muutke oma mobiilseadmes Google Chrome'i keelt
Saate hõlpsasti keeli lisada, eemaldada ja ümber korraldada mobiilseadme Chrome'i brauseris. Mobiilirakendus ei paku aga õigekirjakontrolli funktsioone, mida töölauaversioon pakub.
- Avage Androidis või iPhone'is Chrome ja puudutage paremas ülanurgas oma profiiliikooni .
- Valige Keeled . Nagu töölaual, näete keeli eelistatud järjekorras.
- Uue keele lisamiseks puudutage valikut Lisa keel .
- Kasutage otsingut või sirvige loendit, seejärel valige keel, mida soovite lisada.
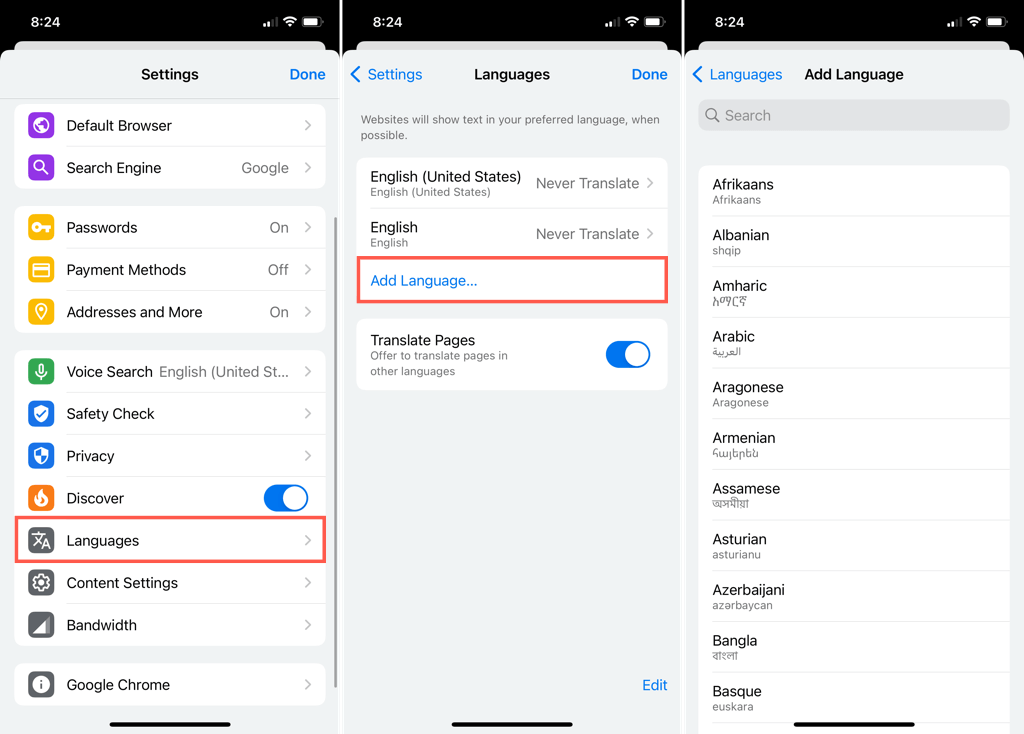
Androidis
Kui naasete keelte põhiseadete juurde, saate vaikekeelt muuta, valides ülaosas praeguse keele.
- Keelte ümberkorraldamiseks toksake ja hoidke ühest vasakul asuvaid jooni ja lohistage see uude kohta.
- Keele eemaldamiseks puudutage paremal olevat kolme punkti ja valige Eemalda .
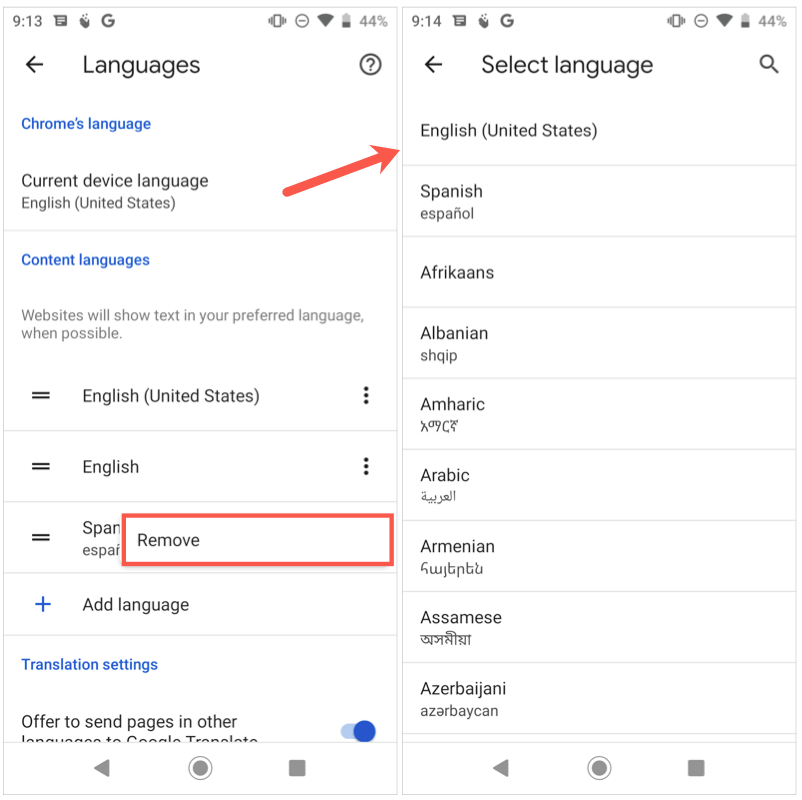
- Kui soovite tõlkida keeli, mida teie loendis ei ole, lülitage sisse lüliti Pakkumine muudes keeltes lehtede saatmiseks Google'i tõlkele .
- Tõlkekeele valimiseks, keelte automaatseks tõlkimiseks või teatud keelte tõlgetest keeldumiseks laiendage allosas jaotist Täpsemalt .
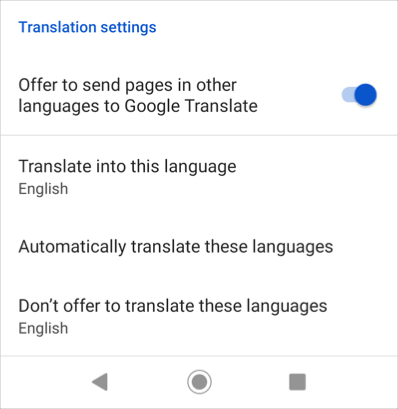
Kui olete keelte muutmise lõpetanud, kasutage nendest seadetest väljumiseks vasakus ülanurgas olevat noolt .
iPhone'is
Kui naasete keelte põhisätete juurde, puudutage keelte reguleerimiseks Redigeeri .
- Ümberkorraldamiseks lohistage keeli üles või alla, et asetada need soovitud järjestusse.
- Keele eemaldamiseks valige punane miinusmärk ja puudutage valikut Kustuta . Kui olete lõpetanud, puudutage valikut Valmis .
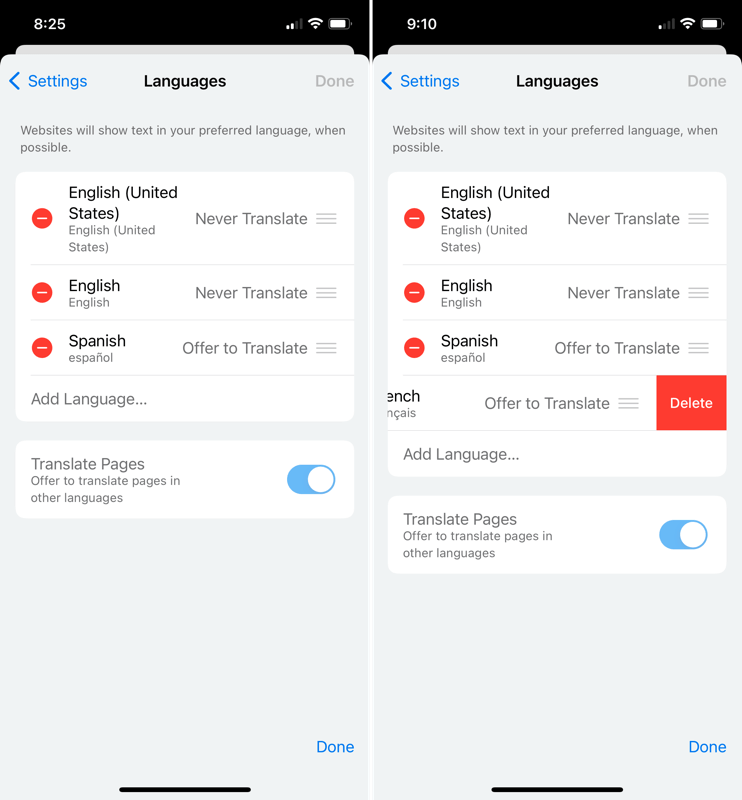
- Keele tõlke muutmiseks valige see ja valige selle jaoks Ära kunagi tõlgi või Paku tõlget .
- Kui soovite tõlkida keeli, mida teie loendis ei ole, lubage lüliti Tõlgi lehekülgi .
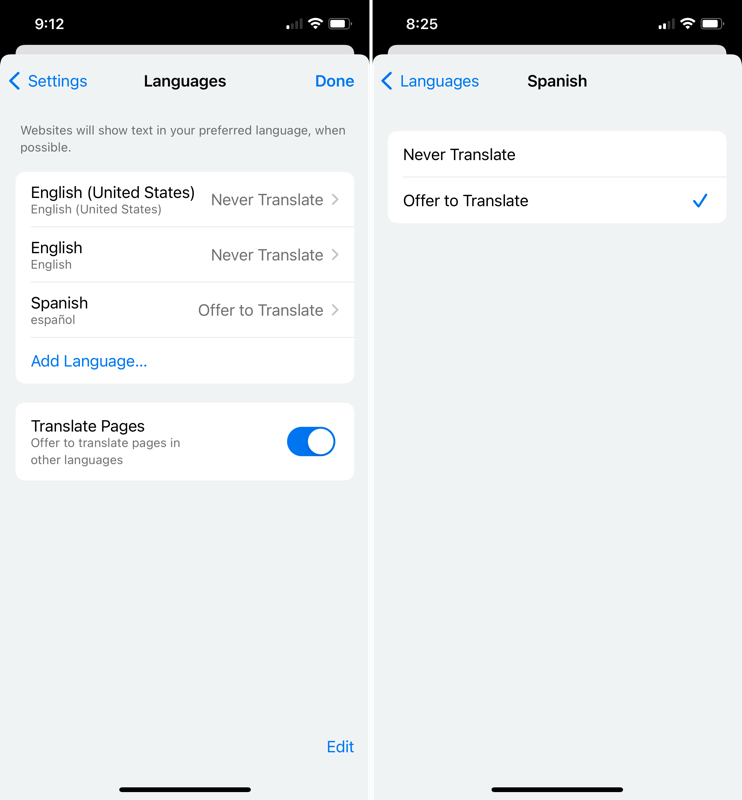
Kui olete keelte muutmise lõpetanud, valige nendest seadetest väljumiseks paremas ülanurgas käsk Valmis .
Kui muudate Google Chrome'is keeli, rakenduvad teie seaded ka teistele seadmetele, kui olete sisse logitud ja sünkroonite oma Google'i kontoga .
Nüüd, kui teate, kuidas Google Chrome'is keelt muuta, vaadake, kuidas muuta keelt Netflixis , Windowsi klaviatuuril või kui kasutate Alexat .