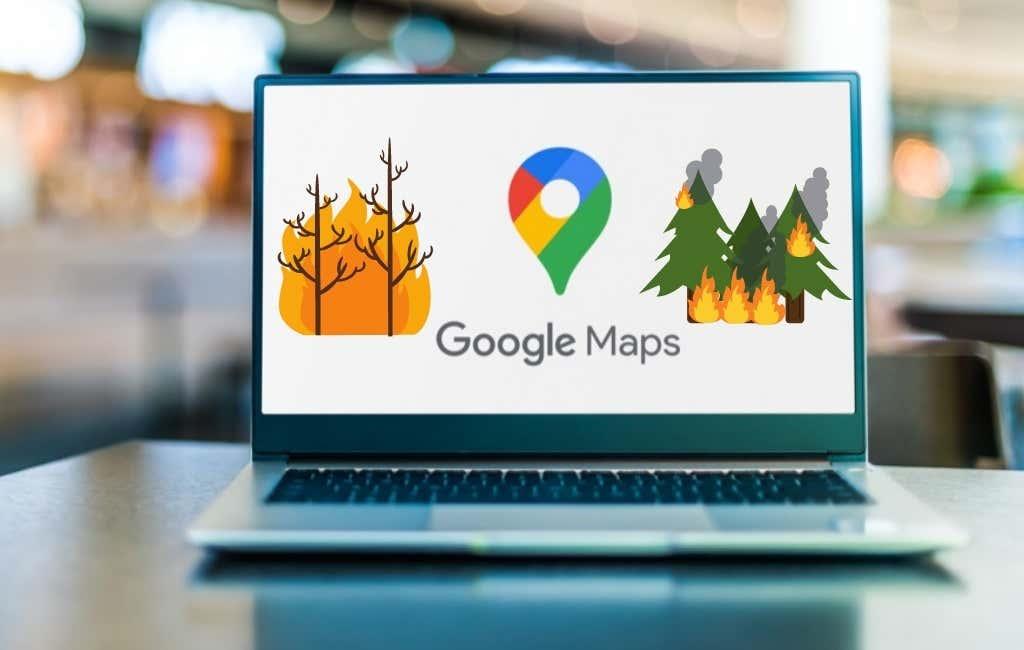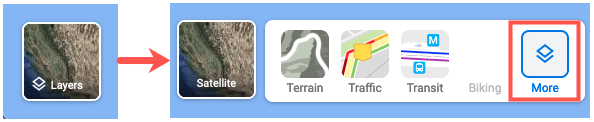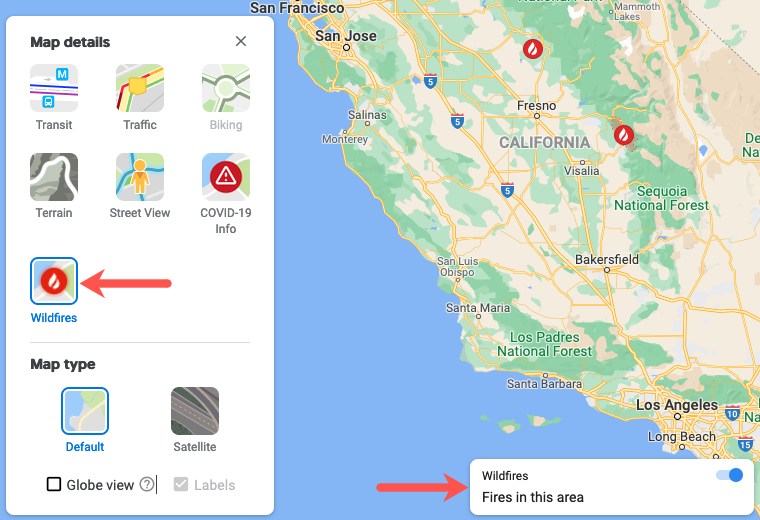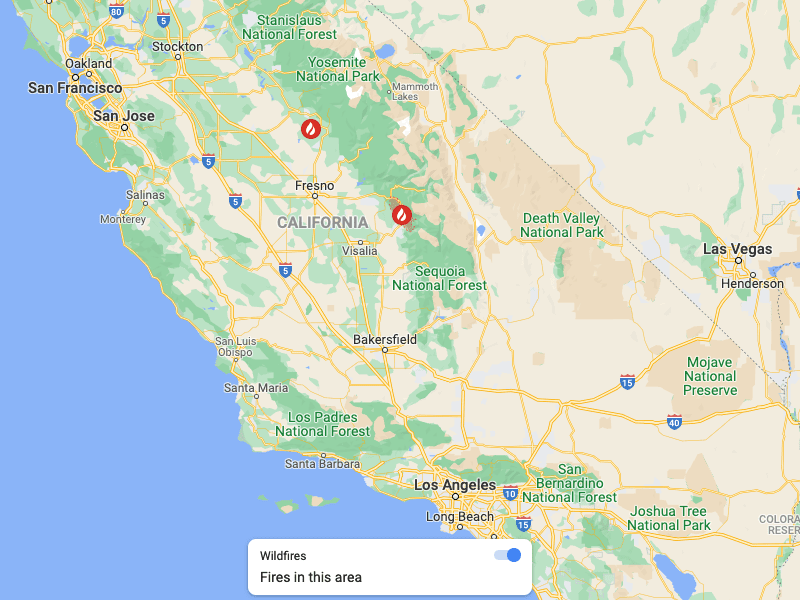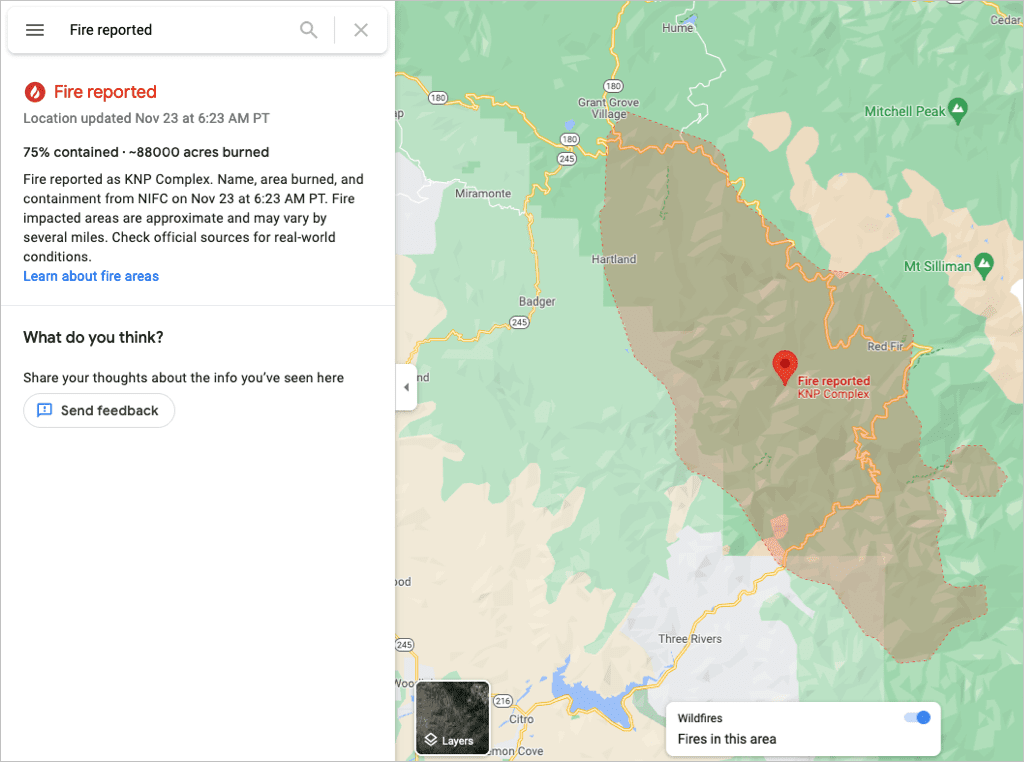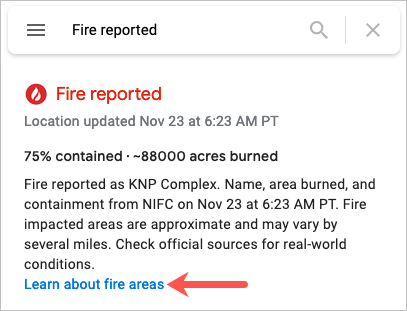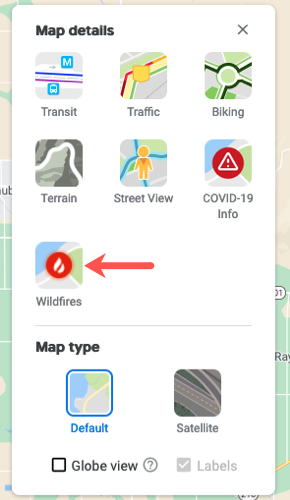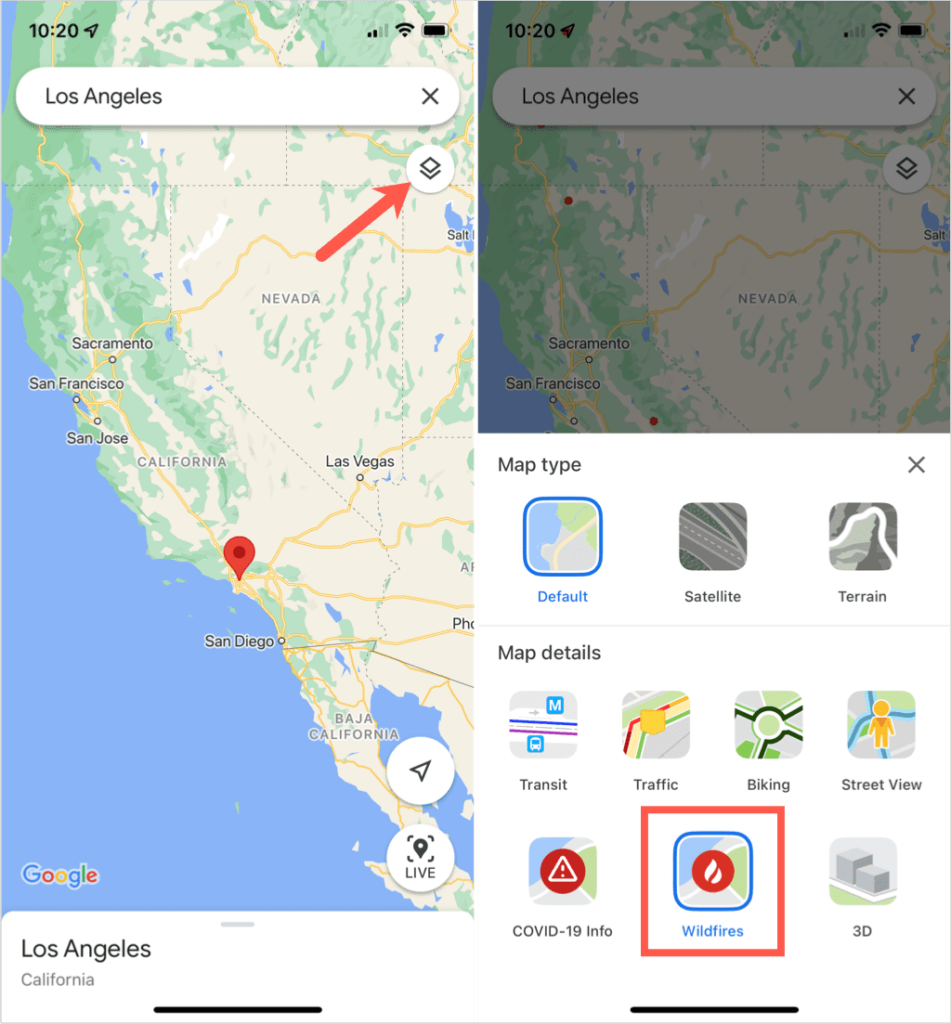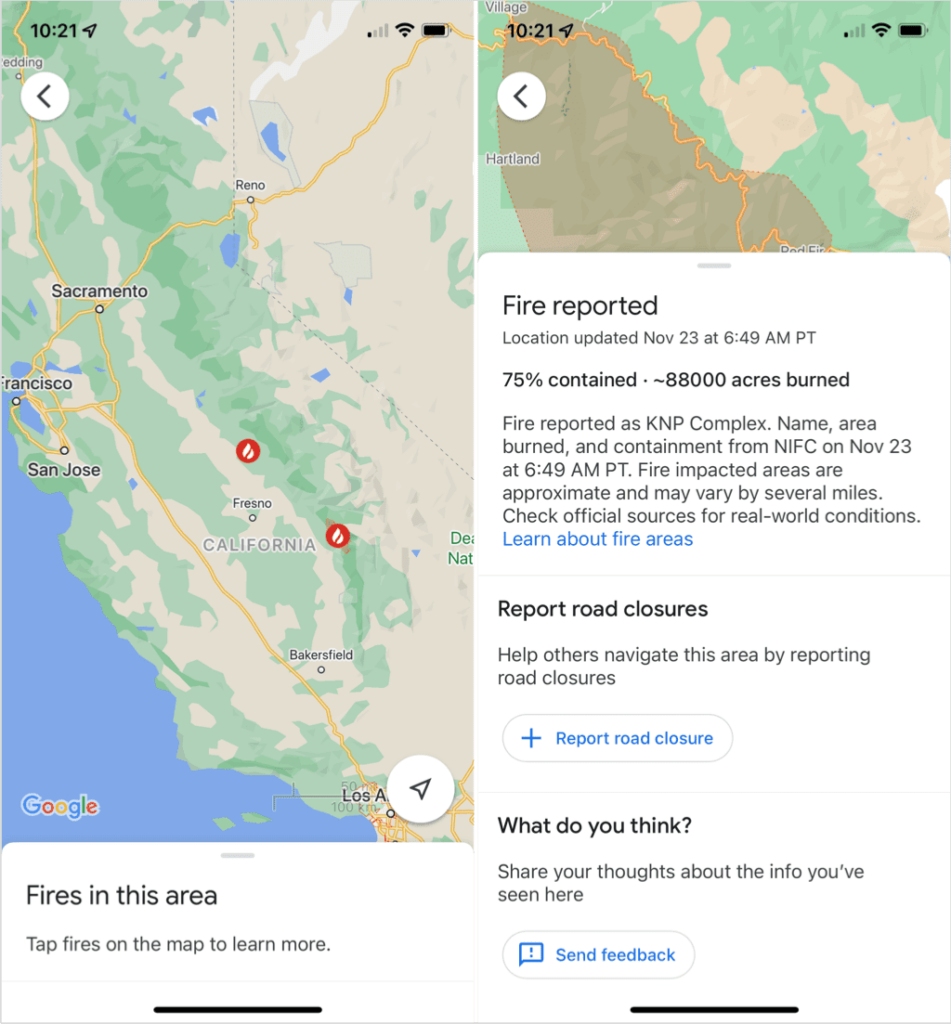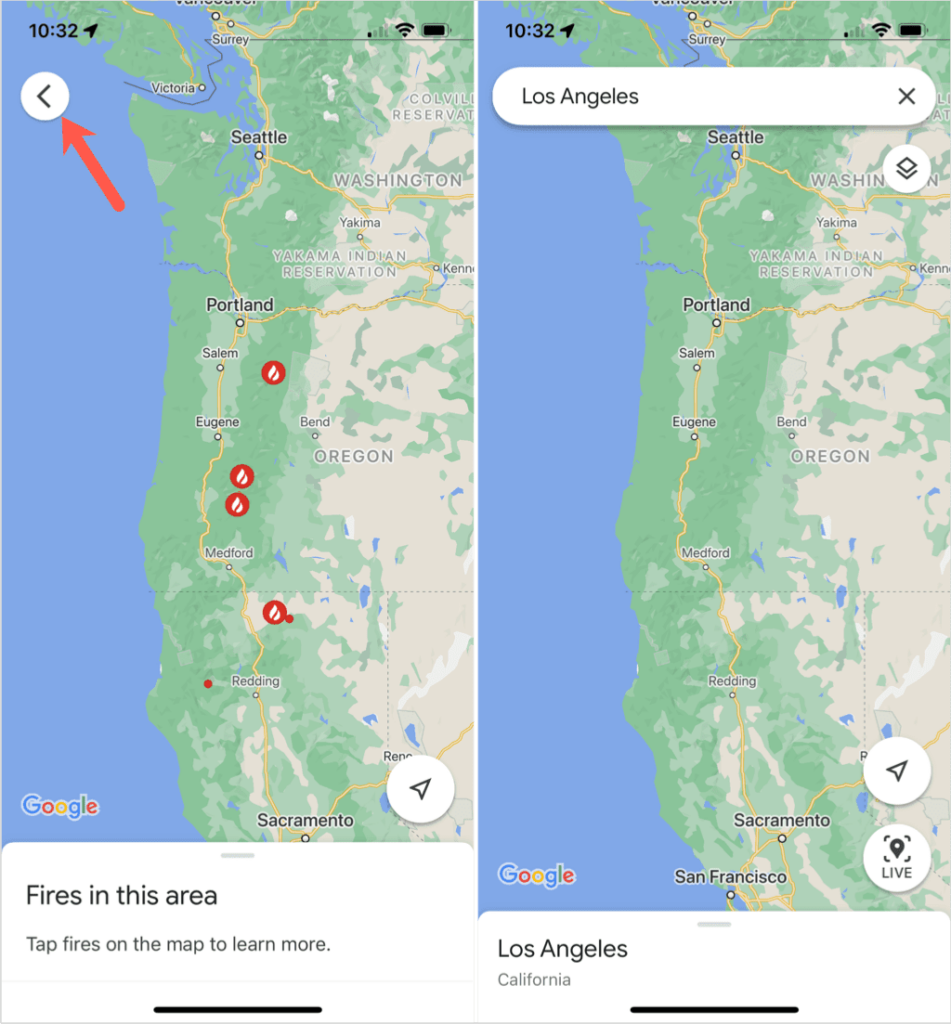Kui elate piirkonnas, kus esineb metsatulekahju või teil on lähedane, kes seda teeb, on Google Mapsi kulutulekahjude jälgimine kindlasti kohustuslik. Näete, kus tulekahjud asuvad, kui laialt levinud need on ja kui palju on olemas tõkestus.
Selle Google Mapsi funktsiooni tore on see, et see on saadaval veebis ja Google Mapsi mobiilirakenduses . See võimaldab teil metsatulekahjudega sammu pidada, kus iganes te viibite.
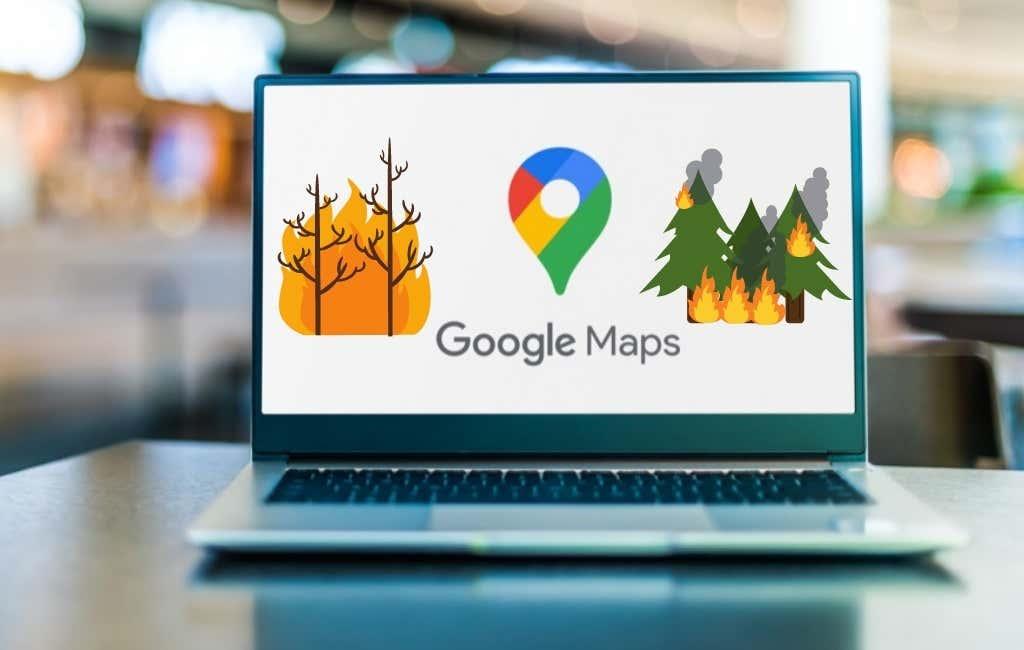
Google Mapsi metsatulekahju jälgimine veebis
Minge Google Mapsi veebisaidile , et vaadata kulutulekahju jälgimist vaid mõne sammuga. Soovi korral saate oma Google'i kontole sisse logida , kuid see pole vajalik.
Otsige asukohta või kasutage praegust asukohta. Seejärel valige ekraani vasakus alanurgas ikoon Kihid. Kui kuvatakse valikud, valige Rohkem .
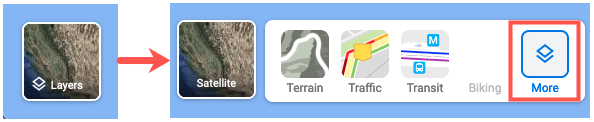
See avab kihtide akna koos Wildfiresi kihiga, mille saate valida. Kui olete selle valinud, näete ekraani allosas lülitit. See annab teile teada, et kiht Wildfires on piirkonna jaoks sisse lülitatud.
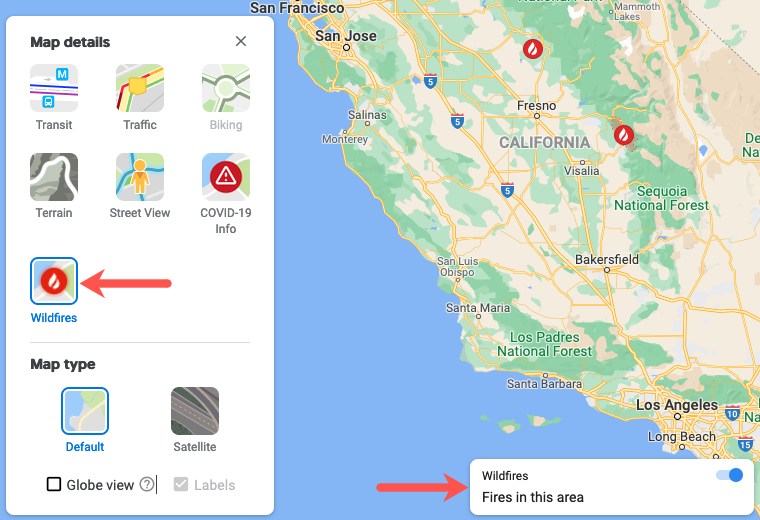
Iga teatatud metsatulekahju on tähistatud punase ja valge leegi ikooniga. Lisateabe nägemiseks valige mõni neist ikoonidest.
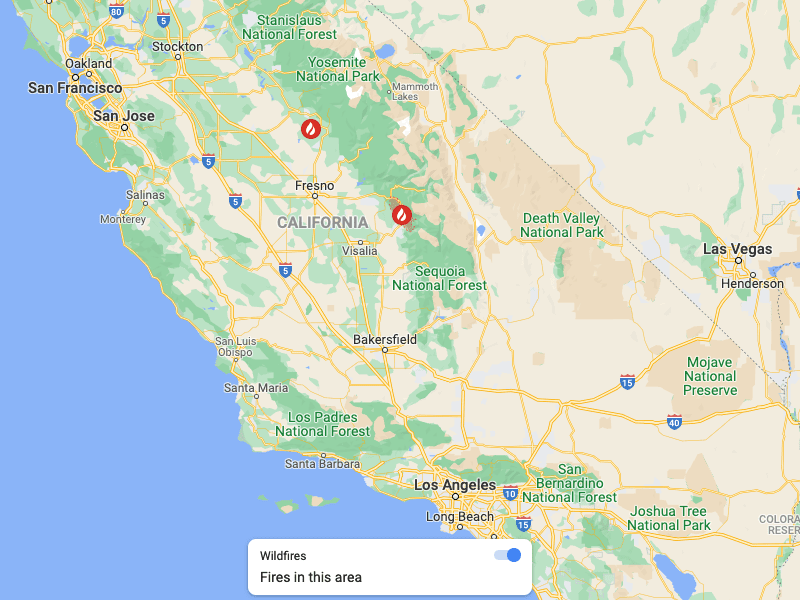
Kui valite tulekahju ikooni, avaneb vasakus servas paneel. Näete, millal teatati selle koha viimasest värskendusest, tulekahju protsentuaalsest osast ja põletatud aakritest. Kui metsatulekahjule on antud nimi, näete ka seda.
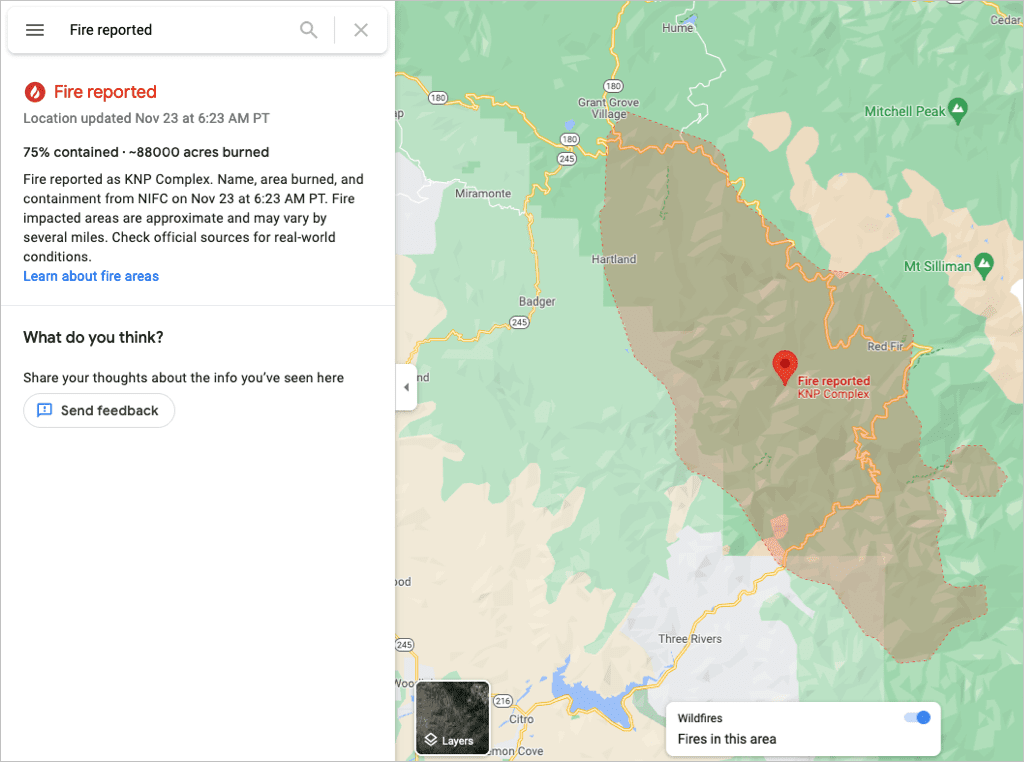
Saate paneeli sulgeda, kasutades paremas ülanurgas olevat X -i. Seejärel tehke samu toiminguid, mida teete tavaliselt kaardil liikumiseks, kui soovite üle vaadata teised teatatud metsatulekahjud.
Google'i funktsiooni kohta lisateabe saamiseks kasutage külgpaneelil olevat linki Lisateave tulekahjualade kohta.
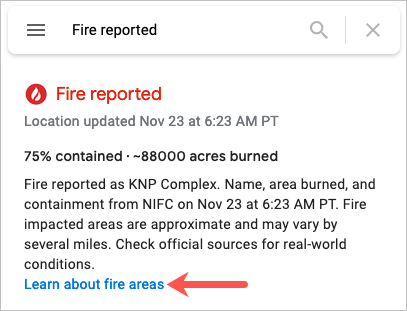
Lülitage veebis metsatulekahju jälgimine välja
Kui teil on Google Mapsis muid tegevusi, näiteks reisi jaoks kohandatud marsruudi seadistamine või pereliikme asukoha määramine, saate tulekahjude jälgimise välja lülitada .
Funktsiooni keelamiseks ja algsesse kaardivaatesse naasmiseks kasutage allosas olevat lülitit. Lülituskast kaob mõne hetke pärast.

Teise võimalusena võite funktsiooni lubamiseks valida kihi ikooni ja seejärel selle väljalülitamiseks kihi Wildfires valiku tühistada.
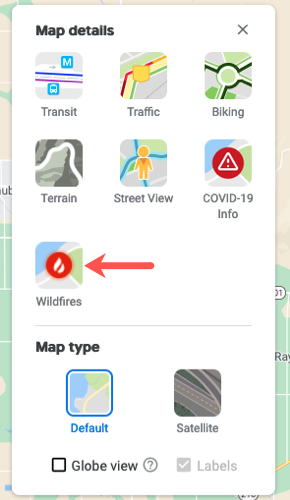
Google Mapsi metsatulekahju jälgimine mobiilirakenduses
Kui olete liikvel, saate oma mobiilseadmes üle vaadata Google Mapsi kulutulede jälgimise. Alustamiseks avage Androidis, iPhone'is või iPadis Google Mapsi rakendus .
Saate otsida asukohta või kasutada praegust asukohta. Seejärel puudutage põhiekraani otsingukasti all paremas ülanurgas kihtide ikooni. Valige Wildfiresi kiht selle sisselülitamiseks ja puudutage kihtide akna sulgemiseks X.
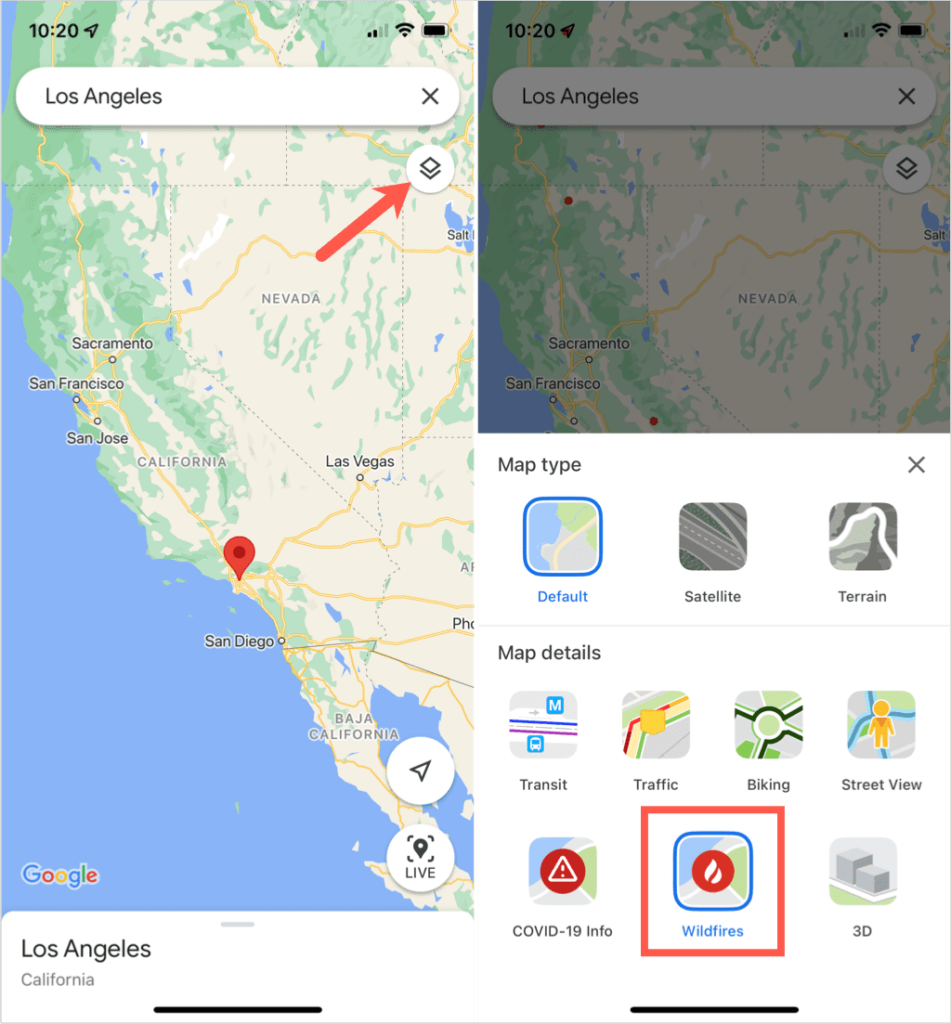
Nagu veebis, saate tulekahju kohta lisateabe saamiseks valida punase ja valge leegi ikooni. See avab ekraani allosas akna, kus on üksikasjalikud andmed viimase värskenduse, sisalduva protsendi ja põletatud hektarite arvu kohta. Kogu teabe vaatamiseks pühkige alt üles veidi.
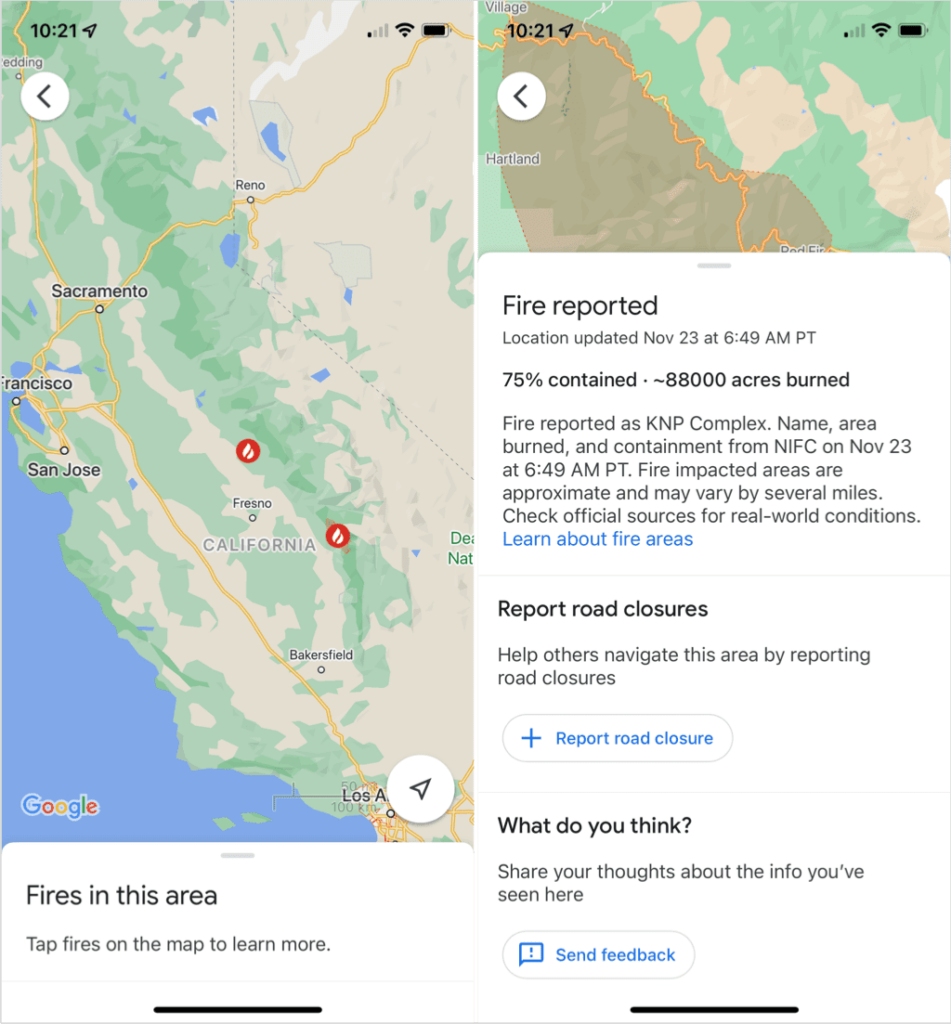
Kui olete lõpetanud, pühkige alla, et sulgeda selle tulekahju üksikasjad, ja seejärel valige mõni muu, et soovi korral selle teavet vaadata.
Saate kasutada oma sõrmi suumimiseks, surudes neid sisse- või väljapoole, nagu tavaliselt Google Mapsis.
Väljuge mobiilirakenduses Wildfire Tracking'ist
Kui olete metsatulekahju jälginud, puudutage vasakus ülanurgas olevat noolt. See viib teid tagasi Google Mapsi põhiekraanile ja lülitab samaaegselt välja Wildfiresi kihi.
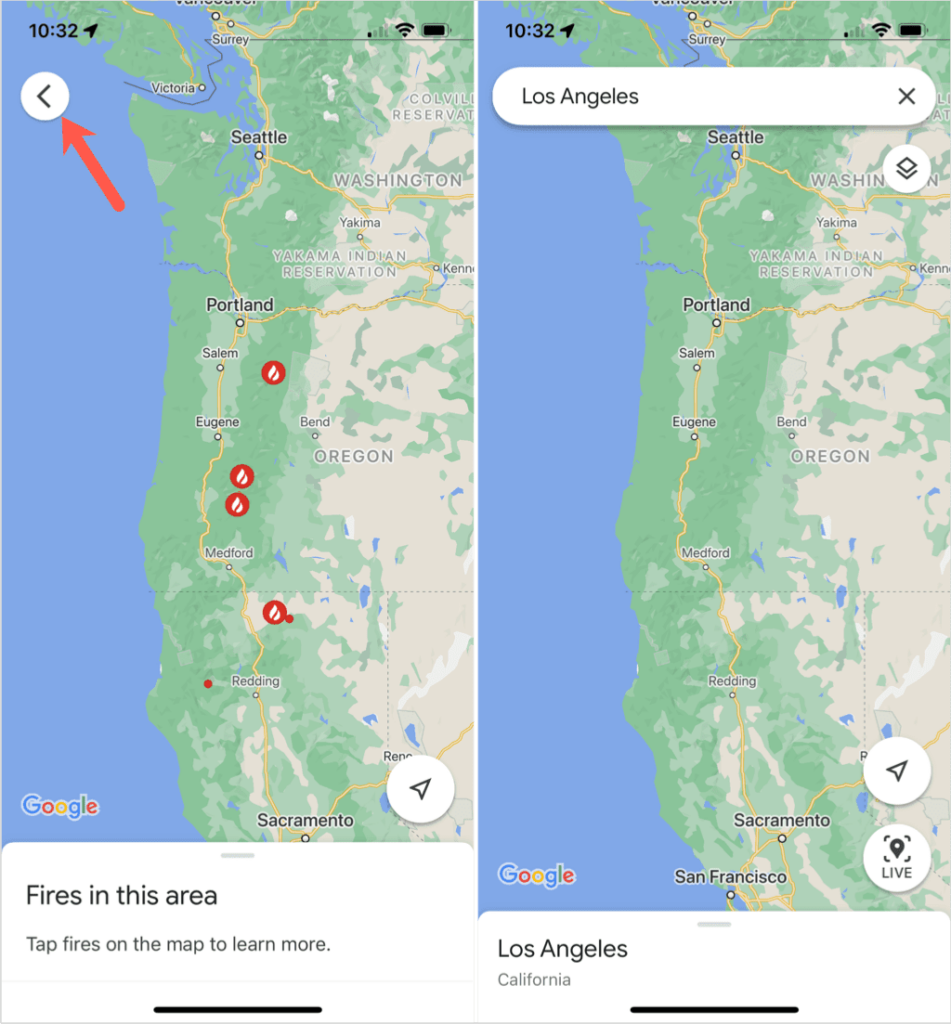
Kas olete huvitatud muude selliste funktsioonide kasutamisest Google Mapsis? Vaadake kõiki tänavavaate kasutusvõimalusi !