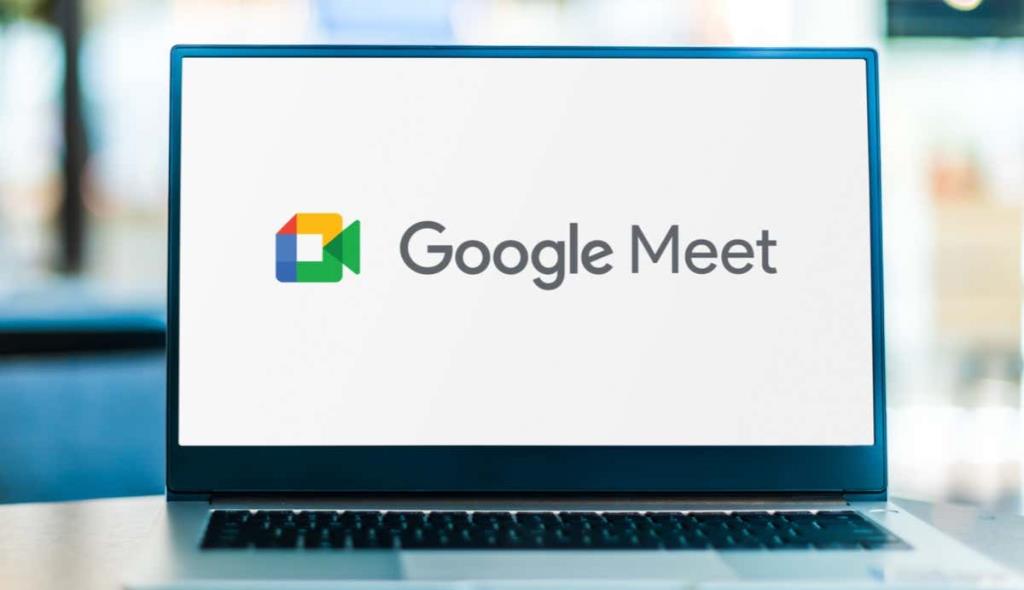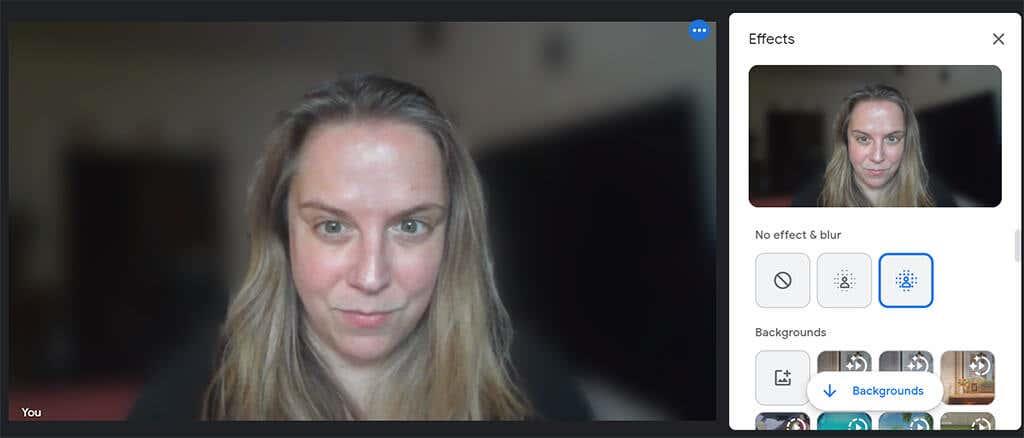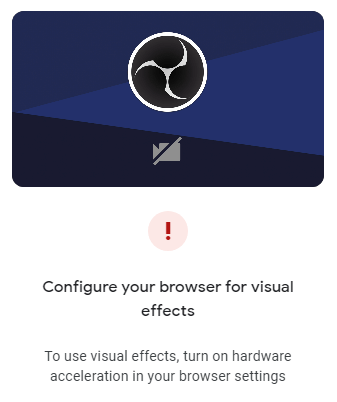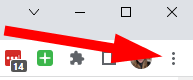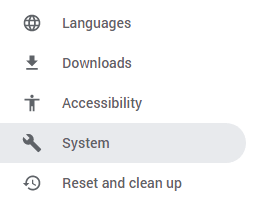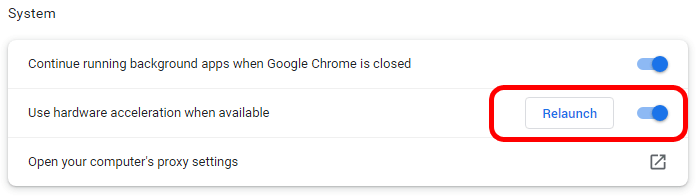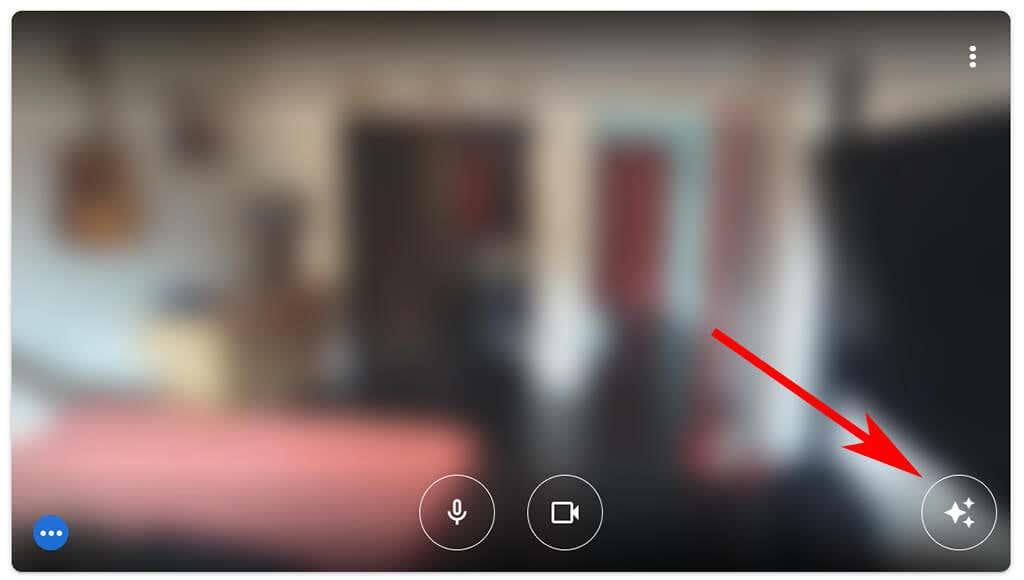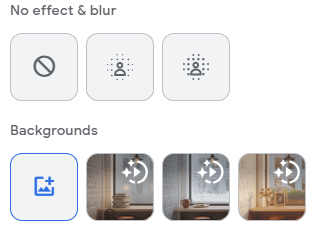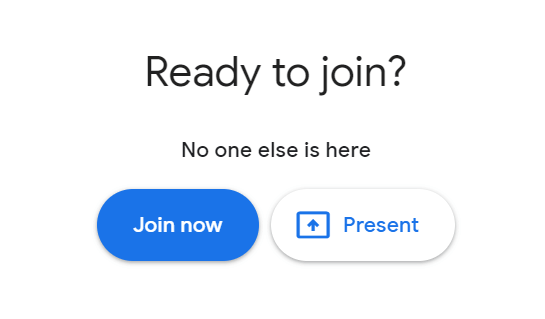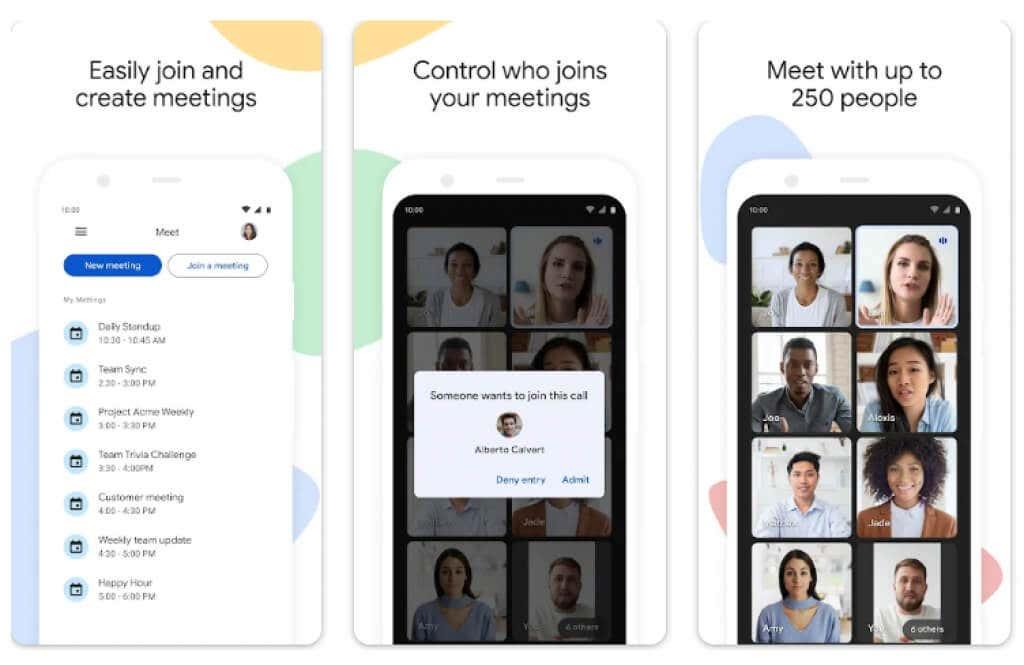Olenevalt seadmest, mida kasutate Google Meeti virtuaalkõnega liitumiseks, võib teil olla võimalik tausta muuta või hägustada enne või pärast koosoleku algust. Selles artiklis käsitleme kõiki Google Meeti taustavalikuid, et saaksite valida endale kõige meeldivama visuaalse efekti.
Nagu Zoom ja Microsoft Teams , on ka Google Meeti videokonverentsirakenduses virtuaalsed taustad ja taustaefektid, sealhulgas hägustamise funktsioon, mida saate rakendada, et varjata kõike, mis teie taga on.
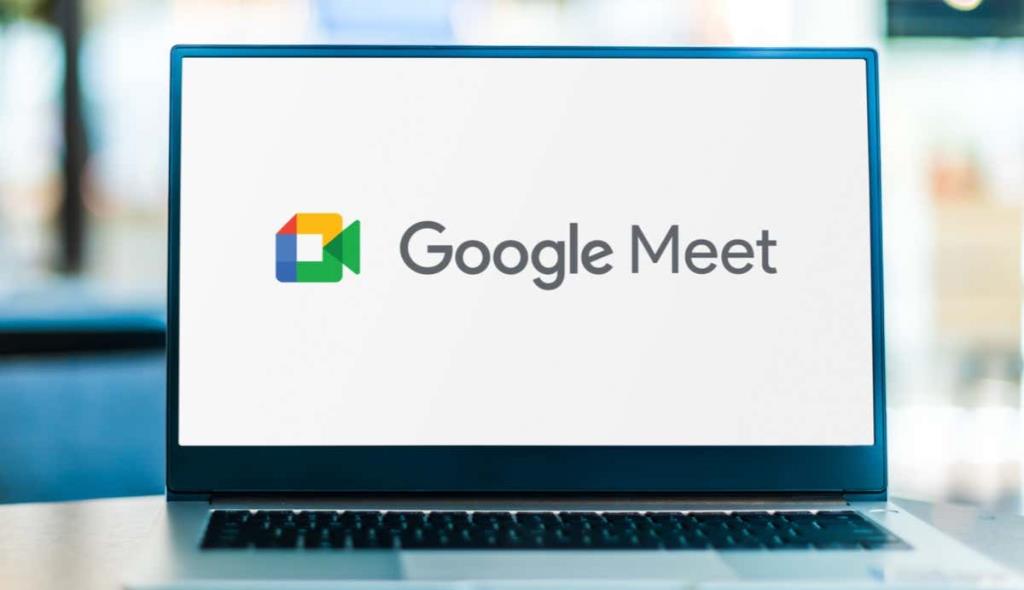
Miks peaksite oma tausta Google Meetis hägustama või muutma?
On kaalukaid põhjusi kasutada videokoosolekute ajal hägust või virtuaalset tausta.
- Muretse vähem. Hägustunud või virtuaalse taustaga ei pea te kõne ajal muretsema selle pärast, mis teie taga toimub.
- Hoidke seda professionaalsena. Pole tähtis, kus te ka poleks, ähmane taust hoiab fookuse koosoleku teemal ja osalejatel, mitte teie ümbrusel.
- Võtke rõhk maha. Kui asute magamistoas või ruumis, kus on palju lasteasju või muud segadust, võib hägune taust varjata kaost ja säilitada teie privaatsust.
- Täiendage oma kaubamärki. Ükskõik, kas reklaamite oma isiklikku kaubamärki või ettevõtet, kus töötate, on virtuaalne taust suurepärane turundusvõimalus.
- Aidake võidelda ebavõrdsusega. Virtuaalne taust aitab varjata majanduslikke erinevusi. Hägustatud või virtuaalse tausta kasutamise normaliseerimine võib aidata vältida vähemate ressurssidega inimeste hukkamõistmist või kiusamist.
Olenemata põhjusest, miks soovite hägust või virtuaalset tausta, saate seda Google Meetis teha järgmiselt.
Nõuded visuaalsete efektide rakendamiseks Google Meet'is arvutis
Arvutis töötavas Google Meetis visuaalsete efektide kasutamiseks peate esmalt tagama, et teie arvuti vastab miinimumnõuetele.
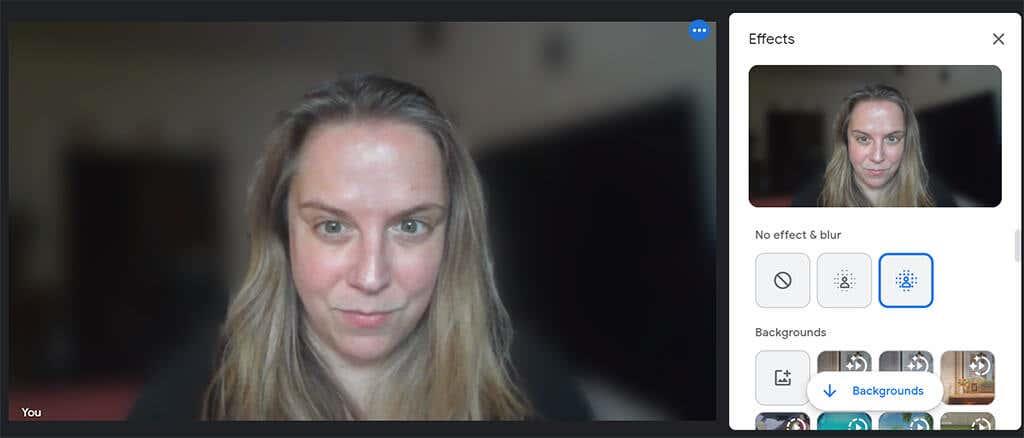
Teil on vaja brauserit, mis toetab tausta, stiile ja ümbritsevaid efekte. Kui teil on Maci, Windowsi või Linuxi arvutis Google Chrome'i versioon 91 või uuem, siis see töötab. Kui teil on Chrome OS-is versioon 91 või uuem, töötab ka see. Samamoodi peaks nõuetele vastama Microsoft Edge (Chromium) 91 või uuem Windowsis või Macis. Safari 10.1 või uuem peaks samuti töötama, kuid ohutuse huvides kasutage Chrome'i.
Teil on vaja ka 64-bitist operatsioonisüsteemi ja WebGL-i toetavat brauserit.
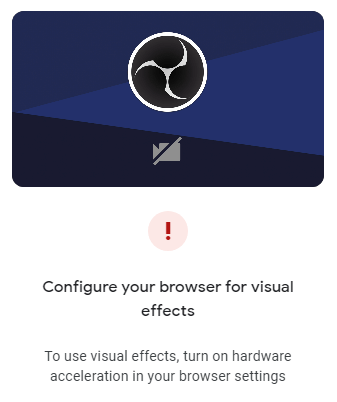
Kui kasutate Chrome'i Windowsi või Maci masinas, mis vastab kõigile ülaltoodud nõuetele, kuid te ei saa siiski Google Meetis visuaalseid efekte kasutada, peate tõenäoliselt lubama riistvarakiirenduse.
Kuidas Chrome'is riistvarakiirendust lubada
Riistvaralise kiirenduse lubamiseks Chrome'is Windowsis või Macis toimige järgmiselt.
- Valige Chrome'i akna paremas ülanurgas ikoon Rohkem (kolm punkti).
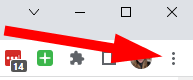
- Valige Seaded .
- Valige vasakpoolses menüüs Süsteem .
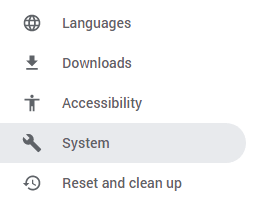
- Lülitage sisse Kasuta riistvaralist kiirendust, kui see on saadaval .
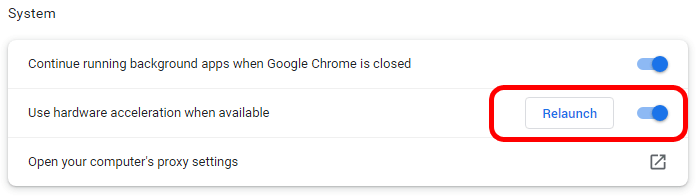
- Chrome'i taaskäivitamiseks valige nupp Taaskäivita .
Kui Chrome taaskäivitub, avab see uuesti kõik brauseri vahekaardid, mis olid avatud, kui valisite Taaskäivita.
Kuidas arvutis või Chromebookis Google Meeti tausta hägustada
Kuni olete oma Google'i kontole sisse logitud, saate enne Google Meeti videokõnega liitumist tausta hägustada või muuta.
- Logige veebibrauseris sisse oma Google'i kontole.
- Avage koosoleku link või navigeerige aadressile meet.google.com ja sisestage koosoleku kood või link.
- Valige Liitu .
- Valige enesevaate eelvaates nupp Rakenda visuaalseid efekte .
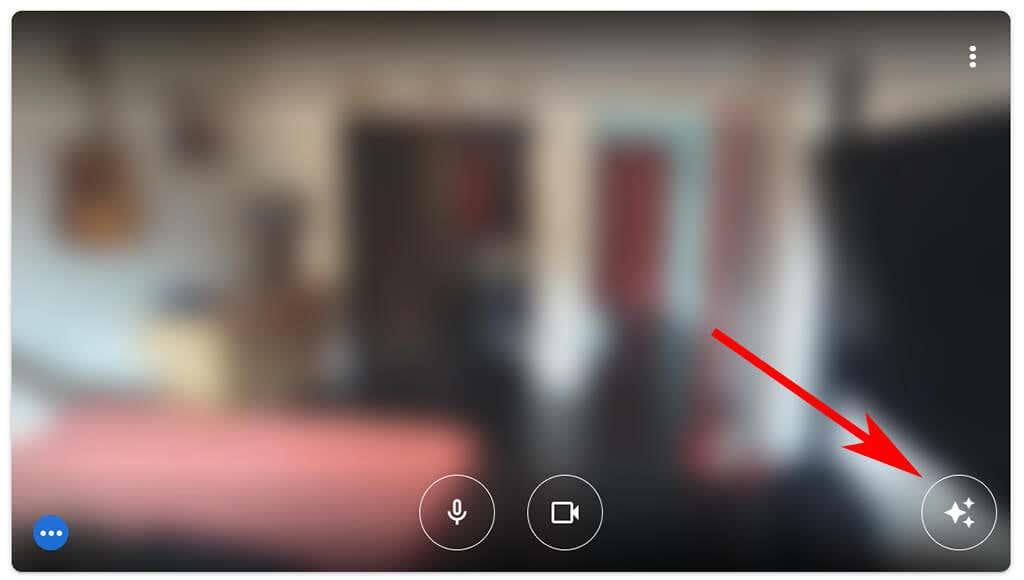
- Sealt valige üks tausta hägustamise suvanditest – hägustage taust veidi või hägustage taust.
- Teise võimalusena valige üks eelüleslaaditud valikutest või filtritest või laadige üles oma .
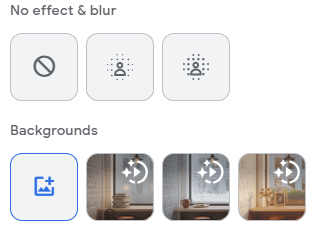
- Sulgege hüpikaken Ole valmis .
- Koosolekuga liitumiseks valige nupp Liitu kohe .
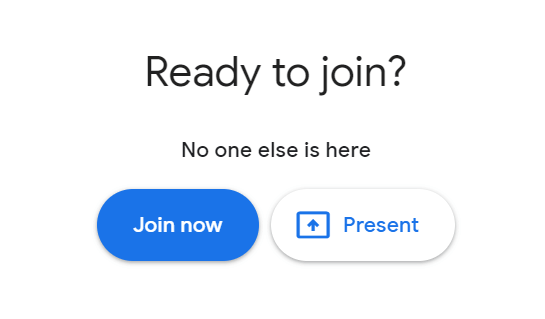
Chromebookis või Windowsi või Linuxi arvutis saate pärast koosolekuga liitumist valida hägustamise valiku või muuta virtuaalset tausta, valides koosolekuakna allosas koosoleku juhtelementides ikooni Rohkem (kolm punkti). Sealt valige Rakenda visuaalseid efekte ja valige hägususe efekt, taust või filter, mida soovite rakendada.
Virtuaalse tausta hägundamiseks või muutmiseks pärast Macis Google Meeti videokõnega liitumist valige koosoleku juhtelementides ikoon Rohkem (kolm punkti). Seejärel valige Muuda tausta . Sealt saate valida tausta hägustamise või pisut häguse tausta .
Kuidas hägustada tausta Androidi või iPhone'i/iPadi rakenduses Google Meet
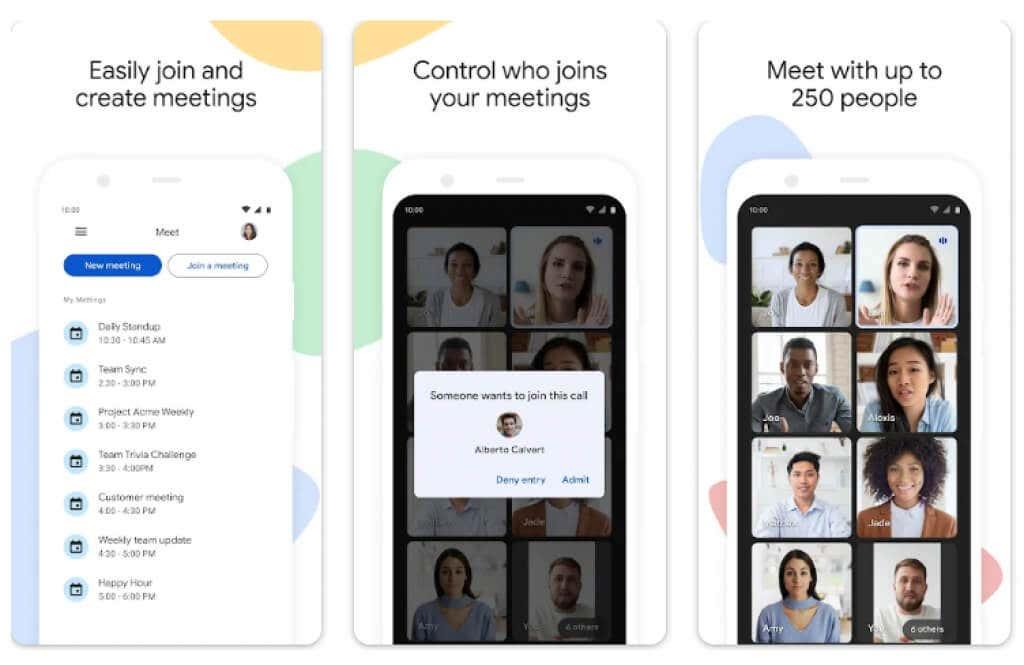
Androidi kasutajatel peab olema seade, milles töötab Android 9.0 või uuem versioon, ja nad saavad hankida Google Play poest ametliku Google Meeti rakenduse . iPhone 8 ja uuemate versioonide või 5. põlvkonna ja uuemate iPadide kasutajad saavad rakenduse hankida Apple App Store'ist . Isegi nende hoiatustega tasub mainida, et efektide saadavus Androidis on seadmeti erinev. See funktsioon pole meie Pixel 3-s saadaval, kuigi oleme kuulnud, et see töötab Pixel 3a-s suurepäraselt.
Kui rakendus on installitud, järgige tausta hägundamiseks neid samme.
- Avage rakendus Meet ja valige koosolek.
- Enne koosolekuga liitumist puudutage enda vaate all valikut Efektid .
- Valige hägususe, tausta, filtri või stiili valik, mida soovite kasutada.
- Kui olete lõpetanud, puudutage nuppu Sule või Valmis .
- Koosoleku käivitamiseks puudutage Join .
Videokõne ajal muutke või hägustage oma tausta, puudutades enda vaates valikut Effects ja valige soovitud taustaefekt. Kui olete lõpetanud, puudutage nuppu Sule .