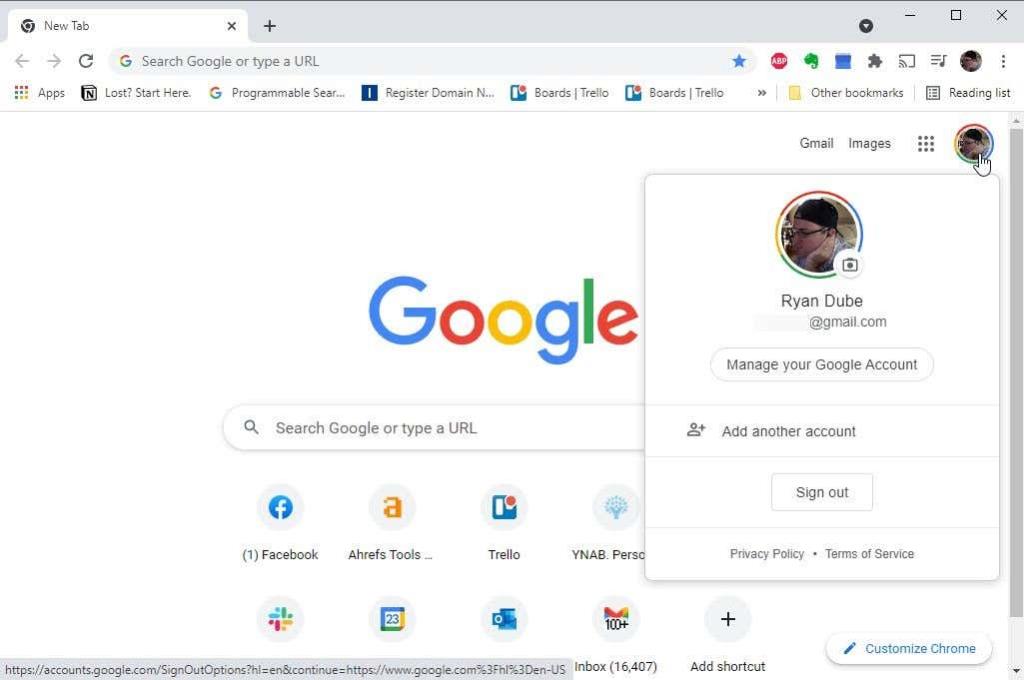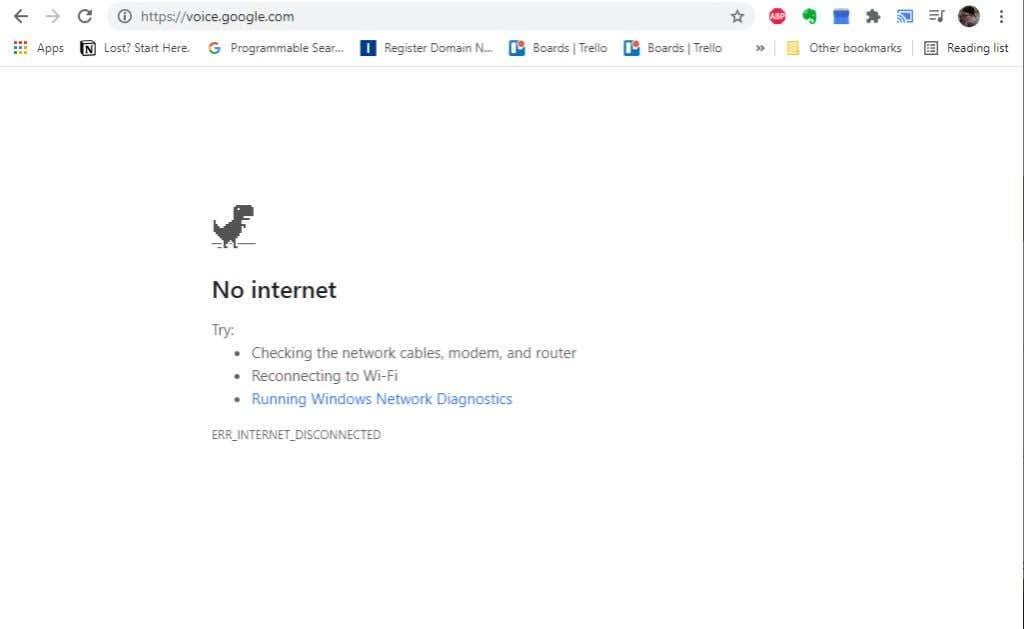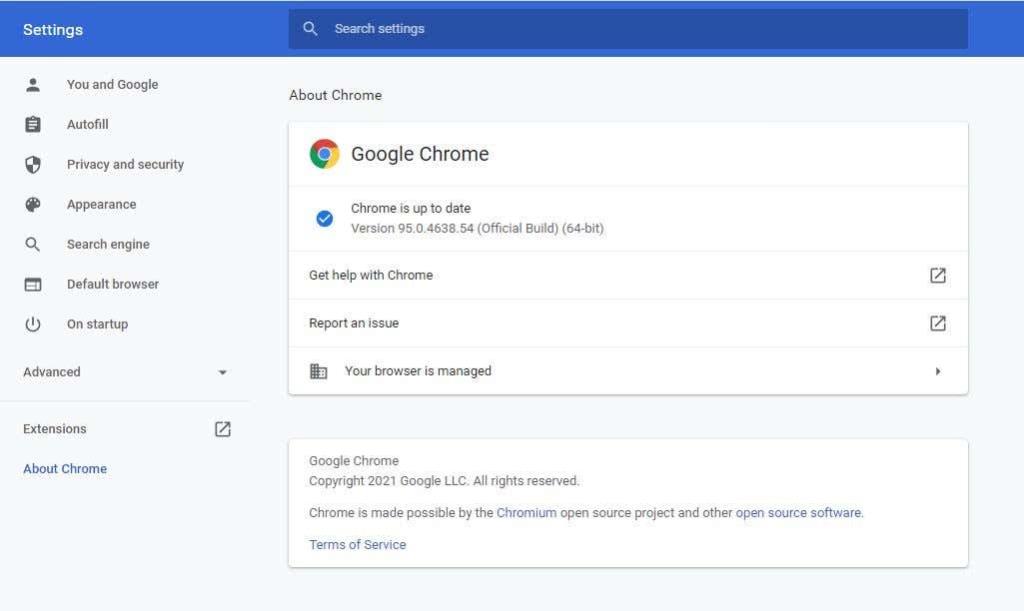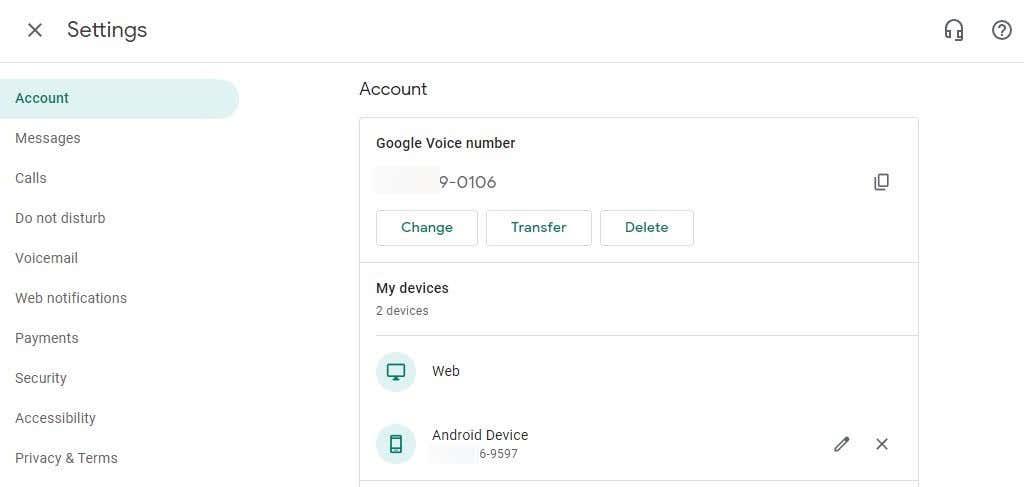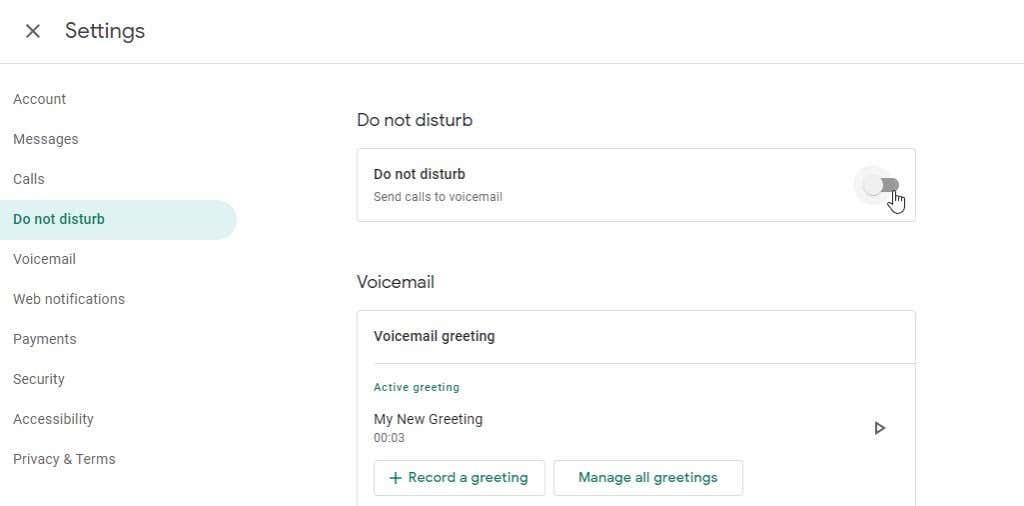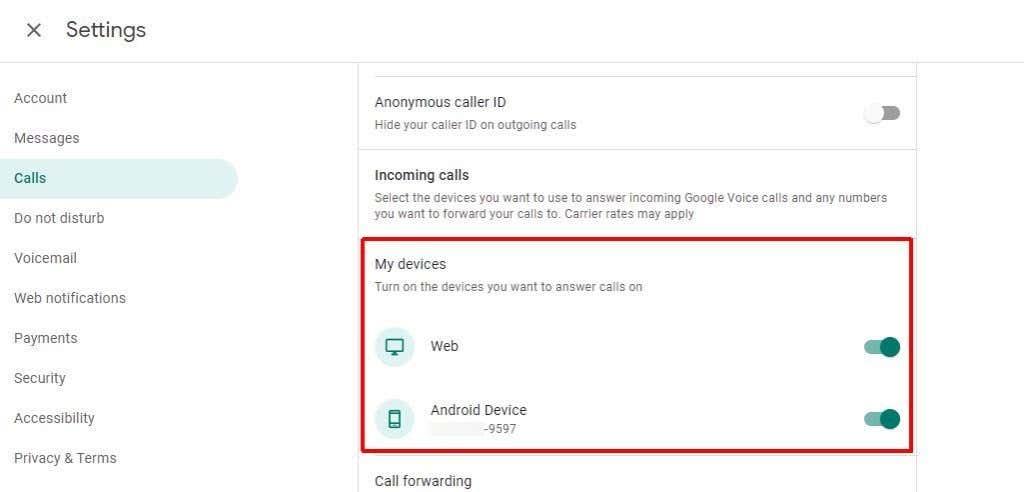Google Voice on tänapäeval üks populaarsemaid VoIP-teenuseid (Voice Over IP). Selle põhjuseks on enamasti see, et teenus on tasuta, välja arvatud juhul, kui kavatsete oma tegelikku mobiiltelefoni numbrit teenusesse teisaldada.
Teenus on tasuta, kui registreerute Google'i pakutava kordumatu telefoninumbri saamiseks ja saate sellel numbril kõik kõned või sõnumid oma mobiiltelefonile suunata. Kahjuks on juhtumeid, kui Google Voice ei pruugi töötada. Selle põhjuseks võib olla see, et te ei saa uute kõnede märguandeid, ei saa üldse uusi kõnesid või sõnumeid või te ei pääse oma kontole üldse juurde.
Sellest artiklist saate teada seitse kõige levinumat parandust, kui Google Voice ei tööta.

1. Logige sisse õigele Google'i kontole
Kui te ei saa sõnumite toomiseks isegi oma Google Voice'i kontole sisse logida , võib sellel olla mitu põhjust.
Kõigepealt kontrollige, kas olete õigele Google'i kontole sisse logitud. See peaks olema konto, mida kasutasite Google Voice'i esmasel seadistamisel .
Valige Google'i otsingu avalehel oma profiilipilt ja veenduge, et olete sellele Google'i kontole sisse logitud.
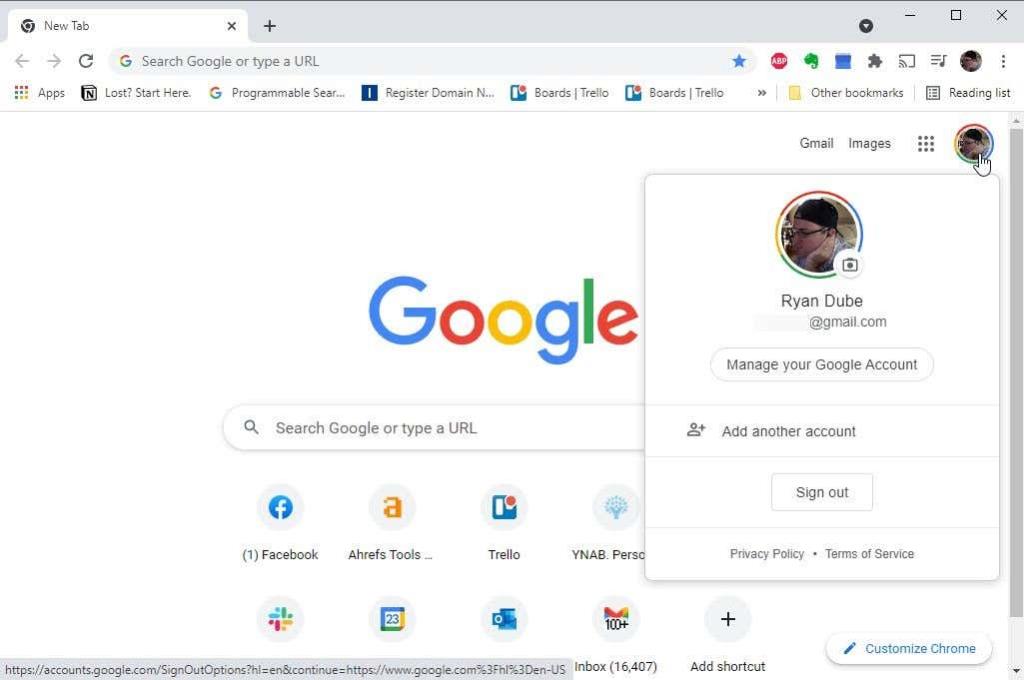
Kui te seda ei tee, valige Logi välja ja logige seejärel Google'isse tagasi õige Google'i kontoga.
2. Kontrollige oma Interneti-ühendust
See peaks olema ütlematagi selge, kuid kui te ei pääse Internetile, ei pääse te ka Google Voice'ile juurde.
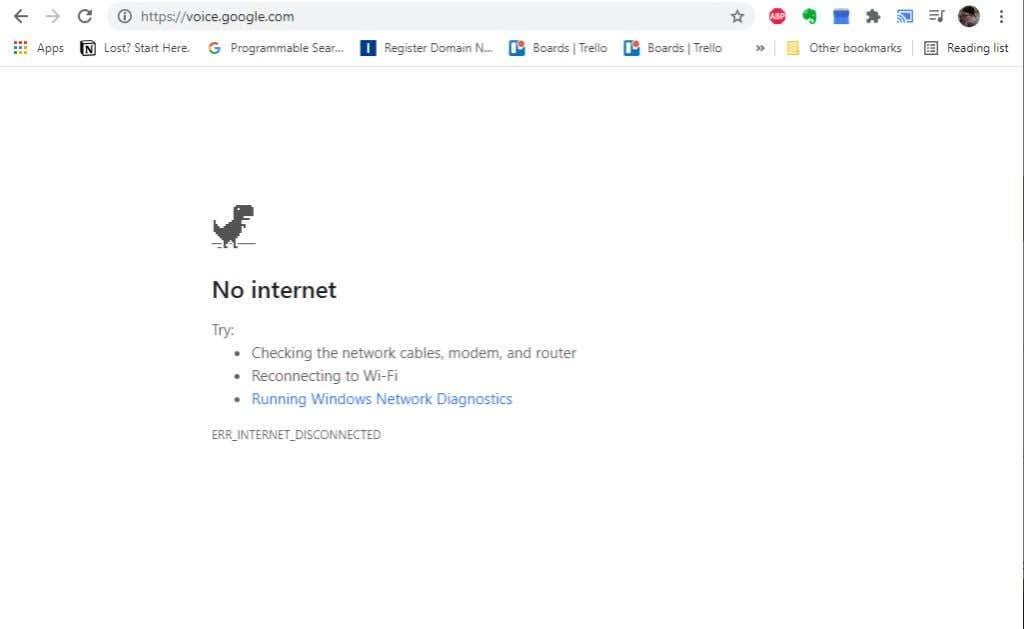
Võite oma brauseris näha ilmset viga, et teil pole Interneti-ühendust. Või näete Google Voice'is tõrketeadet, et ühendus pole enam saadaval.
Saate seda kontrollida mitmel viisil. Konkreetse Interneti-ühenduse probleemi tõrkeotsinguks järgige allolevaid linke.
Kui olete kinnitanud, et teie Interneti-ühendus on korras, või olete ühenduse parandanud, kuid Google Voice ikka ei tööta, olete valmis jätkama järgmiste veaotsingu toimingutega.
3. Installige Google Voice'i uusim versioon
Kui kasutate Google Voice'i brauseri kaudu, ei pea te Google Voice'i versiooni pärast muretsema. Siiski peaksite veenduma, et kasutate Google Chrome'i , Edge'i või Firefoxi uusimat versiooni .
Brauseri versioonile pääsete juurde ja saate seda värskendada peaaegu iga brauseri lehel Teave. Tavaliselt peate lihtsalt sellele lehele sisenema ja brauser värskendab ennast.
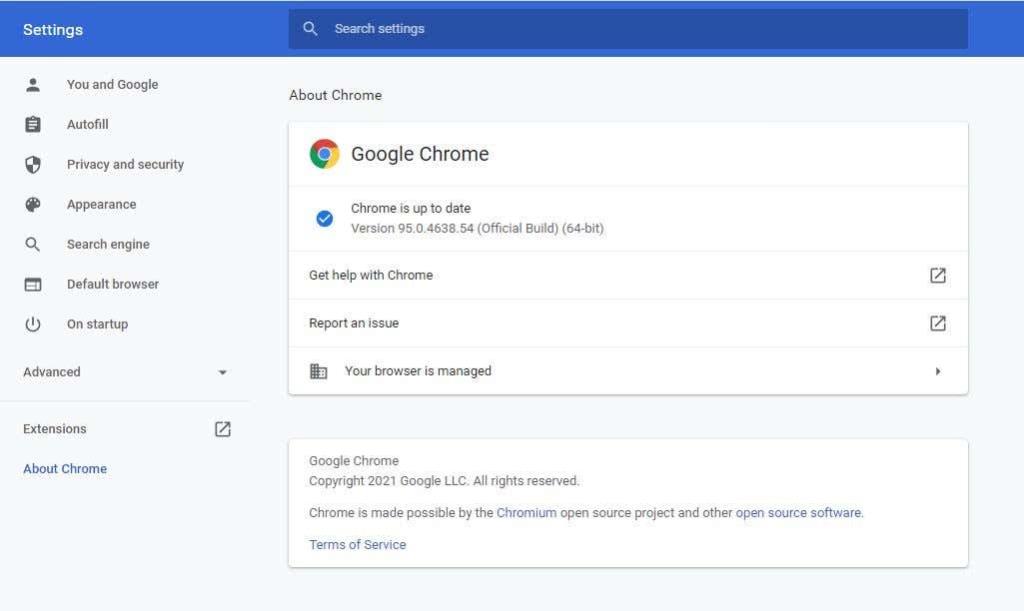
Kui kasutate Google Voice'i oma mobiilseadmes, külastage Google Play või Apple App Store'i ja veenduge, et teie rakendus on värskendatud.
4. Veenduge, et olete Google Voice'i õigesti seadistanud
Google Voice'iga saate hankida tasuta telefoninumbri ja seejärel linkida sellele numbrile sissetulevad kõned oma nutitelefoniga .
Kui olete seda korra teinud ja siis selle unustanud, võivad mõned asjad valesti minna.
- Ostsite uue telefoni ja installisite Google Voice'i, ilma kõnesid uuele numbrile ümber suunamata.
- Muutsite oma telefoninumbrit olemasolevas telefonis ega värskendanud Google Voice'i.
- Teie Google Voice'i konto on suletud või kustutatud.
- Olete seadistanud teise Google Voice'i konto ja proovinud teiselt numbrilt tehtud kõned suunata samale telefonile.
Kontrollige oma registreeritud telefoninumbrit teenuses Google Voice ja seejärel veenduge, et registreeritud seade on teie praegune mobiilseade.
Seda saate teha, valides Google Voice'i paremas ülanurgas hammasrattaseadete ikooni . Seejärel valige vasakpoolsest menüüst Konto .
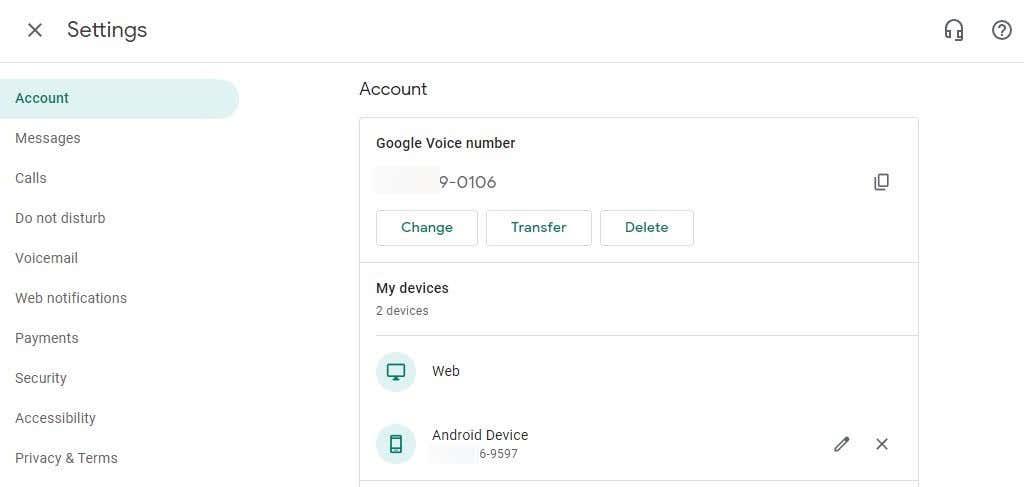
Näete oma Google Voice'i telefoninumbrit Google Voice'i numbri jaotises . Oma registreeritud mobiilseadet näete jaotises Minu seadmed .
Märkus . Kui kasutate oma ärisuhtluseks mitme kasutajaga teenust Voice for Google Workspace, peab registreeritud administraator määrama kasutajatele Google Voice'i konto kasutamiseks õigesti "litsentsi" ja määrama nende konkreetse telefoninumbri. Kui olete Workspace'i liige, võtke ühendust administraatoriga ja veenduge, et teie Google Voice'i konto oleks aktiveeritud ja määratud õige telefoninumber.
5. Märkige režiimi Mitte segada sätted
Isegi kui seadistasite Google Voice'i õigesti kõnesid oma telefoni või veebibrauserisse suunama, ei pruugi te kõnesid vastu võtta. Selle põhjuseks võivad olla mõned probleemid. Nimelt Do Not Disturb seaded ja Kõnedele vastamise seaded.
Avage Google Voice'i seadete menüü ja valige vasakpoolsest navigeerimismenüüst Mitte segada . Veenduge, et paremal olev lüliti Mitte segada pole lubatud.
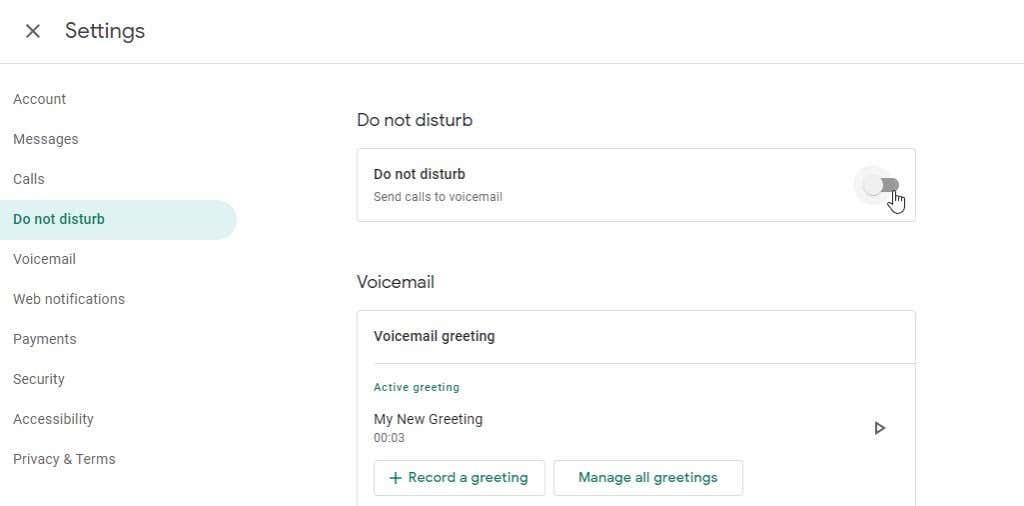
Kui see lüliti on lubatud, ei saa te Google Voice'ilt sissetulevate kõnede märguandeid.
6. Kontrollige kõnedele vastamise seadeid
Teine seade, mis võib põhjustada selle, et Google Voice ei tööta sissetulevate kõnedega, on kõnedele vastamise seaded. Selle leiate Google Voice'i seadete menüüst. Valige vasakpoolsest navigeerimispaanist Kõned .
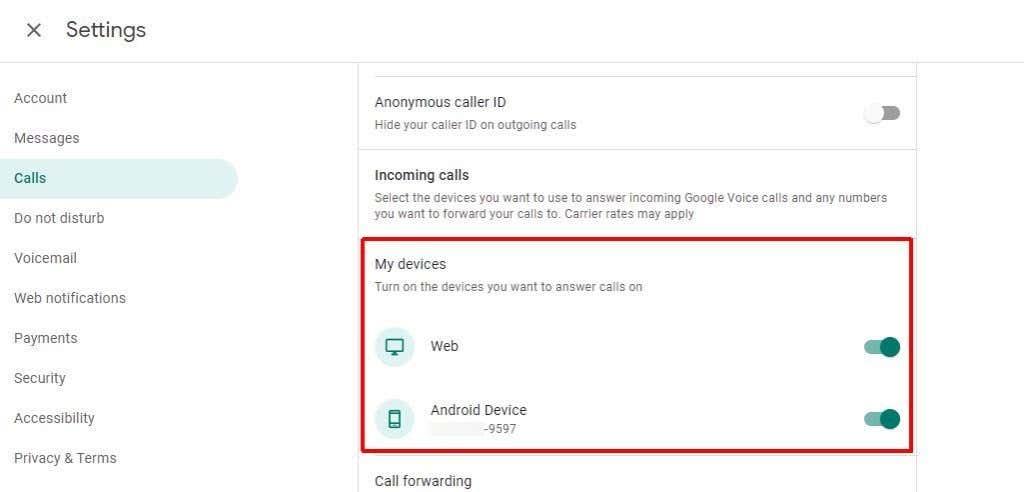
Otsige paremalt jaotist Sissetulevad kõned ja selle all jaotist Minu seadmed . Iga seadme puhul, milles soovite Google Voice'i kõnesid vastu võtta, veenduge, et nendest paremal olevad lülitid on lubatud.
7. Kas olete viimasel ajal Google Voice'i kasutanud?
Mõned kasutajate aruanded ütlevad, et nende Google Voice'i teenus lakkas lihtsalt töötamast pärast seda, kui nad ei avanud Google Voice'i ega kasutanud seda pikka aega otse.
Esimese asjana proovige uuesti oma Google Voice'i kontole sisse logida ja hiljutisi sõnumeid kontrollida. Juba ainuüksi see tegevus võib teie konto uuesti aktiveerida ja lahendada teatiste mittesaamisega seotud probleemid.
Tõsisemaks probleemiks võib aga olla see, et teie juurdepääs Google Voice'ile on täielikult tühistatud. See võib juhtuda paaril põhjusel.
- Te pole enam kui kuue kuu jooksul helistanud, SMS-i saanud ega isegi vaevunud kuulama oma Google Voice'i kõnepostisõnumeid.
- Teisaldasite Google Voice'is kasutamiseks oma vana mobiiltelefoni numbri, kuid ei maksnud selle valiku eest 20 dollarit tasu.
Mõlemal juhul ei kaota te mitte ainult juurdepääsu Google Voice'i teenusele, vaid kaotate täielikult oma Google Voice'i telefoninumbri.
Ärge siiski muretsege; teil on veel 45 päeva aega Google'i toega ühendust võtta ja oma Google Voice'i telefoninumber tagasi nõuda.