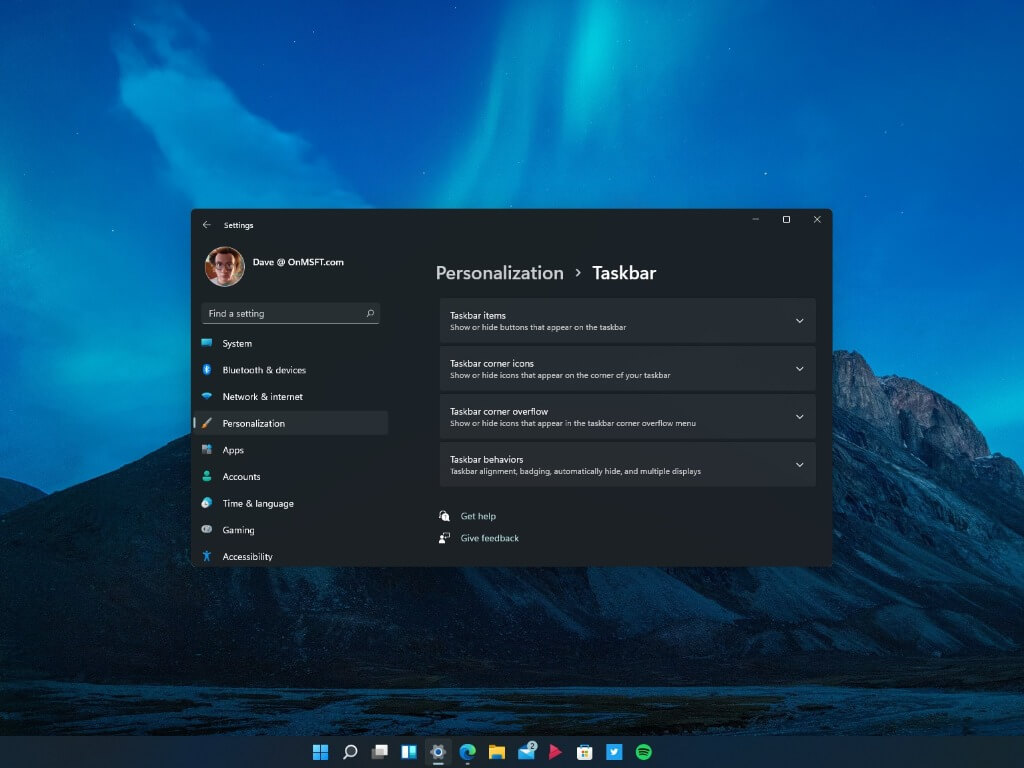Kuidas muuta Windows 10 kiiremaks, keelates animatsioonid

Windows 10 lisas Windowsi töölauale palju disaini täiustusi. Eriti pärast Microsofti uue Fluent Design Systemi, liikumis- ja
Vaikimisi asub Windows 10 tegumiriba ekraani allservas, kuid kui soovite, et see ilmuks ülaosas või paremal või vasakul küljel, saate seda teha.
Avage Seaded> Isikupärastamine> Tegumiriba
Kerige alla jaotiseni "Tegumiriba asukoht ekraanil"
Lähtestage tegumiriba mõnele muule ekraaniasendile
Kui tegumiriba on seatud paremale või vasakule, võite märgata soovimatuid erinevusi
Windowsi tegumiriba on selle kasutuselevõtust alates elanud ekraani allosas. Soovi korral saate selle asukohta muuta, võimaldades kinnitada selle ekraani üla- või küljele. See aitab teil teatud kasutusjuhtudel saadaolevast ekraaniruumist maksimumi võtta.

Tegumiriba kuvamiskoha muutmiseks avage Windows 10 seadete rakendus ja navigeerige kategooriasse "Isikupärastamine". Klõpsake lehel "Tegumiriba".
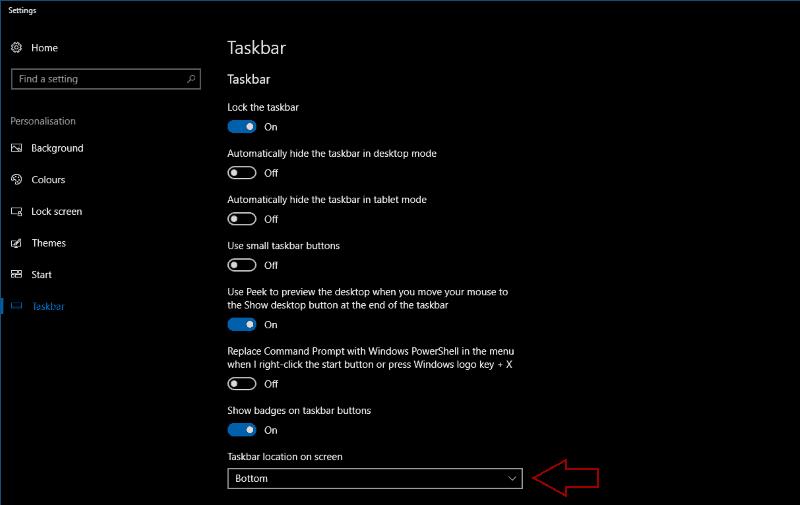
Kerige lehel alla jaotiseni "Tegumiriba asukoht ekraanil". See rippmenüü võimaldab teil valida mis tahes ekraani neljast nurgast, kuhu tegumiriba liigutada. Näete, et tegumiriba liigub uude asukohta kohe, kui klõpsate ühel valikutest.
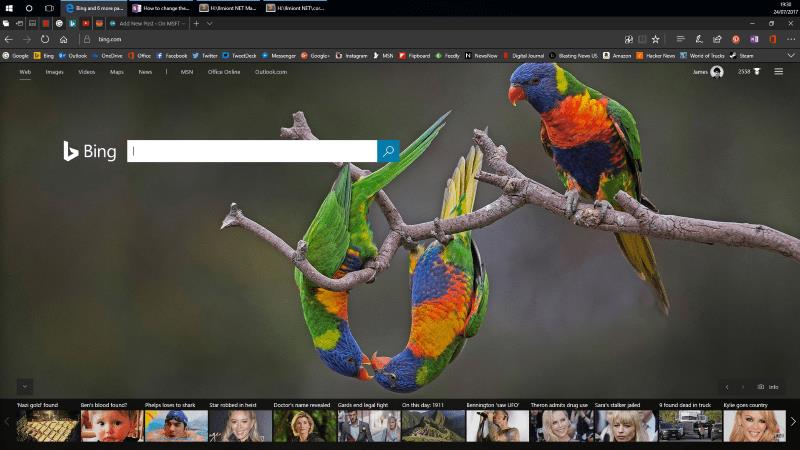
Kõik tegumiriba funktsioonid on saadaval olenemata sellest, millisele ekraanipoolele te selle kinnitate. Sellegipoolest võib tegumiriba paigutamine ekraanist vasakule või paremale muuta tööriistaribade või olekusalve kasutamise raskemaks. See kipub ka raiskama horisontaalset ruumi, kuna tegumiriba võtab sama laiuse kui allosas olev kell.

Märkate ka muid erinevusi, kui kasutate tegumiriba ekraani teisel küljel. Lennukid, nagu Start-menüü ja Cortana, käivituvad vastavate nuppudega joondatud, jättes need ekraanile hõljuma. Kuna suur osa Windowsi kestast on loodud eeldusel, et tegumiriba asub allosas, võite alguses tunduda, et efekt on häiriv.
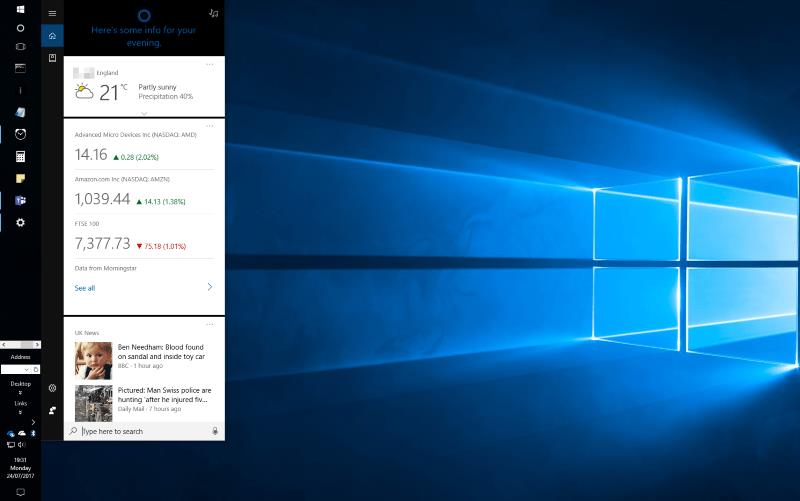
Tegumiriba paigutamine ekraani ülaossa võib hõlbustada kellale ja süsteemisalvele pilguheitmist. Samuti asetab see tegumiriba otse teie vahekaartide kohale veebibrauseris, mis võib aidata teil rakendusi kiiresti vahetada.
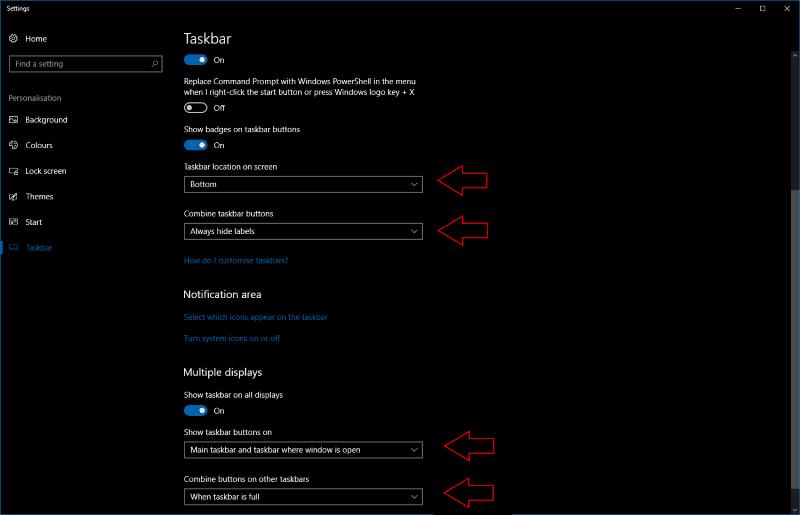
Samal ajal vabastab tegumiriba ekraani külgedele liigutamine vertikaalseid piksleid horisontaalsete pikslite arvelt, mis võib olla kasulik, kui teil on suhteliselt piiratud kõrgusega ülilai ekraan. Üldiselt ei leia enamik inimesi tegumiriba liigutamisest mingit kasu. Selle võimalus lisab mõningast paindlikkust Windowsi vaieldamatult kõige olulisemale kesta kasutajaliidese komponendile.
Tegumiriba seadete leht võimaldab teil ka määrata, millal kuvatakse tegumiriba ikoonide sildid, millised on reeglid tegumiriba ikoonide kombineerimise kohta ja kas tegumiriba töölaua- või tahvelarvuti režiimis automaatselt peita. Kui teil on mitme monitori seadistus, saate jaotises „Mitme kuvari” konfigureerida teiste kuvarite jaoks eraldi valikuid.
Windows 10 lisas Windowsi töölauale palju disaini täiustusi. Eriti pärast Microsofti uue Fluent Design Systemi, liikumis- ja
Windowsi tegumiriba on selle kasutuselevõtust alates elanud ekraani allosas. Soovi korral saate selle asukohta muuta, kinnitades selle ülaossa
Varem teatas Microsoft, et rohkem inimesi saab juurdepääsu, et näha Windows 10 tegumiribal isikupärastatud uudiseid ja huvisid. Kuigi see on suurepärane
Pärast aastaid kestnud spekulatsioone saab Windows 10 lõpuks väärilise järglase. Windows 11-ks dubleeritud Microsofti tulevane personaalarvutite operatsioonisüsteem lekkis enneaegselt ISO-failina ja on nüüd…
Windows 11 on oma uue mattklaasist välimuse ja keskel asuva tegumiribaga toonud kaasa palju teretulnud UX-i muudatusi. Kui olete keegi, kellele meeldib oma ekraanikinnisvarast maksimumi võtta, siis…
Windows 10 tegumiriba kasutatakse peamiselt rakenduste käivitamiseks ja nende vahel vahetamiseks. Saate lisada ka oma tööriistaribasid, mis võimaldavad juurdepääsu mis tahes sisule
Windows 10 tegumiriba on peaaegu muutumatu jätk kujundusele, mille Microsoft tutvustas koos Windows 7-ga. Vaikimisi kombineeritakse avatud aknad
Kui teil on vaja Windows 11-s jõuda tegumiriba menüüsse, järgige neid samme. 1. Avage Seaded (Windowsi klahv + I) 2. Avage Isikupärastamine 3. Avage tegumiriba 4. Muutke tegumiriba sätteid soovitud viisil
Kui otsite, kuidas luua Facebookis küsitlust, et saada inimeste arvamust, siis meilt leiate kõik lahendused alates sündmustest, messengerist kuni looni; saate Facebookis küsitluse luua.
Kas soovite aegunud pääsmeid kustutada ja Apple Walleti korda teha? Järgige selles artiklis, kuidas Apple Walletist üksusi eemaldada.
Olenemata sellest, kas olete täiskasvanud või noor, võite proovida neid värvimisrakendusi, et vallandada oma loovus ja rahustada meelt.
See õpetus näitab, kuidas lahendada probleem, kuna Apple iPhone'i või iPadi seade kuvab vales asukohas.
Vaadake, kuidas saate režiimi Mitte segada iPadis lubada ja hallata, et saaksite keskenduda sellele, mida tuleb teha. Siin on juhised, mida järgida.
Vaadake erinevaid viise, kuidas saate oma iPadi klaviatuuri suuremaks muuta ilma kolmanda osapoole rakenduseta. Vaadake ka, kuidas klaviatuur rakendusega muutub.
Kas seisate silmitsi sellega, et iTunes ei tuvasta oma Windows 11 arvutis iPhone'i või iPadi viga? Proovige neid tõestatud meetodeid probleemi koheseks lahendamiseks!
Kas tunnete, et teie iPad ei anna tööd kiiresti? Kas te ei saa uusimale iPadOS-ile üle minna? Siit leiate märgid, mis näitavad, et peate iPadi uuendama!
Kas otsite juhiseid, kuidas Excelis automaatset salvestamist sisse lülitada? Lugege seda juhendit automaatse salvestamise sisselülitamise kohta Excelis Macis, Windows 11-s ja iPadis.
Vaadake, kuidas saate Microsoft Edge'i paroole kontrolli all hoida ja takistada brauserit tulevasi paroole salvestamast.