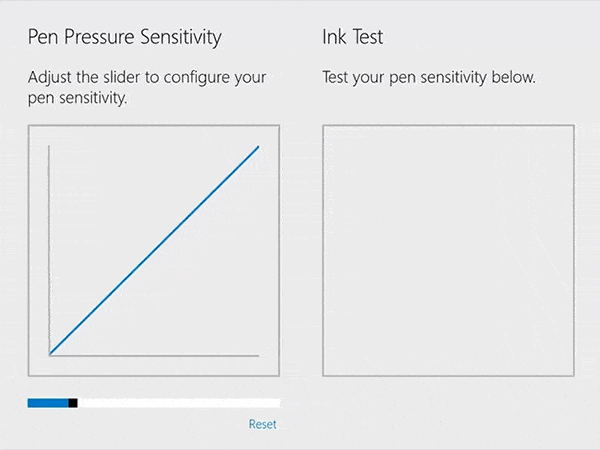Juhend puhkuseks: Surface Peniga alustamine

Saite jõuludeks uue Surface’i – või lisasite selle oma soovide nimekirja ja soovite suureks päevaks valmis olla – ja nüüd soovite sellega alustada
Pärast seda, kui ostsin oma uue Surface Pro programmi Surface Plus kaudu , pidin hankima mõned uued Surface'i tarvikud. Surface Pro Type Coveri sain koobaltsinise ja loomulikult pidin hankima uue sama värvi Surface Pen . Erinevalt Surface Pro 4-st, millel oli Surface Pen, peate nüüd ostma Surface Pen'i eraldi hinnaga 99,99 dollarit.
Kuigi hind tõusis 99,99 dollarini, on Surface Pen iga Surface'i fänni jaoks kohustuslik tarvik. Õnneks võite hankida Surface Peni erinevat värvi kui lihtsalt hõbedane. 4096 survetundlikkuse tasemega pliiats tundub nagu päriselus olev pliiats, mis on peaaegu paberile kirjutamise sarnane. Kasutasin Microsoft Store'is uut Surface Pen'i pliiatsit ja mul oli hea meel seda kasutama hakata, sest kuulsin selle kohta nii suurepäraseid asju ja kuidas see oli palju parem edasiminek võrreldes eelmise põlvkonnaga.
Surface'i pliiatsi ja Surface'i seadme sidumiseks pole palju vaja. Hoidke lihtsalt kustutuskummi nuppu mõni sekund all, süttib roheline tuli ja pliiats lülitub Bluetoothi sidumisrežiimi. Enamiku Windowsi fännide jaoks, kes juba kasutavad Windows 10, on see lihtne protsess, kuid Androidi või MacOS-i (X?) puhul on alati hea värskendust teha.

Operatsioonisüsteemis Windows 10 toimige järgmiselt.
Avage Seaded
Minge jaotisse Seadmed
Lisage Bluetooth ja muud seadmed
Lisage Bluetooth ja muu seade
Valige Bluetooth
Sealt peate leidma ja valima oma Surface Pen'i, et see Bluetoothi kaudu siduda. Pärast sidumist saate uut Surface Pen'i kasutada kõigis Windows 10 seadmetes, mis toetavad pliiatsi sisendit. Surface Pen töötab ka Surface Studios, Surface Bookis, Surface Laptopis, Surface Pro 4-s, Surface Pro 3-s ja Surface 3-s. Siiski pole 4096 rõhutundlikkuse taset nendes seadmetes saadaval.
Praegu on ainus Surface Pro seade, mille Surface Peni 4096 taseme rõhutundlikkuse ja uue kallutusfunktsiooniga saab täiel määral kasutada. Microsoft väidab, et eelseisvas Windows 10 värskenduses saavad kallutamise toe rohkem seadmeid.
Pärast viimase nädala uue Surface Pen'i kasutamist nõustun Microsoftiga, et see pliiats on "planeedi kiireim". Uue Surface Peni tundlikkus ja kiirus muudavad selle kasutamise unistuseks. Kasutan Surface Peni märkmete tegemiseks, kui olen OneNote'i koosolekutel, ja kasutan seda, kui kasutan oma Windows 10 lemmikvärvimisrakendust Zen: Coloring Book for Adults värvimiseks . Ma ei ole mingil juhul kunstnik, kuid kui ma uut Surface Pen'i kasutan, tunnen end sellena.
Saite jõuludeks uue Surface’i – või lisasite selle oma soovide nimekirja ja soovite suureks päevaks valmis olla – ja nüüd soovite sellega alustada
Võtsin hiljuti lahti uhiuue Surface 3 ja Surface Pen'i ning tundsin kergendust, nähes, et nad jäid üle mandritevahelise reisi, mille nad minu juurde jõudsid. ma
Kui ostsite uhiuue Surface Booki või Surface Pro 4, saite ka uhiuue Surface Peni, mis on karbis. Neile, kes seda ei teinud
Kui olete aktiivne Surface Pen'i kasutaja ja esitate koolis või tööl sageli slaide, on KeyPenX päris kena viis PowerPointi slaidikomplektis navigeerimiseks, kasutades Surface Peni kaugjuhtimispuldina.
Kui sain Surface Peni, proovisin ka Microsoft Store'is Surface Diali. Kuigi ma ei uskunud, et mul on Surface Dialist palju kasu, siis ma
Siin on ülevaade sellest, kuidas saate Surface'i pliiatsi oma Surface'i või Windows 10 arvutiga siduda.
Saite jõuludeks uue Surface’i – või lisasite selle oma soovide nimekirja ja soovite suureks päevaks valmis olla – ja nüüd soovite sellega alustada
Kui ostsite äsja Surface'i, on Surface'i pliiats teie uue tahvelarvuti või sülearvuti jaoks kohustuslik lisandmoodul. Saate seda mitte ainult oma loomingu esiletoomiseks kasutada
Kui otsite, kuidas luua Facebookis küsitlust, et saada inimeste arvamust, siis meilt leiate kõik lahendused alates sündmustest, messengerist kuni looni; saate Facebookis küsitluse luua.
Kas soovite aegunud pääsmeid kustutada ja Apple Walleti korda teha? Järgige selles artiklis, kuidas Apple Walletist üksusi eemaldada.
Olenemata sellest, kas olete täiskasvanud või noor, võite proovida neid värvimisrakendusi, et vallandada oma loovus ja rahustada meelt.
See õpetus näitab, kuidas lahendada probleem, kuna Apple iPhone'i või iPadi seade kuvab vales asukohas.
Vaadake, kuidas saate režiimi Mitte segada iPadis lubada ja hallata, et saaksite keskenduda sellele, mida tuleb teha. Siin on juhised, mida järgida.
Vaadake erinevaid viise, kuidas saate oma iPadi klaviatuuri suuremaks muuta ilma kolmanda osapoole rakenduseta. Vaadake ka, kuidas klaviatuur rakendusega muutub.
Kas seisate silmitsi sellega, et iTunes ei tuvasta oma Windows 11 arvutis iPhone'i või iPadi viga? Proovige neid tõestatud meetodeid probleemi koheseks lahendamiseks!
Kas tunnete, et teie iPad ei anna tööd kiiresti? Kas te ei saa uusimale iPadOS-ile üle minna? Siit leiate märgid, mis näitavad, et peate iPadi uuendama!
Kas otsite juhiseid, kuidas Excelis automaatset salvestamist sisse lülitada? Lugege seda juhendit automaatse salvestamise sisselülitamise kohta Excelis Macis, Windows 11-s ja iPadis.
Vaadake, kuidas saate Microsoft Edge'i paroole kontrolli all hoida ja takistada brauserit tulevasi paroole salvestamast.