Surface Diali seadistamine ja kasutamine

Kui sain Surface Peni, proovisin ka Microsoft Store'is Surface Diali. Kuigi ma ei uskunud, et mul on Surface Dialist palju kasu, siis ma
Kui sain Surface Peni, proovisin ka Microsoft Store'is Surface Diali. Kuigi ma ei arvanud, et mul Surface Dialist palju kasu on, ostsin selle enamasti uudishimust. Arvasin, et halvim stsenaarium on see, et kui mulle Surface Dial ei meeldi ega kasuta, võin selle tagastada või maha müüa.
Surface Diali seadistamine on sama lihtne kui Surface Pliiatsi seadistamine . Kui olete Surface Diali allservast välja hüppanud, hoidke all Bluetoothi sidumisnuppu, lisage uus seade täpselt nagu Surface Peni ja voilà! Surface Dial on seotud ja kasutamiseks valmis.
Erinevalt sellest, mida näete Microsofti reklaamides, ei saa te Surface Diali sekunditega lihtsalt kätte võtta ja aru saada, kuidas kasutada. Seal on natuke õppimiskõver. Kui küsite Microsoft Store'i töötajatelt teavet Surface Diali ja selle kasutamise kohta, ei tea nad tegelikult kõike, mida Surface Dial teha suudab. Kui vajate Surface Diali seadistamise kohta üksikasjalikumat juhendit, on Microsoftil saadaval see Surface Diali häälestusvideo.
Olenevalt sellest, kuidas kasutate Windows 10 rakendustes otseteid, saate rattamenüüs luua oma kohandatud tööriistad. Ratta seadete menüü võimaldab teil luua kohandatud tööriistu mis tahes soovitud rakenduse jaoks. Microsoft pakub teile lisateavet Surface Diali interaktsioonide kohta siin .
Mu tüdruksõber Sarah on arhitekt ja on hakanud mõne oma tööprojekti jaoks kasutama minu uut Surface Pro-d. Pärast seda, kui ta kasutas Surface'i pliiatsit lihtsate visandite tegemiseks, oli ta uue Surface'i pliiatsi kiirest ja tundlikust üllatunud ning kuna Surface Dial oli mõeldud sisuloojatele, leidsin, et võib-olla tasub tal aega Surface Diali proovida. ka.
Sarah’ kogemuste põhjal leiab ta, et Surface Dial täiendab Surface Pen’i kenasti. Ta märkis, et nii Surface'i pliiatsi kui ka Diali kooskasutamine nõuab veidi harjumist, kuid kui tunnete selle kasutamise mugavaks, annab Surface Dial teie loomingulisele tööle uue mõõtme.
Tema lemmikrakendus, mida Surface Pro-s Surface Dialiga kasutada, on Mental Canvas Player . Ta sooviks väga, et saaks Mental Canvas Authoringiga luua oma 3D-jooniseid , kuid see rakendus pole veel Windows 10 jaoks saadaval. Ta armus Microsoft Store'i Surface Studiosse, kuid hind juhtis tema tähelepanu kiiresti mujale. erineva Surface toote võimalikust ostmisest.
Surface Diali kasutamine väiksemal ekraanil nagu Surface Pro ei ole eriti mõttekas, kuna ekraanil pole palju tööd, kuid tuleb märkida, et Surface Dial töötab nii ekraanil kui ka väljaspool ekraani. 2017. aasta Surface Pro ja Surface Studio kohta.
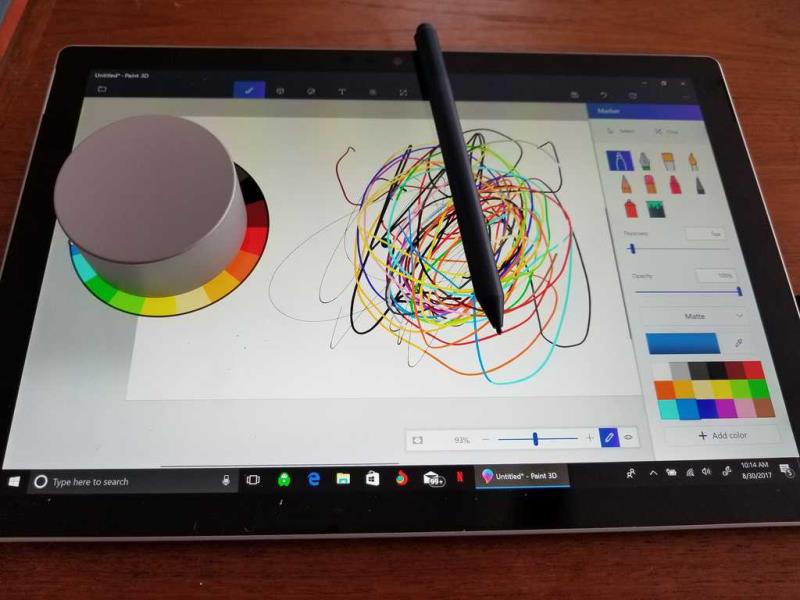
Kuigi teised Surface'i tooted, sealhulgas Surface Pro 4 , Surface Book ja Surface Laptop , saavad värskenduse, mis võimaldab teil kasutada Surface Diali väljaspool ekraani. Hetkel on ainsad kaks Surface'i toodet, mida saate ekraanil Surface Diali kasutada, 2017 Surface Pro ja Surface Studio. Lisaks muudab Surface Pro 2017. aasta stuudiorežiimi funktsioon koos uue 165-kraadise hingega Surface Diali kasutamise tõeliseks naudinguks.
Loodan, et Microsoft lisab Surface Dialile rohkem standardseid funktsioone. Praegu on saadaval viis universaalset funktsiooni; Helitugevus, kerimine, suum, tagasivõtmine ja heledus. Samuti saate Surface Dialile lisada kuni kolm kohandatud tööriista. Windows Store ei ole palju Surface Dial rakendused saadaval Windows 10 , kuid ma loodan, rohkem rakendusi tulevad.
Kui sain Surface Peni, proovisin ka Microsoft Store'is Surface Diali. Kuigi ma ei uskunud, et mul on Surface Dialist palju kasu, siis ma
Surface Dial on Windows 10 tarvik, mille eesmärk on anda inimestele uus viis loomiseks. See ühildub mis tahes töötava arvuti, sülearvuti või tahvelarvutiga
Kui otsite, kuidas luua Facebookis küsitlust, et saada inimeste arvamust, siis meilt leiate kõik lahendused alates sündmustest, messengerist kuni looni; saate Facebookis küsitluse luua.
Kas soovite aegunud pääsmeid kustutada ja Apple Walleti korda teha? Järgige selles artiklis, kuidas Apple Walletist üksusi eemaldada.
Olenemata sellest, kas olete täiskasvanud või noor, võite proovida neid värvimisrakendusi, et vallandada oma loovus ja rahustada meelt.
See õpetus näitab, kuidas lahendada probleem, kuna Apple iPhone'i või iPadi seade kuvab vales asukohas.
Vaadake, kuidas saate režiimi Mitte segada iPadis lubada ja hallata, et saaksite keskenduda sellele, mida tuleb teha. Siin on juhised, mida järgida.
Vaadake erinevaid viise, kuidas saate oma iPadi klaviatuuri suuremaks muuta ilma kolmanda osapoole rakenduseta. Vaadake ka, kuidas klaviatuur rakendusega muutub.
Kas seisate silmitsi sellega, et iTunes ei tuvasta oma Windows 11 arvutis iPhone'i või iPadi viga? Proovige neid tõestatud meetodeid probleemi koheseks lahendamiseks!
Kas tunnete, et teie iPad ei anna tööd kiiresti? Kas te ei saa uusimale iPadOS-ile üle minna? Siit leiate märgid, mis näitavad, et peate iPadi uuendama!
Kas otsite juhiseid, kuidas Excelis automaatset salvestamist sisse lülitada? Lugege seda juhendit automaatse salvestamise sisselülitamise kohta Excelis Macis, Windows 11-s ja iPadis.
Vaadake, kuidas saate Microsoft Edge'i paroole kontrolli all hoida ja takistada brauserit tulevasi paroole salvestamast.









